This site contains affiliate links. As an Amazon Associate, We earn a commission from qualifying purchases at no extra cost to you.
As a fellow Mac user, I understand the frustration of limited storage. Whether for creative work or daily use, having ample disk space is vital. Fortunately, adding extra storage to your MacBook Pro is feasible based on its model. Let’s take a look at how.
Key Takeaways:
- Upgrading Storage: Not all MacBook Pro models have upgradable storage. Upgrades typically involve hardware replacement and can void the warranty. It’s better to seek professional help.
- Considerations: Compatibility, required capacity, storage type, speed, budget, and installation difficulty are crucial factors.
- Storage Clearing: CleanMyMac efficiently removes unnecessary files, optimizing storage space on your mac.
- Methods to Add Storage: Internal upgrades for older models, external options like hard drives, flash drives, SD cards, cloud, and network storage.
- Benefits: Enhanced capacity, better performance, extended lifespan, efficient workflow, improved backup, software compatibility, and increased resale value.
Can You Upgrade MacBook Pro Internal Storage?

In some models of MacBook Pro, it is possible to upgrade storage capacity. However, not all MacBook Pro models have user-upgradeable storage. Generally, the newer the model, the less likely it is to have upgradable storage.
If your MacBook Pro has upgradable storage, upgrading typically involves:
- Opening the case
- Replacing the existing storage drive with a larger or faster one.
Attempting to upgrade the storage on your own can void your warranty and may be risky if you don’t have experience with computer hardware and system settings.
If you’re considering upgrading the storage on your MacBook Pro, I recommend consulting an authorized Apple service provider or a professional technician with experience with MacBook Pro repairs and upgrades.
They can help you determine if your model has upgradable storage and guide you through the upgrade process.
Adding Extra Storage To MacBook Pro: Things To Consider

When you buy a new MacBook Pro, you usually have options for what storage capacity you want to be included on your laptop.
- Compatibility: Make sure the device you are considering is compatible with your MacBook Pro model. Check the specifications for your MacBook Pro to see what type of storage it can accommodate.
- Capacity: Consider how much extra storage you need. Look at your current storage usage and estimate how much more disk space you will require.
- Type of Storage: Decide on the type of storage you want to add. You can choose from solid-state drives (SSD), hard disk drives (HDD), or external SSD.
- Speed: Consider the speed of the storage device. SSDs tend to be faster than HDDs, but they can also be more expensive.
- Price: Determine your budget for adding additional space. SSDs tend to be more expensive than HDDs, so consider this when deciding.
- Installation: Consider whether you want to install the extra storage yourself or have a professional do it. Some storage devices are easier to install than others.
- Warranty: Check the warranty on the storage device you are considering. Make sure that it is covered for any defects or issues that may arise.
Clear Your Mac Storage Using CleanMyMac
CleanMyMac is a utility app that can help clear storage on your Mac by removing unnecessary files and optimize storage and your system. Here are the steps to use CleanMyMac to clear storage on your Mac:
- Download and install CleanMyMac from the official website.
- Launch the app and click the Scan button to begin scanning. It will scan your system for unnecessary files, including cache, system junk, and language files.
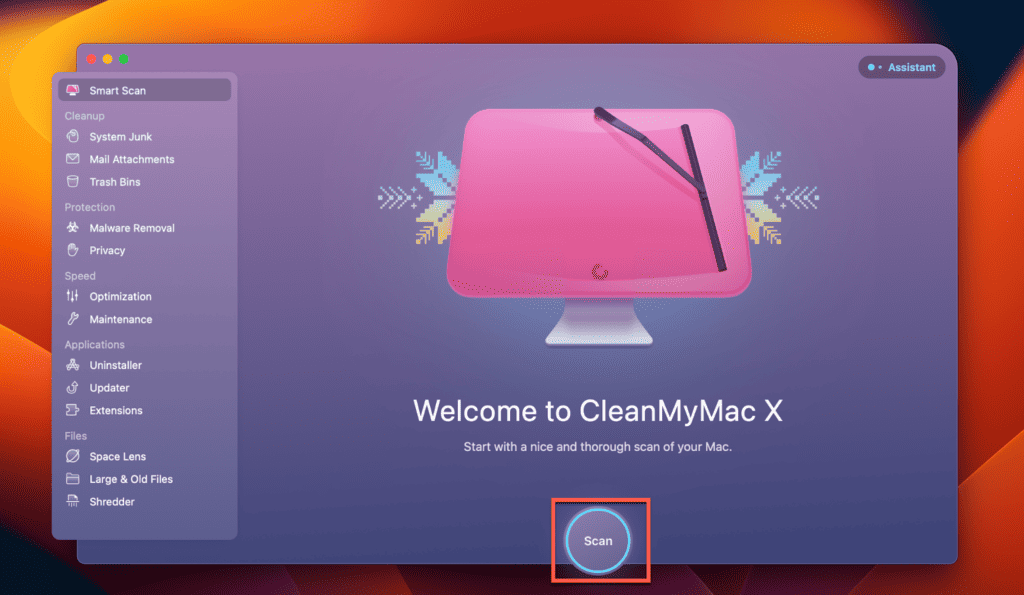
- Once the scan is complete, click the Run button.

- Now CleanMyMac will automatically scan and delete all the useless files from your Mac.

- To free up even more disk space, you can use CleanMyMac’s other tools, such as the Uninstaller tool to remove unused apps and their associated files or the Large & Old Files tool to find and delete large files you no longer need.
How To Add Storage To MacBook Pro
There are several methods to gain additional storage capacity on your MacBook. Some of these options are only available for certain model years, and newer MacBooks cannot add storage internally.
1. Add SSD

All the newest MacBook models come with flash storage that you cannot upgrade. These are the model years that can be upgraded which have an internal SSD:
- MacBook Retina 2015 or earlier.
- MacBook non-Retina 2016 or earlier.
If you can’t upgrade your SSD, there are other methods to increase the storage capacity of your computer.
2. External Storage
External storage methods are available to add greater storage capacity to your MacBook.
One common method is to use an external hard drive or usb stick that connects directly to your Mac using a docking station or USB-C hub. It allows you to have as much additional storage as you require.
You can transfer files and data effortlessly from your computer to the external hard disk, providing more storage space.
3. Flash Drives Or SD Cards
For older model MacBooks, additional memory can be acquired using an SD card or flash drive. Although these cards and drives are less popular than they were, they are relatively inexpensive.
If your MacBook has an SD card slot, you can insert an SD card and easily expand your storage capacity by several hundred gigabytes.
4. Cloud Storage
You can also add storage to your MacBook by using the cloud. It is a convenient way to back up your files, and you can have as much storage as you need, but it may come at a cost.
With Apple’s iCloud storage, you can get up to 2TB of cloud storage. However, the downside of using cloud storage is that downloading or uploading files may be slow, depending on your internet speed.
5. Network Storage
Few people use this method to increase their MacBook Pro’s storage, but it can still be effective if you have another computer or hard drive lying around the house.
By using the storage capacity of another device, you can connect it to your MacBook Pro and increase your storage space.
One downside to this method is that you need to be on the same network as the additional device, which means you might need help accessing it while away from home.
Why Add More Storage To MacBook Pro?
The more storage capacity you have on your computer, the more programs, apps, files, and data you can run and store.
If you run out of storage space, you might have to delete files or uninstall apps to make room for new ones. Here are some specific reasons why you should add more storage to MacBook Pro:
- Increased Capacity: Adding more storage will increase the data you can store on your MacBook Pro. It means storing files, documents, photos, videos, and applications without worrying about running out of space.
- Enhanced Performance: A MacBook Pro with more storage can perform better because it has more space to work with. When a computer’s storage is almost full, it can slow down the performance because the system has less room to manoeuvre.
- Extended Lifespan: Upgrading the storage on your MacBook Pro can extend its lifespan by allowing it to handle new and larger applications and files as they become available.
- Efficient Workflow: With more storage, you can organize your files and folders more efficiently, making it easier to access and work with them.
- Better Backup Options: More storage on your MacBook Pro makes creating and maintaining backups of important files and documents easier.
- Compatibility With New Software: As new software and updates are released, you require more storage capacity. By upgrading your MacBook Pro’s storage, you can ensure that you can continue to use the latest software and applications.
- Resale Value: If you decide to sell your MacBook Pro in the future, having more storage can increase its value because it is a valuable and desirable feature for many buyers.
Frequently Asked Questions
Can I upgrade the storage on my MacBook Pro?
Yes, you can upgrade the storage on your MacBook Pro. Depending on the model of your MacBook Pro, the upgrade process may differ slightly.
Can I use an external hard drive to expand my MacBook Pro’s storage?
Yes, you can use an external hard drive to expand your MacBook Pro’s storage. External hard drives are a convenient way to add more storage without replacing the internal storage drive.
However, keep in mind that external hard drives are typically slower than internal drives, so they may not be the best option for tasks requiring fast data access.
How much storage should I add to my MacBook Pro?
The storage you should add to your MacBook Pro will depend on your needs. If you work with large files or have a lot of applications installed, you may need more storage than someone who primarily uses their MacBook Pro for web browsing and email.
Consider how you use your MacBook Pro and how much storage you currently have available when deciding how much storage to add.
Can I upgrade the storage on my MacBook Pro myself?
Yes, you can upgrade the storage on your MacBook Pro yourself if you feel comfortable working with computer hardware.
However, remember that doing so may void your warranty, and if you damage your MacBook Pro during the upgrade process, Apple may not cover the repairs. If you’re uncomfortable performing the upgrade, consider having a professional do it for you.
How do I transfer my data to the new storage drive?
You can transfer your data to the new storage drive using Time Machine or another backup software.
Before you begin the upgrade process, back up your data to an external drive, once you’ve installed the new storage drive, you can use Time Machine to restore your data to the new drive.
Final Thoughts
The simplest way to increase your MacBook’s storage is to upgrade it from the beginning. You don’t have to choose the highest option, but getting more is better than the basic storage.
However, upgrading the storage will cost you money. If you want to spend only a little at a time, you can use any of the methods mentioned above to add more storage later.
A portable hard drive or SSD is an easy way to do this and can also be a backup for important files. Is your current MacBook storage enough, or will you need to upgrade?
About Eric



Seamus
Hi, Can I replace the SSD on this configuration Apple MacBookPro Retina 2015? Where can I buy 2T of storage?
Physical Drive:
Device Name: APPLE SSD SM0128G
Media Name: AppleAPFSMedia
Medium Type: SSD
Protocol: PCI
Internal: Yes
Partition Map Type: Unknown
SMART Status: Verified
Stephan
Rather than buy a new computer, I decided to upgrade my MacBook Pro 2011. I expanded RAM to 16 GB from the original four. I also put in a 1 TB SSD drive.
The machine is surprisingly reliable and reasonably fast. It probably would be too slow for intense movie editing; however at least you would have the space!
I could’ve even gone for a 2 TB drive if I had wanted. It was probably a financial decision in Apple support but it’s really too bad that the current computers are not easy to expand in terms of SSD storage.
Deanna
i purchased a macbook pro last year with 250 gb of internal space which i now regret because i’m stumped at every turn since my laptop ran out of space. the annoying part is that i bought the dang thing to edit my videos for youtube which im not able to do because this thing is out of space.
Aaron Rodgers
Yeah, I got a Macbook pro (late-2020 model) specifically for music production and video editing software, with 250 gb as well, and it sucks at this point. This article was 100% correct when it says you might regret getting a macbook with less storage in it -_-