This site contains affiliate links. As an Amazon Associate, We earn a commission from qualifying purchases at no extra cost to you.
Ever felt stuck trying to uninstall Setapp completely from your Mac? Setapp is like a big box of apps, but maybe you want to make some space or you’ve just found something cooler, leading to its uninstallation.
Whatever your reason, uninstalling Setapp on your Mac is way easier than you might think.
However, it’s super important to remove every bit of the app, so your Mac stays clean and runs smoothly.
In this guide, we’ll show you some easy steps to make sure Setapp is totally gone. With our handy tips, you’ll get the job done in no time.
How to Uninstall Setapp on Mac

Uninstalling Setapp on your Mac is super straightforward. Open Setapp, navigate to Help in the menu bar, and select Uninstall. You’ll then have two options: Uninstall Completely or Keep Applications (choose this if you want to keep the apps but ditch Setapp). And voila, Setapp is off your Mac.
Ready to dive a bit deeper? Let’s explore some more ways to make sure every single piece of Setapp is completely gone, ensuring your Mac stays speedy and clutter-free!
Step-by-Step Tutorial to Manually Uninstall Setapp on Mac
To uninstall Setapp manually on a Mac, you need to find and remove its extra files. Setapp helps you download different apps on your Mac, so it has more extra files than usual. Make sure to follow the steps below carefully so you don’t miss any leftover files.
Here’s how to manually uninstall Setapp from your Mac:
- Open the Setapp application on your Mac by searching for it in Spotlight search (Command + Space).
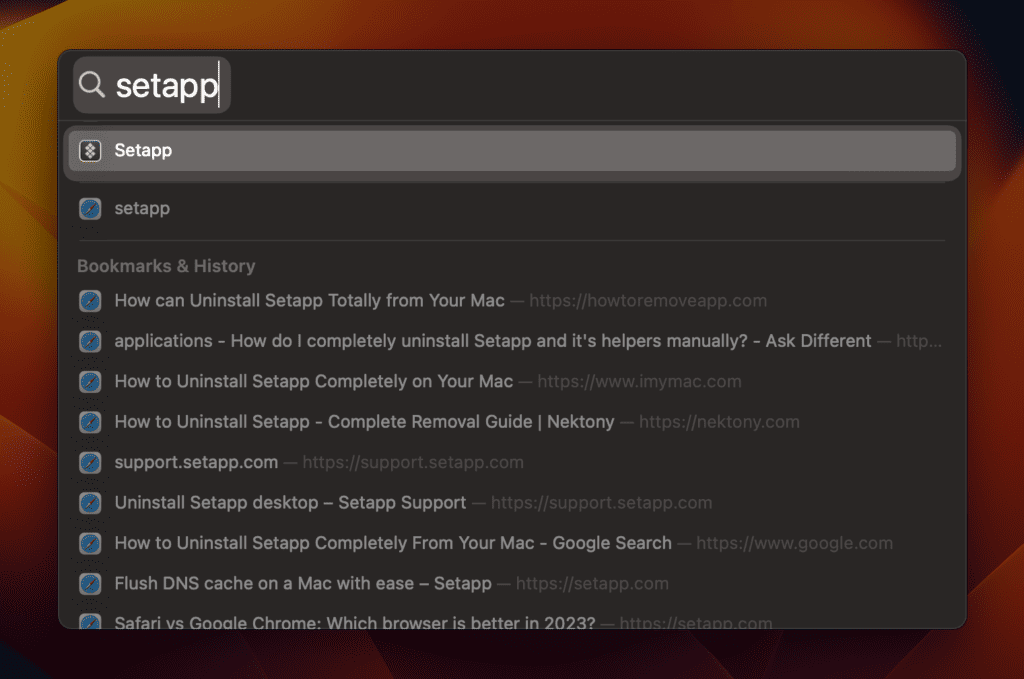
- Once Setapp is open, find and click Help in the menu bar.
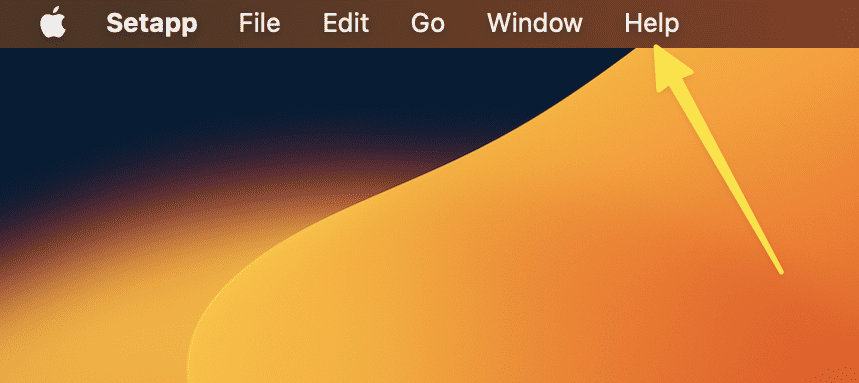
- In the drop-down menu under Help, click the Uninstall option.
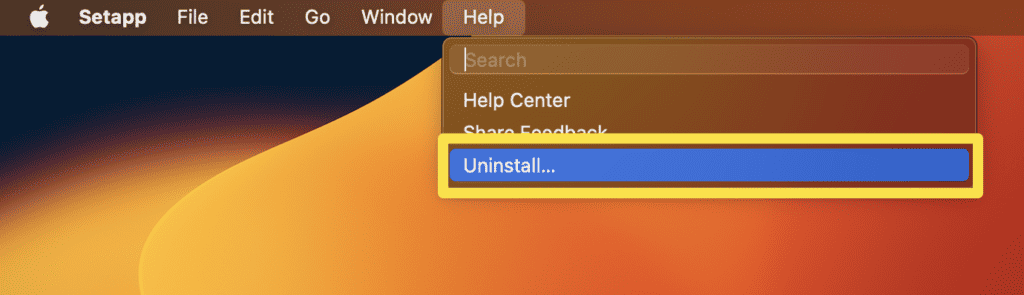
- A dialog box will pop up, giving you two choices: Uninstall Completely or Keep Applications. If you want to remove Setapp but keep the apps you’ve installed through it, choose Keep Applications. If you want everything gone, click Uninstall Completely.
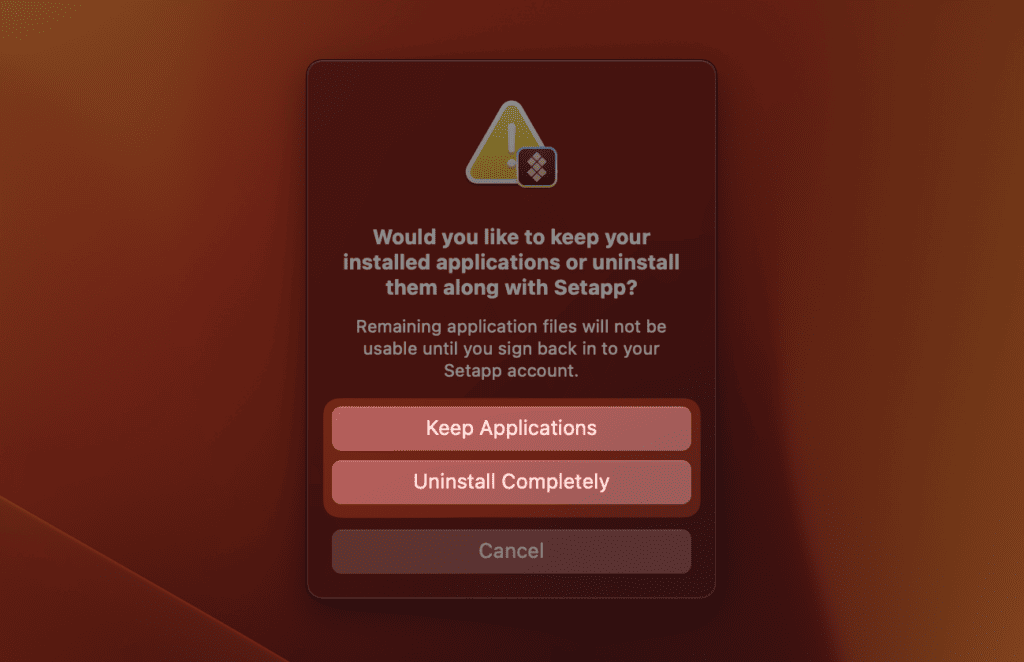
- A confirmation message will appear when you choose an option. Click Yes or Confirm to proceed with the uninstallation.
- Once the uninstallation process is complete, go to your Bin and empty it to ensure all Setapp components are permanently removed from your Mac.
Now, to remove leftover files, follow these steps:
- Navigate to the Library folder to locate files associated with Setapp. To do this, press the Command + Shift + G shortcut in Finder, type the following path, and press Enter:
~/Library
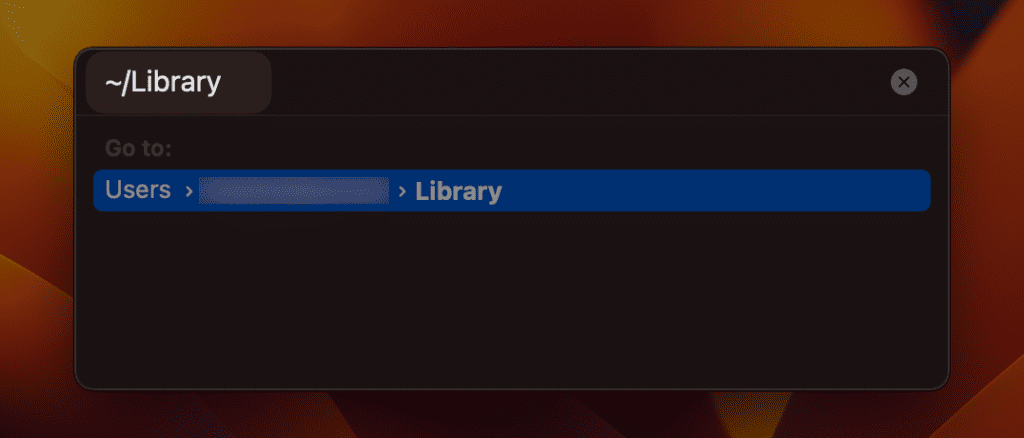
This will open the Library directory search panel.
- Inspect the following folders for any files related to Setapp and remove all that have the word setapp in their names:
~/Library/Application Scripts
~/Library/Application Support
~/Library/Caches
~/Library/Containers
~/Library/Cookies
~/Library/Group Containers
~/Library/Launch Agents
~/Library/Preferences
~/Library/Saved Application State
- After ensuring all leftover Setapp files are deleted, empty your Bin.
- Restarting your Mac for a fresh start is a good practice as a last step.
How to Uninstall Apps Installed With Setapp
When you use Setapp to install apps, they come with extra files that help them run smoothly. But, when you decide you don’t need an app anymore, just deleting it might leave extra files behind. That’s why it’s good to know how to uninstall these apps properly, so your Mac stays clean and speedy.
To uninstall individual apps installed with Setapp, follow these steps:
- Start by opening Setapp.
- Next, go to the left sidebar and click On This Mac.
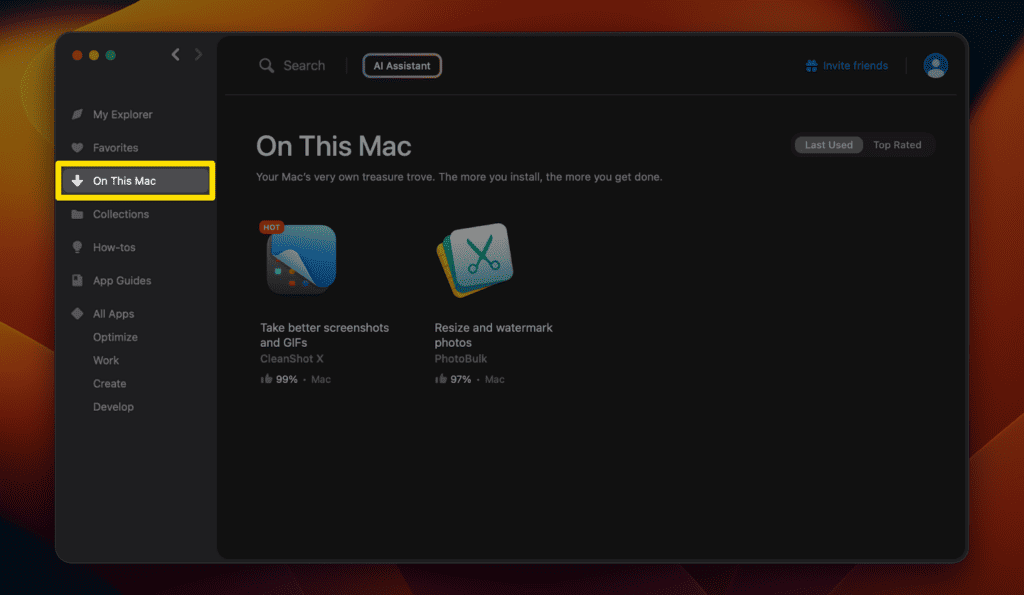
- Look for the app you wish to uninstall and click it.
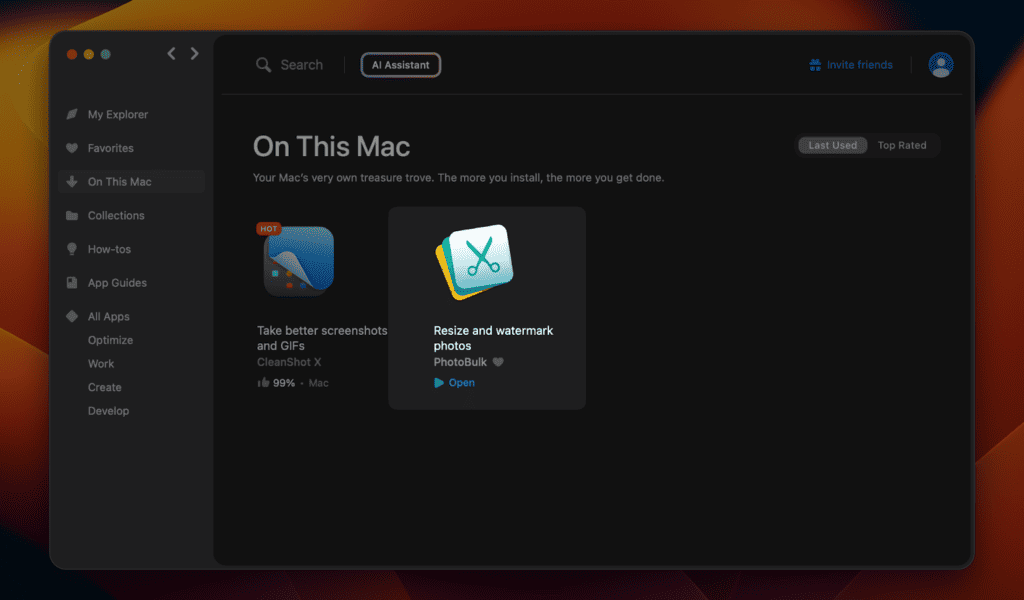
- Click the arrow icon on the blue button under the app’s name and select Uninstall.
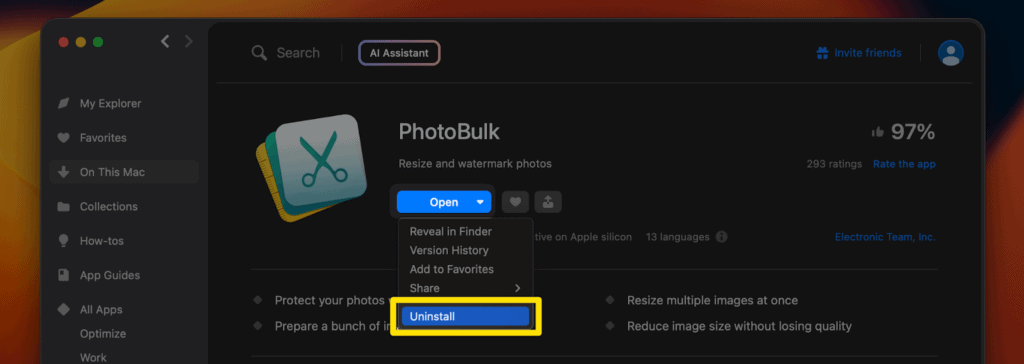
- To completely remove the app from your Mac, go to the Bin and empty it.
- Although not necessary, it’s a good idea to restart your Mac after uninstalling apps to keep it running smoothly.
How to Cancel Your Setapp Subscription
Uninstalling Setapp and its apps doesn’t automatically cancel your active subscription. To avoid continued charges for the Setapp subscription fee, it’s necessary to cancel your subscription separately.
If you’re ready to say goodbye to Setapp, follow these steps to cancel your subscription:
- Visit the Subscription page in your Setapp account.
- Select Manage subscription.
- At the bottom of the page, click Cancel subscription.
- Answer a couple of questions in a brief cancellation survey and confirm your decision.
Note: Your Setapp account remains active until the end of your current billing cycle, allowing you to utilize your subscription to the fullest.
How to Delete Setapp Account
After uninstalling Setapp and canceling your subscription, you may want to delete your account permanently. To proceed with account deletion, follow the steps below:
- Open your browser and log into your Setapp account.
- Proceed to the Account Settings page.
- Now, click the Delete Account option.
- Type in your account password and confirm the deletion process.
- After your request is processed, you should receive a confirmation message or email indicating your account has been successfully deleted.
Remember, deleting your Setapp account is a permanent action and cannot be undone, so make sure this is what you truly want before proceeding.
Why You May Need to Uninstall Setapp on Mac?
There could be several reasons why you might decide to uninstall Setapp. Here are a few common reasons for uninstalling Setapp on your Mac:
- Unused Applications: If you’re not using the apps available through Setapp as much as you anticipated, it makes sense to uninstall the service to declutter your Mac.
- Cost Savings: Setapp operates on a subscription model. If you want to cut down on monthly expenses, canceling subscriptions you don’t need is a good place to start.
- Storage Space: Apps and their associated files consume storage space. Uninstalling Setapp and its apps can free up valuable space on your Mac, especially if you’re running low.
- Preference Change: Your preferences for apps and software might change over time. If you find alternatives that better suit your needs, you might want to uninstall Setapp.
- Performance Issues: While unlikely, some users might experience performance issues with certain apps. If troubleshooting doesn’t resolve the problem, uninstalling Setapp might be a consideration.
- Simplifying User Experience: Some users prefer a minimalist approach to their Mac’s interface and functionality. Removing unused or unnecessary apps, including Setapp, contributes to a simpler, more streamlined user experience.
What to Do If Setapp Won’t Uninstall From Your Mac
If you encounter difficulties while trying to uninstall Setapp from your Mac, here are some steps you can take to troubleshoot and resolve the issue:
- Restart Your Mac: Sometimes, a simple restart can resolve many issues. Close all applications, restart your Mac, and try uninstalling Setapp again.
- Check for Open Applications: Ensure no applications installed through Setapp are running. Close open Setapp apps and attempt the uninstallation once more.
- Use a Third-Party Uninstaller: Consider using a third-party app uninstaller. These tools are designed to remove applications and their associated files thoroughly, which can be helpful if Setapp won’t uninstall the usual way.
- Contact Setapp Support: If you’re still facing issues, contact Setapp’s customer support. They can provide guidance and assistance to help you uninstall the application successfully.
- Consult Apple Support: For persistent issues, consider contacting Apple Support or visiting an Apple Store. The technical experts can offer advice and solutions to uninstall Setapp from your Mac.
Frequently Asked Questions
Is Setapp legit?
Yes, Setapp is a legitimate service, offering a subscription-based platform that provides access to different Mac applications. It is well-regarded for its convenience and variety, allowing you to explore and use a wide range of apps for a monthly fee, enhancing your computing experience.
How much does Setapp cost?
Setapp offers a subscription model, costing $9.99 per month for individual users. They also provide a family plan at $19.99 monthly, allowing up to four users. Additionally, students can avail of a discounted rate. Prices may vary, so check Setapp’s official website for the most accurate and current pricing information.
How do I delete apps installed with Setapp?
To delete apps installed with Setapp, open Setapp and click On This Mac in the sidebar. Select the app you want to remove, click the arrow icon on the blue button under the app’s name, and choose Uninstall. Finally, empty your Bin to ensure the app is completely removed.
How do I delete my Setapp account?
To delete your Setapp account, log in on the Setapp website, navigate to Account Settings, and click Delete Account. Provide any required information, confirm your request, and await a confirmation message. Remember, deleting your Setapp account is irreversible, so make sure you really want to do it.
Conclusion
This guide has provided comprehensive guidance on uninstalling Setapp, deleting apps installed through it, canceling subscriptions, and deleting your Setapp account. By following these steps, you can ensure a smoother and more optimized Mac experience.
Whether you’re seeking alternatives or decluttering your system, understanding these processes is invaluable. Remember, each step is crucial for maintaining your Mac’s performance and ensuring you are not incurring unnecessary costs.Pro Tip: Always back up important data before making significant changes to your system.
About Mohit

