This site contains affiliate links. As an Amazon Associate, We earn a commission from qualifying purchases at no extra cost to you.
Uninstalling Spotify on your Mac doesn’t have to be daunting. If you’ve found your way here, it’s likely you’ve encountered some snags while trying to rid your Mac of the popular music streaming app.
There could be various reasons for this – perhaps the app lingers in unexpected folders, or maybe some remnants are left behind even after a standard uninstall.
So, if you’re wondering how to uninstall Spotify on Mac, we’ve got you covered.

Uninstalling Spotify from your Mac might have been a chore before, but thanks to CleanMyMac, it is now simpler than ever. By using this third-party software to uninstall an app like Spotify, you can free up valuable disc space and enjoy a simply computing experience.
How to Uninstall Spotify on Mac
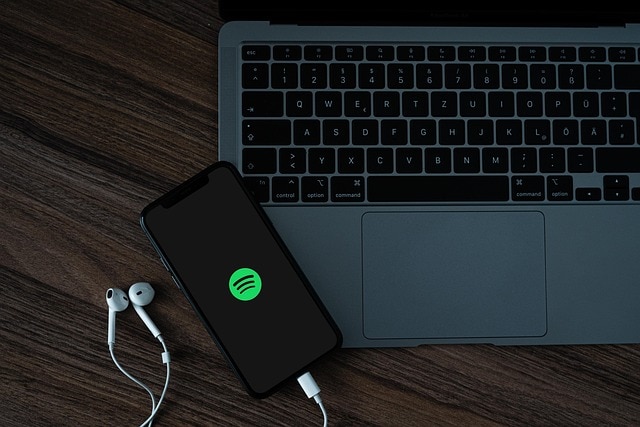
To uninstall Spotify on your Mac quickly, open the Finder and go to Applications folder, locate the Spotify app, drag it to the Bin, and then empty the Bin. That’s it—Spotify should now be removed from your Mac.
Now, for those seeking a more thorough removal or facing issues with the standard method, we’ve dived deeper into alternative techniques and troubleshooting solutions in the sections that follow.
Step-by-Step Tutorial to Uninstall Spotify on Mac
Navigating the uninstallation process of an app can sometimes feel more complicated than it should. For those not deeply familiar with Mac’s operating system, it can be easy to miss a step or leave residual files behind. Let’s dive into a step-by-step tutorial to ensure you can remove Spotify from your Mac thoroughly and without any lingering traces.
Here’s a detailed breakdown:
Step 1: Quit Spotify
It’s essential to ensure the Spotify application isn’t running during the uninstallation process. So, follow these steps to quit it before uninstalling it:
- Right-click the Spotify app icon in the dock.

- Select Quit from the context menu that appears.
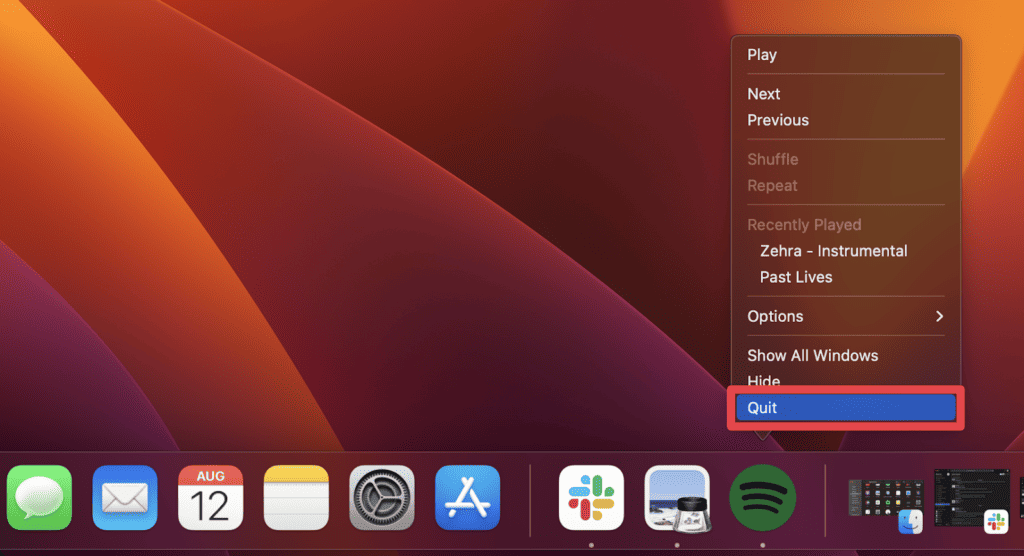
Step 2: Uninstall Spotify from Mac
Now that you have quit the application, you can uninstall the app from your system. You can remove the Spotify application from your Mac by following these steps:
- Go to Finder and click Applications in the left sidebar.
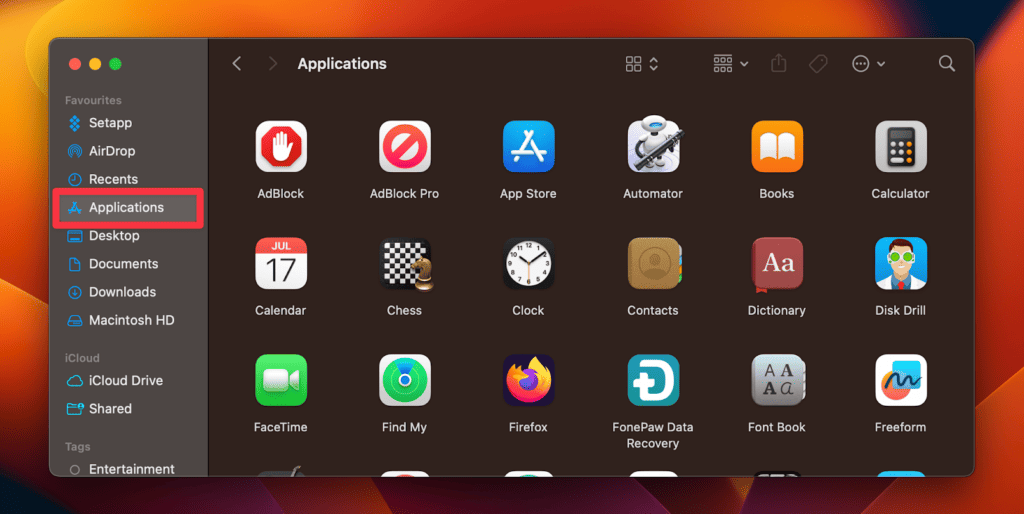
- In the Applications folder, locate the Spotify application.
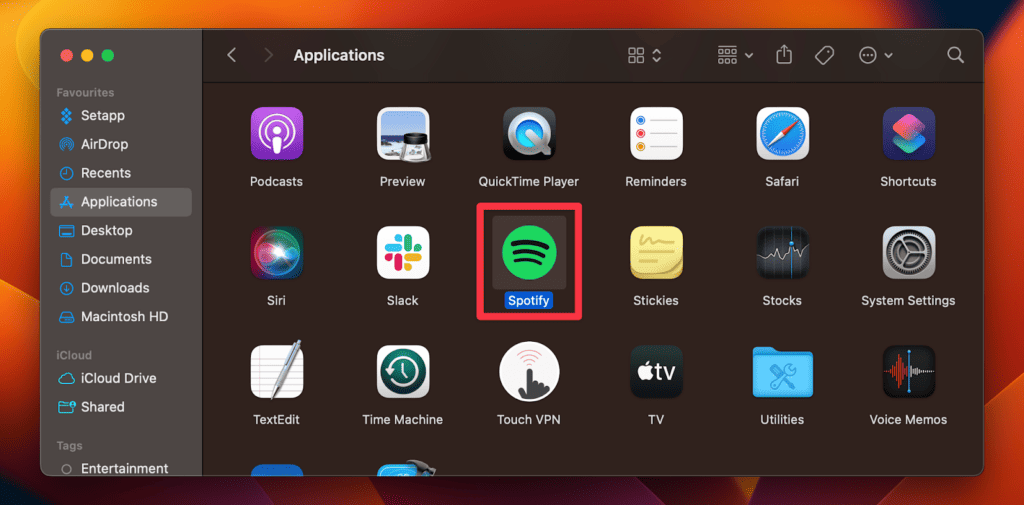
- Drag the Spotify app to the Bin. Alternatively, right-click the Spotify app and select Move to Bin.
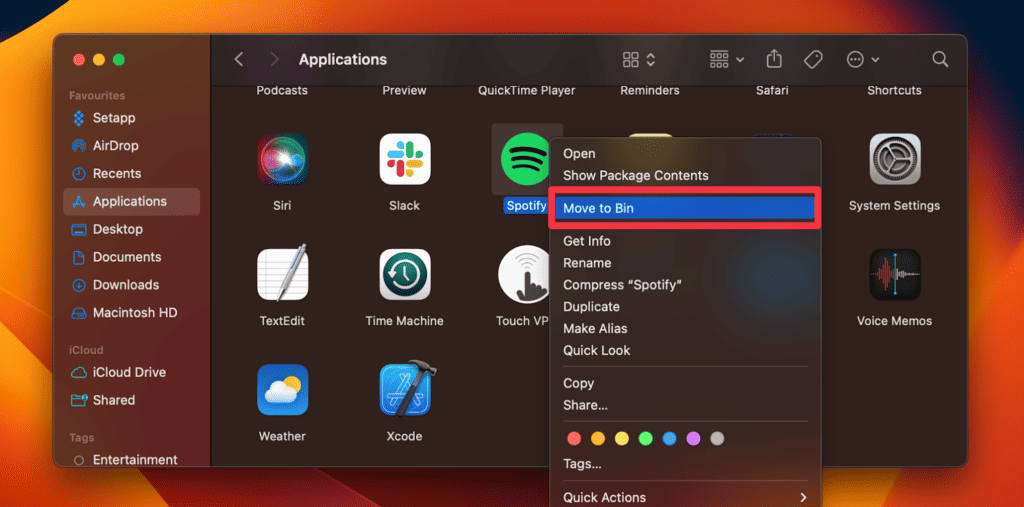
Step 3: Remove Associated Files
Sometimes applications, including Spotify, leave behind associated files that can take up space and clutter your Mac. Follow these steps to remove Spotify associated files from your Mac:
- In the Finder, click Go in the menu bar and select Go to Folder.
- Type the following path and press Enter:
~/Library/Application Support/Spotify
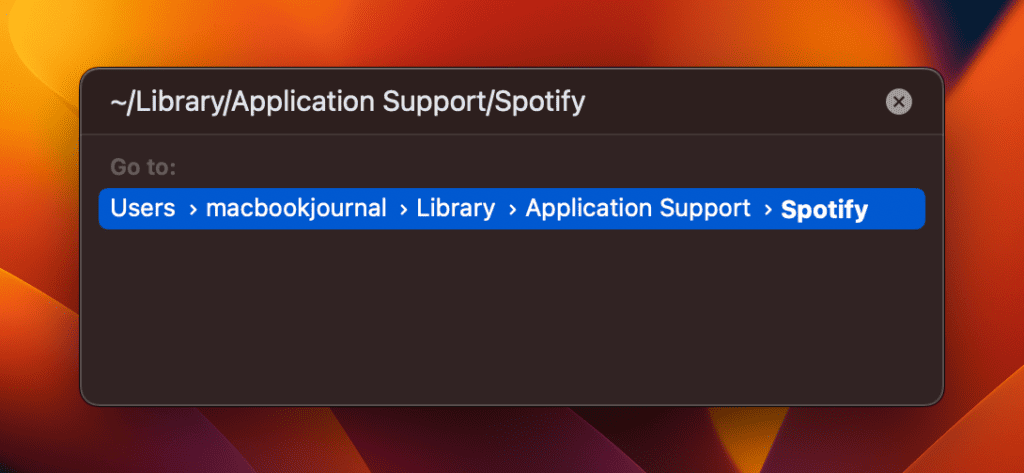
- Drag the files in this folder to the Bin and then empty the Bin.
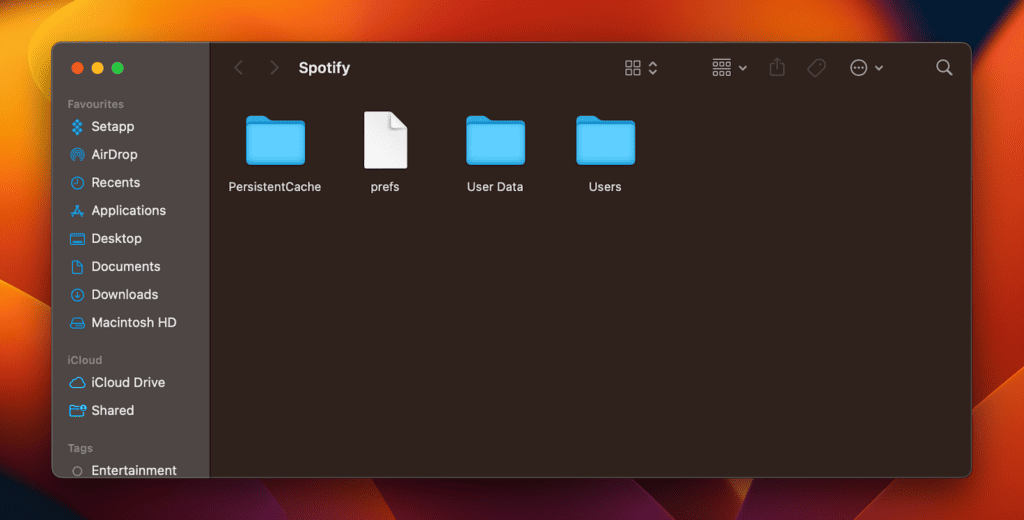
- Now, follow the same for the following paths:
~/Library/Caches/com.spotify.client
~/Library/Caches/com.spotify.installer
~/Library/LaunchAgents/com.spotify.webhelper.plist
~/Library/Preferences/com.spotify.client.plist
~/Library/Preferences/com.spotify.helper.plist
~/Library/Saved Application State/com.spotify.client.savedState
Step 4: Empty the Bin
To ensure all deleted files are removed from your Mac completely, you must empty the Trash. Follow these steps to do it:
- Right-click the Bin icon in the dock.

- Select Empty Bin.
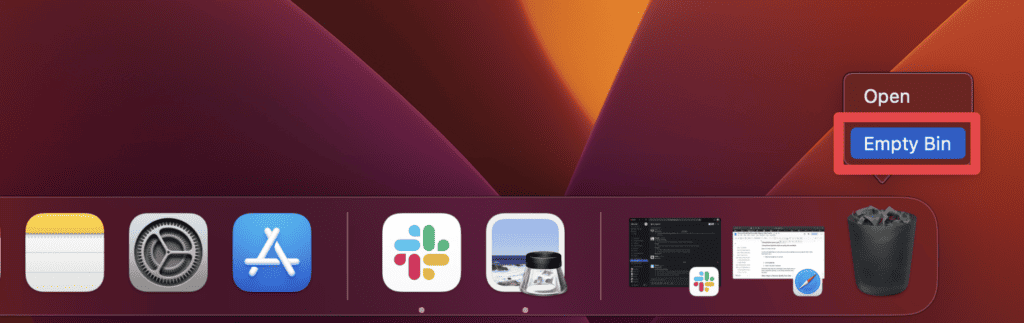
- Confirm the action if prompted.
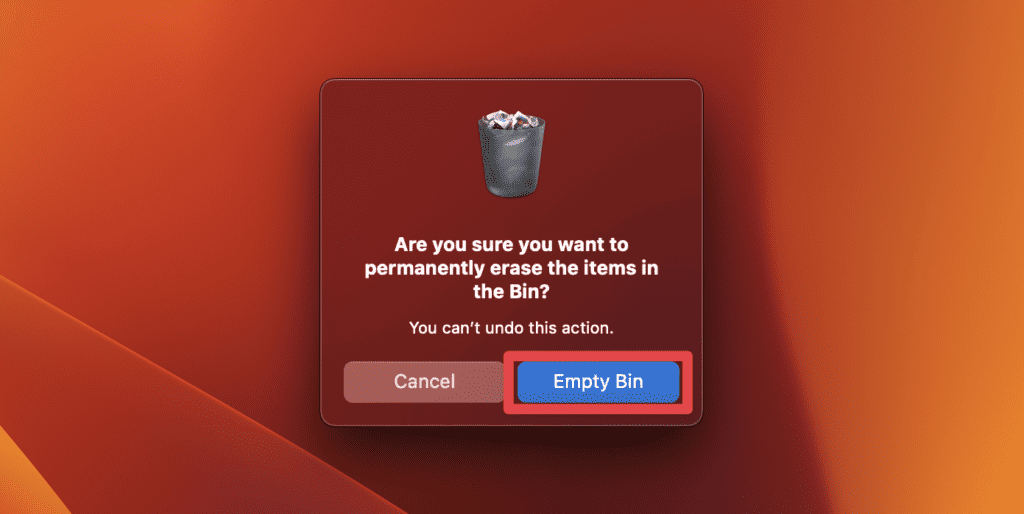
Remember, these steps aim to thoroughly remove Spotify and its traces from your Mac. If you simply want to reinstall the app later, you can always download it from the official Spotify website or the Mac App Store.
Other Ways to Remove Spotify From Mac
While the manual step-by-step process we’ve previously discussed is the most common approach to uninstall Spotify, there are alternative methods. However, it’s crucial to proceed with caution when using these methods to avoid unintentional removal of unrelated files or settings.
Using a Dedicated Uninstaller Tool
There are third-party applications designed specifically to uninstall software from your Mac. Apps like CleanMyMac X, AppCleaner, or AppZapper can help in removing apps and their associated files. You can download and install a third-party app that you like to uninstall Spotify and its leftover files in one go.
While the steps vary for each app, they are generally as follows:
- Download and install the uninstaller tool of your choice.
- Launch the tool and search for Spotify.
- Follow the prompts to uninstall Spotify and its associated files.
Each method to uninstall Spotify has its merits. For those uncomfortable with technical aspects, dedicated uninstaller tools might be the best route. However, always remember to backup your data or set a restore point before making significant changes to your system, ensuring you can revert any unintentional actions.
Why You May Need to Uninstall Spotify on Mac?
You may need to uninstall Spotify on Mac for a variety of reasons. Some of these reasons are mentioned below:
- Storage Space: Mac devices, especially those with solid-state drives, might have limited storage. Over time, Spotify can accumulate a lot of cache files, saved playlists, and offline tracks, taking up valuable space. Uninstalling the app can free up this space.
- Performance Issues: Sometimes, certain apps, including Spotify, might cause glitches or slow down performance due to software incompatibilities or bugs. A fresh reinstall often helps in resolving these issues.
- Subscription Changes: If you’ve decided to switch from Spotify to another music streaming service and no longer need the application, it makes sense to uninstall it to avoid unnecessary clutter.
- Account Issues: There may be instances where there are conflicts between the Spotify app and user accounts, or perhaps there’s been an account compromise. Uninstalling and reinstalling can serve as one of the troubleshooting steps.
- Software Conflicts: On rare occasions, the Spotify app might conflict with other software or apps on your Mac. Removing Spotify temporarily can help determine if it’s the source of the conflict.
- Going for a Clean Slate: Some users like to periodically declutter their Macs by uninstalling applications they no longer use regularly. It helps in maintaining a clean and efficient system.
- Update Issues: There are times when an update might not install correctly, causing the app to malfunction. In such cases, uninstalling and then reinstalling the app can ensure the update is correctly integrated.
What to do If Spotify Won’t Uninstall From Your Mac
Encountering issues while trying to uninstall Spotify from your Mac can be frustrating. However, there are several solutions to troubleshoot the problem:
1. Ensure Spotify Isn’t Running
Before you can uninstall Spotify, you need to make sure the app isn’t currently open or running in the background.
Check the Dock for the Spotify icon and right-click it, then select Quit.
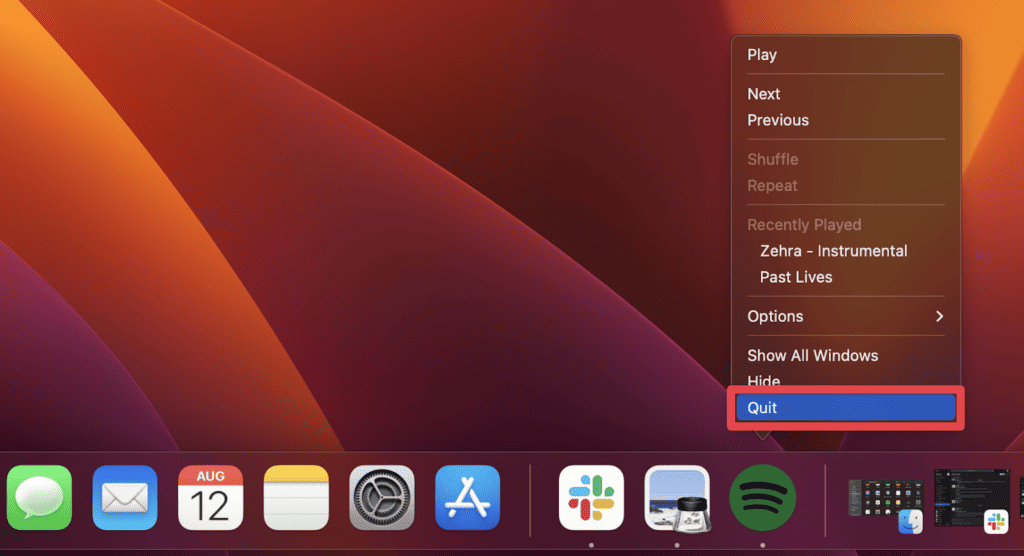
You can also use the Force Quit option from the Apple menu or press Command + Option + Esc to ensure Spotify is closed.
2. Reboot Your Mac
Sometimes, a simple reboot can help clear any issues that prevent the uninstallation of apps. So, restart your Mac and then try the uninstallation process again.
To restart your Mac, click the Apple icon and select Restart.
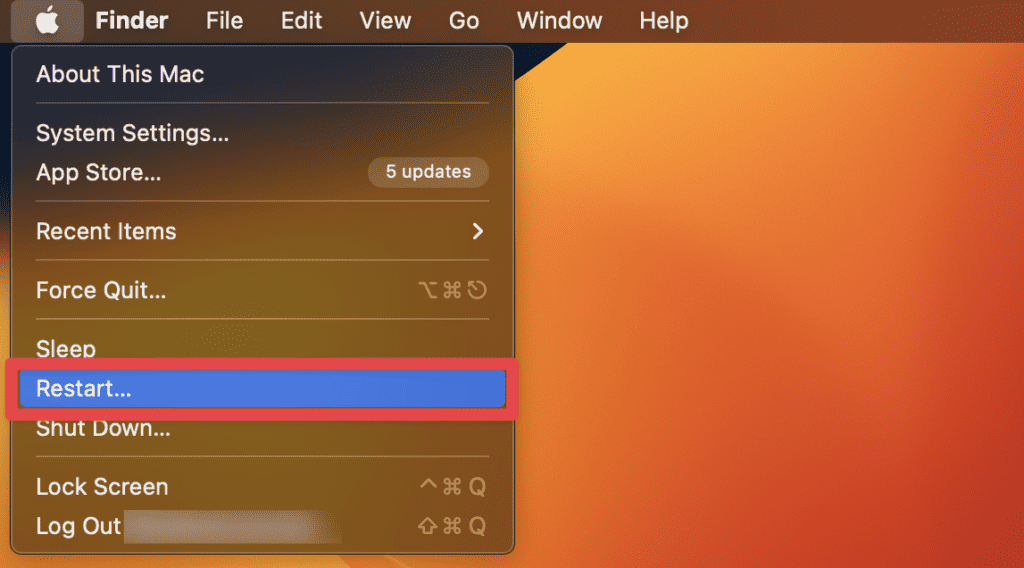
3. Check for Locked Files
Certain files associated with Spotify might be locked, preventing deletion. Follow these steps to unlock files and enable the deletion of Spotify:
- Go to Finder > Applications.
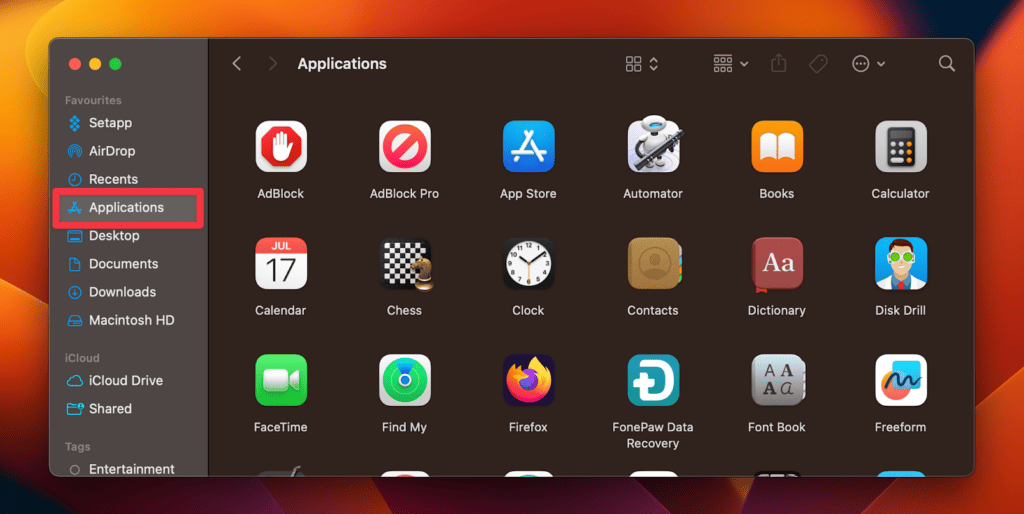
- Find the Spotify app icon in Applications.
- Right-click it and select Get Info.
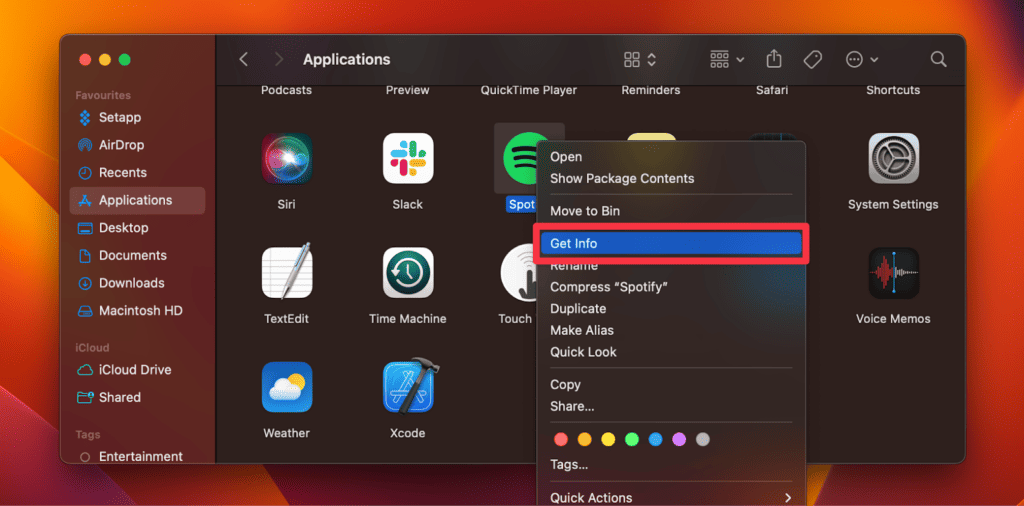
- On the new window, uncheck the Locked option if it’s enabled.
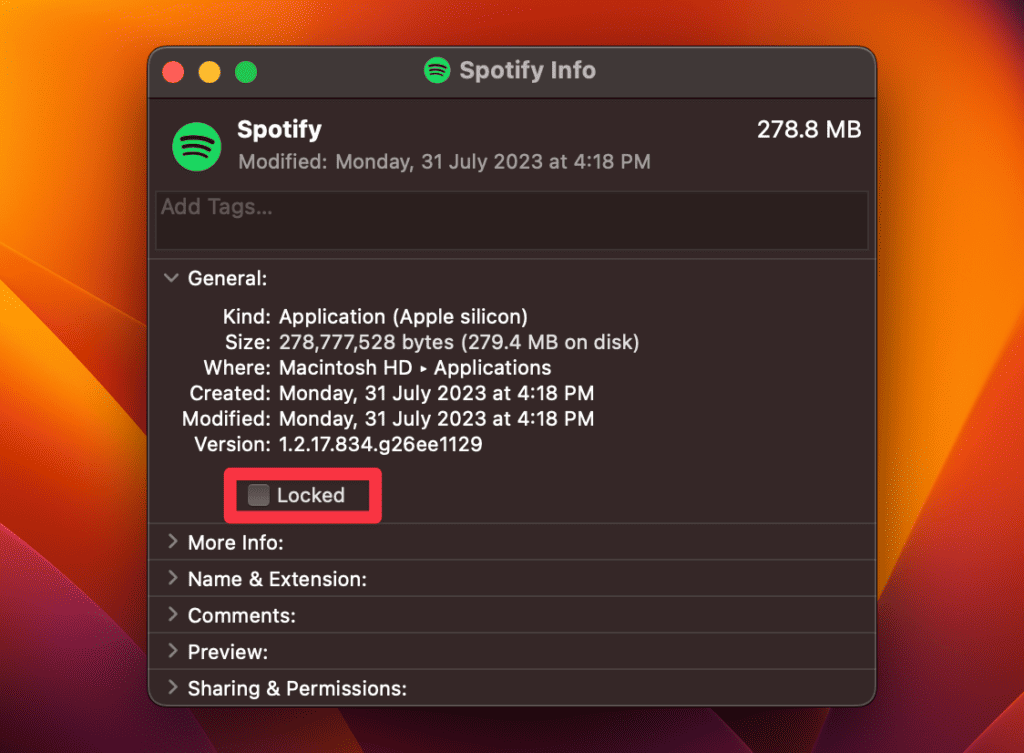
4. Seek Expert Help
If you’ve tried all the above steps and still can’t uninstall Spotify, it might be time to consult an expert or visit an Apple Store’s Genius Bar for assistance.
Frequently Asked Questions
How to close Spotify on Mac?
To close Spotify on your Mac, click on the Spotify icon in the dock. Then, from the top menu bar, select “Spotify” followed by “Quit Spotify”. This action will shut down the Spotify application on your Mac device.
Does uninstalling Spotify delete downloaded songs?
Yes, uninstalling Spotify removes the app and all its cached data, including downloaded songs. To listen to those songs offline again, you’ll need to reinstall Spotify and download the tracks after logging back into your account.
How to reinstall Spotify on Mac?
To reinstall Spotify on your Mac, visit the Spotify official website or the Mac App Store. Download the Spotify app, then drag it to your Applications folder. Open it and log in to your account to access your playlists and preferences.
Why can’t I uninstall Spotify on Mac?
If you can’t uninstall Spotify on Mac, it might be due to the app still running, locked files, or user permissions. Ensure Spotify is fully closed, check for locked files in its properties, and ensure you have the necessary user permissions to delete apps from your Mac.
Conclusion
Uninstalling Spotify on a Mac might seem straightforward, but various issues can arise during the process. The reasons to uninstall might range from saving storage space, addressing performance issues, or simply seeking a fresh start. Whatever your reason, this guide has equipped you with the correct steps to uninstall Spotify on your Mac.
Remember: Whether you’re following the manual step-by-step removal, using third-party uninstaller tools, or troubleshooting when Spotify won’t uninstall, it’s essential to approach each method with care.
About Mohit

