This site contains affiliate links. As an Amazon Associate, We earn a commission from qualifying purchases at no extra cost to you.
Who doesn’t love an organized MacBook? But, when the work piles up, we tend to get our laptops cluttered. However, manually picking and arranging each file can be daunting, especially when it’s on a single device. So, we figured out a few methods and tools that might make things easier for you.
Organizing the files on your Mac will make it easier to look for them faster and more efficiently while you’re working.
Hey, I am Kanika, and I have been actively using these tools over the years to keep my Mac clean and files organized. This guide will help you to do the same. All of these are tried and tested and work perfectly.
How to Organize Files on Mac [Best Practices]
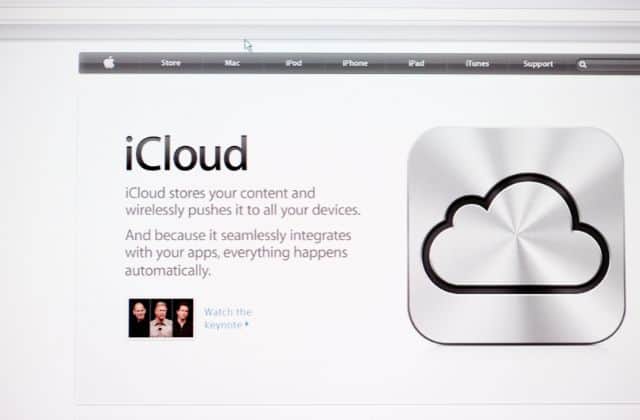
You can organize your files automatically through Stacks. If you are currently running macOS Mojave or above, you can use the Stack feature that instantly stacks all your content. Go to your desktop and right-click on it. Choose Use Stacks, and all the files on the desktop will be collected into their respective folders, such as Images, screenshots, videos, etc.
You can even choose the way you want to group the stacks. For example, instead of categorizing them, you can stack them according to the Date Last Opened, Modified, etc. However, this isn’t the only way you can organize the files on Mac; there are multiple other tools you can use that we have listed below.
10 Ways to Organize Files on Mac
We only saw one way to organize your files on Mac. However, that only works best for your desktop, so here are some of the best ways to organize your files and folders that aren’t on the desktop.
1. Use iCloud Drive
There is no better method or app for your Apple devices than an in-built function to organize all the files. iCloud is an Apple cloud service that syncs all your data across multiple devices. You can simply turn it on across all your devices and save them on the cloud. Here is how you can do it.
- Go to the Apple menu on the top-left corner of your desktop and choose System Settings.
- Now, click on Apple ID and then go to iCloud.
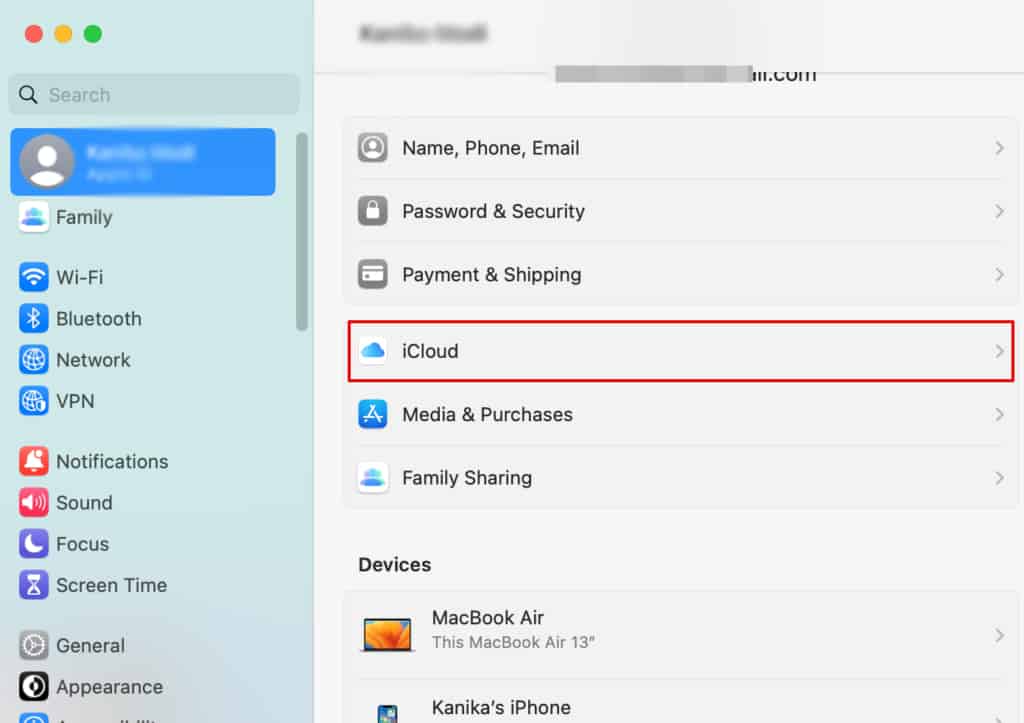
- Turn on iCloud.
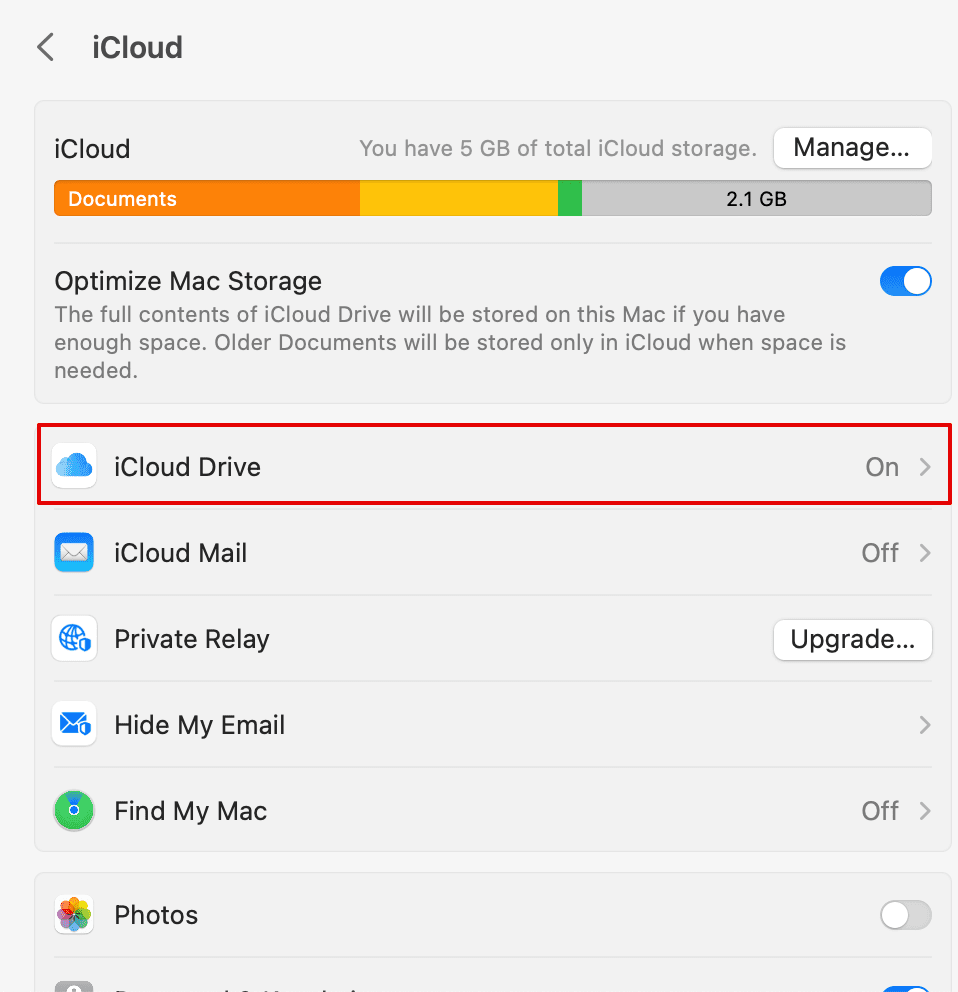
- Now, on the same window, click Options and choose which app data to sync on the iCloud drive.
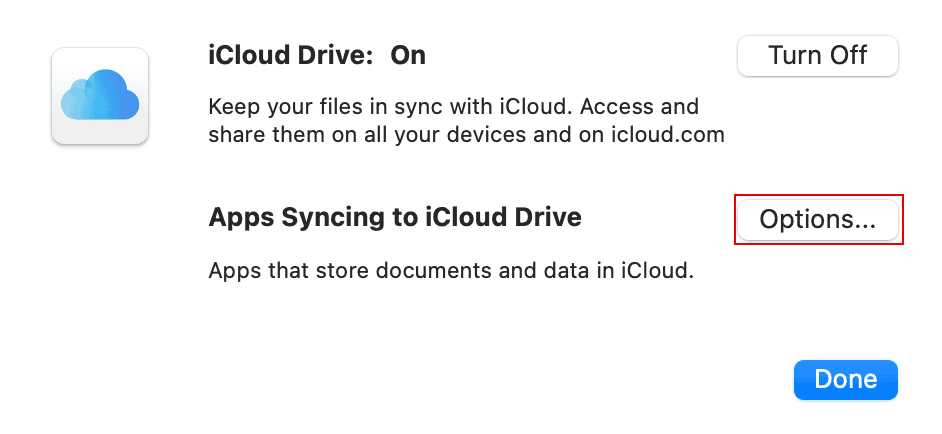
- Once the settings are changed, click on Done.
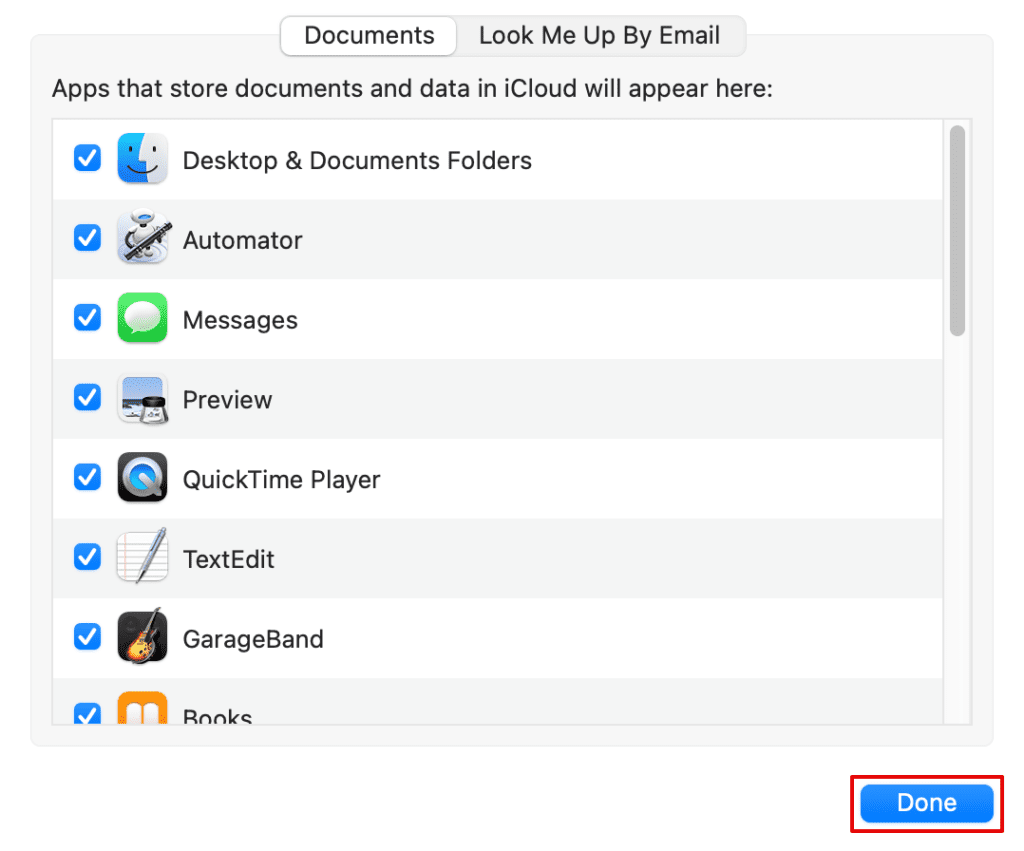
If your drive is full in capacity, you can free up space or upgrade to iCloud+ for more storage. Apple only offers 5GB of free space, after which you will need to pay a small fee to get more space.
2. Find files and remove duplicate files
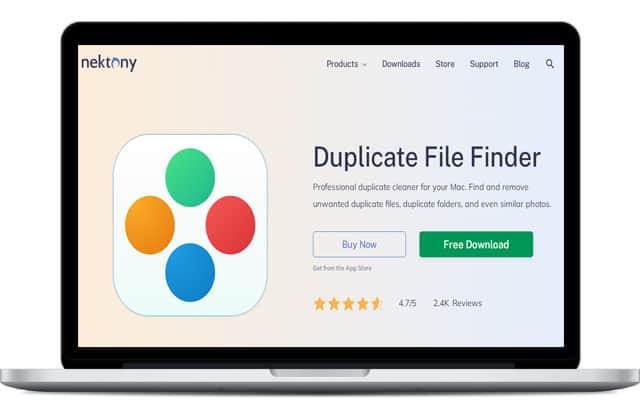
One of the major reasons your Mac is running out of storage or is disorganized is due to duplicate files. There are multiple apps available on the internet that can find those files and help you remove them. Here is one which we have often used and is highly efficient.
We will be using Duplicate File Finder by Nektony. Here is how you can do it too.
- Download and install the Duplicate File Finder from the App store.
- Now, launch the app and choose the folder you want to scan.
- Start scanning the folders to find duplicate files.
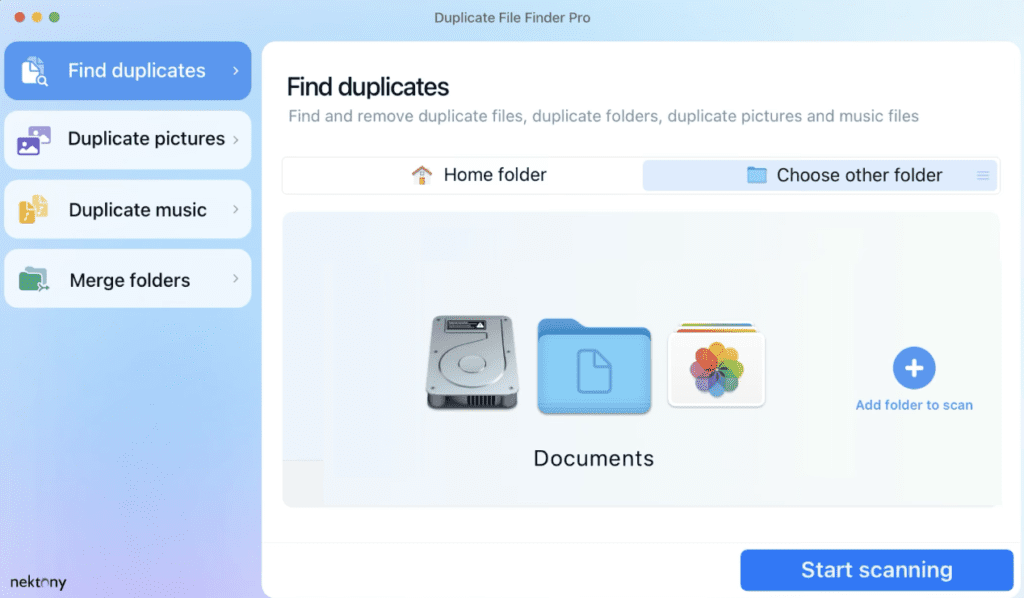
- Once done, click on the Duplicate Files tab on the top.
- Choose all the files you want to remove and click Review & Remove.
After you confirm the action, all the duplicate files will be removed from the system. You can then arrange all the files as needed.
3. Merge similar folders
Next, to organize the files on your Mac, you can simply choose to merge a similar folder by dragging the folder to the specified location. Here is what you can do to merge the files and not create copied versions of these folders.
Using Finder
We will be using Finder window to merge the folders. Instead of choosing to copy the content of the folders, we will merge both of them.
- Open Finder and choose the folder you want to drag.
- Press the Option key and drag the folder to the desktop.
- In the dialog box on the screen, press Merge.
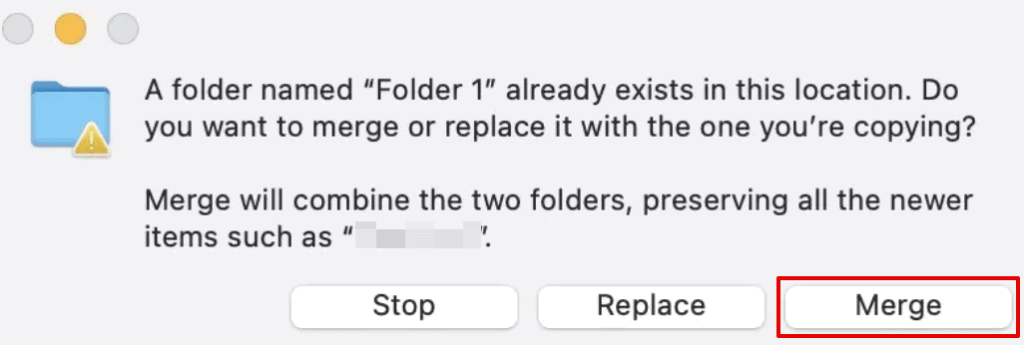
All the files will now be available in a single folder organized with numerals beside their names. We have another method you can try to merge files.
Using Terminal
You can also use Terminal to merge two folders and organize your Mac in a jiffy. Using commands is easier than any other method. Here is what you can do.
- Press Command + Spacebar to open Spotlight Search.
- Now, type Terminal and open it.
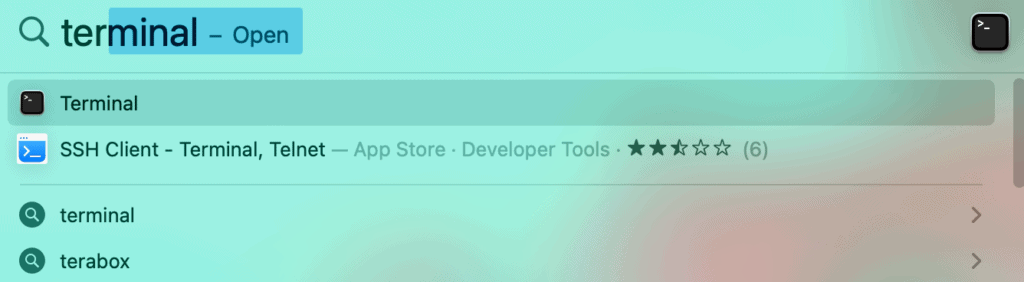
- Type ditto ~/source_folder ~/target_folder and press Enter.
Here the Source folder is the one you would have dragged, and the target folder indicates the one you want it to merge with. Overall, we are using the command Ditto here to merge the files.
4. Develop your file naming system
A proper file naming system for your files and folders can be highly efficient, especially if you have many files on your Mac. Here is an excellent approach you can follow to name your files based on the type and much more.
- Use descriptive names – Instead of “Document 1” or “Image 01”, try using descriptive names that tell more about that document.
- Use keywords – Add keywords to the name to make finding similar files or folders easier.
- Choose a consistent format.
- Use subfolders – Having subfolders inside of folders helps to keep all the documents in place as a folder named Documents can have subfolders named “ID Card”, “Presentations,” etc.
- Keep it short – Make sure to keep the names of your files shorter but descriptive. It can be difficult to read large names.
Note: In case, you wish to change admin name of your Macbook Pro, Go through this article.
5. Favorite your folders
Even though you have organized your files, it might still be difficult to get hold of that special folder or an important file that is somewhere lost in the crowd. Hence, you can add it to your favorite section in the Finder and access it with a single click. Here is how you can do it.
- Open Finder and choose your favorite folder or file.
- Now, drag it under the Favorite section and release.
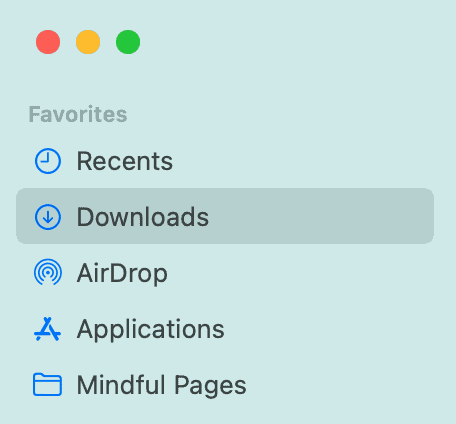
It will now be added along with other existent sections, i.e., Recent, Download, Applications, and AirDrop.
6. Use Smart Folders
Smart Folders is a special feature of Mac’s Finder application. You can use this feature to find a specific file using special search criteria such as file type, date modified, or keywords. Follow the steps below to use Smart Folders and find the file you need.
- Open Finder and go to File on the taskbar.
- Now, choose New Smart Folder from the list.
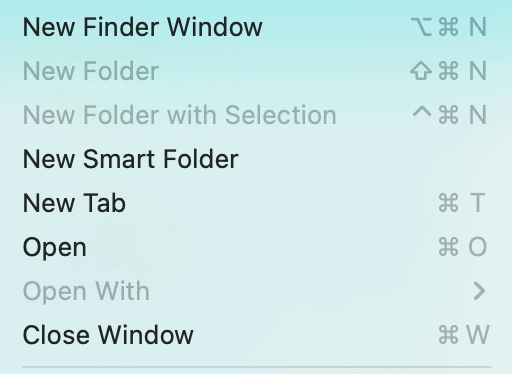
- Below the Search bar, click on the + icon.
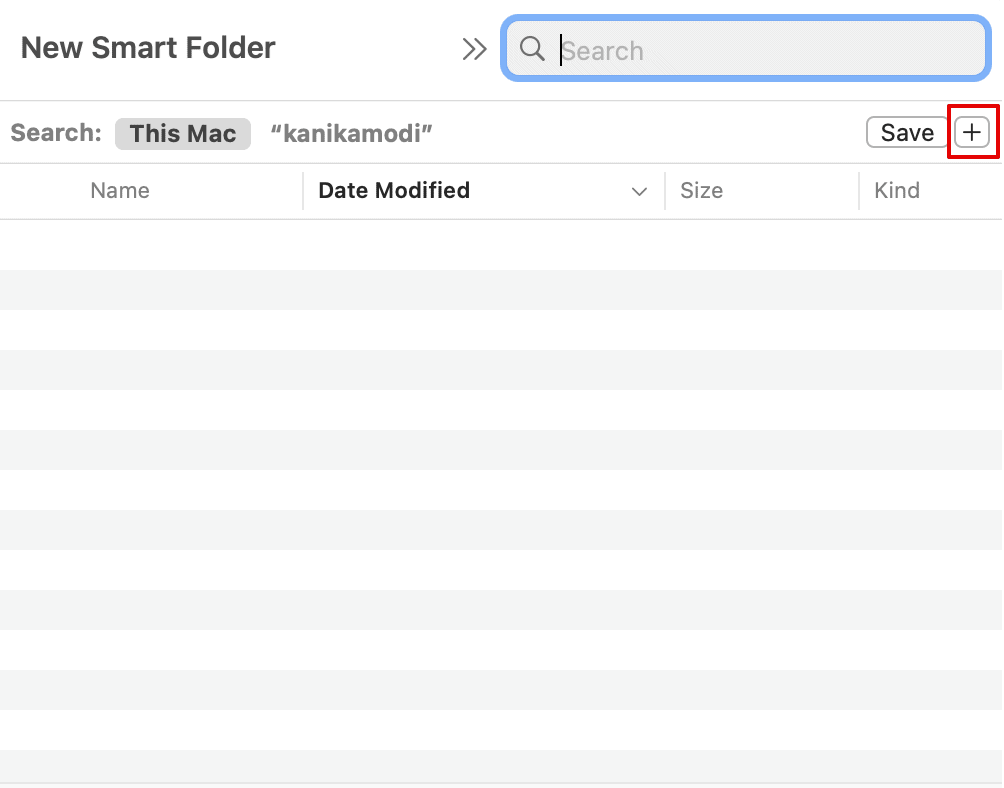
- Select Kind, and then under Any, choose the type of file.
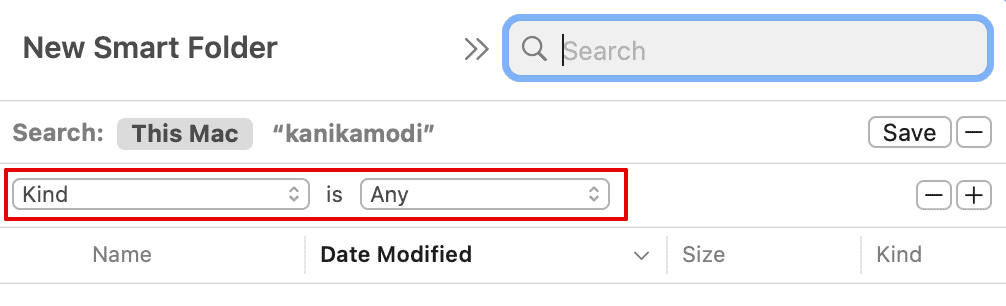
For example, you can choose PDF under Any file type, and all the PDFs will be displayed on the screen. You can then look for the set of files here.
7. Organize your Documents folder
Next up, the Documents folder might have hundreds of files left attended for a long time that you can choose to organize. You can manually create multiple folders and add files, such as Images, Docs, etc.
- Open Finder from the Dock.
- Go to Documents and make right-click on an empty space.
- Now, choose New Folder.
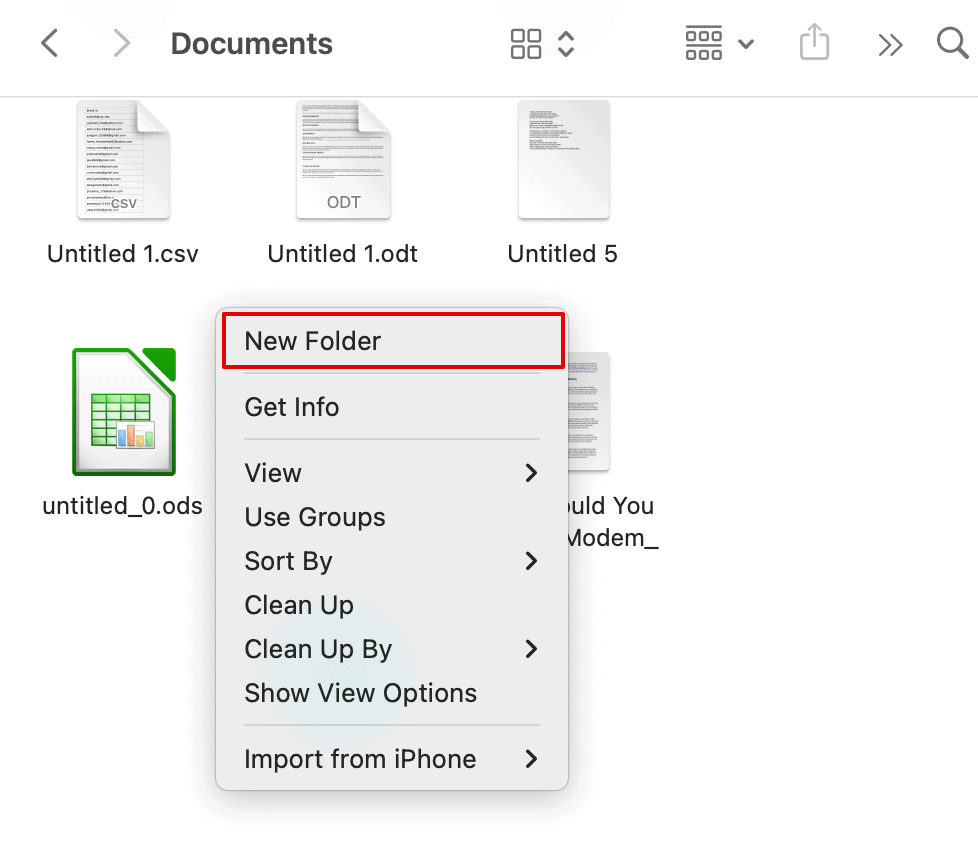
- Name the folder and add the files you want.
You can create more such folders using the given steps above and keep adding the files to organize them.
8. Group items with tags
Besides adding folders under the favorite list on Finder, you can give them tags (group files) to help you sort those files. The tags are also available in the Finder application, which gives a tag or color to your files to access them more easily when and if needed.
- Open Finder and go to the folder you want to tag.
- Right-click on it.
- Choose Tags from the drop-down menu.
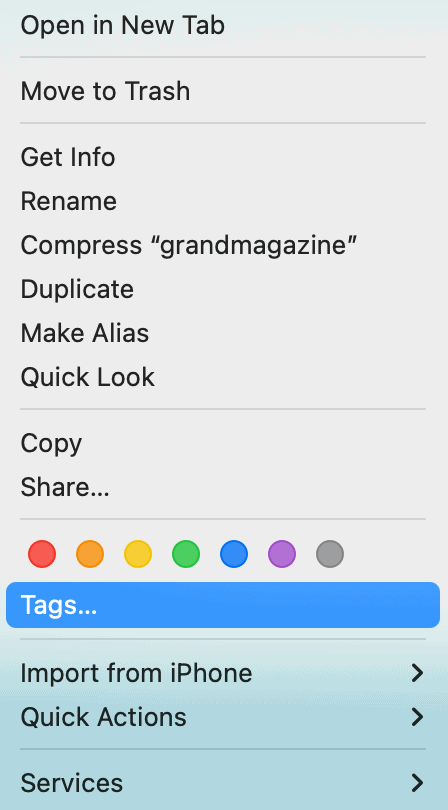
- You can choose from the pre-configured tag, such as Home, Work, etc., or create a new one.
- Choose the color for the tag first, and then write the name beside it.
- Once done, the tag will be added beside that folder or file.
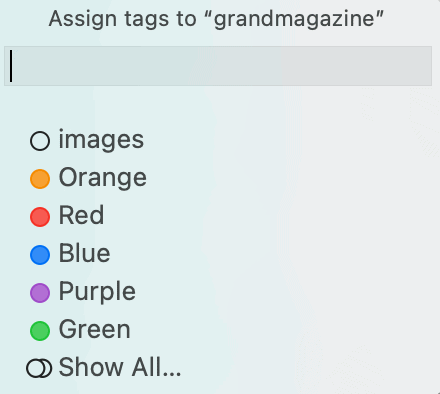
Once you have sorted all files by adding them to a tag, you can access them directly from Finder based on their colors.
9. Organize your Desktop
As we discussed, you can organize your desktop using the easiest method available on your Mac. With the help of Stack, you can automatically create folders under a pre-defined tag or name.
- Go to your desktop and right-click on an empty space.
- Now choose Stacks from the drop-down menu.
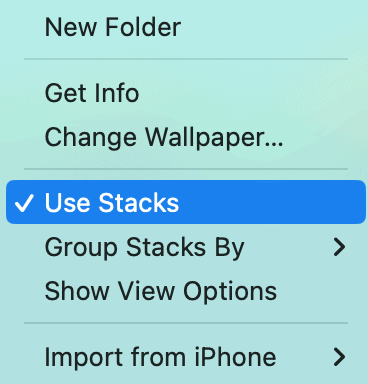
All the files will be organized in a folder such as Images, Screenshots, Videos, etc. You can also choose Stacks By option from the drop-down menu for a different way to organize the files.
10. Clean up your Downloads clutter
Lastly, you can remove or delete files from your Downloads section. Any file you download from your internet is, by default, saved under Downloads. This section might have the most number of files that you may no longer need.
Hence, declutter those downloaded files and delete them from the system. Once done, you can then create new folders and organize the files.
Conclusion
We’ve mentioned several methods to declutter your Mac. Whether by using Mac’s in-built features or doing it manually, organizing files on your device is an important part of keeping it clean and smoothly running.
The best way to keep your Mac organized is to remove the duplicate files now and then so you can save some space. Using Stacks is another great way to organize the files on your desktop and give it a cleaner look.
If you liked this article, share it with your friends and check out our website for more. And remember to leave a comment on how you have chosen to clean your Mac. Feel free to contact us if you have any questions!
About Kanika Modi


