This site contains affiliate links. As an Amazon Associate, We earn a commission from qualifying purchases at no extra cost to you.
The Mac App Store is full of apps, including hundreds of free ones. From gaming apps to productivity apps, the Mac App Store has you covered.
You can download and install mac apps onto your MacBook Pro directly in the App Store or by downloading and installing a .dmg file from a website.
I’m Jon, a Mac expert, and owner of a 2019 MacBook Pro. I’ve downloaded hundreds of apps onto my Mac from the App Store and third-party websites. And I put together this step-by-step guide to show you how.
So keep reading to learn everything you need to know about downloading apps onto your Macbook Pro.
How to Download Apps on MacBook Pro
Here are two ways in which you can download and install Apps on your MacBook Pro:
- Open the App Store app. Search for the app that you want to download. If you can find it on the App Store, you can download it directly.
- Search on the browser for the app that you want to download. You will find the price or the Buy button.
How to Download an App from the Mac App Store
Once you decide on an app, you’ll need to go to the App Store and download it before using it. The steps below outline the simple app download process straight from the App Store.
Step 1: Open The App Store
Your first step in the process is opening the App Store. You can open it in a few different ways, and one of the quickest ways to open the App Store is through the Dock or in Launchpad.
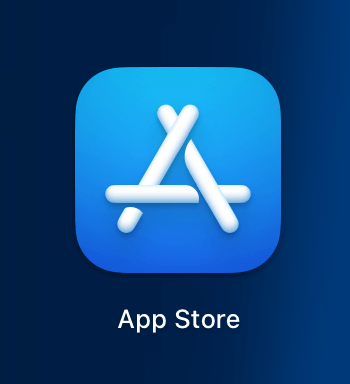
The App Store is a white ‘A’ set against a blue background; click on it to open the app.
Alternatively, you can use Spotlight Search to open the App Store. Simply click on the mini magnifying glass icon in the top right corner of your screen. Type in “App Store,” then click on the icon to open the app.
Step 2: Pick an App
After opening the App Store, browse the available options if you haven’t already. Or, if you have a particular app in mind, search for it using the search bar at the top of the window.
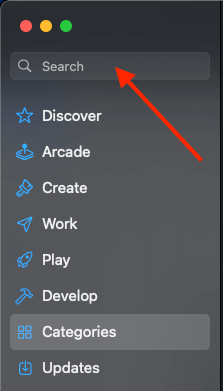
The App Store has thousands of Mac apps (Or iPhone or iPad apps) to choose from, both free and paid. If you want to buy an app, you’ll have to set up a form of payment (if you don’t have one attached to your account already).
You can browse specific app categories and featured Mac apps by switching through the tabs at the left of the window.
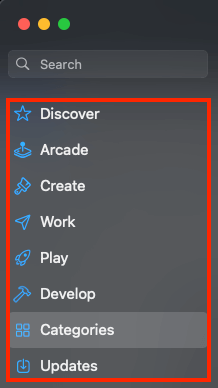
Step 3: Get The App
Once you choose the app you’d like to download, click on it to open it within the IOS App Store window. Above the app description, click Get or the Price to download. ‘Get’ represents free app, while the price represents paid apps.
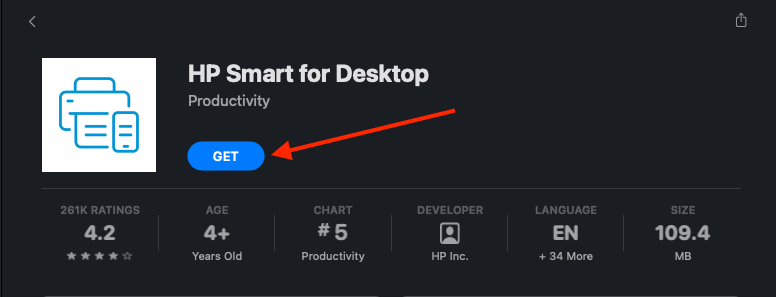
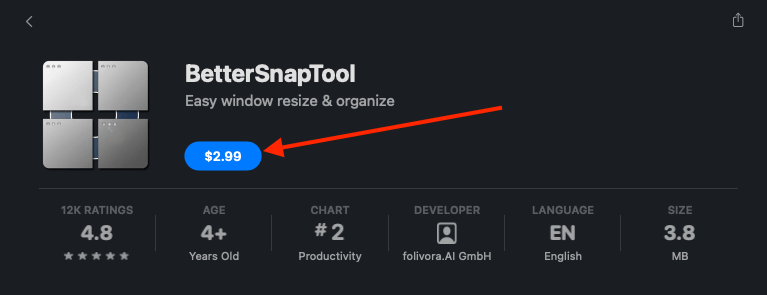
Suppose you’ve downloaded an app before and have since uninstalled it. In that case, the app will show a cloud with a downward arrow.
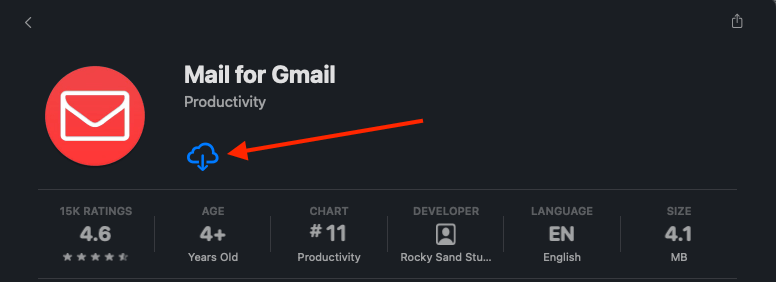
If you click Get, the button will change to green and say Install. On the other hand, if you click the price, the button will change to green and say Buy App.
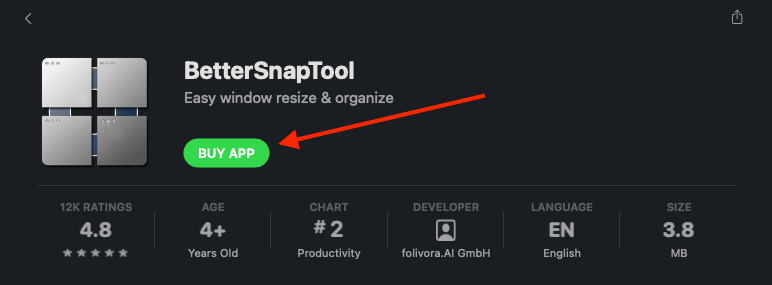
Step 4: Enter Your Apple ID
Next, you’ll need to enter your Apple ID and password or authenticate with TouchID (depending on your MacBook Pro model and settings).
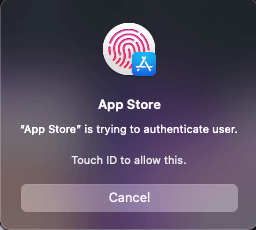
Once you complete this step, the app will begin to download.
Step 5: Start Using The App
After the download is complete, you’ll be able to find the new app in your Applications folder in the Finder.
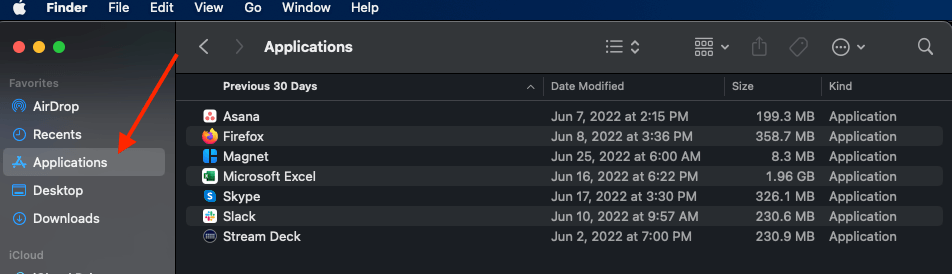
To use Finder to locate the app, simply open Finder in the Dock. Next, click Applications in the sidebar of the window. Find the app, then double-click it to open.
Alternatively, it will also be visible in Launchpad. To find the app using Launchpad, start by opening the Launchpad app in the Dock. In Launchpad, search for the app, then click on the icon to open it.
How to Download and Install Apps from Outside The App Store on MacBook Pro
Although the App Store on your Mac hosts a massive selection of apps, not all developers offer their apps there.
In this case, downloading and installing is a different process. But, be wary of apps you download from the web. All apps on the App Store are vetted by Apple, which ensures they don’t have malware, viruses, or other fatal code.
I recommend only downloading apps from trusted websites and organizations. For example, Microsoft, Slack, Wrike, Asana, Zoom, and Skype or just a few examples of trusted apps/websites that I downloaded on my MacBook Pro.
Once you’re on a website with an app download, follow the below steps.
Step 1: Download The App
After you find the app, click Download Now (or the equivalent) to download the app.
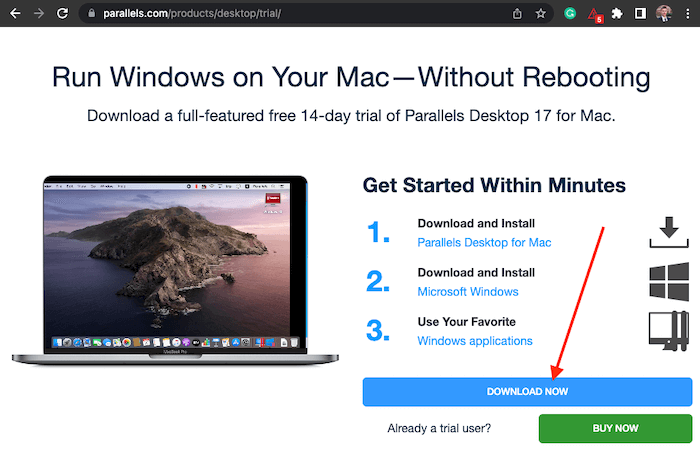
A bar with the app icon should pop up at the bottom of the screen to let you know the download has started. It will save as a “.dmg” file on your MacBook Pro. Typically, it ends up in your “Downloads” folder in Finder.
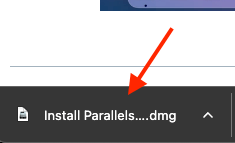
Step 2: Find The App
Once the download is complete, it will save to your Mac. There are a few different places it could end up. Again, it should save to your Downloads folder, but it may save elsewhere if you change where your download saves.
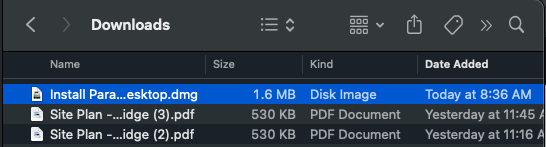
Generally, the app’s name will have a “.dmg” at the end of the name and will be a “Disk Image” file type. Or it could have .zip at the end. This tells you it is a Zip file, a compressed file that downloads faster.
Step 3: Install The App
After downloading the app, you need to click on it to install it. If it’s a .zip file, double-clicking on it will unzip it, so you’ll need to double-click it again to install it.
However, if the app has .dmg, it isn’t a compressed file, so double-clicking it will initiate the installation immediately.
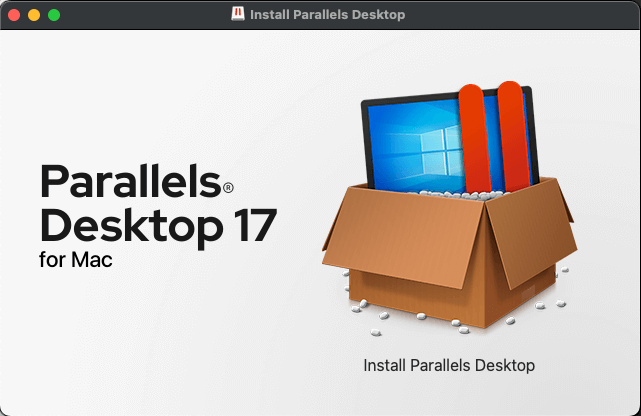
When you double-click on the file, a window will pop up asking you if you want to open it since it’s downloaded from the internet. Click Open to confirm the installation.
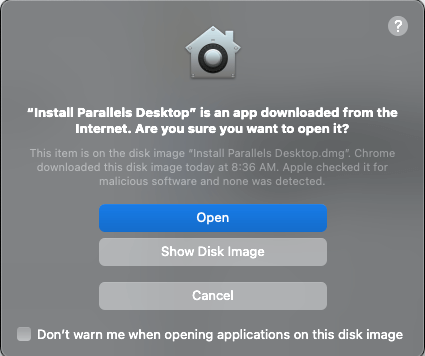
In some cases, it might take you through an install wizard, where macOS will tell you to drag the app into the Applications folder. Follow the prompts, dragging the app to the folder icon, then releasing the mouse button to finish the process.
A small window will open showing the download and installation progress. Depending on the size of the app, it may take a while.
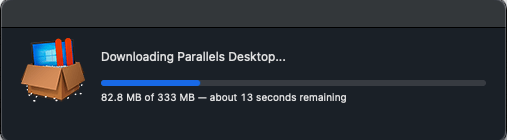
When the installation is complete, you may have to agree to the terms of a license agreement. Click “Accept” if you wish to proceed.
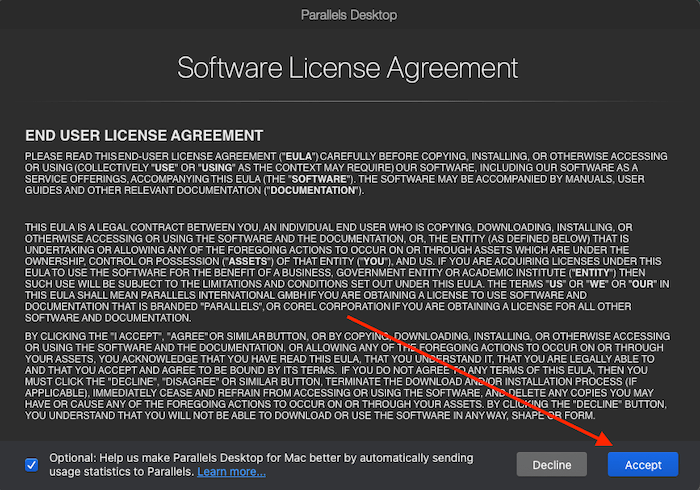
Note: After downloading, your MacBook Pro may require you to enter your administrator password. In some cases, it pops up before installation, and in other cases, it appears after accepting the License Agreement (like it did with Parallels Desktop).
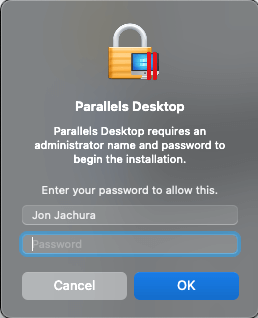
When you see this prompt, enter your password and click “OK.”
Step 4: Start Using The App
Once the installation process is complete, you can start using your new app. Follow the same steps outlined above to find the app for use (Launchpad, Dock, Finder, etc.).
Conclusion
Downloading apps on your MacBook Pro isn’t tricky, regardless of whether it’s from the App Store or otherwise. Of course, downloading apps from the internet may take a few extra steps, but it’s generally a straightforward process.
Which app did you download and install? Let us know about it in the comments below!
About Jonathon Jachura

