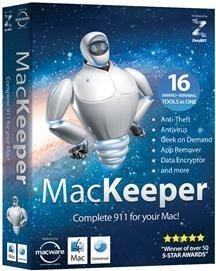This site contains affiliate links. As an Amazon Associate, We earn a commission from qualifying purchases at no extra cost to you.
Today, we take hundreds of photos all the time. Unlike decades ago, it is possible to take thousands of photos and store them on a tiny card. But eventually, the photos from digital cameras, webcams, and phones all make their way to a computer.
This isn’t a major problem, but you may end up dumping photos multiple times or adding pictures to your Mac that are already on it. If you’re like me, then you hastily upload the photo library and forget to sort them later. Fortunately, there are ways to quickly scour your computer for duplicates and remove them when necessary.
What are Duplicate Photos on Mac?
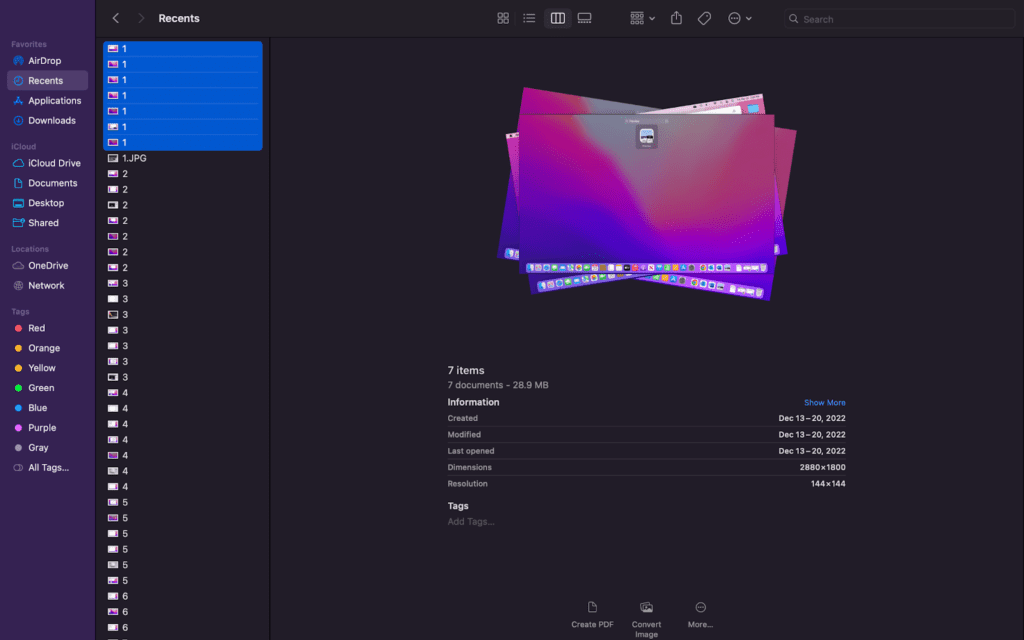
Duplicate photos on a Mac are multiple files of the same picture. In some cases, the pictures will be in the same folder, but oftentimes they get placed into different folders and locations. This can make them very difficult to find and remove.
Making matters worse is cloud storage like OneDrive or iCloud, which can also hold duplicate photos that are already stored on the computer. It is always a good idea to have photos and important documents stored in more than one place. However, you don’t want to fill up a hard drive or pay for extra cloud storage that isn’t needed.
How to Find and Remove Exact Duplicate Photos on Mac?
Below we will cover the three best options to remove similar photos from your Mac. The first two options are completely free, and use applications included with all Mac computers. The final option requires a third-party app, but it may work better if you have other file types that you want to remove duplicates of.
If you’re interested in discovering where all your photos are stored on your Macbook, please read through this article.
Find and Remove Duplicate Photos with the Photos App
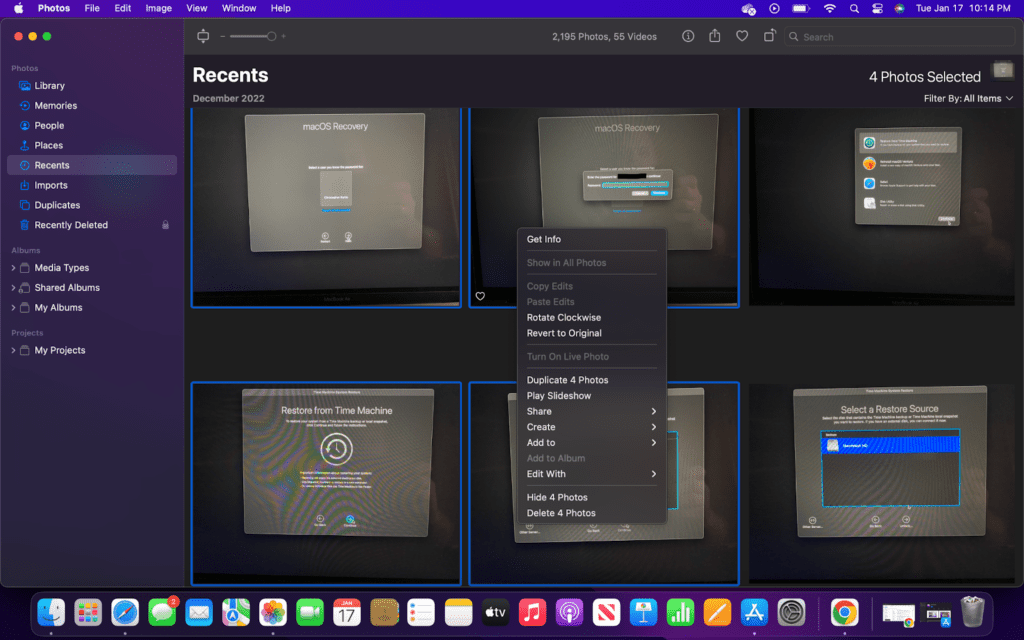
You can find all the photos from your Mac and other Apple devices on the Photos app. But you can also use the app to look for duplicate photos and remove them.
To find duplicate images with the Photos app, you will need to import all of your photos into it. Once everything is imported, you will need to sort through the images and manually remove anything that is missed.
After that, you can download the pictures back to the computer or keep them stored in the Photos app, which syncs with iCloud. Now, let’s go through the steps to remove duplicate pictures with the Photos app.
- Go to the Photos app in the Mac’s Dock.
- Click “File” on the top bar to open its dropdown menu.
- Choose “New Smart Album…” from the dropdown menu.
- Set the album’s name and add any filters.
- Sort the photos and look for duplicates album.
- Use the Command button to select multiple photos at once.
- Right-click on the selection and click delete to “Delete … Photos.”
- Confirm that you want to delete the photos and delete them from “Recently Deleted” to get rid of recently deleted album permanently.
Find and Remove Duplicate Photos with Finder
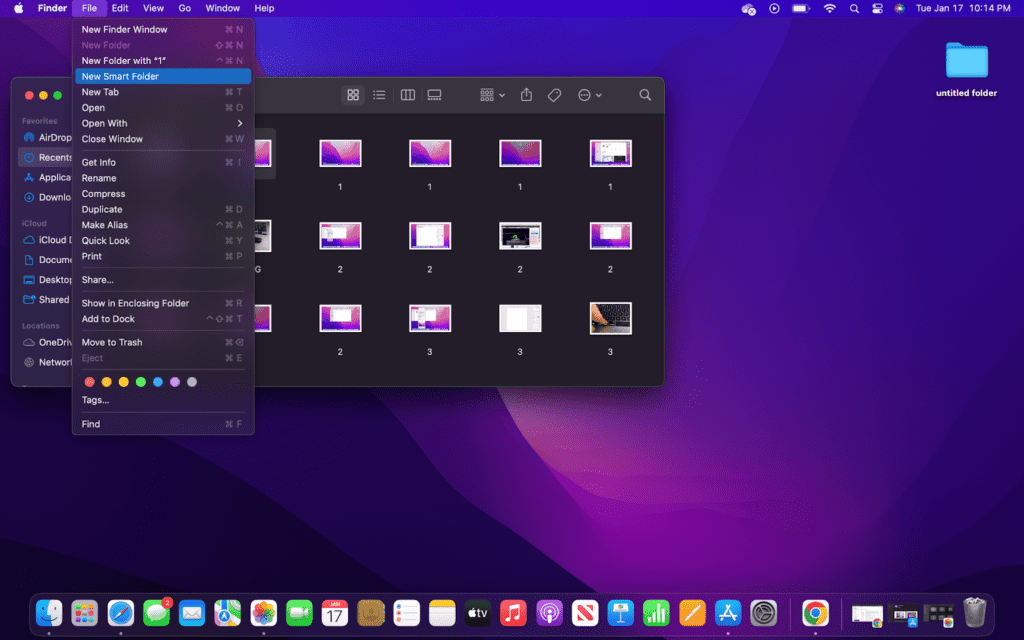
The next option to remove duplicate photos is by using Finder. This is your Mac’s file management system, which is actually pretty powerful. Additionally, it has some convenient tools built-in to make it easier to manage your files.
As for photos, you can conveniently look at all of your pictures in Finder by changing the icon size. This makes it really easy to look for duplicate images. Similarly, you can sort files by name and date or create Smart Folder, as explained below.
- Open Finder, which is located in the Dock.
- Go to “File” on the top bar to open its drop-down menu.
- Choose “New Smart Folder” from the drop-down menu.
- Make sure “This Mac” is selected and click the “+” symbol on the right.
- You should see a new line appear where you can add parameters. In the first box, leave “Kind,” but change the second box to “Image.”
- Sort the images as you wish to make them easier to look through.
- Hold the Command button to select multiple images to delete.
- Then, right-click on the selection and click “Move to Trash.”
- Don’t forget to empty the Trash Bin to remove the photos permanently.
In case your finder is not working properly and wish to know how to fix this, Read here.
Find and Remove Duplicate Photos with a Third-Party Tool
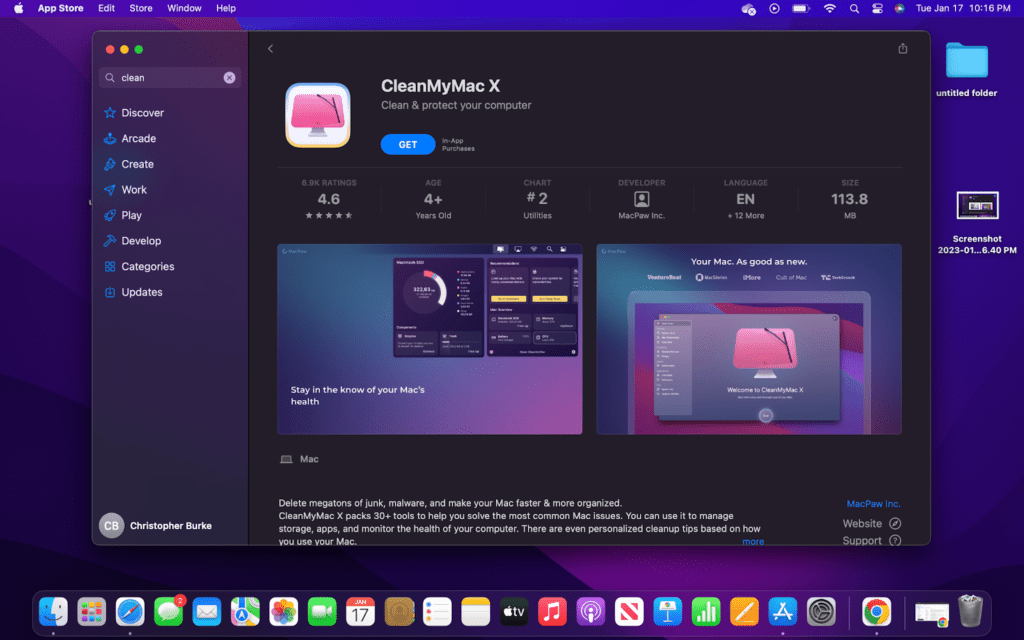
The final option we will cover to remove duplicate photos is using third-party clean-up tools. Plenty of applications promise to clean up your Mac, but in reality, don’t do much of anything, or even worse, they contain malicious software.
Be sure whatever clean-up software you choose is well-known and has a proven track record. While we won’t tell you which application to use, most follow the same basic premise.
Programs like Clean My Mac, MacKeeper, and Gemini scour your computer for unused programs and files that are taking up space. In each of them, you can choose to find duplicate files. From there, they will automatically delete the duplicated files, or you can also choose to review them manually.
Remember that these applications are designed to remove all types of duplicate files, including photos, documents, and videos. Most of them also have the option to remove unused applications, which is nice since your Mac may be filled with unused programs that unnecessarily take up space.
Visit this article to formate SD cards by MacBookProSlow.
FAQs
Does Mac Have a duplicate photo finder?
Apple packs in a lot of features into its operating systems, but they still don’t have a tool that can automatically search the computer for identical files. However, you can sort files to find ones that are identical and remove them manually.
How do I automatically delete duplicate photos on my computer?
You would need to get a third-party clean-up tool that is designed to look for files that are identical. Some of these applications cost money, while others are free. Even these more advanced programs may not find all of your duplicate files, especially if you have copies stored in the cloud.
Conclusion
Hopefully, you’ve managed to delete all of the duplicate photos on your Mac. If so, be sure to safely store them in the cloud or on an external storage device as a backup. The best way to avoid ending up with duplicates on your computer is to keep them organized.
Using iCloud allows you to sync all of the photos library from your iPhone, iPad and Mac so everything stays neat. Otherwise, be sure to periodically sort through the pictures on your computer. Features like Smart Folders really make it easy to keep all of your files in order because they automatically sort them based on your set parameters.
But one of the best ways to keep everything easily accessible is to name the photos. Creating a naming system for both the photos and folders will help you access them later. That way, you can quickly search for them later.
About Christopher