This site contains affiliate links. As an Amazon Associate, We earn a commission from qualifying purchases at no extra cost to you.
Each macOS update brings new features alongside potential performance hiccups. Users may encounter a common issue where Finder fails to quit due to an ongoing operation on an iOS device.
As Finder is vital for file management, its malfunction can hinder productivity. This article provides solutions for resolving this problem.
Key Takeaways:
- Post-Update Issues: macOS updates can cause Finder to freeze due to ongoing iOS operations, impacting productivity.
- Quick Fixes: Restarting Mac, force quitting Finder, and checking for conflicting apps can often resolve the problem.
- Activity Monitor: Use Activity Monitor to identify and stop resource-intensive processes.
- Power Cycle & Storage: Power cycling the Mac and clearing storage can address hardware or storage-related issues.
- Last Resort: Resetting to factory settings is a last resort; it erases all data.
- Preventive Measures: Keep apps updated and manage storage to prevent future issues.
Finder Not Responding Mac [Quick Fix]
If Finder is not responding, the quickest way to resolve this issue is to restart your Mac. If that doesn’t work, force quit and relaunch the Finder app. You can also check for third-party plugins or apps that might cause Finder to slow down and try uninstalling them.
Besides these solutions, you can try killing the processes that consume excessive CPU power using the Activity Monitor. You can also power cycle your computer by holding down the power button.
Sometimes, clearing the storage space also helps fix the Finder not responding issue. Lastly, if nothing else works, you may have to factory reset your Mac to fix this issue.
7 Easy Solutions To Fix Mac Finder Not Responding Issue
Mac’s Finder can become unresponsive due to different factors, ranging from outdated software to conflicts with third-party applications. There are several easy solutions to fix Mac Finder not responding issue, and below, we’ll explore seven of them to help you get back to using your Mac efficiently.
Fix 1: Restart Your Computer
Restarting your Mac is always a good first step when you have any unresponsive app or program, and it will often fix things quickly. So, the first thing you should do if you find the Finder unresponsive after installing a new macOS update is to restart your Mac.
To restart your Mac, click the Apple icon at the top left corner of your screen and select Restart from the dropdown menu.
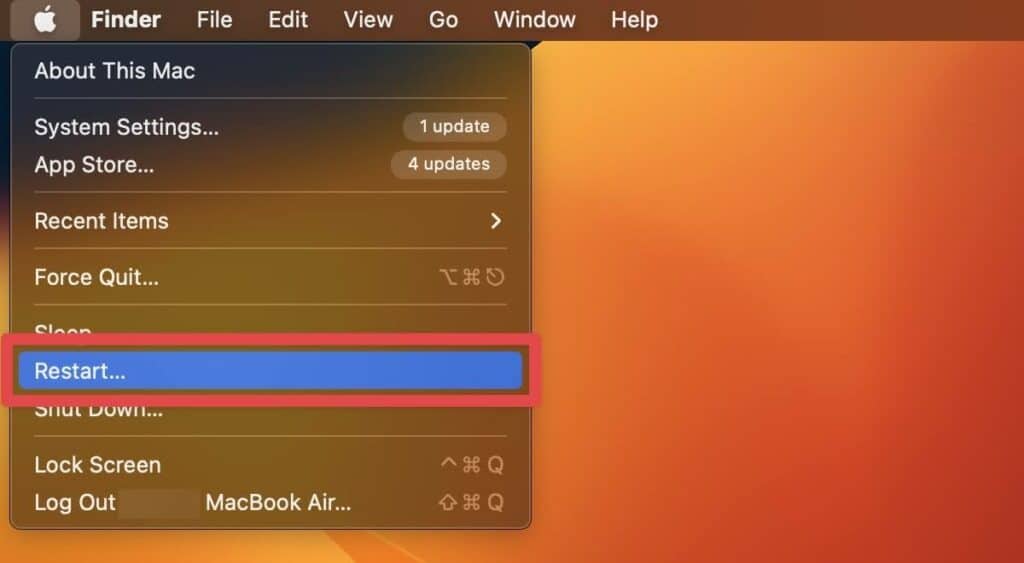
This may be all you need to do to fix the problem of the Finder not responding. But if it doesn’t work, try any of the following solutions.
Fix 2: Force Quit Finder And Restart The App
If your Finder is freezing, you can force quit it and re-launch the app. Knowing how to force quit can help resolve issues with other unresponsive apps. To force quit Finder, follow these steps:
- Press these three keys on your keyboard simultaneously – Command, Option, Esc.
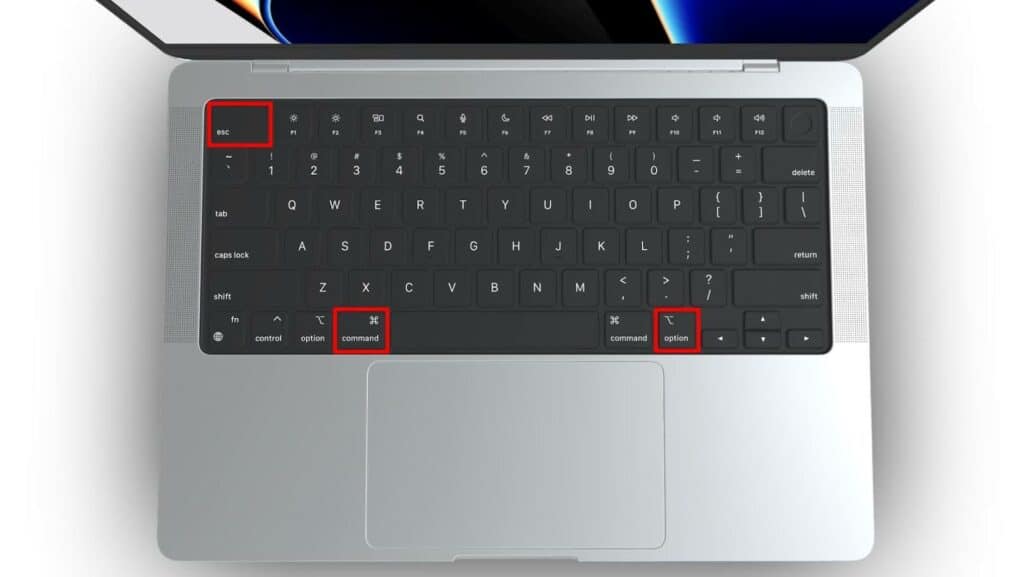
- The force quit window will pop up. Here, select Finder from the programs currently running list.
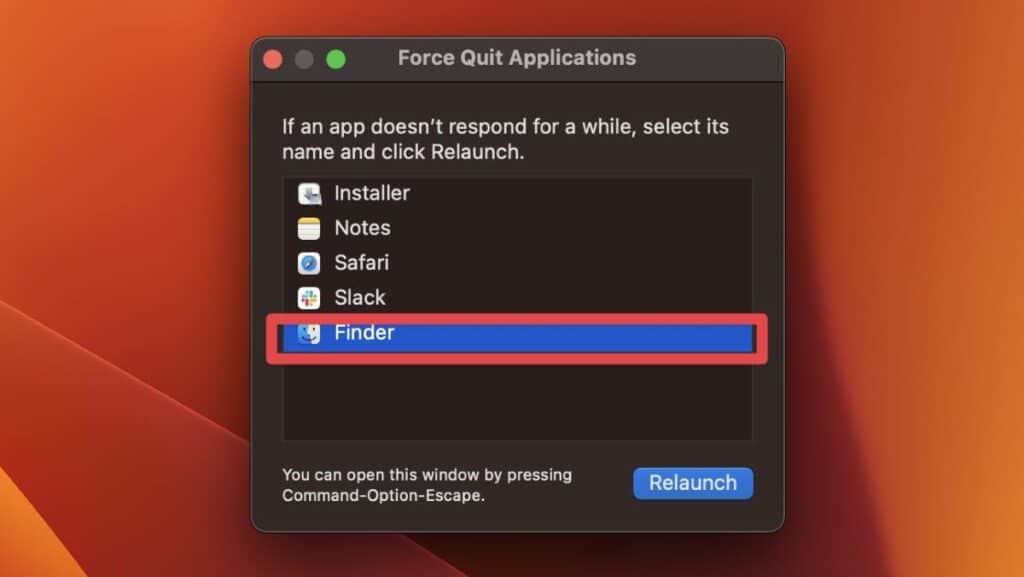
- Click Relaunch.
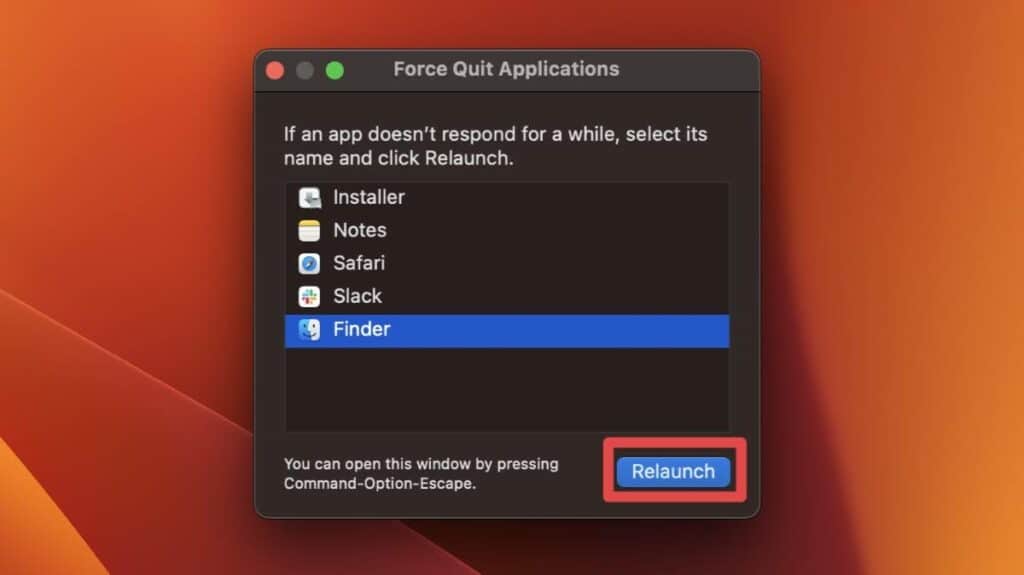
- This will force quit Finder.
- When you restart Finder, it should be responsive.
Alternatively, you can click the Apple logo and click Force Quit… to force quit Finder.
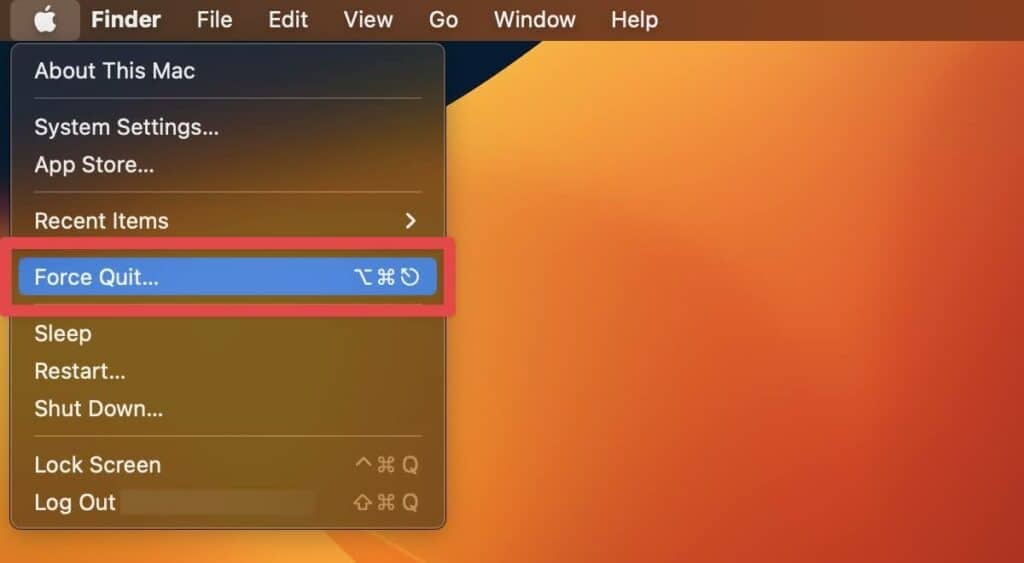
Fix 3: Check For Third Party Plugins And Apps
Some third-party plugins and apps can cause issues with the Finder, making it unresponsive. You can resolve this issue by identifying the troublesome third-party apps.
First of all, make sure all the apps you have installed on your Mac are updated to their latest versions. To check for app updates on a Mac, you can follow these steps:
- Click the Apple menu in the top left corner of your screen and select App Store.
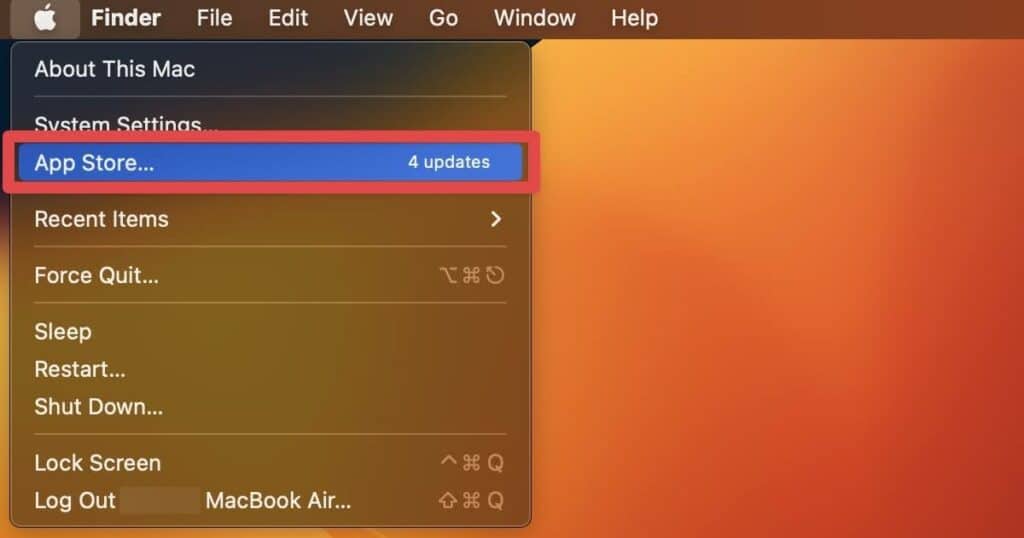
- Once the App Store opens, click the Updates tab in the left sidebar.
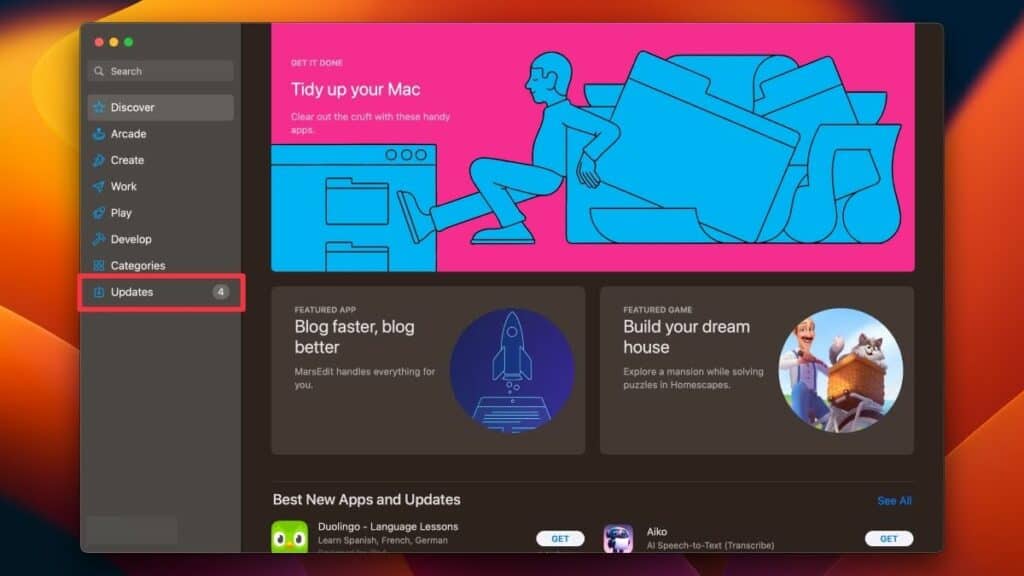
- If any app updates are available, they will be listed here. Click the Update button next to each app to download and install the update.
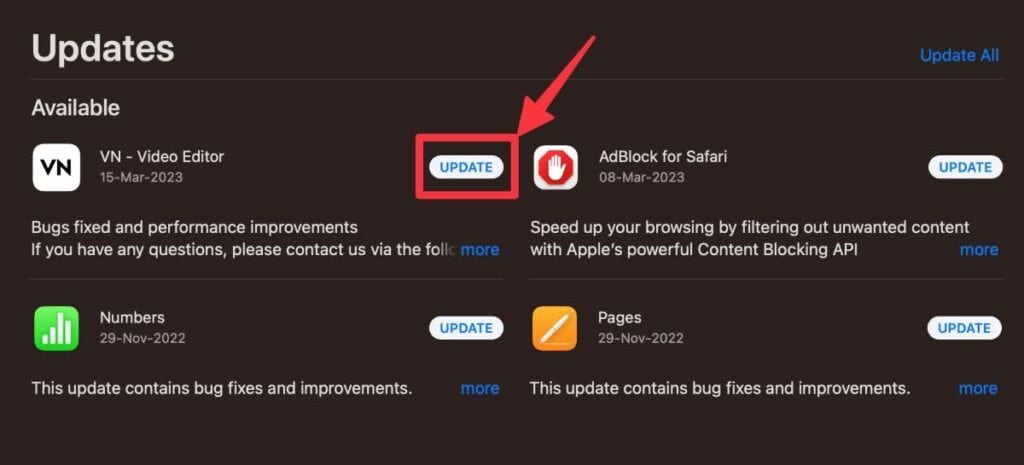
Additionally, the newer versions of macOS are only compatible with 64-bit apps. So, if you have any 32-bit apps on your computer, this can cause problems with the Finder when you open them.
If you have updated all apps and programs and still notice issues with Finder, you may need to delete apps that don’t have an update available, as this could be the source of your issue.
Typically, developers update their apps pretty quickly after a major macOS update. You can also use CleanMyMac X to detect and remove unwanted plugins and software.
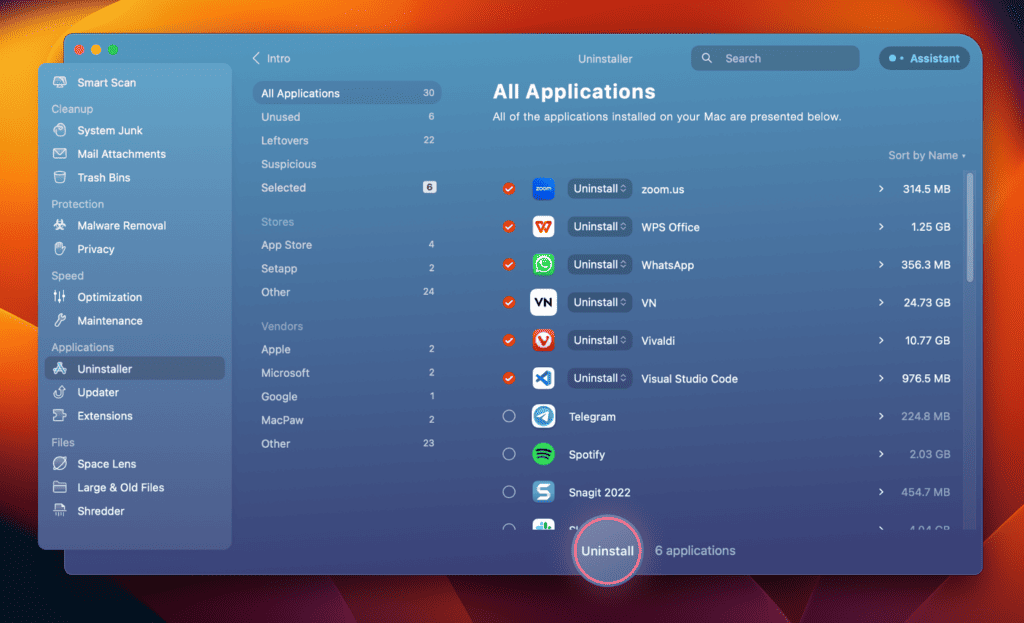
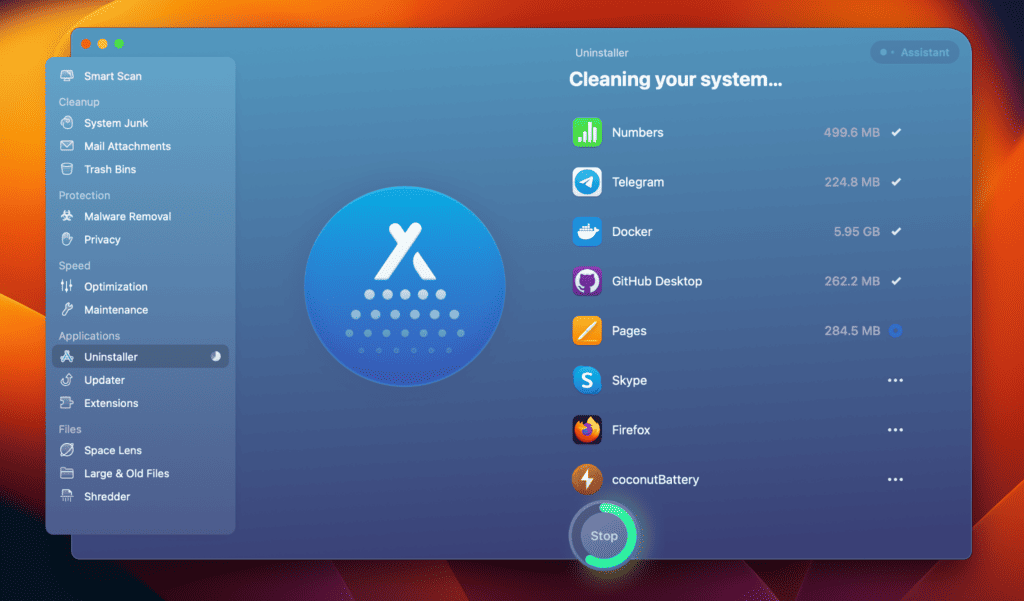
Fix 4: Killing The Process From Activity Monitor
Activity Monitor is a built-in tool for macOS that allows you to view and manage the processes running on your computer.
If Finder becomes unresponsive or consumes excessive resources, killing the process from Activity Monitor can be a useful solution. This will help you regain control of the system and prevent further damage.
To kill a process using Activity Monitor, follow these steps:
- Open the Activity Monitor app. You can access it from the Utilities folder in your Finder, but if Finder is not responding, press Command and Space to access the Spotlight search. Then, type Activity Monitor in the search box and press Enter.
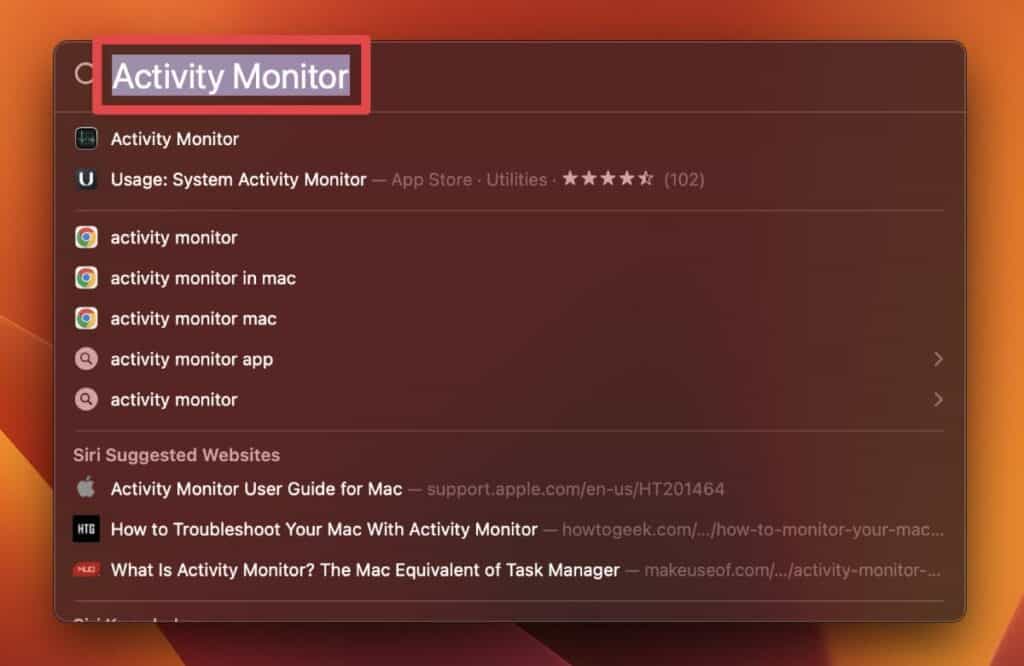
- In the Activity Monitor, select Finder from the Process Name list.
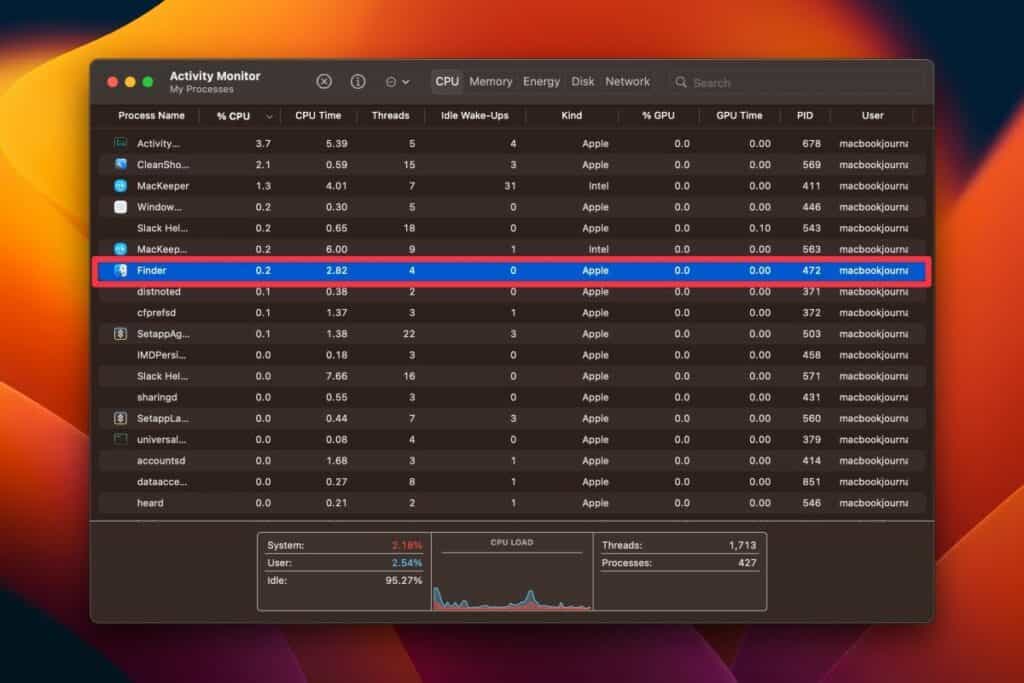
- Click the Stop button, marked by an X on the top of the window.
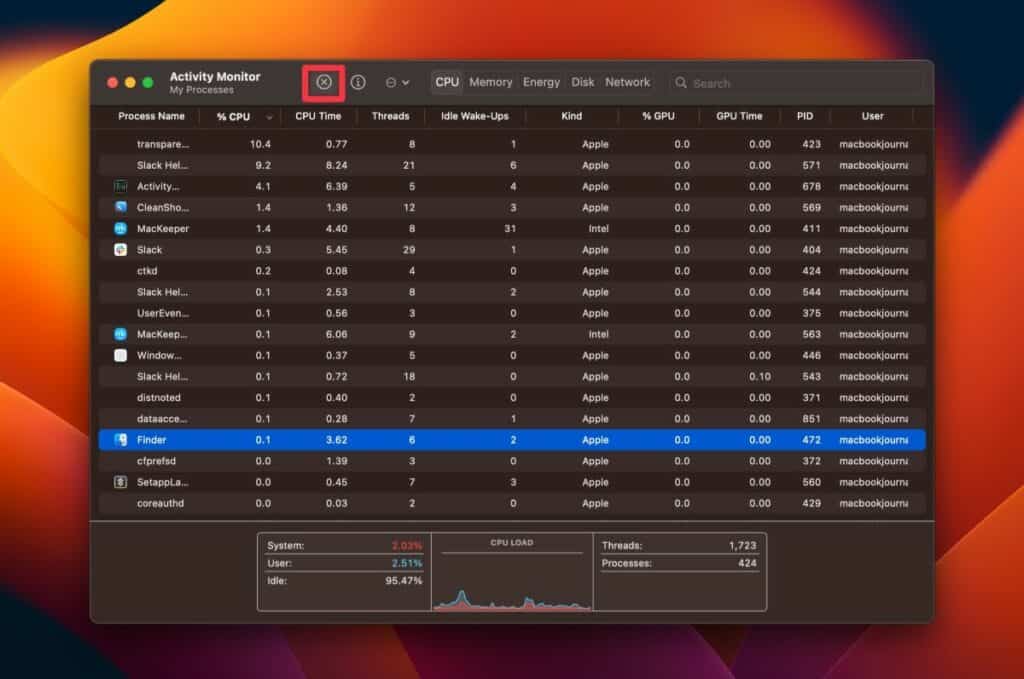
- Select either Quit or Force Quit to close the process.
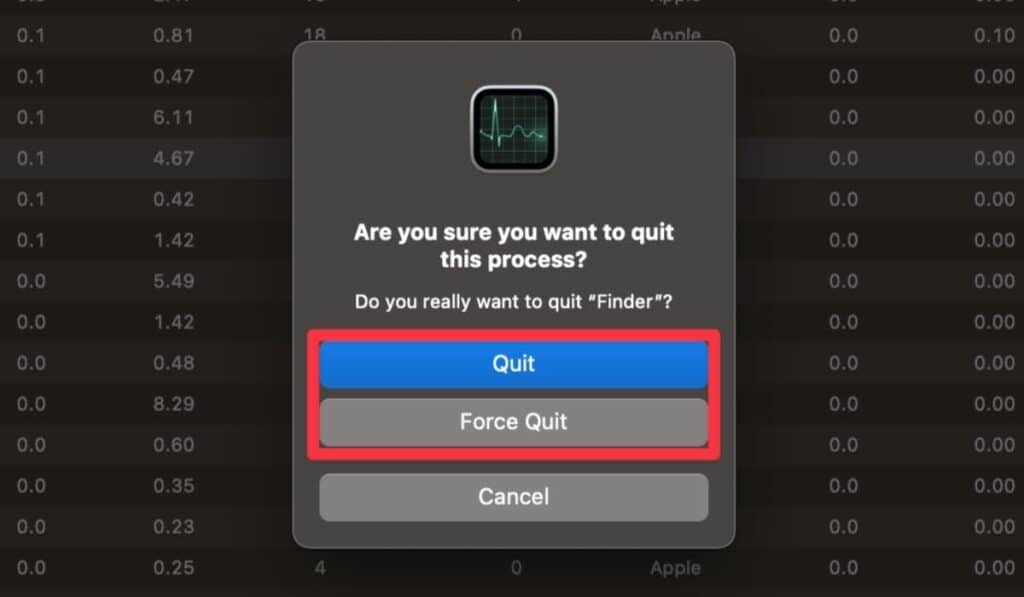
- When you restart Finder, it should be responsive.
Fix 5: Power Cycle Your Computer
Power cycling your computer refers to turning it off completely, disconnecting it from the power source, waiting for a short period, and then turning it back on again.
It can resolve certain issues, such as frozen screens, unresponsive programs like Finder, or connectivity problems, as it clears out any residual charge and resets the system’s hardware and software components.
To power cycle your MacBook, follow these steps:
- Hold down the Power button on your MacBook until it shuts down.

- Continue holding the Power button and unplug the power cables.
- Hold for another 10 seconds.
- Restart your Mac, relaunch Finder, and it should be responsive.
Fix 6: Clearing Storage
Insufficient storage space on your MacBook can affect its performance, leading to slow and unresponsive apps. If Finder is unresponsive or running slow and you don’t have sufficient storage, clearing the storage space can fix the issue.
You can clear out your storage in many ways, but removing large files that aren’t in use is a good place to start. Photos and videos can consume a lot of disk space, so delete them from your drive. You can also delete unused apps to clear up more space.
Here are some useful resources to help you clear your storage and gain more memory space:
- How to Check Storage on MacBook Pro
- How to Add Storage to MacBook Pro
- How to Clean up MacBook Pro Hard Drive
- Get the best USB flash drives for your MacBook
Fix 7: Resetting Mac To Factory Settings
If none of the other fixes worked, resetting your Mac to its factory settings may be the last resort to fix an unresponsive Finder. However, before doing a factory reset, you should fully back up your computer and save every file because this erases everything on the computer.
To reset your Mac to factory settings, follow these steps:
- Click the Apple logo and select Restart.
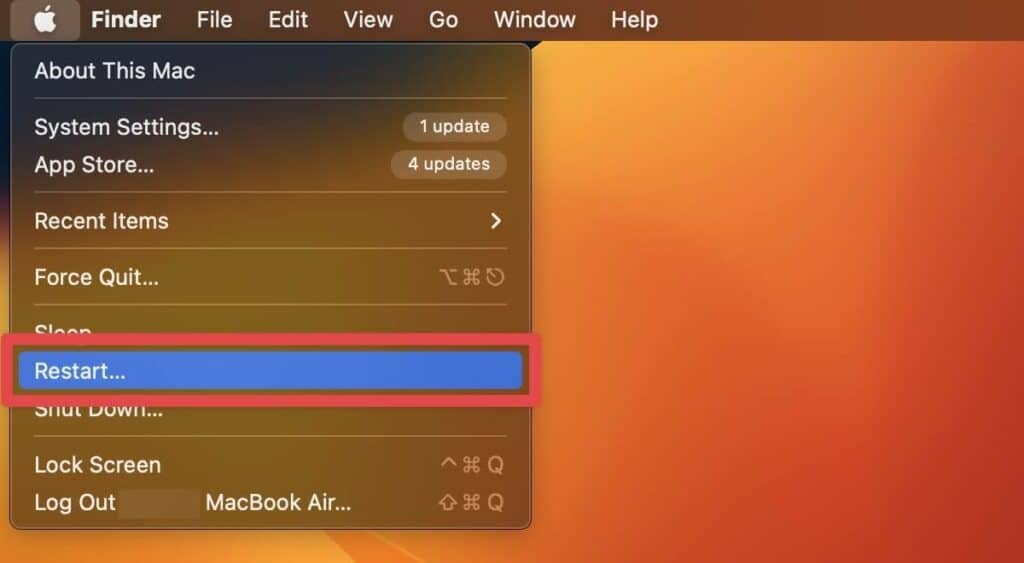
- As your computer restarts, hold down Command + R until the Apple logo appears.
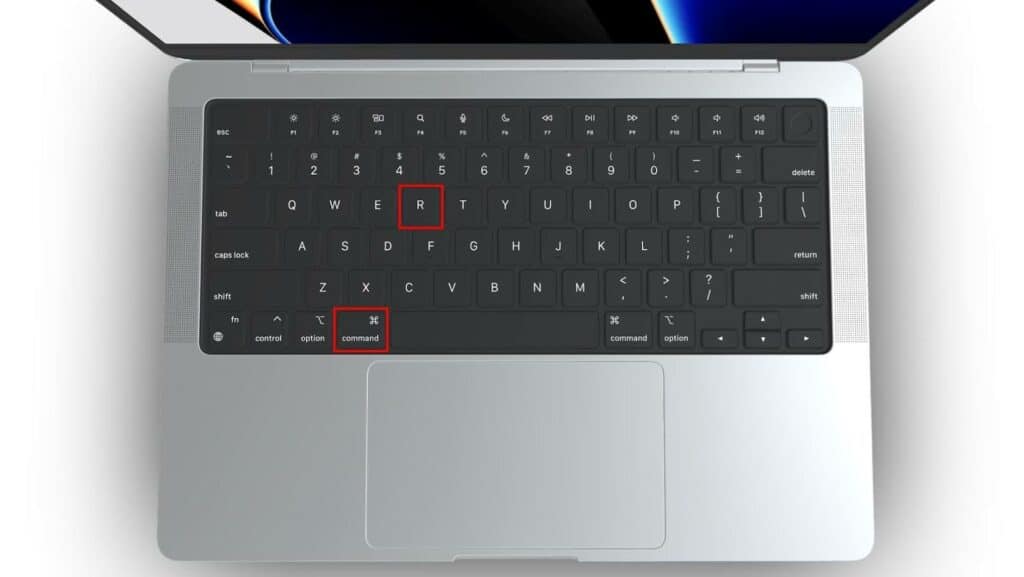
- Select Disk Utility in the window that pops up. Then, click Continue.
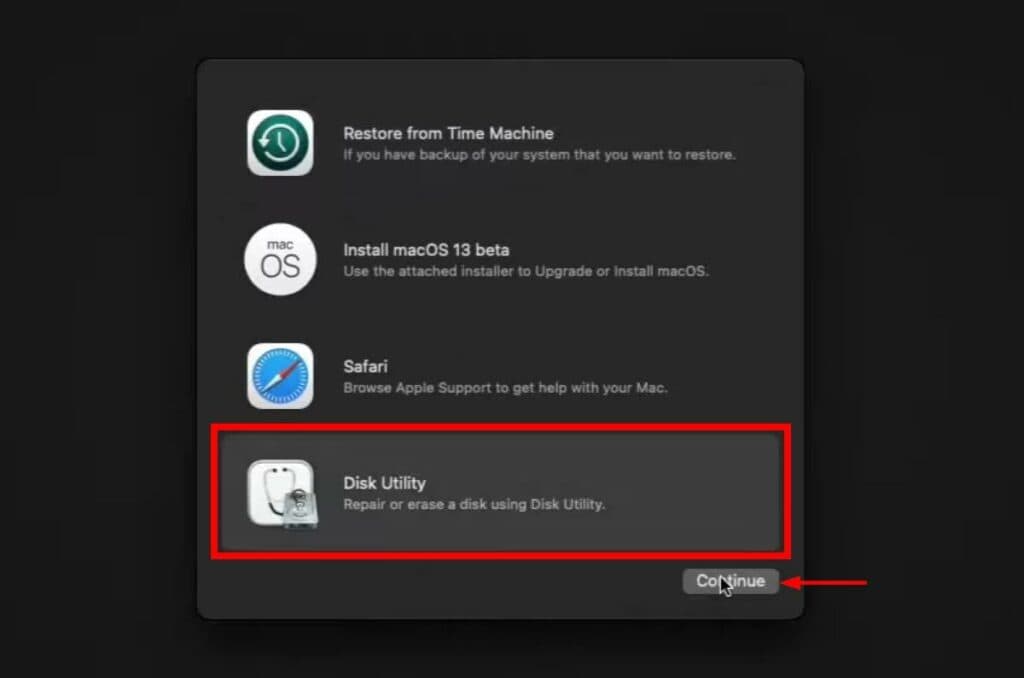
- Click your main disk and select Erase.
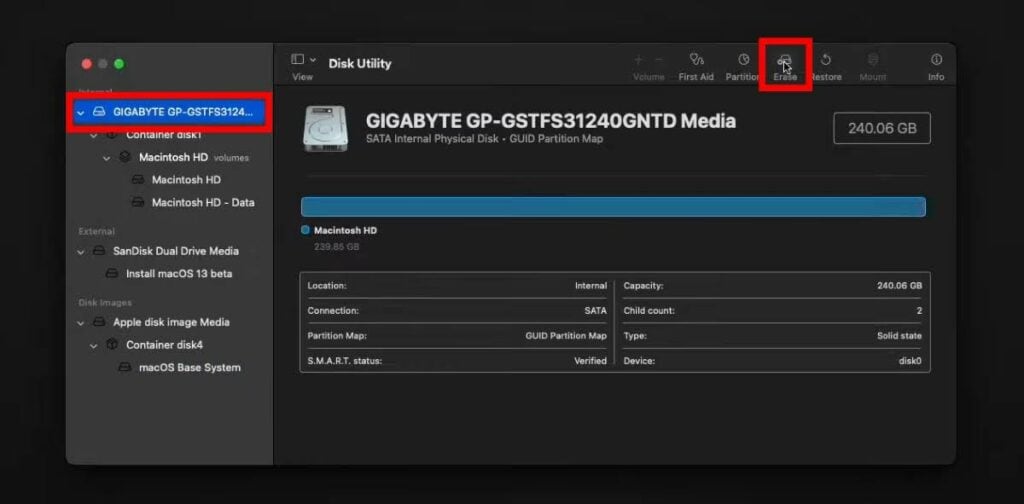
- On the next window, choose Mac OS Extended (Journaled) or APFS as the format. Click Erase.
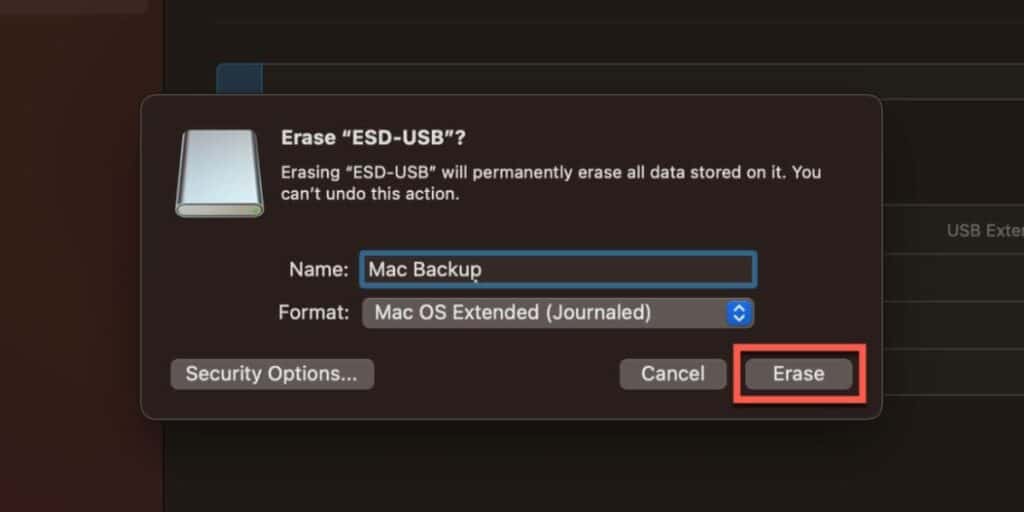
- Close Disk Utility and select Reinstall macOS from the previous screen. Click Continue to start the process.
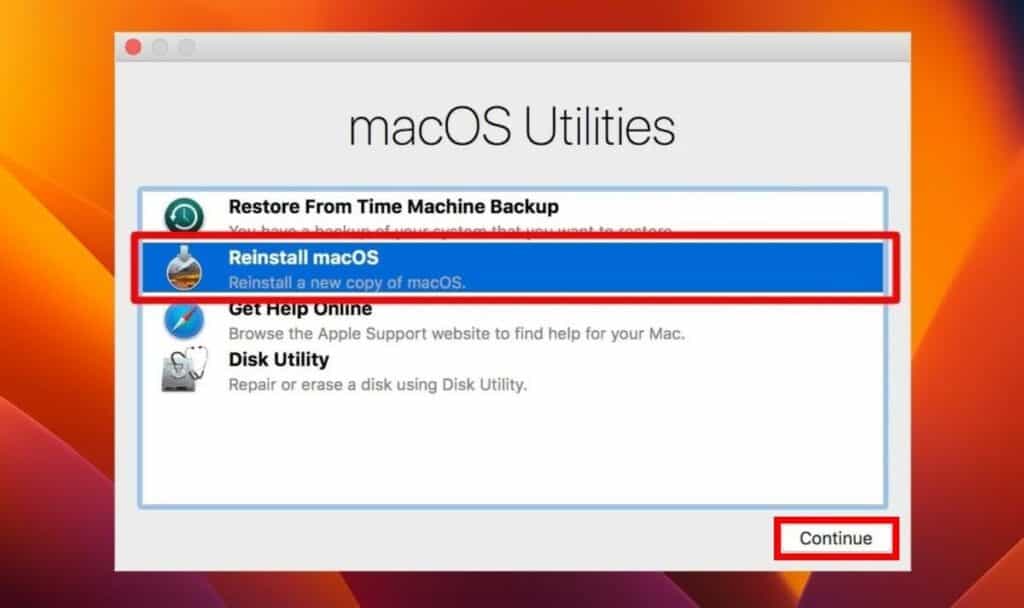
- Follow the steps through the assistant and the factory settings will be restored.
Frequently Asked Questions
How do I restart the Finder on my Mac?
To restart the Finder on your Mac, press and hold the Option key on your keyboard and right-click the Finder icon in the Dock. Then, click the Relaunch option from the context menu.
How do I force quit the Finder on my Mac?
To force quit the Finder on your Mac, open the Finder and click the Apple icon in the menu bar. Then, press and hold the Shift key on your keyboard. The Force Quit… option will change to Force Quit Finder. When you click this option, it will force quit Finder on your Mac.
How do I clear the Finder preferences on my Mac?
To clear the finder preferences file on your Mac, go to the Go menu in the Finder and select Go to Folder. Then, type ~/Library/Preferences/ in the box and press Enter. Locate the com.apple.finder. plist file and move it to the Bin. Finally, restart your Mac.
Can a corrupt file cause Mac Finder not responding issue?
Yes, a corrupt file can cause the Mac Finder not responding issue. When the Finder encounters a corrupt file, it can become stuck and stop responding. You can try to delete the corrupt file or move it to the Bin, and it should resolve the issue.
Can a network issue cause Mac Finder not responding issue?
Yes, a network issue can cause the Mac Finder not responding issue. The Finder may become unresponsive if there is a problem with the network connection. You can try resetting your network settings or restarting your router to see if it resolves the issue.
Final Words
If you are experiencing an unresponsive Mac Finder issue after upgrading to the latest macOS, follow the steps in the solutions shared in this guide. One of these fixes will troubleshoot the issue and get everything on your computer operating as it should.
However, if none of these fixes work, you may need to contact Apple customer support. You can also visit Apple discussion groups to see if anyone else has other suggested solutions. Other than that, you can also check out our guide on dealing with MacBook Pro running slow issues.
About Eric



Pete Bush
Eric, Thanks very much for all of your work. This solved the problem.
I went to System Preferences, opened CDs & DVDs, and found that sure enough, the wrong instructions were listed there. CDs had Open Disk Utility, and DVDs had Ask what to do. I changed both of them to Open Finder, and it’s now workable again.
The standard Finder window still does not open when I insert a blank disc. But an icon for the disc does appear on the Desktop, so the disc is accessible.
I’m virtually certain that my recent update to OS Monterey 12.4 caused all of this.
Chris VonTanner
Eric,
Thank you for your research and testing. Makes my life with a computer so much easier.
Sincerely, Chris
iThing
Just disable iCloud!