This site contains affiliate links. As an Amazon Associate, We earn a commission from qualifying purchases at no extra cost to you.
Activity Monitor is the Mac equivalent for Windows Task Manager
Whether you need to troubleshoot performance issues, force quit unresponsive apps, or identify resource-hogging processes, understanding how to use Mac Activity Monitor is essential.
Let’s dive right in to explore the Activity Monitor, how to access it, and how to effectively use it.
How to Use the Task Manager on Mac
The Mac equivalent of the Task Manager is called Activity Monitor [macos task manager Mac]. To open , you simply need to go to your Applications folder, open the Utilities folder, and select Activity Monitor. Alternatively, you can use Spotlight Search by pressing Command + Space and typing Activity Monitor into the search bar.
Besides these methods, you can use Launchpad and Dock to access the Activity Monitor on your Mac os. You can use the Mac’s Task Manager to overview how your Mac’s resources are being used.
It provides real-time data about your Mac’s CPU, memory, energy, disk, network, and cache usage.
Here are a few ways to open Activity-Monitor on your Mac.
Using Spotlight
Spotlight Search on Mac os is a built-in feature that allows you to quickly find and access files, applications, emails, and information on your computer.
It provides a convenient way to search for and launch various items without navigating through multiple folders or menus.
To use Spotlight Search to open Activity Monitor, you can follow these steps:
- Press the Command + Spacebar keys on your keyboard shortcut to open Spotlight Search. Alternatively, click the magnifying glass icon in the top-right corner of the menu bar.

- A search bar will appear in the center of the screen. Type Activity Monitor into the search bar. As you type, Spotlight will start displaying results that match your search query.
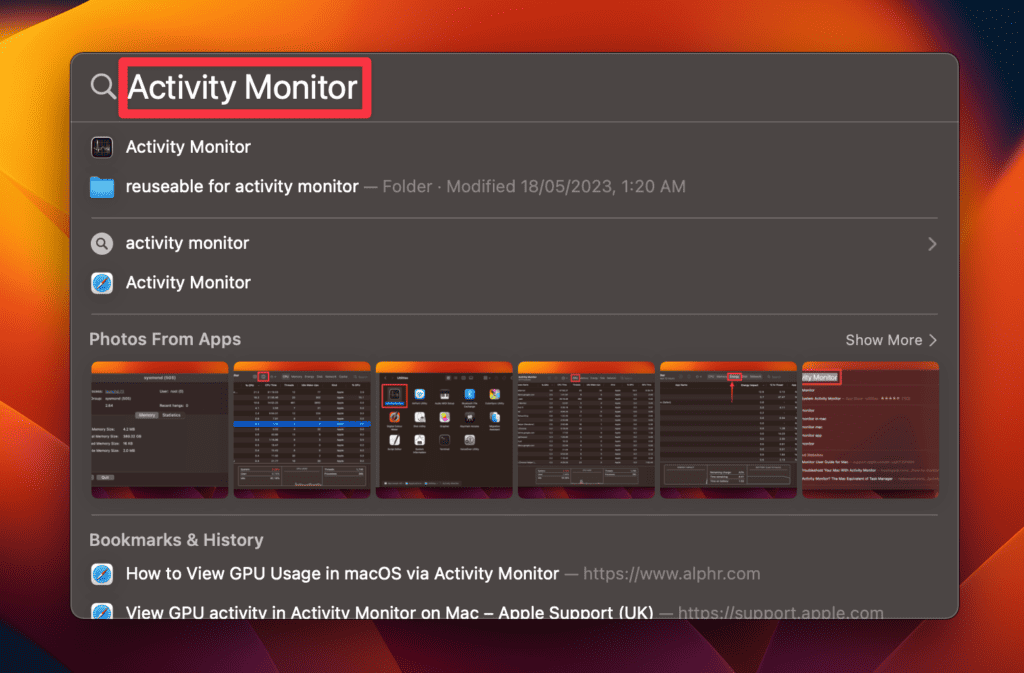
- Once Activity Monitor appears in the search results, click it in the list to open it.
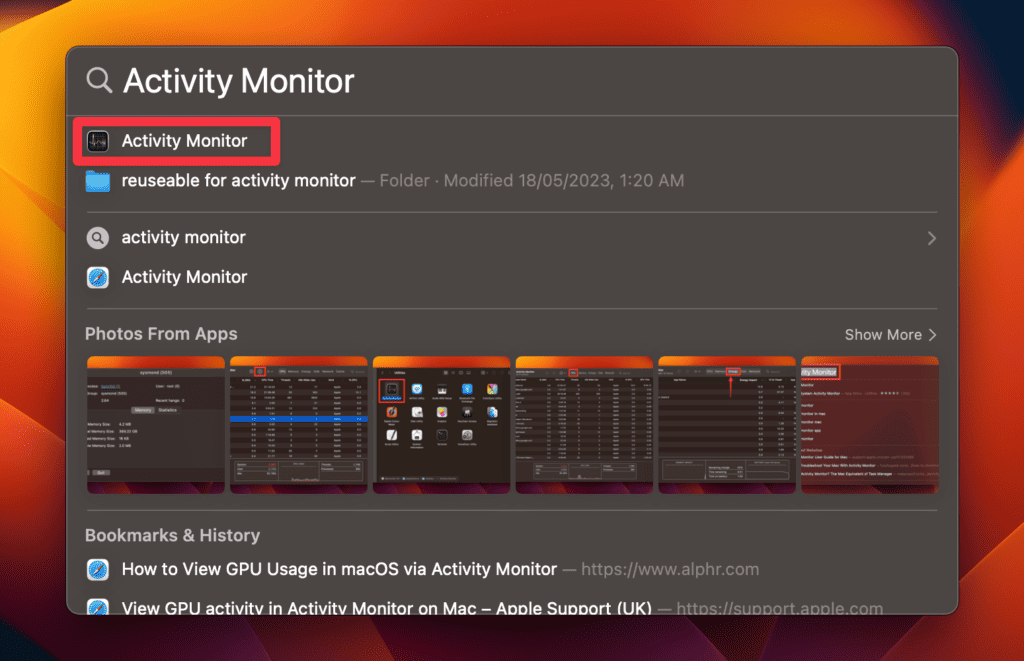
- Activity Monitor will launch, providing you with an overview of various running system processes and resource usage on your Mac.
You can use Activity Monitor [macos Task Manager] to monitor system performance, manage processes, check CPU, memory, disk, network, and cache usage.
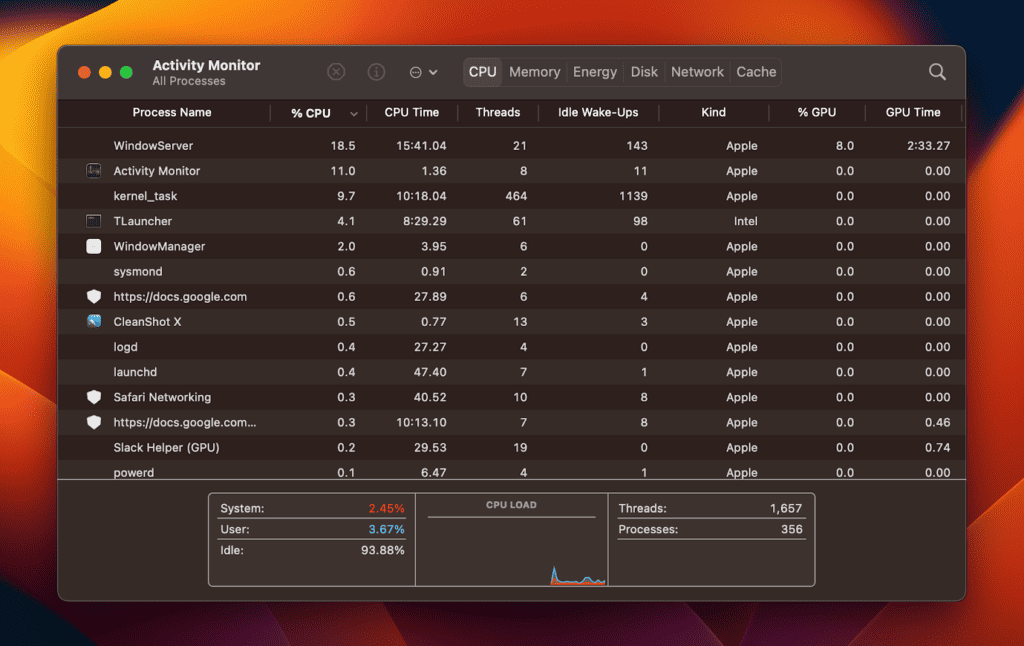
Using Launchpad
Launchpad is another built-in feature on Mac that provides a convenient way to access and launch applications installed on your Mac, including Activity Monitor.
It presents a grid of app icons, similar to the layout on iOS devices, making it easy to find and open your installed apps.
To use Launchpad to open Activity Monitor, you can follow these steps:
- Click the Launchpad icon in the Dock.

- Launchpad will open, displaying a grid of app icons. You can scroll horizontally or vertically to view all the apps installed on your Mac.

- Type Activity Monitor in the search bar and it will display the Activity Monitor app icon [mac task manager shortcut].
- Click the Activity Monitor icon to launch the utility.

Activity Monitor will open, providing you with information about all the processes and resource usage on your Mac.
Using Finder
Finder is the default file manager and graphical user interface (GUI) shell on macOS. It allows you to navigate and manage files, folders, and applications on your Mac.
Finder provides a visual interface for interacting with your computer’s file system.
To use Finder to open Activity Monitor, you can follow these steps:
- Click the Finder icon in the Dock. It’s a blue and white smiley face.

- When the Finder opens, click Applications in the left sidebar.
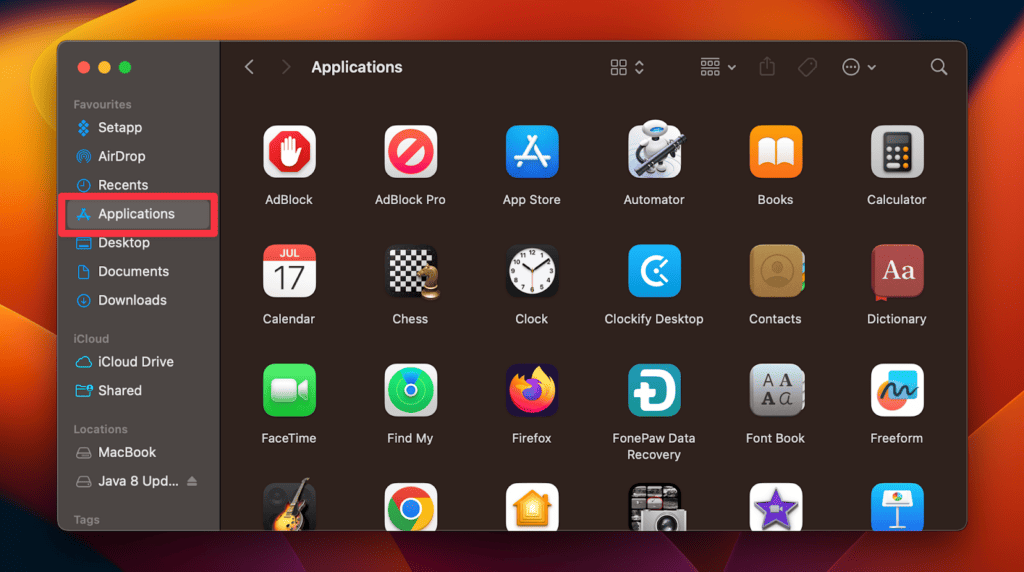
- Scroll down to the Utilities folder and double-click to open it.
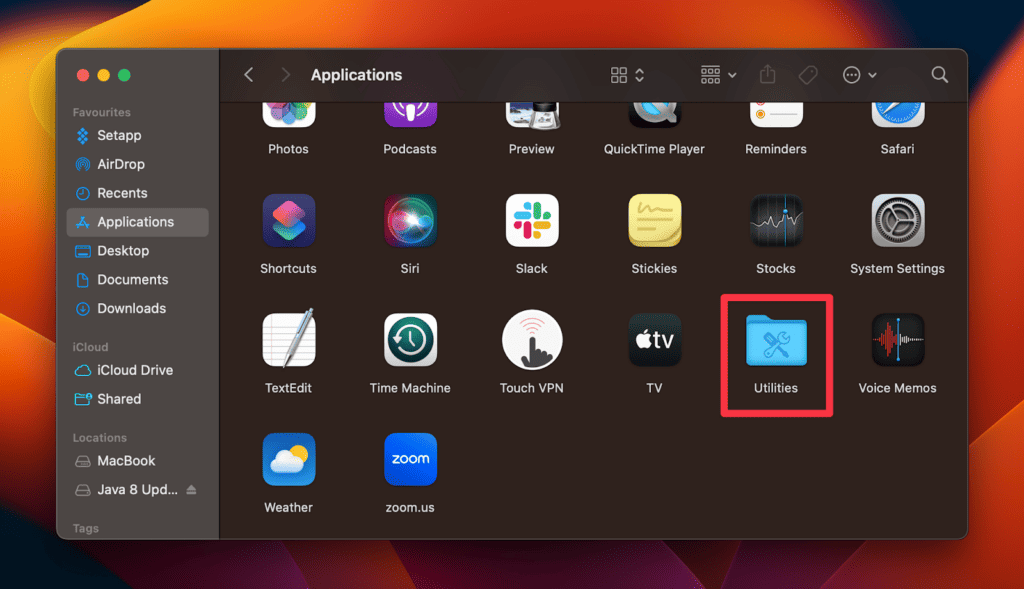
- In the Utilities folder, find the Activity Monitor application and double-click to open it.
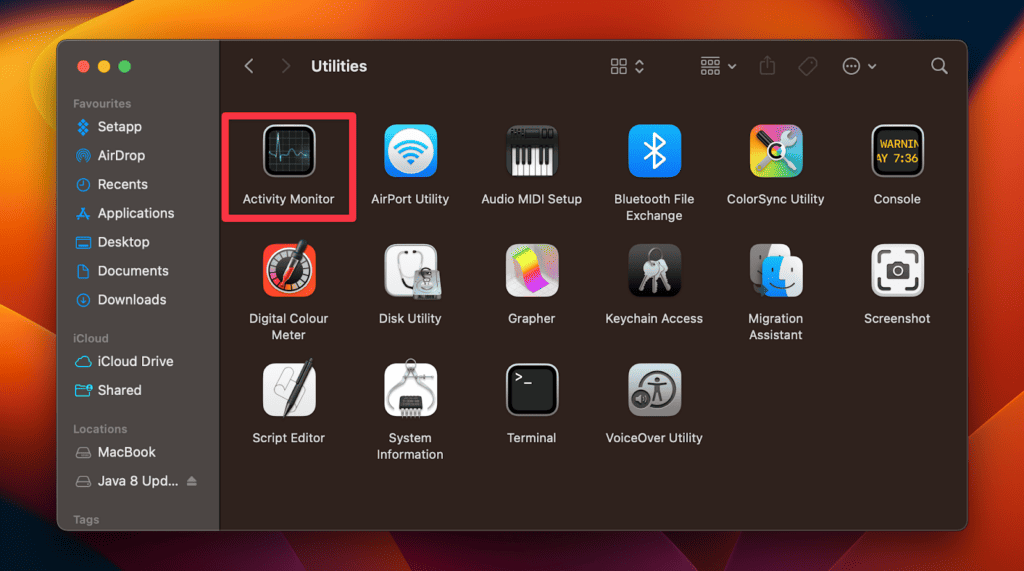
- Activity Monitor will launch, providing you with an overview of all the processes and resource usage on your Mac.
Using Dock
The Dock is a prominent feature on the macOS desktop that provides quick access to frequently used applications, files, and folders.
It is a strip of icons located at the bottom of the screen, and it remains visible even when other windows are open.
To use the Dock to open Activity Monitor, you can follow these steps:
- In the Dock, right-click the Activity Monitor icon.
- Position your mouse cursor over the Options menu.
- Choose the Keep in Dock option.
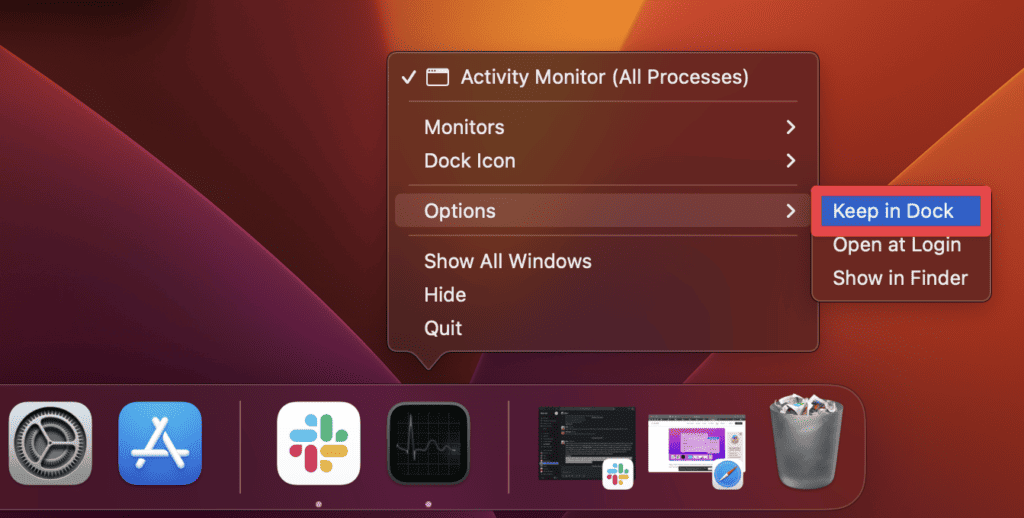
By selecting Keep in Dock, you’ll notice a checkmark next to it. It means the Activity Monitor application will remain in the Dock even after you force quit it. So, you can open Activity Monitor with a single click from your Dock.
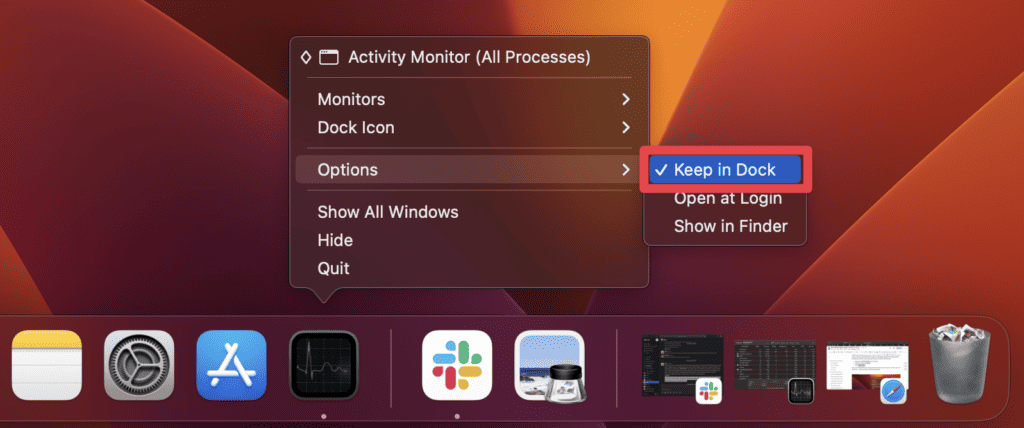
How to Use Activity Monitor on Mac
The Activity Monitor might seem daunting at first glance, with various tabs and statistics. However, once you understand the basics, it’s a simple yet powerful tool to manage your system resources.
Here’s how to use the Activity Monitor on Mac:
Method 1: Monitor System Resources
The Activity Monitor’s CPU pane on your Mac provides details about the central processing unit (CPU). It presents real-time data showing the percentage of CPU resources used by each process or application.
To check CPU usage on your Mac using Activity Monitor, follow these steps:
- Open Activity Monitor using Spotlight Search. To open Spotlight, press Command + Space and type Activity Monitor.
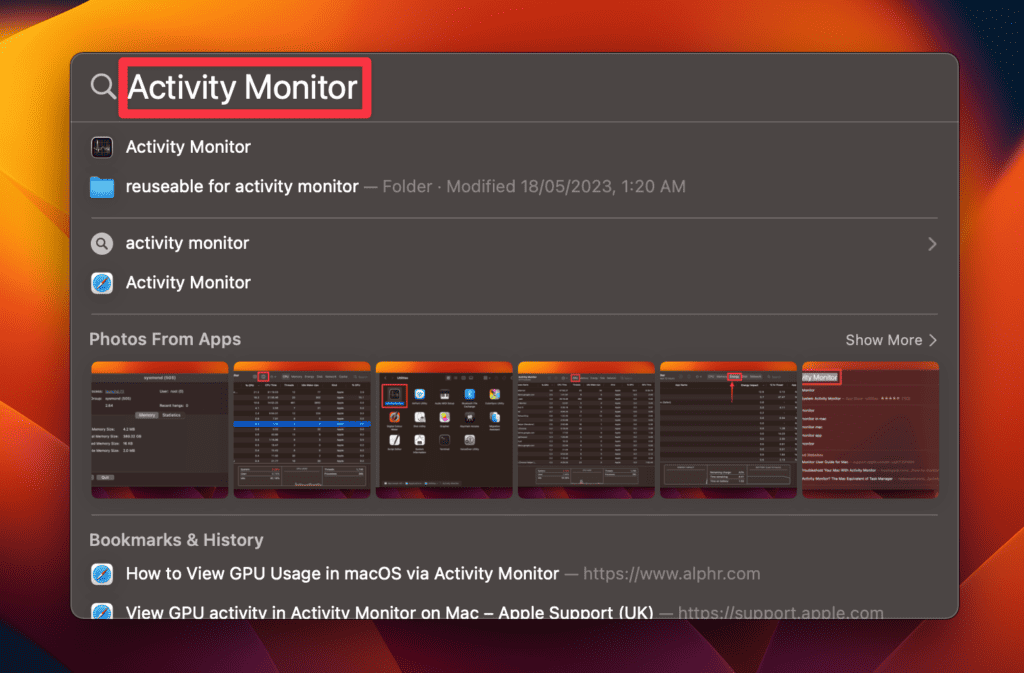
- After opening the Activity Monitor, click the CPU tab at the top of the window. This tab displays CPU-related information.
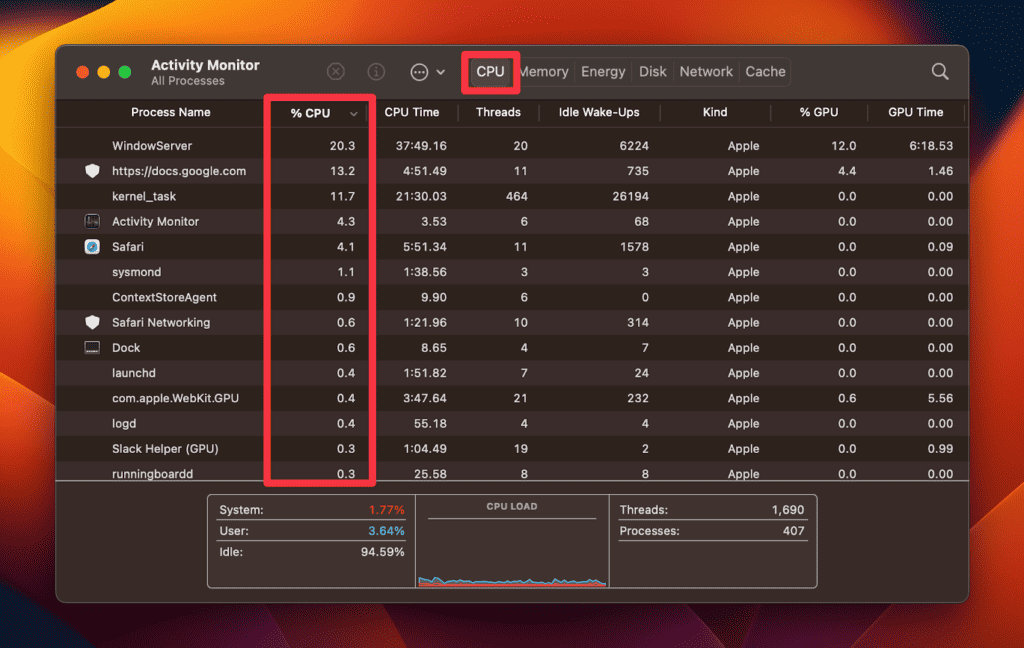
- In the CPU pane, you’ll find a list of processes and applications with their corresponding CPU usage percentages. Higher percentages indicate greater CPU resource consumption by those processes or applications.
- Click the % CPU column header to sort the processes by CPU usage. This action arranges the list in descending order, so you can identify the processes using the most CPU.
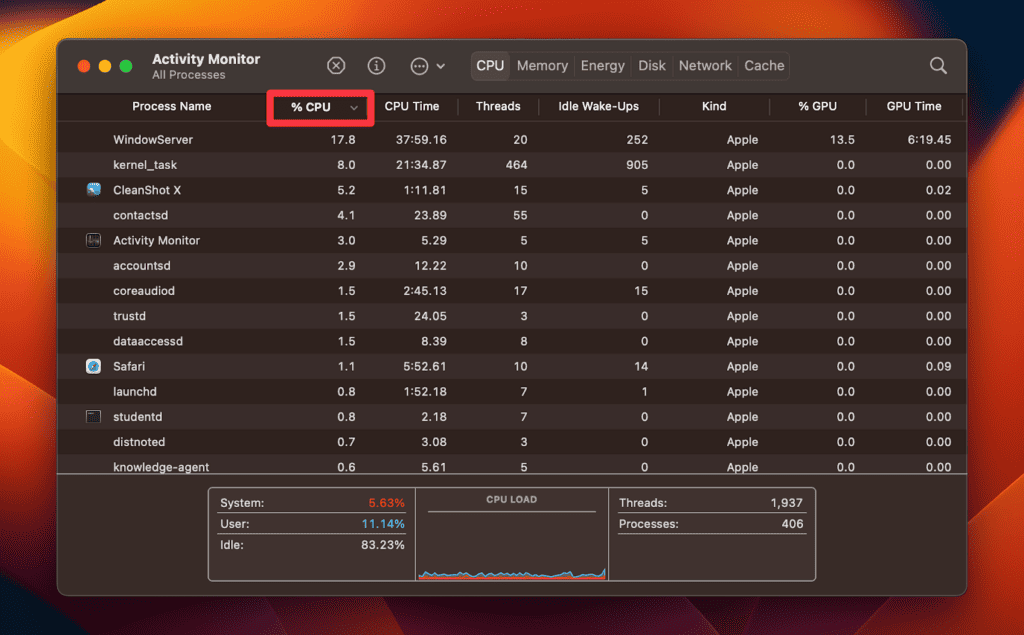
Monitoring the CPU pane in the Activity Monitor allows you to stay informed about CPU usage and detect any processes causing high CPU usage or impacting system performance.
Method 2: Manage RAM Usage
The Activity Monitor’s Memory tab shows how much Random Access Memory (RAM) your Mac is using. It offers real-time data on the memory usage of individual processes and applications.
To view the RAM usage on your Mac using Activity Monitor, follow these steps:
- Launch Activity Monitor by navigating to Finder > Applications > Utilities.
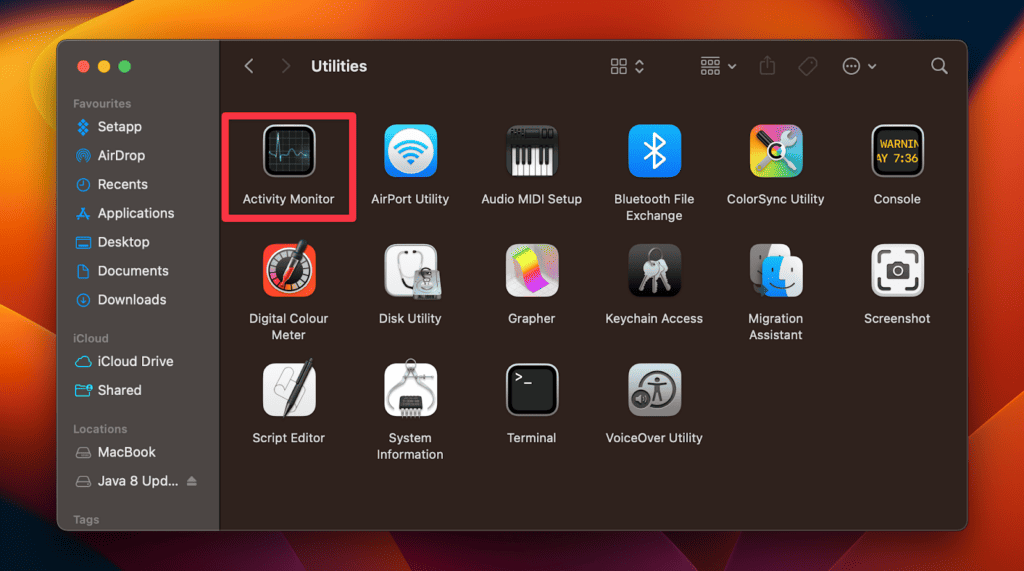
- After opening Activity Monitor, select the Memory tab at the top of the window. This tab presents information related to RAM.
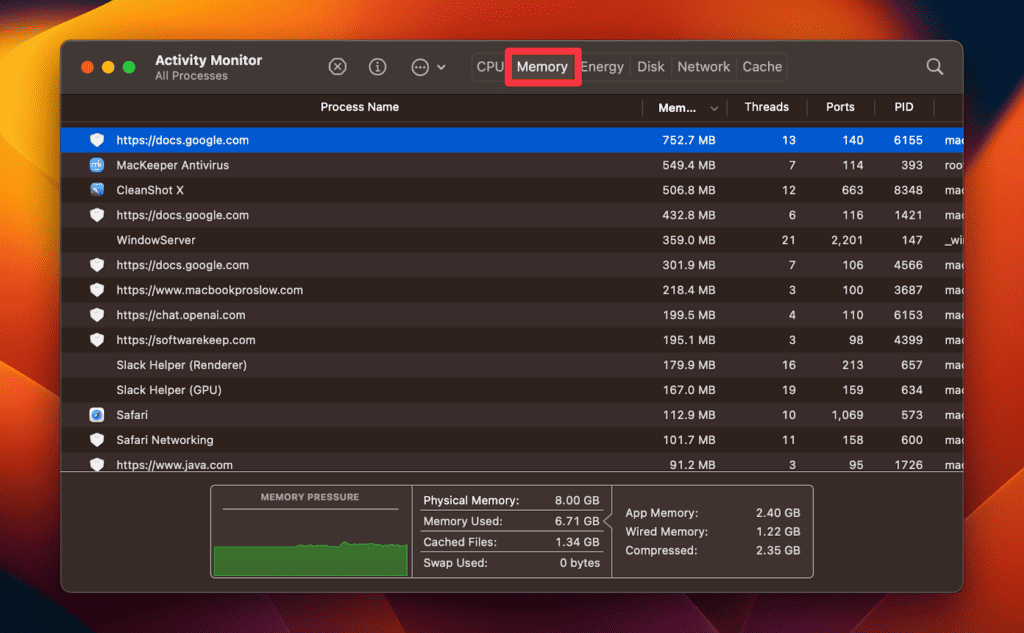
- This tab will show a list of processes and applications with their respective memory usage. If you want to view the RAM usage of each process, check the Memory column, sorted based on memory intensive mac processes.
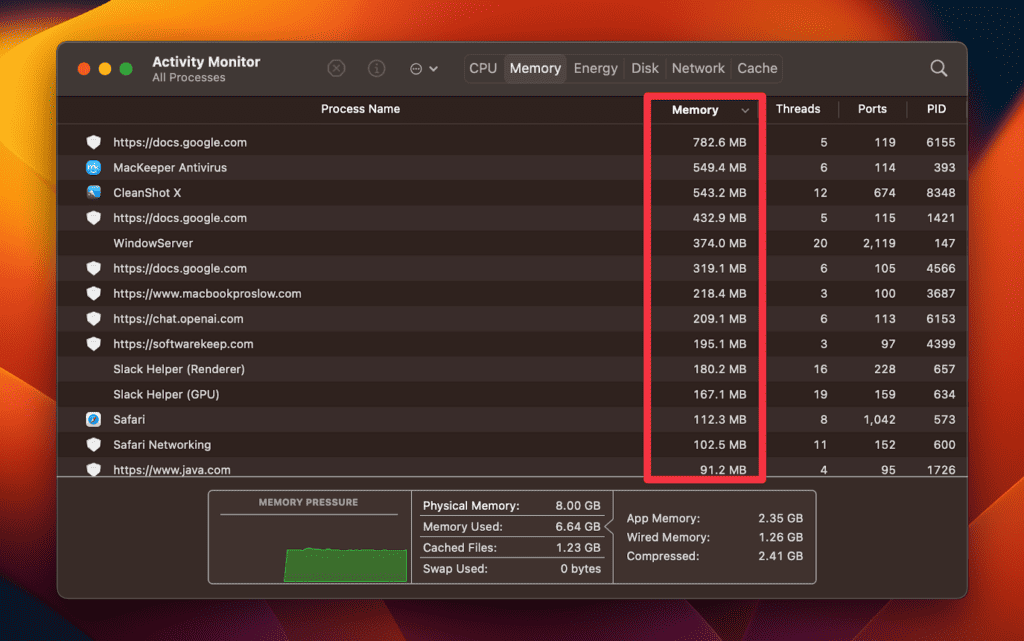
- To sort the processes in descending order based on their memory usage, click the Memory column header.
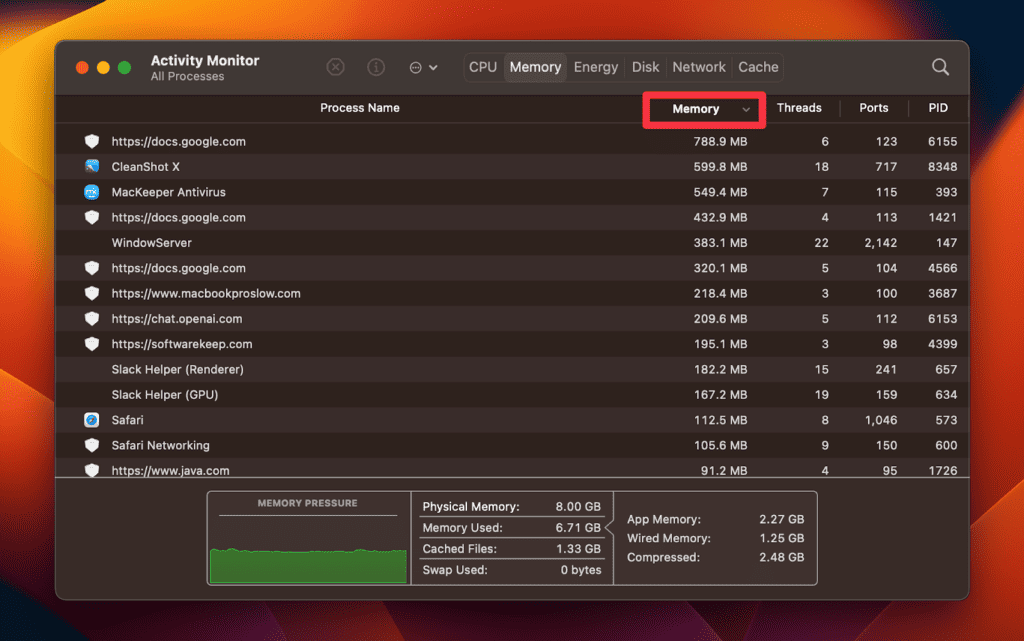
How to Monitor Energy, Disk, Network, and Cache Using Activity Monitor
Besides managing CPU and RAM, you can also monitor energy, disk, network, and cache usage using Activity Monitor on your Mac. Follow these steps to monitor these factors:
- Open Activity Monitor by going to Finder > Applications > Utilities.
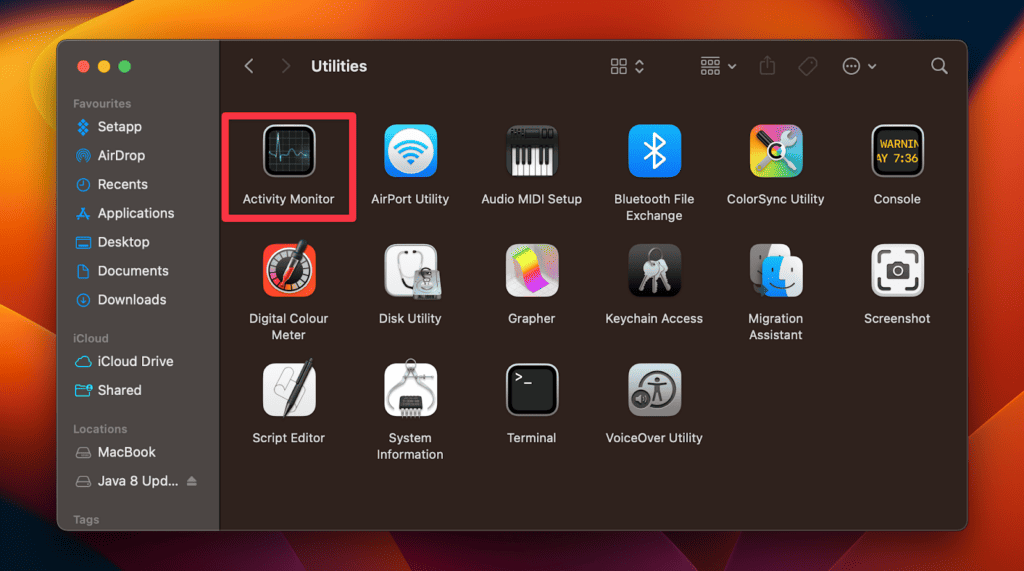
- In the Activity Monitor window, you’ll see a row of tabs at the top: CPU, Memory, Energy, Disk, Network, and Cache. Click the tab you want to monitor, such as Energy, Disk, Network, or Cache.

- Energy: The Energy tab provides information about the energy impact of processes and applications on your Mac. It shows the energy impact, average energy impact, and App Nap status of each process. Higher energy impact values indicate processes that consume more power.
- Disk: The Disk tab displays the read and write operations of processes and applications on your Mac’s disk, including their disk usage. It shows the data read and written by each process, as well as the data read and written per second.
- Network: The Network tab shows the network usage of processes and applications on your Mac. It displays the data sent and received by each process, as well as the data sent and received per second.
- Cache: The Cache tab provides information about the cache usage on your Mac. It displays the hit rate, miss rate, and cache size for each process. Higher hit rates indicate better cache utilization.
- Once you’re on the desired tab, you’ll see a list of processes and applications, with their corresponding usage information.
- You can click the column headers to sort the list based on the specific metric you’re interested in. For example, in the Energy tab, you can sort processes by energy impact to identify the ones consuming the most power.
By monitoring these tabs in Activity Monitor, you can keep track of energy usage, disk activity, network usage, and cache efficiency on your Mac.
This information can help you optimize performance, identify resource-intensive processes, and make informed decisions about managing your system’s resources.
Frequently Asked Questions
How do I get to Task Manager on Mac ?
To get to Task Manager on Mac, you can use the Activity Monitor utility. Simply navigate to the Applications folder, open the Utilities folder, and you will find the Activity Monitor application. Double-click the app to launch it to manage and monitor tasks on your Mac.
Why can’t I open Task Manager on Mac?
You can’t open Task Manager Mac, because there’s no Task Manager on Mac. Instead, you can use the Activity Monitor application to manage tasks. If you’re unable to open it, it might be due to system restrictions or a technical issue. Restarting your Mac usually resolves the problem.
How to clear RAM Mac?
To clear RAM on a Mac, you can force quit unnecessary applications and freeing up system resources. Additionally, restarting your Mac can help refresh the memory. Alternatively, using the Purge command in the Terminal can clear inactive RAM.
Conclusion
In this guide, we’ve explored the equivalent of the Task Manager on a Mac, known as the Activity Monitor. We’ve shared how to open it and use it effectively to monitor system resources and manage processes.
While it may initially seem complex, with a bit of practice, you can quickly become adept at using this powerful tool to keep your Mac running processes smoothly.
Here’s a pro tip: Remember to regularly check the Activity Monitor, especially if your Mac seems slower than usual. By taking control of your system’s processes, you’ll ensure your Mac is always performing at its best.
About Christopher


