This site contains affiliate links. As an Amazon Associate, We earn a commission from qualifying purchases at no extra cost to you.
MacBooks are known for their impressive performance and reliability, making them popular among creatives, professionals, and students.
If you do heavy processing, play games, or keep large-sized files on your device, it can deteriorate the functioning of your Mac’s hardware over time.
The good thing is that you can use Apple’s built-in tools, like the Diagnostic test tool and Activity Monitor, to check your Mac’s performance.
These tools help you thoroughly examine your Mac’s internal hardware and also provide solutions to any possible issues.
The following guide covers everything you need to know about checking Mac performance. Let’s dive in!
How to Check MacBook Performance

You can check your MacBook performance by running the built-in Apple Diagnostic tool. It will thoroughly inspect your device’s internal hardware and give you a complete report on how to fix any issues. You can also check the CPU, GPU, and RAM performance in Activity Monitor on your Mac.
Remember that these tests do not check external hardware components like USB, PCI cards, or other non-Apple components.
They only examine the internal hardware and help you see their performance to avoid any hardware-related issues in the future.
How to Check Your MacBook’s Performance Using Apple Diagnostics

The Apple Diagnostic tool (previously called Apple Hardware Test) is a comprehensive software tool for your Mac to examine its system performance.
This test thoroughly inspects your device’s internal hardware and provides a report. It also checks components like the logic board, memory, and other wireless components.
Here is the step-by-step process to run the Apple Diagnostic tool on your Mac:
Step 1: Prepare Your Mac for the Test
Before you run the Apple Diagnostic tool on your Mac, make sure to follow these requirements:
- End all applications and shut down your Mac.
- Disconnect external devices such as USB, PCI cards, or other non-Apple devices. Keep keyboard, mouse, Ethernet connection (only if applicable), display, and connection to AC power linked to your Mac.
- Place your Mac on a hard, flat, stable surface.
- Ensure your Mac has good ventilation to run the diagnostic tool.
Step 2: Determine Your Mac’s Processor and Run the Tool
Next, you need to determine which processor your Mac has – Apple Silicon or an Intel processor. Depending on your Mac’s processor, here is the step-by-step guide to running the Apple Diagnostic tool on your MacBook:
For Apple Silicon Macs
- Turn on your Mac and press and hold the Power button as your Mac starts up.
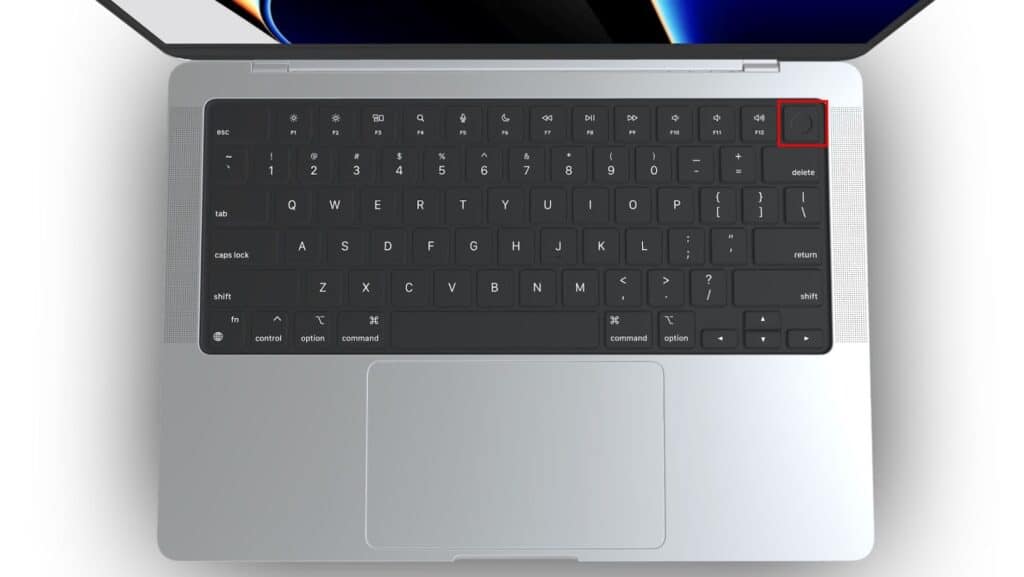
- Wait for a few seconds until the startup options window appears on the screen. The window will show a gear icon labeled Options. Release the power button when you see the gear icon.
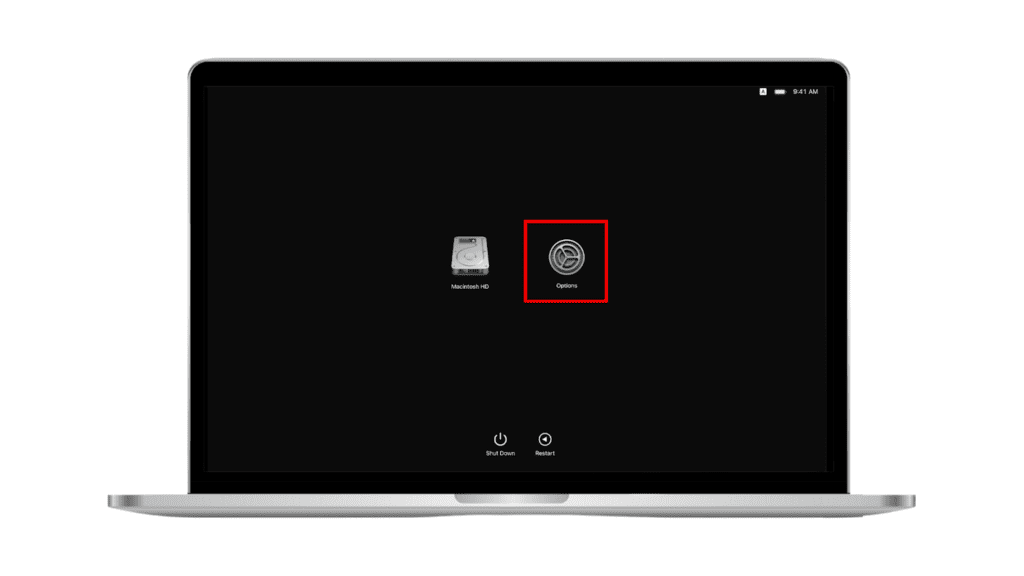
- Press Command ⌘ + D buttons on the keyboard to start the Apple Diagnostic tool.
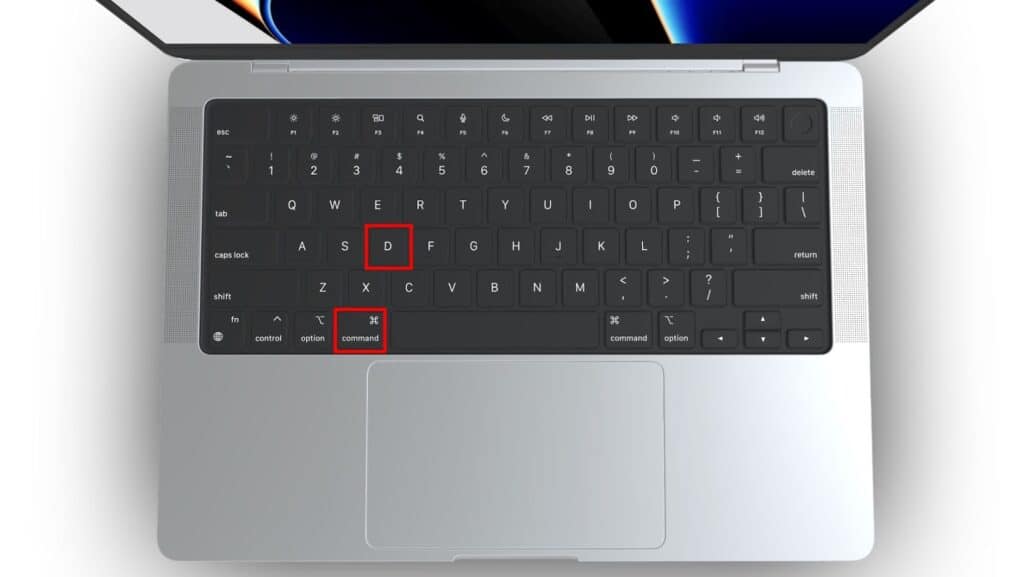
For Intel Processor Macs
- Turn on your Mac by pressing the Power button.

- Press and hold the D key on the keyboard after pressing the Power button.
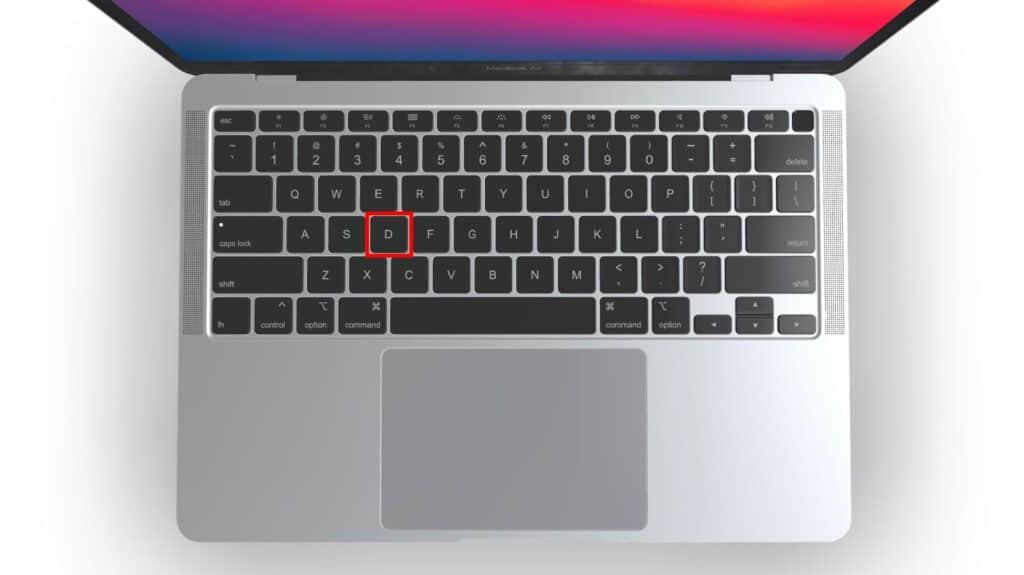
- Hold the D key until your Mac starts up, showing a progress bar on the screen. After that, release the D key.
The progress bar on the screen indicates the Apple Diagnostic tool has started testing your Mac’s internal hardware.
Step 3: View the Test Results
Wait till the progress bar is complete, indicating the test is done. You will get a thorough report on the functioning of your Mac’s internal hardware.
The report will also offer possible solutions to any issues with your Mac.
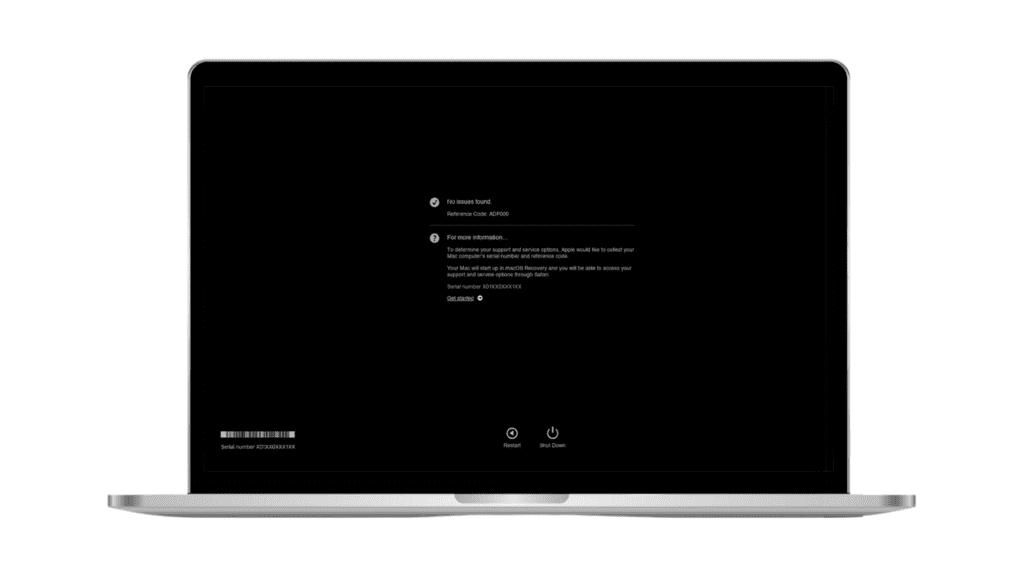
Step 4: End or Repeat the Test
After the test completes, you can do any of the following:
- You can repeat the Diagnostic test if you are unsatisfied with the results. Select the Run the test again option on the screen or press Command ⌘ + R on the keyboard to repeat the test.
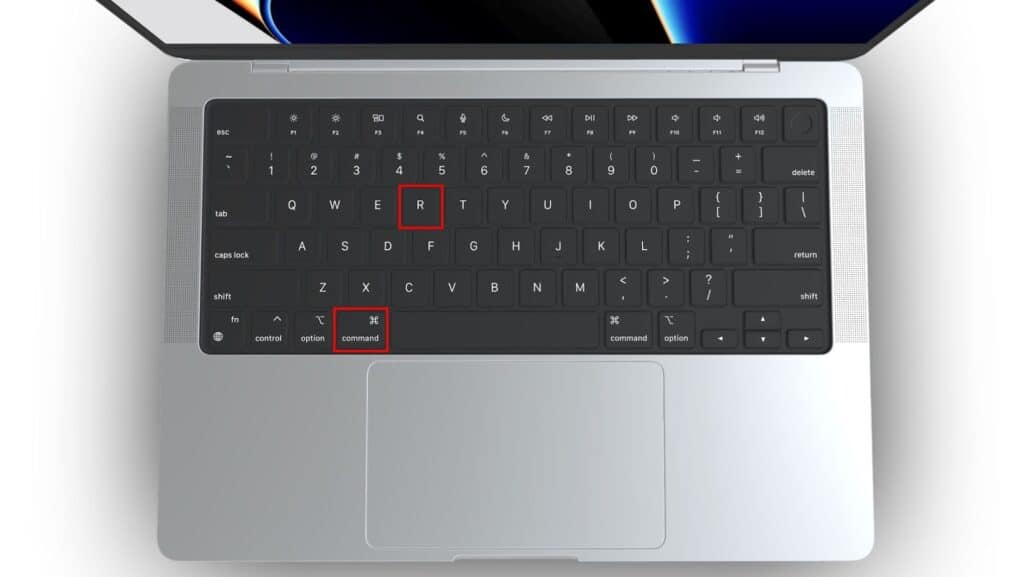
- Alternatively, you can end the test and restart your laptop. Just select the Restart button or press R on the keyboard.
- You can also shut down your Mac by selecting Shut Down or pressing S on the keyboard.
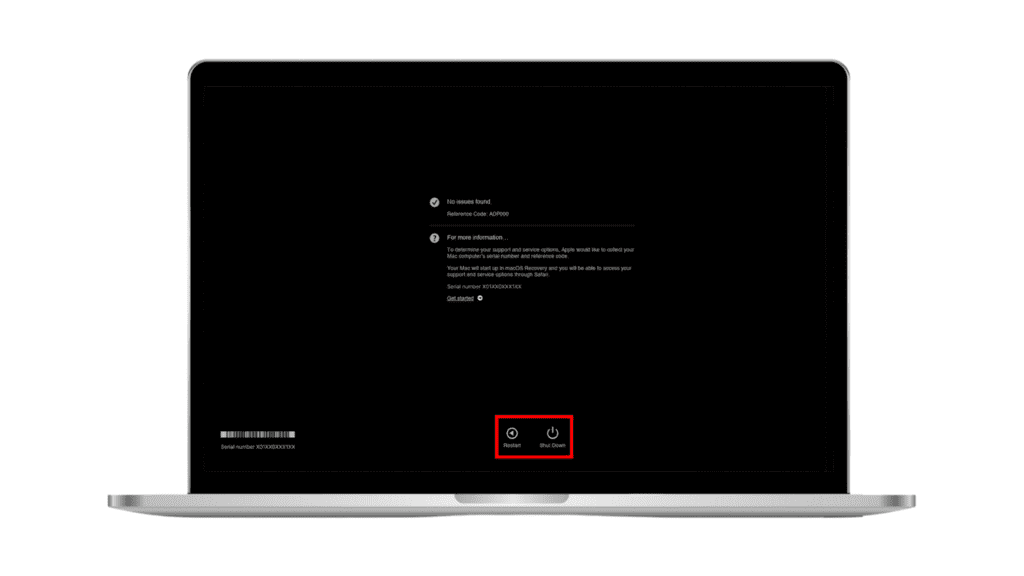
How to Run a CPU Performance Test
Running a Mac performance test on your Mac can give better insight into its functionality, speed, and processor activity.
You can inspect everything related to your processor on the Activity Monitor app.
Here’s how to do that:
- Click the Finder icon in the Dock.
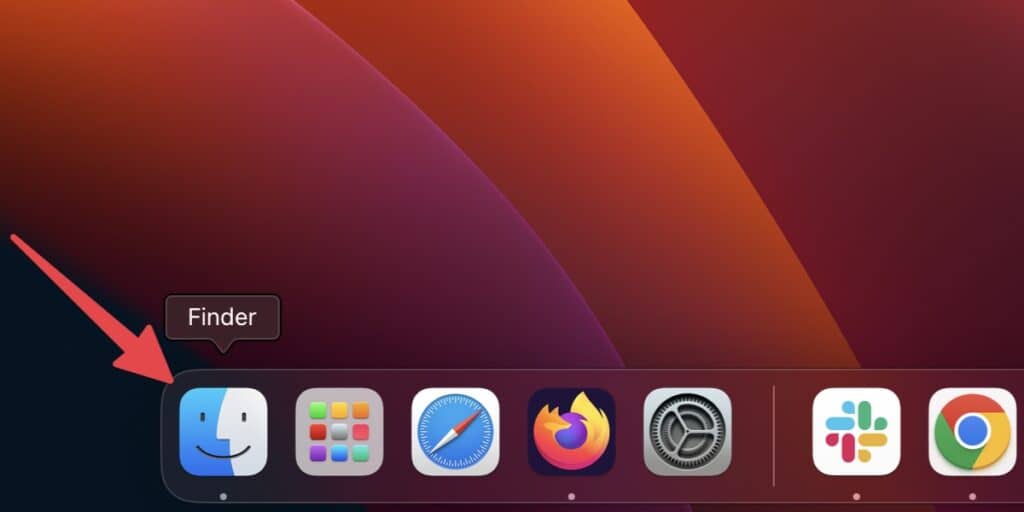
- Navigate to Applications from the left pane.
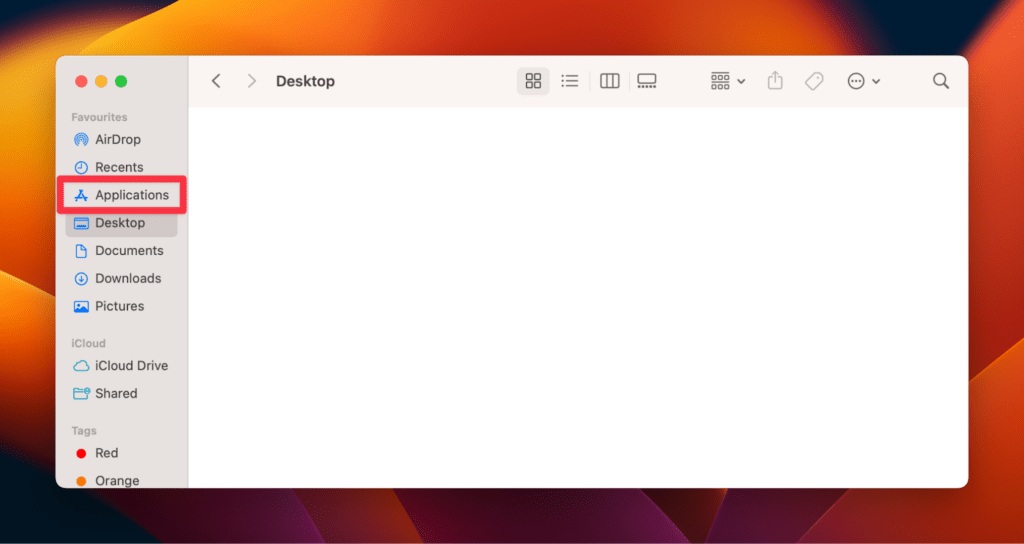
- Scroll down and double-click Utilities.
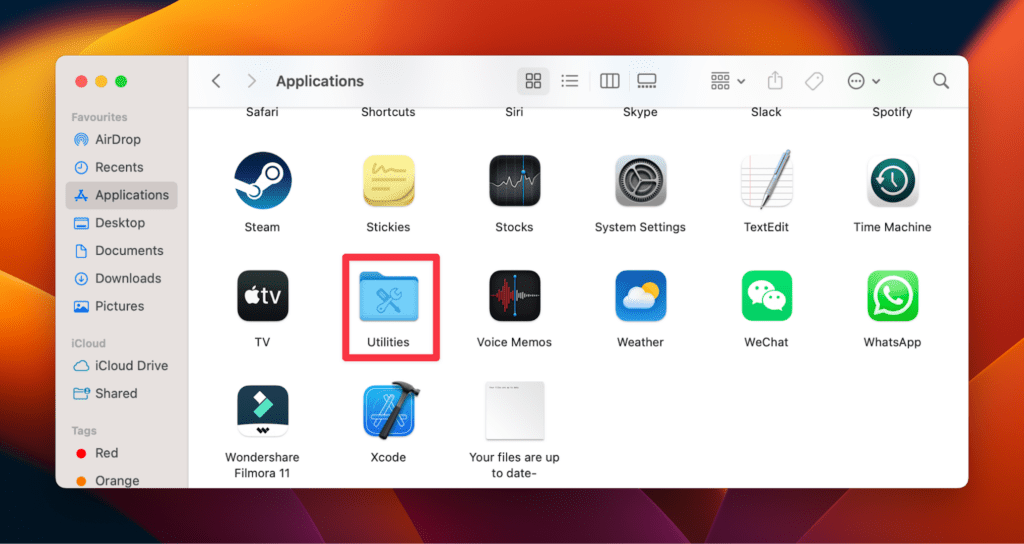
- Launch Activity Monitor.
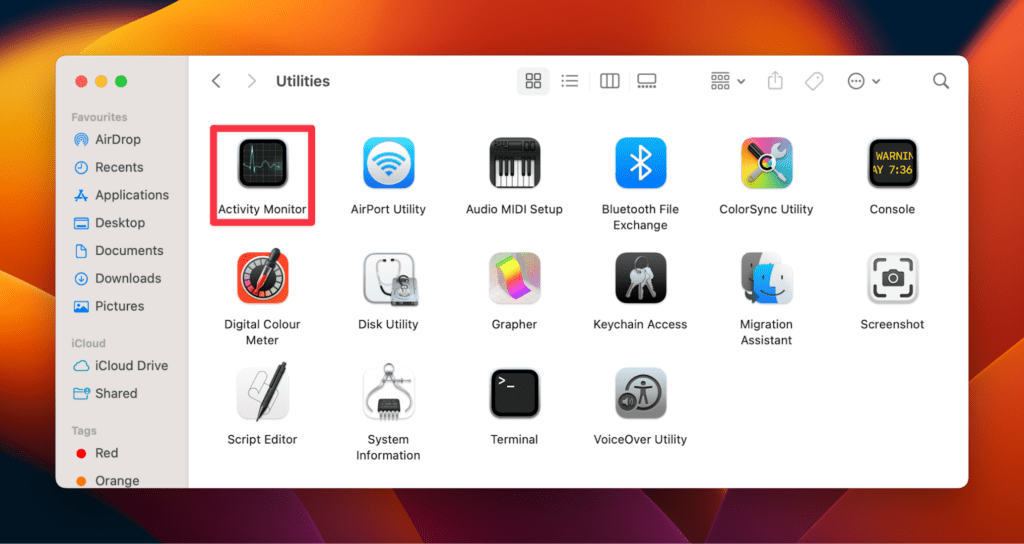
- Navigate to the CPU tab at the top to see a detailed insight into the processor activity over time. You can see which tasks take up excessive CPU power under the Process Name column.
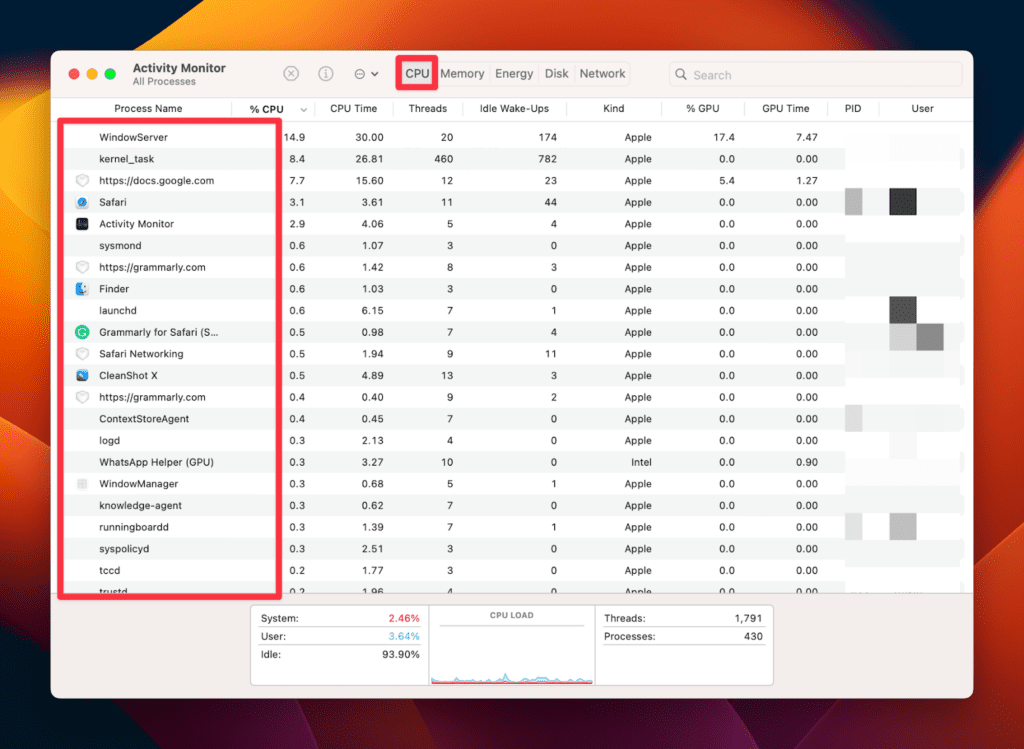
- Look for the three percentages at the bottom of the window. The System is the percentage of CPU capability used by all opened apps and macOS processes.
User refers to the CPU capability used by opened apps or other processes carried out by those apps. Lastly, Idle shows the percentage of unused CPU capability.
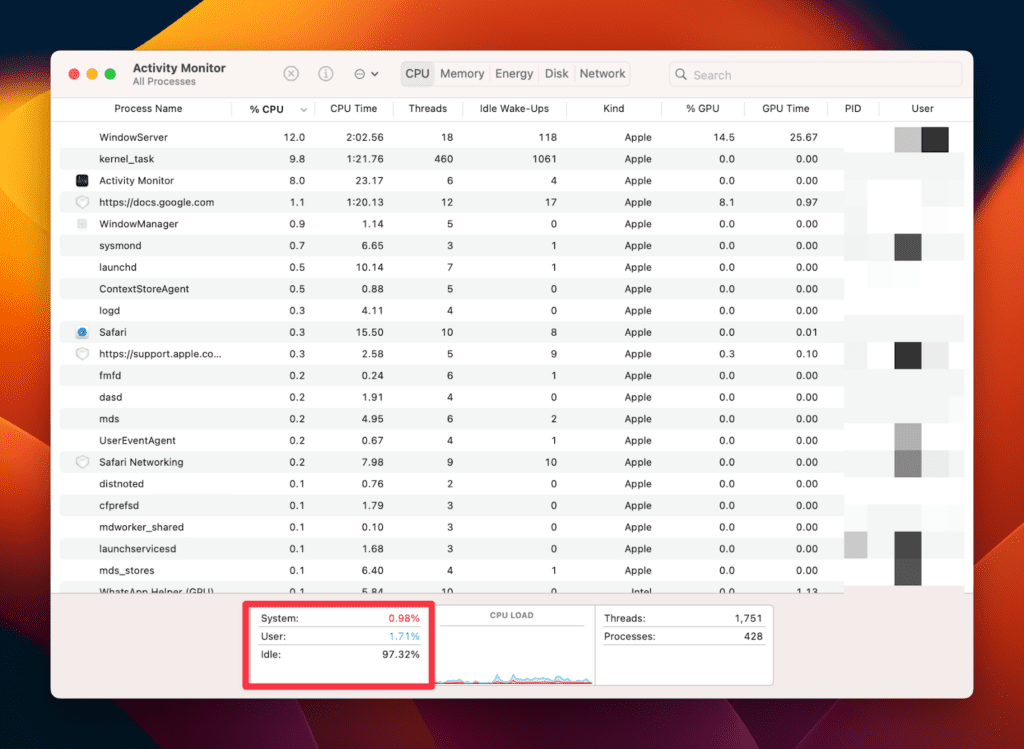
- You can also view current and recent CPU history. For that, navigate to the menu bar and click Window. Now, select CPU Usage to view current or CPU History to view recent processor history.
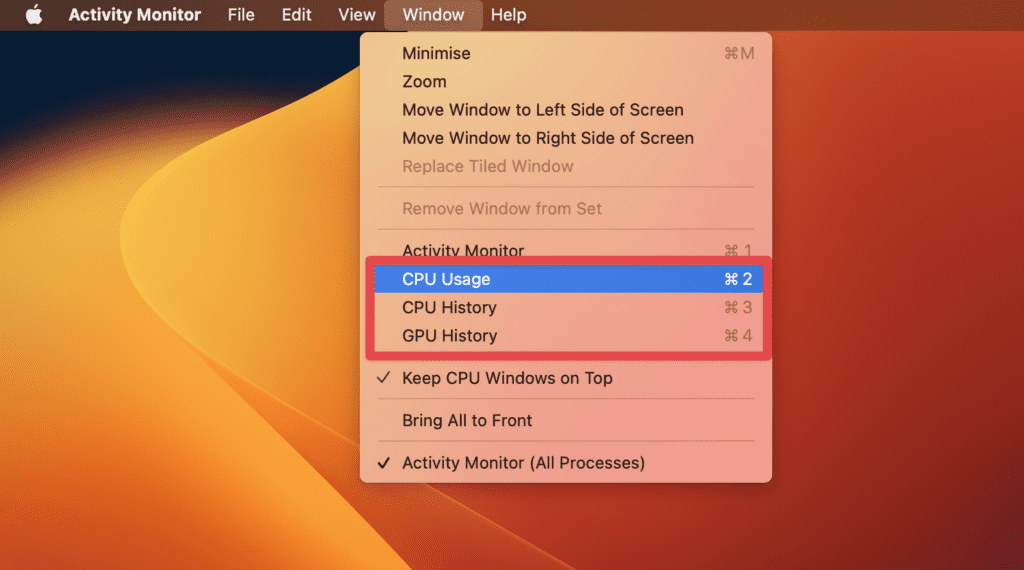
How to Test GPU Performance
GPU or graphics processing unit is responsible for graphics and display on your Mac.
If you frequently do graphics-related tasks, like watching videos, editing media, or playing games, your Mac can overheat because the GPU consumes a lot of energy.
If the GPU overworks too long, it can result in various graphic defects over time. This can lead to off-color pixelation, screen flickering, and screen glitches.
So, you should frequently check GPU performance to avoid any graphic failures. Here is how to do that:
- Open Activity Monitor on your Mac from Finder > Applications > Utilities.
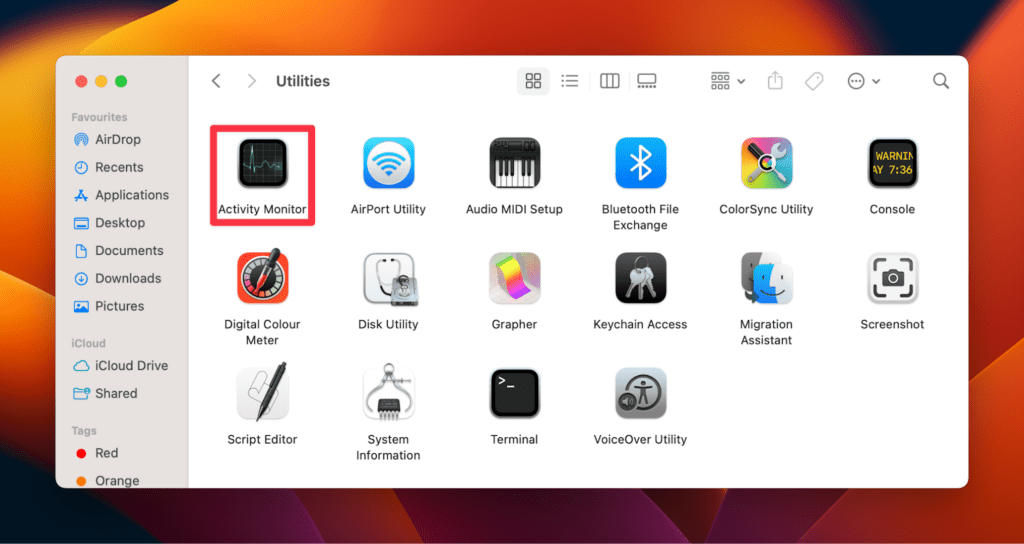
- Go to the CPU tab located at the top of the window.
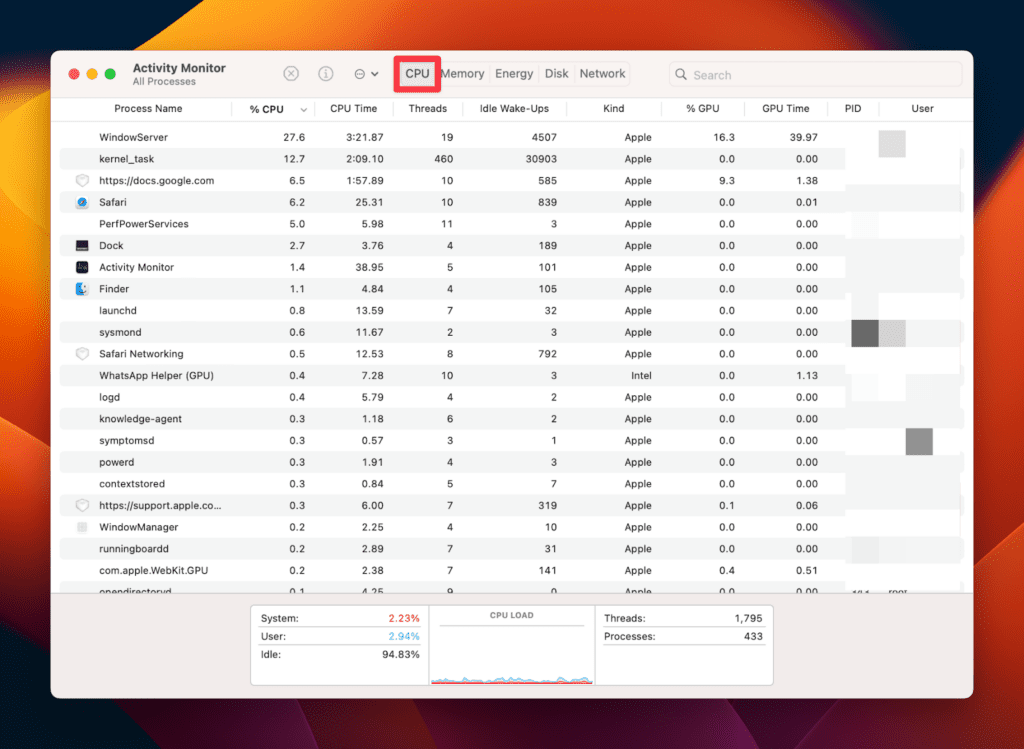
- Here, you can see all the processes under the Process Name column. You can also see their respective GPU usage under the %GPU and GPU Time columns.
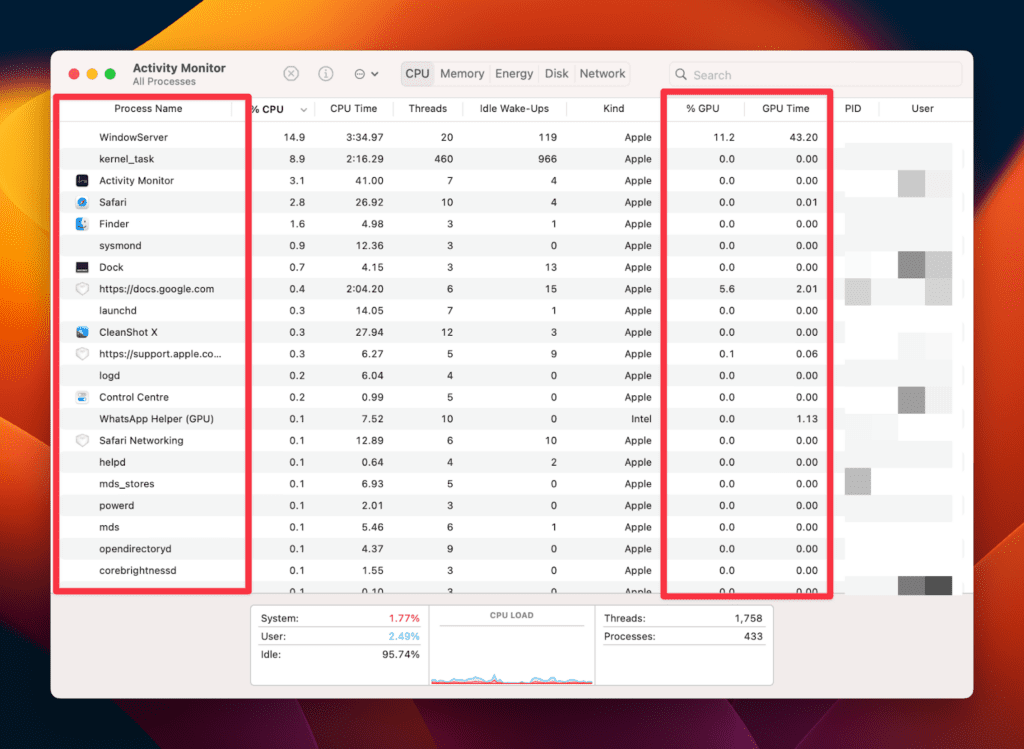
How to Run a Mac Disk Speed Test
Disk performance is directly related to the speed of your Mac. Heavy processing on your device or dealing with large files can affect the disk speed.
So, you should frequently run a disk speed test to check whether your speed is optimal.
Remember that there is no built-in test for disk checks on Mac. Instead, you can install Blackmagic Disk Speed Test to inspect your Mac’s disk. It is a free Apple-designed tool to measure and certify your disk performance.
Let’s now see how you can run Mac speed tests using the Blackmagic Disk Speed Test:
- Download and install the Blackmagic Disk Speed Test app on your Mac.
- Launch the Blackmagic Disk Speed Test App.
- Click the Speed Test Start button to begin the test. The app will write a test file for your Mac’s disk and read it to inspect its performance.
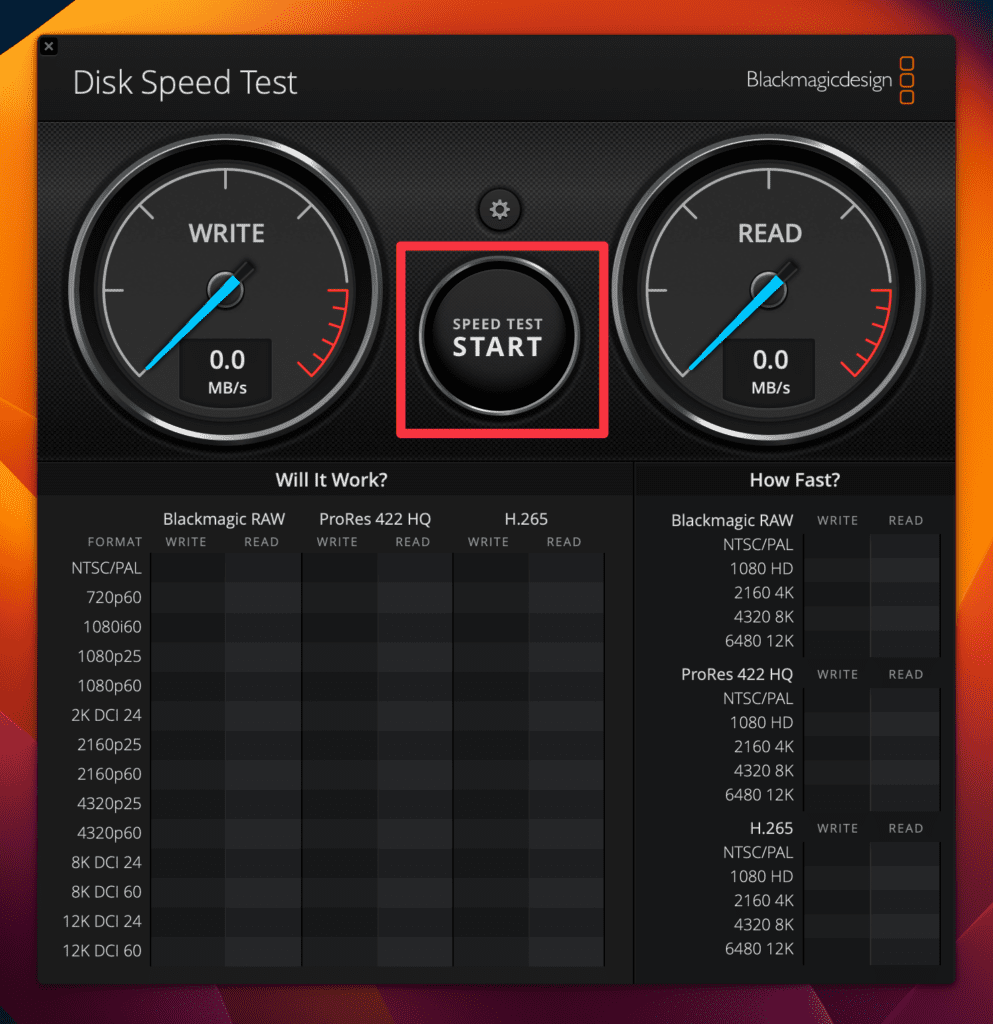
- The testing will continue until you click the Start button again to stop the test.
- After that, you will see two speedometers on the screen. Each will show your disk’s writing and reading speeds during the test.
- You will also see two sections labelled Will it Work? and How Fast? You can find other details about your disk’s reading/writing speeds under these sections.
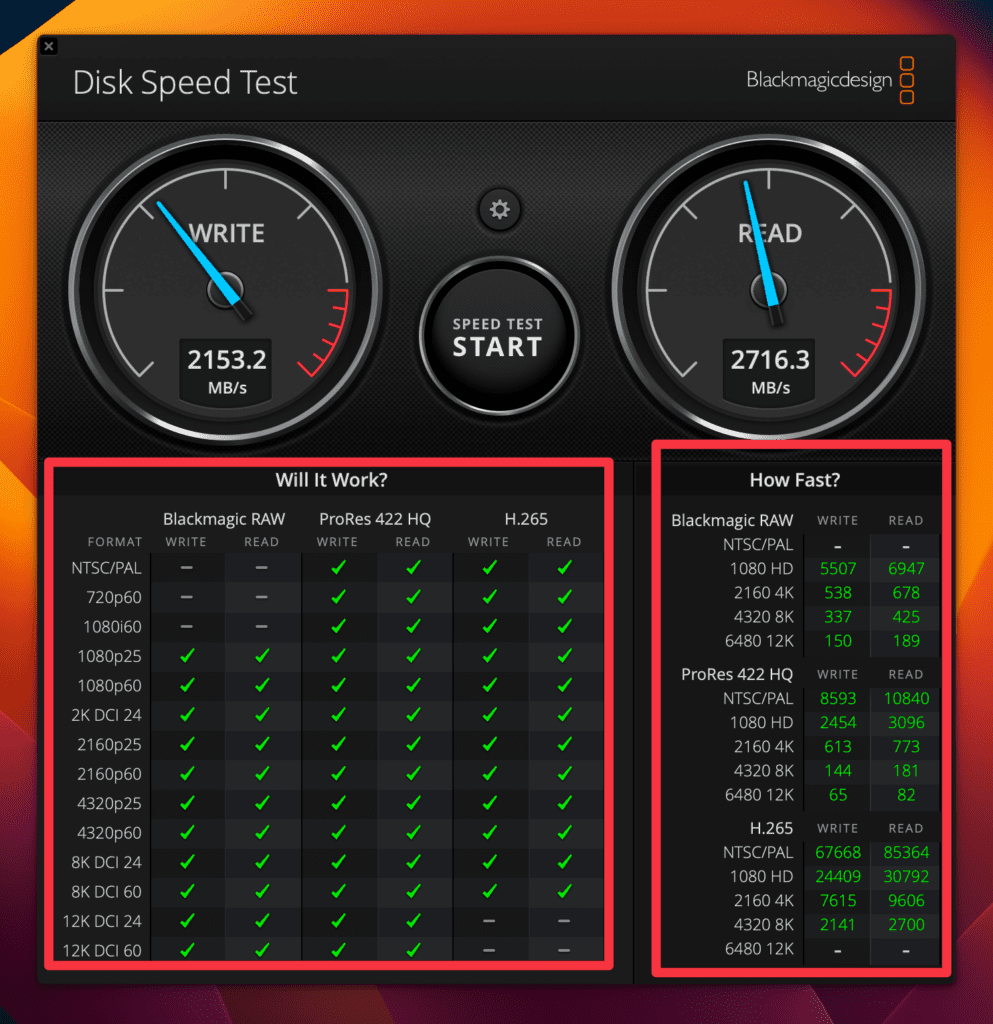
How to Test RAM Performance
Bad power supply, overheating, and viruses can lead to freezing or lagging Mac. You can avoid that by examining the RAM performance on your Mac and fixing any issues beforehand.
Here’s how to check your RAM on a MacBook:
- Click the magnifying glass icon in the menu bar to launch Spotlight Search.
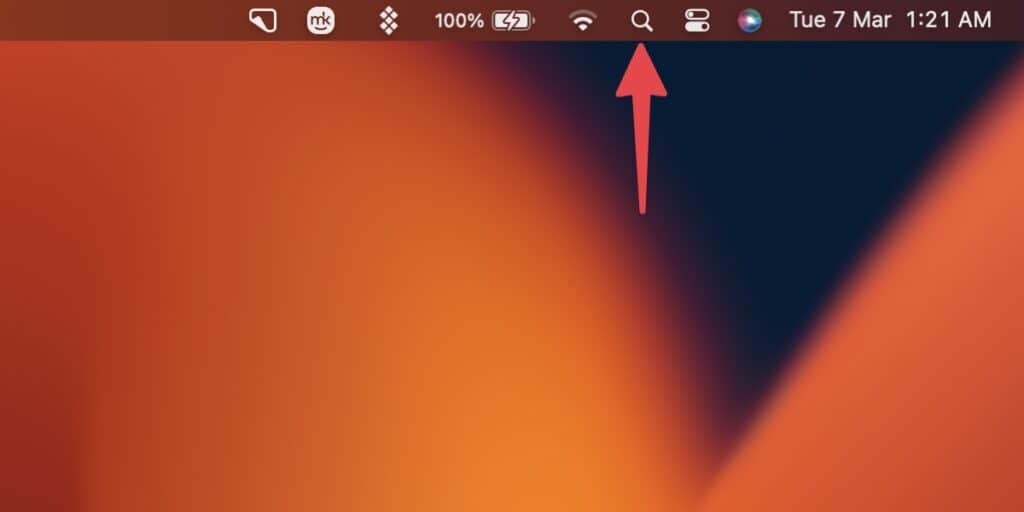
- Type Activity Monitor and press Enter.
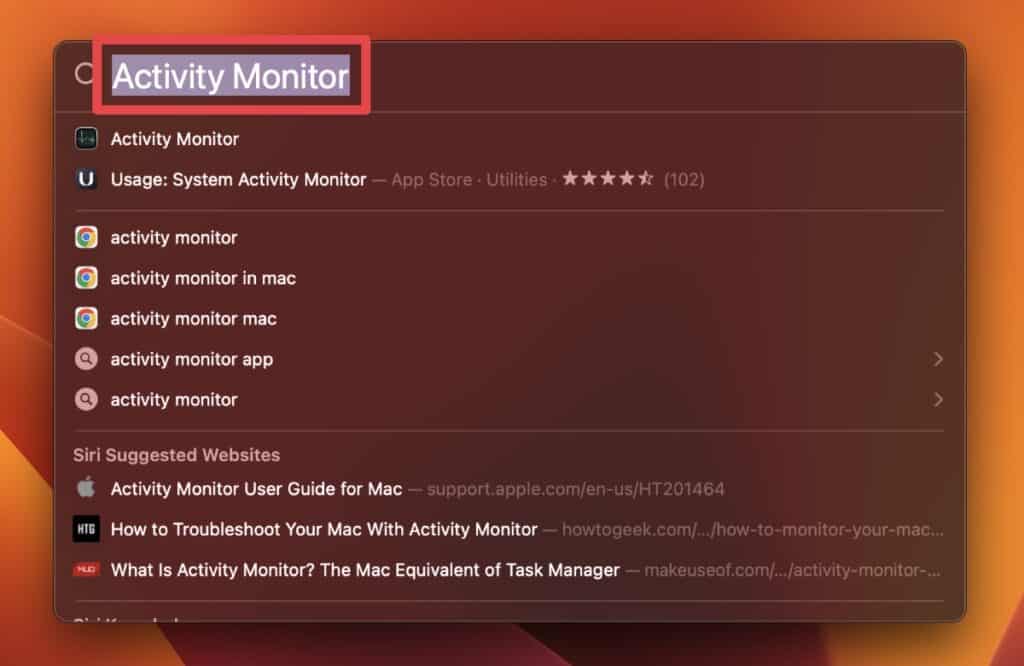
- Go to the Memory tab located at the top of the window.
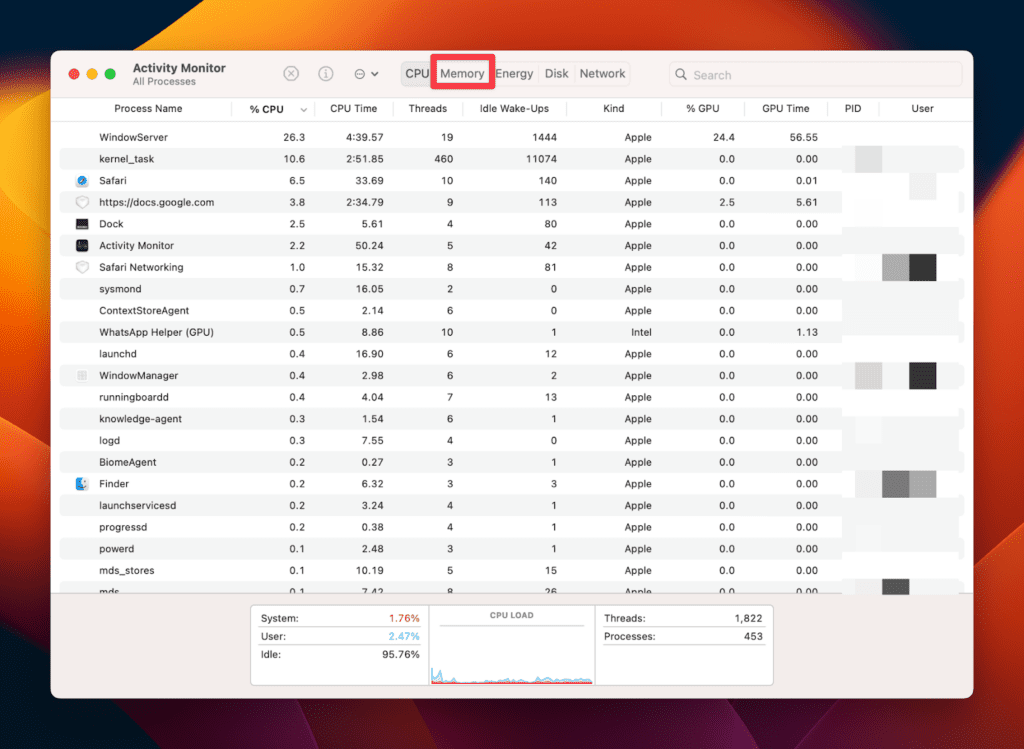
- You can view all tasks using RAM under the Process Name column. The Memory column shows how much processing each task takes.
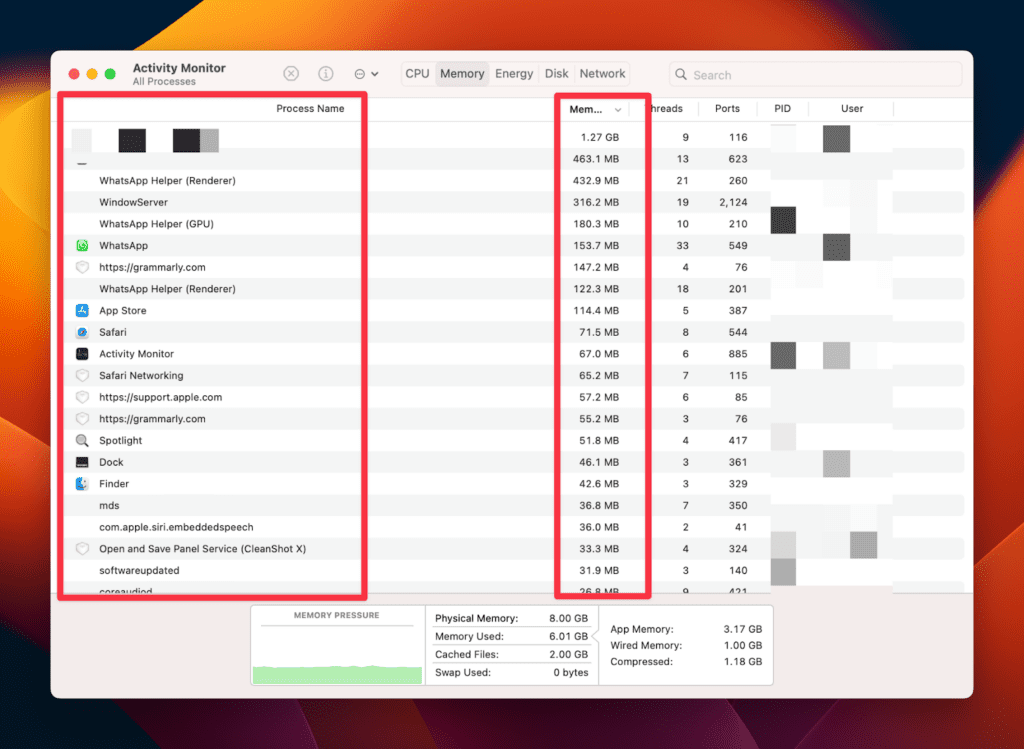
- Next, look at the bottom of the window where Memory Pressure Graph is located. You may see a green, yellow, or red line depending on your RAM’s situation.
Everything is okay, and your Mac uses RAM efficiently if you see a green bar.
A yellow bar means your device might need more RAM after some time. On the other hand, a red bar is alarming, indicating your Mac is running out of RAM and needs more memory.
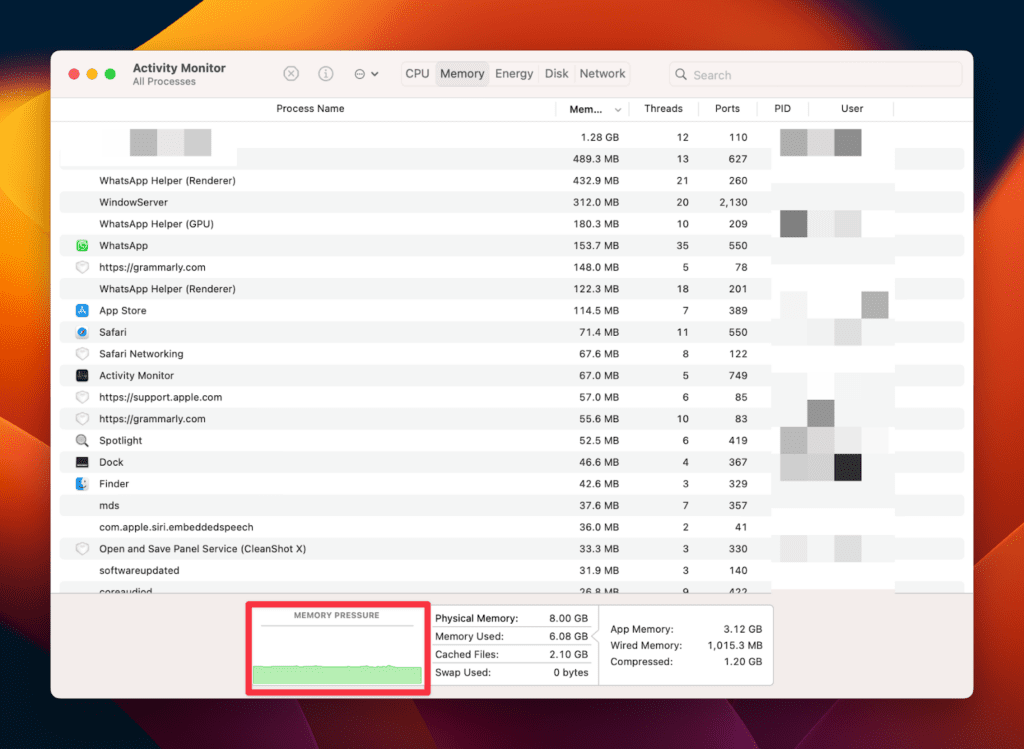
Frequently Asked Questions
Can I use Apple Diagnostics to check external hardware components like USB, PCI cards, or other non-Apple components?
No, Apple Diagnostics only examines the internal hardware of your Mac, including the logic board, memory, and other wireless components. It does not check external hardware components like USB, PCI cards, or other non-Apple components.
Is there a built-in test for disk checks on Mac?
No, there is no built-in test for disk checks on Mac. However, you can install Blackmagic Disk Speed Test, a free Apple-designed tool, to measure and certify your disk performance.
How do I end background tasks or apps eating my Mac’s CPU power?
To end background tasks or apps eating your Mac’s CPU power, go to Activity Monitor and select the app or process under the Process Name column.
Then, click the stop button (cross icon) in the window’s upper-left corner. It will stop that app from utilizing your Mac’s RAM or disk, freeing up disk space and improving performance.
What should I do if Apple Diagnostics detects an issue with my Mac’s hardware?
If Apple Diagnostics detects an issue with your Mac’s hardware, it will provide possible solutions. Follow the instructions provided in the report to fix the issue.
If you cannot fix the issue on your own, you can contact Apple Support or visit an authorized Apple Service Provider for further assistance.
Conclusion
Apple Diagnostics and Activity Monitor are effective tools for checking your Mac’s performance. The diagnostic tool examines the internal hardware devices and gives possible solutions.
But if you can’t identify the issue and your Mac continues to lag, go to Activity Monitor and end all the background tasks or apps eating your Mac’s CPU power.
Select the app or process under the Process Name column and click the stop button (cross icon) in the window’s upper-left corner.
It will stop that app from utilizing your Mac’s RAM or disk, freeing up disk space and improving performance.
About Devansh Kamdar

