This site contains affiliate links. As an Amazon Associate, We earn a commission from qualifying purchases at no extra cost to you.
If you own Apple’s high-end MacBook Pro, you expect high-end performance. But over time, they can slow down either due to hardware or software reasons.
Luckily, you can optimize your MacBook Pro and make it faster before and even after you buy it. All you have to do is some minor software changes and hardware upgrades.
I always strive for the best speed on my Mac, and I put together this guide to show you how to improve yours. Keep reading to learn how to make your MacBook Pro breeze through important tasks and your favorite entertainment again.
Benefits of a Faster MacBook Pro
Let’s face it; if your MacBook Pro is running slow, you’re inefficient. Waiting for items to load, waiting for your text to appear as you type, and being late to important meetings because you couldn’t get into Zoom are just a few of the frustration you might face with a slow MacBook Pro.
On the other hand, if you had a faster MacBook Pro, you could:
- Run multiple apps at the same
- Handle routine computer tasks swiftly
- Keep more windows and tabs open in your browser
- Load multiple web pages at the same time without the others crashing
- Switch between apps without issues
- Load new apps without having to wait
Imagine your increased productivity when your MacBook Pro is faster– you’ll have fewer frustrations and better productivity.
This increase in speed will even help you with resource-intensive macOS software such as Logic Pro X, Adobe Photoshop, or Final Cut Pro. If you use these programs frequently, you will see an immediate increase in the function of these great programs with a faster Mac.
Basically, if you use your Mac for video editing or similar demanding purposes, you will benefit from a faster machine.
How to Make MacBook Pro Faster Before Buying
There are multiple speed options that you can choose from when purchasing your MacBook Pro. Faster performance comes with a cost, but it is worth it if you need a fast machine.
Here are the options you can choose on your MacBook Pro when you purchase it from Apple.com or your local Apple Store.
Memory (RAM)
Maximizing the RAM is an easy way to make your MacBook Pro faster from the get-go. More RAM helps you when you’re running lots of resource-heavy applications.
If you’re buying new, it’s impossible to upgrade the RAM of your MacBook Pro after purchasing it. So it must be done when you place your order.
As of July 2022, the 13-inch MacBook starts with 8 GB of RAM, while the 14-inch and 16-inch start at 16 GB.
But you can pay extra and upgrade the RAM to the following:
- 13-inch MacBook Pro: 8 GB (standard), 16 GB, or 24 GB
- 14-inch MacBook Pro: 16 GB (standard), 32 GB, or 64 GB
- 16-inch MacBook Pro: 16 GB (standard), 32 GB, or 64 GB
Processor (CPU)
Your MacBook Pro’s internal processor is the main component that helps with its operating speed. The CPU is your MacBook Pro’s brain; it processes tasks and gives instructions. The faster it “thinks,” the faster your MacBook Pro operates.
The newest MacBook Pros use Apple’s Silicone M2 and M1 chips. In July of 2022, the 13-inch models use the M2 CPU, and the 14-inch and 16-inch models use the M1 Pro and M1 Max CPUs.
Various chipsets are available depending on the Mac’s size, but the more cores, the better. For example, on the 16-inch Macbook Pro, you can choose a 10-core CPU with a 16-core GPU and 16-core neural engine or a 10-core CPU with a 32-core GPU and 16-core neural engine. And M1 Max is faster than the M1 Pro.
How to Make MacBook Pro Faster After You Buy
If you have an older model MacBook Pro or have purchased a new one and want it to be faster, there are still some things you can do to speed up the machine. In general, older Macs will be slower but trying a few of these tips can get your MacBook Pro back near the speeds it was when it was brand new.
1. Check Your Activity Monitor
Checking your Activity Monitor will give you a detailed look at all the programs and apps running on your MacBook Pro and how much of your computer’s operating power is being used by each.
This diagnostic window monitors memory, energy, CPU, network, and disk usage. In relation to speed, CPU is very important, so if an app you are not actively using is eating up a lot of CPU, close it.
To access the Activity Monitor, go to the Finder in your Dock.
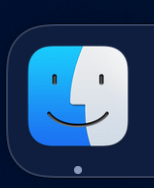
Then, click on Applications, then on Utilities. In this window, you will see the Activity Monitor.
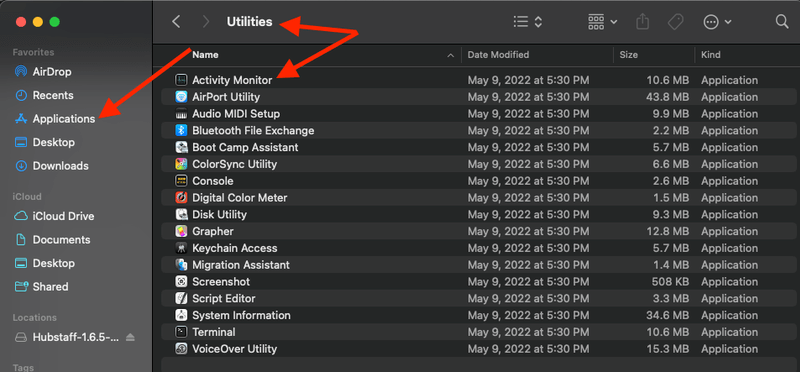
Double click the Activity Monitor, and a window like this will appear where you can manage apps and programs.
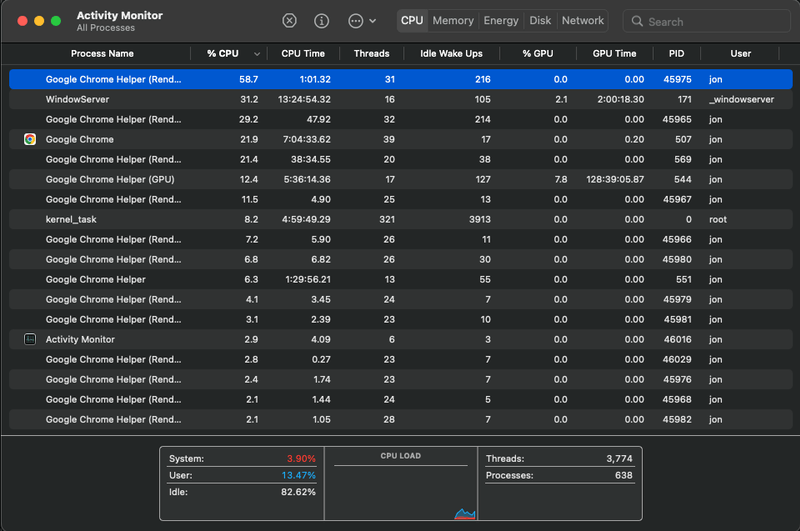
Select a process to close it, then click the octangle with the “x” near the top of the window.
2. Clean Up Your Desktop
Another thing you can do to speed up your MacBook Pro is to clean up your desktop.
Putting icons in folders instead of having them each on the desktop screen individually can save RAM, which will speed up your computer. Once you have organized your desktop, restart the computer to notice the change in speed.
3. Uninstall Any Unused Apps
If your computer has a bunch of apps on it, it can slow things down significantly.
Go through all of your apps and delete and uninstall any of them that you do not use. You can always download them again later if you really need them.
You can uninstall apps by accessing finder, clicking on “Applications” in the left pane, then right-click on the app and selecting “Move to Trash.”
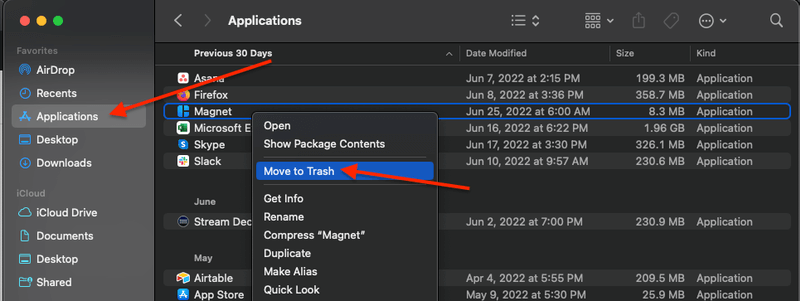
Apps can take up a lot of storage and memory, which will slow down your MacBook Pro.
4. Clean up startup items
If you have a lot of programs running when you start up your MacBook, it will negatively impact its speed. Cleaning up your startup items can help everything run more smoothly and boost performance.
Your MacBook runs many apps upon startup that you might not use or need. Stopping these can increase speed.
To get rid of unneeded items at startup, follow these steps:
- Open System Preferences (System Settings on macOS Ventura and above) from the Apple menu
- Click on Users & Groups
- Select your username
- Click on Login Items
- Select the programs you don’t need at startup and click the – button
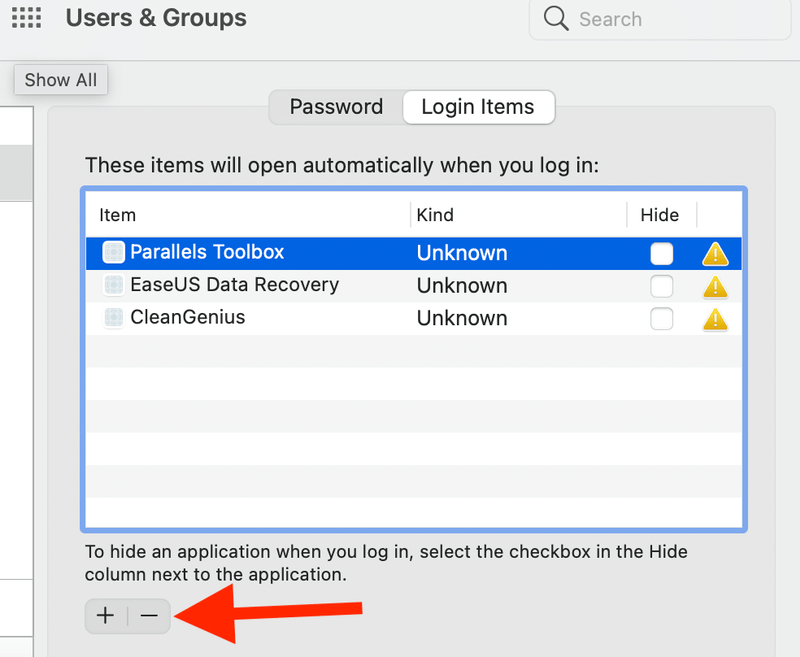
5. Make sure visual effects are turned off
Visual effects on your MacBook may look great and help with a customized user experience, but they can also cause performance issues. By turning visual effects off, you can boost the speed of your MacBook Pro.
To turn off visual effects on your MacBook Pro, follow these steps:
- Open System Preferences (System Settings on macOS Ventura and above) from the Apple menu
- Select Dock and Menu Bar
- Uncheck the boxes Automatically hide and show the Dock and Animate opening applications
- Also, click on the Minimize windows using: box and change it to Scale effect
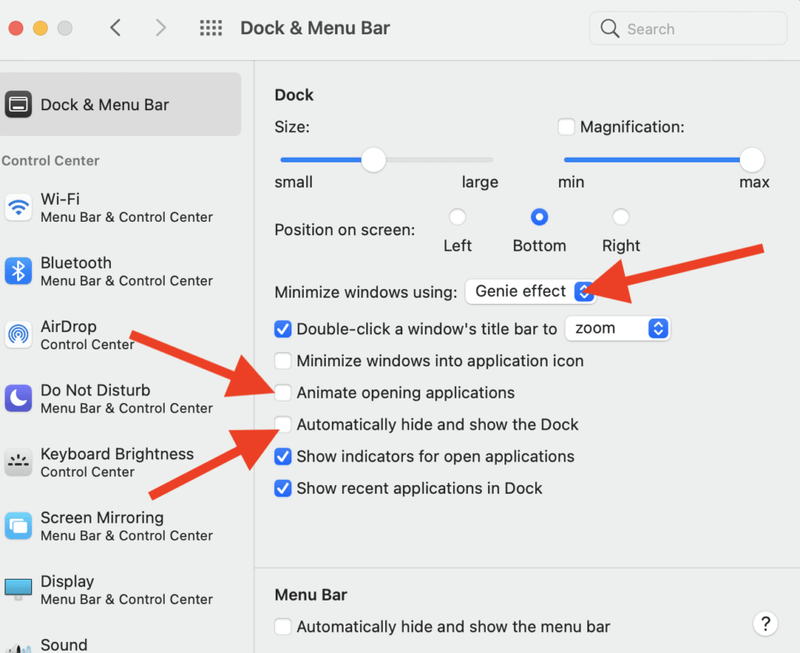
6. Remove browser add-ons
Browsers are demanding apps that consume many resources on your MacBook Pro. These browsers are often packed full of add-ons and unneeded or unused extensions you don’t use.
No matter which browser you use, removing browser add-ons can help improve speeds. Each of the three main browsers – Safari, Chrome, and Firefox, can be adjusted similarly. Go to the Extensions or Add-ons section of the settings menu and adjust accordingly.
7. Spotlight Reindex
Updates to macOS can cause speed issues, which is usually a result of the Spotlight indexing on your MacBook Pro. This process can get stuck, and you might need to reindex things to get everything working normally again.
To perform a spotlight reindex, follow these steps:
- Open System Preferences (System Settings on macOS Ventura and above) from the Apple menu
- Clock on Spotlight
- Click on the Privacy tab
- Click and drag your HD into this privacy list.
- Click the “–” button
This will start the reindexing process, which can take several hours to complete.
8. Empty caches
Your MacBook Pro automatically stores specific temporary files, which helps it access things quicker and boosts browsing speeds. These are known as caches and can be convenient until they start to slow down your computer. Emptying these caches can increase speed.
To empty your cache, follow these steps:
- Open the Finder
- Select Go to Folder
- Type in ̴ /Library/Caches
- Highlight the caches you want to remove and delete them
- Be sure to empty the trash afterward
Manually clearing caches can take a while and you risk deleting wanted items. A third-party cleaning program can help with this.
9. Clean hard drive
Think of this step as cleaning your entire house to make more space. You can clean up your MacBook hard drive to clear out unused or unneeded files. This can instantly make more room on your hard drive, which can fix many speed issues.
Look for any unused apps, large files, hidden trash, widgets, or anything else that might be clogging up your computer. Once you have located these, delete them, and be sure to clean out the trash afterward to free up space.
10. Create a new user profile
Creating a new user profile on your MacBook Pro is another effective way to fix slow-down issues. This process can change some settings and bypass your older username that unnecessary files and compromised settings may bog down.
To create a new user profile, follow these steps:
- Open System Preferences (System Settings on macOS Ventura and above) from the Apple menu
- Select Users & Groups
- Click on the padlock symbol to Unlock changes
- Click the + button to add a user
11. Use Terminal to Free up RAM
Using Terminal to free up RAM is a somewhat complicated fix, but if you are relatively tech-savvy, it’s easily doable and can boost the speed of your MacBook Pro.
This method allows you to enter code directly into the system to help improve issues associated with your system running out of available RAM.
To use the Terminal to free up RAM, follow these steps:
- Open the Terminal app either from the finder or via Launchpad
- Type this command into the text dialogue window “sudo purge”
- Click enter
- Enter your system password when asked
The “sudo purge” command clears out your MacBook’s RAM and disk caches without rebooting.
12. More RAM
Adding more physical RAM to your MacBook Pro is another way to increase speeds. This may be your best bet if you have attempted to clear up available RAM and are still running into speed issues.
The more RAM you have, the faster your computer will be. If you can upgrade the RAM on your MacBook Pro, you must purchase an additional RAM stick.
Unfortunately, not all MacBooks can be upgraded. Check out this article for our guide to the best RAM for MacBook Pro upgrade.
13. SMC & PRAM Reset
SMC and PRAM resets can help fix various issues and are good basic skills to take advantage of. You can think of these as a more in-depth reset that will give you a fresh start on critical operations involved with your MacBook.
To reset SMC, follow these steps:
- Shut down your MacBook Pro
- Hold “Shift + Control + Option” and press the Power button
- Hold all four of these keys down for 10 seconds
- Release all of the keys
- Turn on your computer
To reset PRAM, follow these steps:
- Shut down your computer
- Press the power button and then the Command, Option, P, and R keys all at the same time
- Hold down all of these until the computer restarts
14. Replace HDD with SSD
If you are using an old MacBook Pro with hard disk drive (HDD), a complete upgrade of your MacBook’s internal hardware is another option you can use to speed things up. SSD will make your computer generally faster and able to accomplish more demanding tasks at the same time. HDD drives are mechanical and slower by nature of design, especially older ones.
Swapping out an HDD with an SDD is a complicated and somewhat expensive fix but worth it if you don’t want to purchase an entirely new computer. You might need to visit an Apple repair shop or the like to make it happen. Check out the link if you are looking for the best SSD for your Macbook Pro upgrade.
15. Use third-party Mac cleaning software
Suppose all of these steps seem too complicated, and you want a more straightforward solution to speeding up your MacBook quickly and effectively. In that case, you can use CleanMyMac X. This is a quality piece of software designed specifically for this reason and can help resolve many different issues.
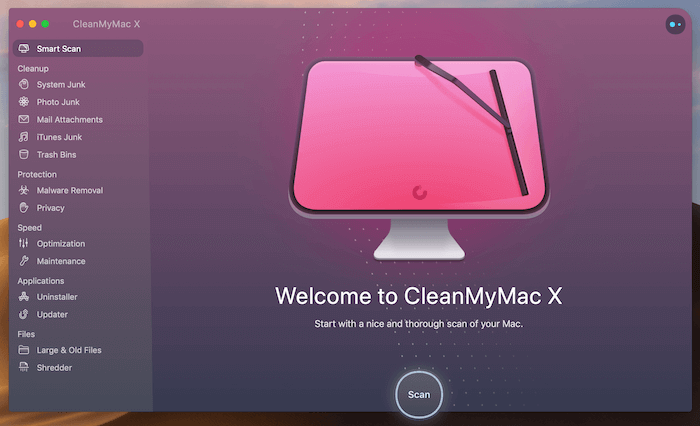
CleanMyMac X can help with other issues on your computer and bundles many of the fixes mentioned here into a straightforward process.
Final Thoughts
If you want your MacBook Pro to stay fast, keep track of how you use it and look at the tips above to help if it starts running slowly.
But remember, making a few upgrades when you purchase the MacBook Pro is the best way to make it fast.
Do you have any tricks to make your MacBook Pro faster?
About Lorena


