This site contains affiliate links. As an Amazon Associate, We earn a commission from qualifying purchases at no extra cost to you.
Whether you’re trying to free up disk space on your MacBook or just want to get rid of those bothersome app notifications, uninstalling apps you don’t use anymore is considered to be a good habit.
However, the process of deleting apps on macOS may not be that straightforward.
In this guide, I’ll show you a list of methods to uninstall an app or multiple apps at once. I’ll also explain the pros and cons of each method so you save time exploring.
Key Takeaways
- You’ll need to quit the app first before deleting it, otherwise, you’ll see a pop-up “this app won’t delete” or similar error.
- Start with Method 1 and Method 2 as they work for most apps, and you don’t need to download any third-party uninstallers or cleaners.
- Some big and heavy apps have their dedicated uninstallers, see Method 3 for how to delete them completely.
- If you don’t know how to safely clean app leftovers, or have lots of apps to uninstall, use a third-party cleaner/uninstaller tool like CleanMyMac X for efficiency.
Method 1: Drag It and Move to Trash
Best for: uninstalling most third-party apps on Mac.
Pros:
- Quick and easy to do.
- No need to download any third-party uninstallers.
Cons:
- Need to manually clean app leftovers (i.e. the associated files with the app).
- Can’t uninstall some apps.
You may think that Trash is to withhold standard files like old documents and images, you can use it to completely uninstall apps on your Mac as well. Here’s how to do it:
First, open Finder > Applications, and locate the app you want to delete. Select it by clicking once, so that it is highlighted. Then drag it to Trash.
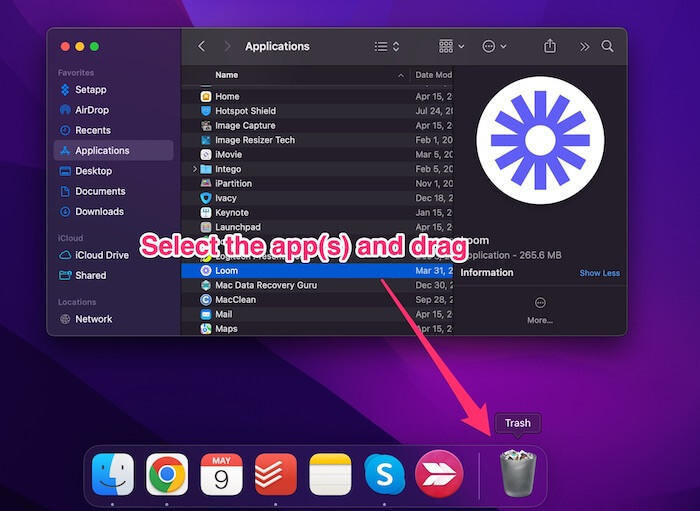
Release it once you hear the trash sound, meaning the app has been moved to the Trash and it should disappear from the Applications folder window you were viewing.
Once the app is in the trash, you can no longer use it. However, it is still taking up space on your computer until you empty the trash. To do this, open the Trash from your dock, right click and select “Empty Trash.”
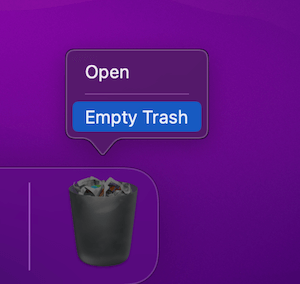
You are not done yet! The next step is to clean those leftover files associated with the apps you just deleted. You’ll have to do this manually because macOS still doesn’t support removing these app leftovers automatically.
To do that, you’ll have to find the associated files that come with the app. And these files are usually stored in different folders. For example:
- Application support files:
~/Library/Application Support - App preferences:
~/Library/Preferences/ - Plugins:
~/Library/Internet Plug-Ins/
To access these files, you can copy one of the above directories, and then on your Mac desktop, click on Go > Go to Folder, then paste the directory you just copied and hit Enter. You’ll see the folder that stores your application files. Manually select the ones you don’t need, right-click and select “Move to Trash.”
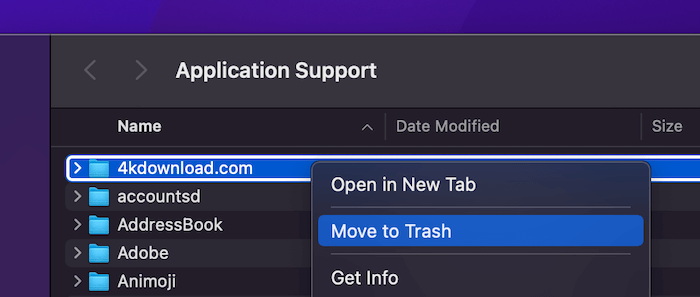
That’s it. Now you are good to go.
Method 2: Uninstall with Launchpad
Best for: quickly deleting some apps on Mac.
Pros:
- Super quick and easy to do.
- The built-in feature on macOS, no need to download any apps.
Cons:
- Doesn’t work for all apps. In fact, many of the apps won’t shake (more below).
Well, this is another super-efficient way to get rid of an app on your Mac. It works seamlessly just like how you delete an app on your iPhone or iPad.
Step 1: Open Launchpad from the Dock (or do a spotlight search).
Step 2: Locate the app you’d like to delete, click and hold it until it starts shaking.
Step 3: Click the X icon on the top left corner of the app icon and select Delete.
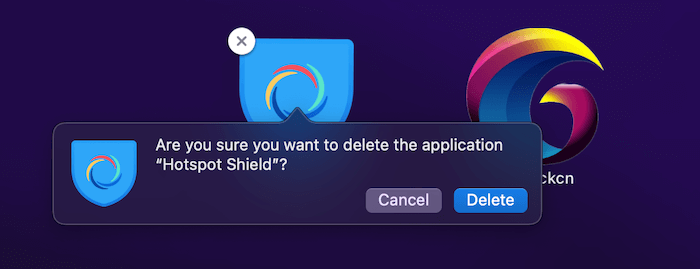
Similar to the first method, you also need to manually remove the app leftovers in order to fully uninstall the app and its associated files.
Method 3: Use Native Uninstaller (for Some Big Apps)
Best for: removing big apps that have their own dedicated uninstaller.
Pros:
- Can remove the app and its associated files.
- Safe and easy to use.
Cons:
- Can be a bit time-consuming.
- Not all big apps have their own uninstallers.
Some applications, usually big software suite that is bundled with smaller utilities, are designed to clean after themselves because a normal drag and drop to Trash won’t work. Or you won’t be able to remove its leftover files, software caches, and plugins.
Adobe Creative Cloud is such an example. For this type of big/heavy apps, the best way to completely delete them is by using third own uninstallers.
Just do a Google search “[app name] uninstaller” and find their official website to download the native uninstaller. Here’s what I found on Adobe’s website:
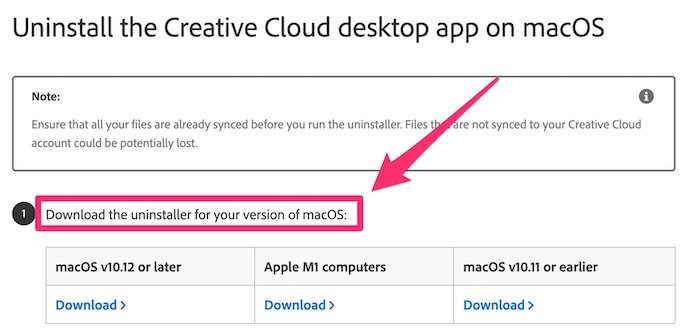
Just download the right version and follow the instructions, you should have no problem removing this big app from your MacBook.
Method 4: CleanMyMac Uninstaller (Paid)
Best for: deleting apps and their leftovers altogether, along with performing other Mac cleaning tasks.
Pros:
- Can help clean apps and leftover files completely.
- Does more than just cleaning, but offers some other useful tools for Mac beginners.
Cons:
- Not a free software (though a trial version is available and allows you to remove up to 500 MB)
If you want a sleek, long-term solution to ridding yourself of unwanted apps and files, CleanMyMac X is your ultimate solution. Besides offering the smart Uninstaller that allows you to remove apps in batch and grab hidden leftover files and folders, it also scans for Mac system junks and other types of unnecessary files that are safe for removal. It won our top place in the best Mac cleaner review.
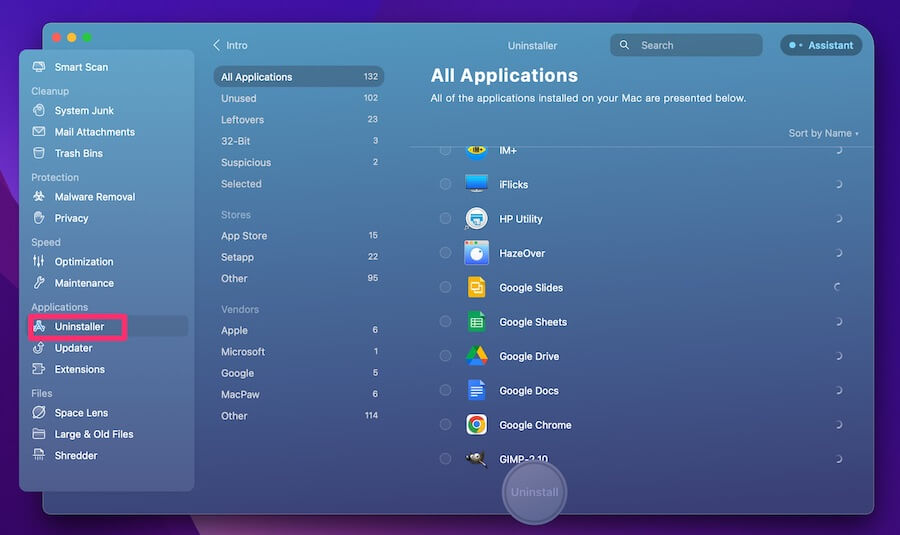
The app has a clean interface and is very intuitive to use. Under the Applications > Uninstaller section, you are able to manage all the apps and services that are installed on your Mac. Simply select the ones that you’d like to remove, and hit the “Uninstall” button at the bottom. That’s it.
Note: you need to grant Full Disk Access permission to CleanMyMac X to select the apps.
CleanMyMac X is not free. Pricing starts from $34.95 per Mac per year.
Method 5: AppCleaner (Free App)
Best for: deleting multiple apps and their associated files at once.
Pros:
- It’s completely free.
- Easy to use.
- Can detect hidden files and folders associated with the apps.
Cons:
- Downloading an app to remove apps seems a bit counterproductive.
- Doesn’t have customer support or help references.
If you prefer not to take the time to manually check and delete app leftovers, you can use a third party app icons cleaner utility like AppCleaner.
Because third-party applications distribute their files throughout your disk rather than storing them in a single location, you may accidentally leave chunks of the application on your Mac even after you think you’ve deleted it.
AppCleaner will make sure to catch these extra files, even when you don’t know they exist.
Simply drag unwanted apps into the main window and let AppCleaner find all the files associated with them, then you can safely proceed.
Method 6: CCleaner (Freemium)
Best for: deleting multiple apps and their associated files at once.
Pros:
- Can detect and remove app leftovers.
- Can also clean some Mac system junks (basic level).
Cons:
- Not a free app, only some features are free.
Just like AppCleaner, CCleaner for Mac can also help remove hidden files associated with an unwanted app. However, it has a variety of other features and tools. If you’re looking for something with a wider set of abilities, this might be the more fitting app.
To uninstall Mac apps, simply open the app and go to Tools > Uninstall section, you’ll see a list of apps that you’ve installed on your Mac. Select those you want to remove and click the “Uninstall” button to proceed.
CCleaner also includes a general file cleaner for places where temporary files collect and eat up space such as Safari’s catch, preferences, and downloads. Junk files can be scheduled for regular deletion so you can worry about more important tasks.
How to Uninstall Apps on MacBook That Won’t Delete?
Got some apps that are unable to be deleted or uninstalled. Here are a few possible causes and fixes.
#1: The app (or its process) is still running.
If an app is still running, you can’t uninstall it. Otherwise, you’ll see a message like this:
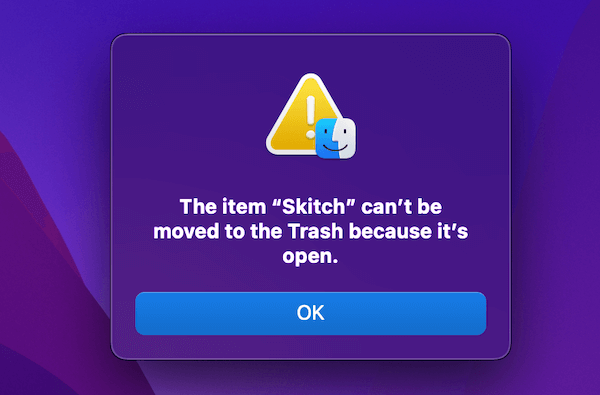
The solution? Make sure the app you want to uninstall is not running.
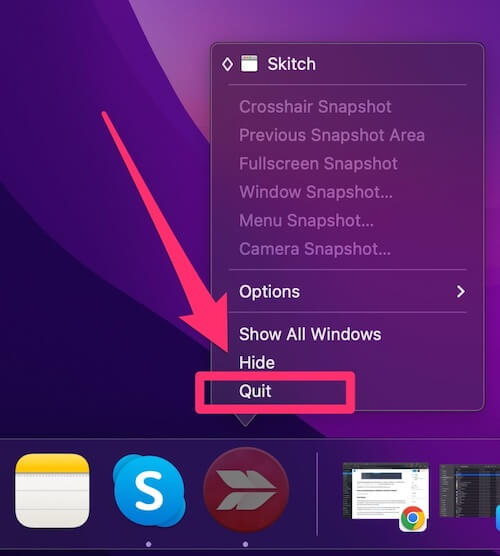
Sometimes quitting the app isn’t enough, you’ll have to make sure the app’s processes or services are all existed. I recommend using Activity Monitor to search for the app’s process and see if any of them are running. If yes, select them and click the X icon to force quit.
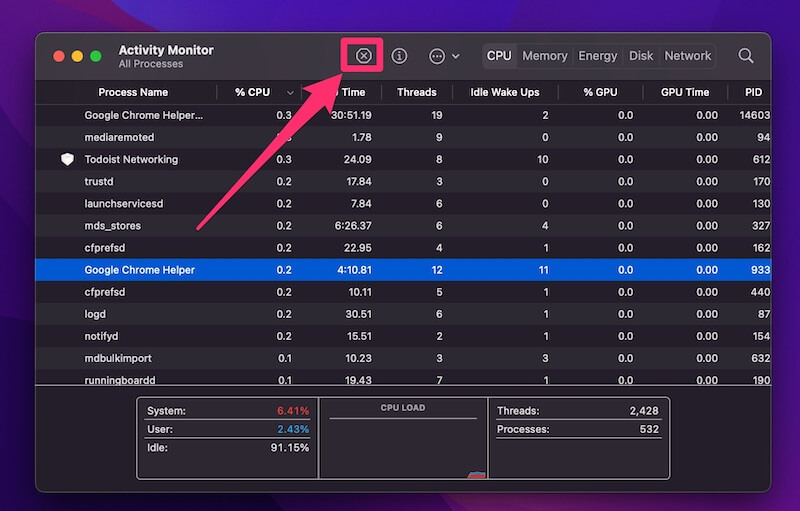
#2: The app needs a native uninstaller to fully uninstall.
Like I said above, not all apps downloaded can be uninstalled using the common methods, some heavy software like Adobe Creative Cloud needs to have its own uninstaller running to fully remove itself from your Mac. See Method 3 above for more.
#3: The app has a bug.
It’s possible that the app you’re trying to get rid of isn’t well developed (or purposefully designed to be difficult to remove), I recommend using a third-party tool to uninstall it. See Method 4-6 above for more.
Another solution you can try is to update the app and make sure it’s the latest version, then try uninstalling it using one of the methods above. Sometimes this can work as well.
FAQs
Why can’t I move files to Trash on my Mac?
You might not be able to move files to the Trash on your Mac because they might be locked. Additionally, the files might be in use when you want to move them to the trash.
Is MacPaw CleanMyMac legit?
Yes, CleanMyMac by MacPaw is legit. However, there is no need for you to install CleanMyMac or any third-party software on a Mac because your Mac has in-built tools that protect it from viruses.
Is it safe to use CCleaner on Mac?
Yes, it is safe to use CCleaner on your Mac. It won’t cause your system any harm or cause it to slow down.
How do I uninstall an app from the terminal?
To uninstall an app from the terminal, go to Finder, then go to Applications. Next, go to Utilities, and then go to Terminal. Add the following command to the command line: sudo uninstall file://. After that, go to the Applications folder and drag the app’s icon to the terminal window.
Final Words
I hope this guide has given you an idea of the many ways you can rely on to delete unwanted apps from your MacBook. The built-in method of moving an application to Trash will work for most third-party apps, while some apps may require a few extra steps.
One last tip: if you got an app that doesn’t seem to be completely deleted or keeps reappearing after uninstalling. You may have a virus or malware on your Mac, check and clean it first.
So, what’s your preferred method for uninstalling apps on your MacBook Pro? Any apps that you found difficult to remove? Tell me more in the comments below.
About Lorena


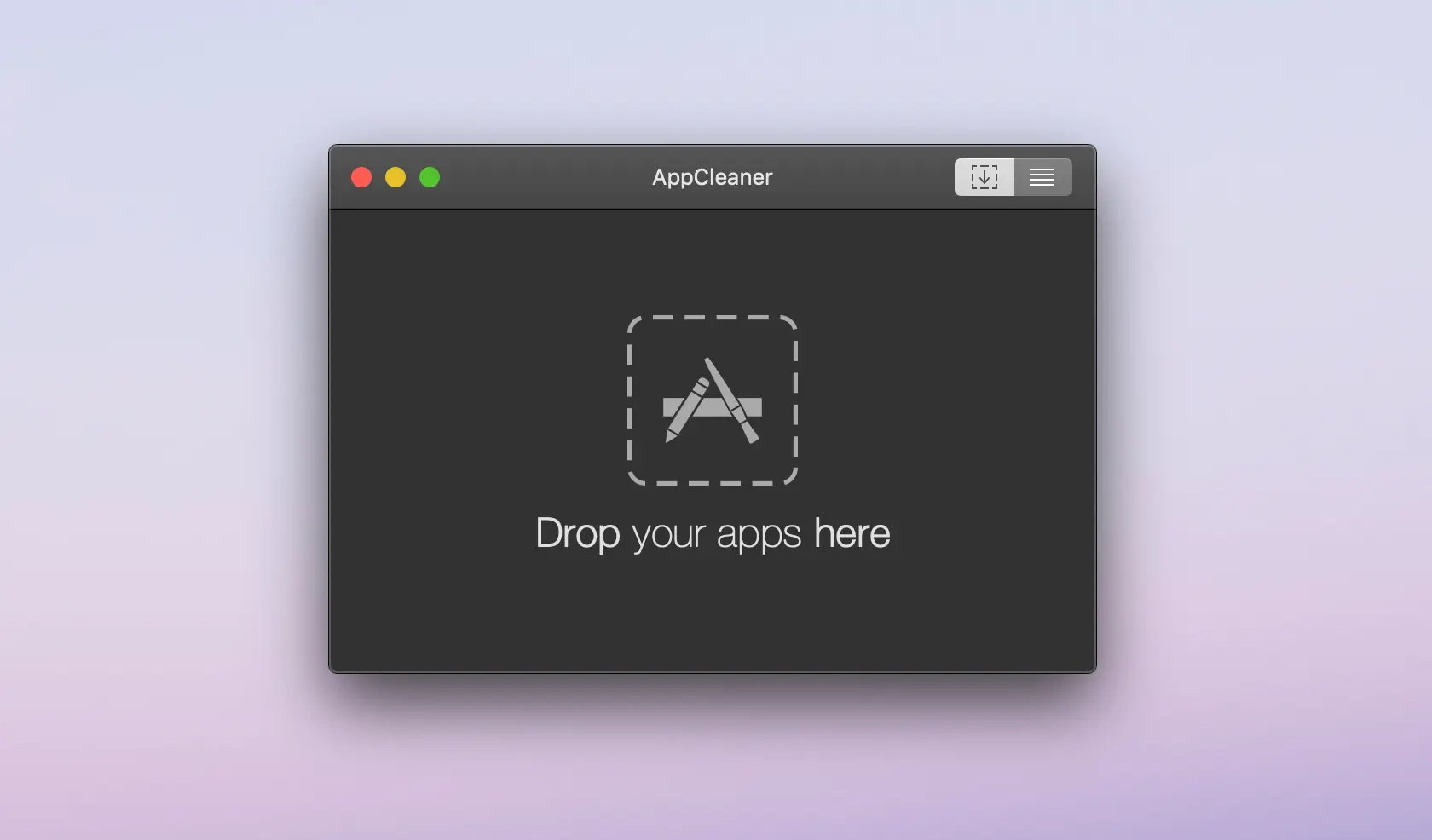
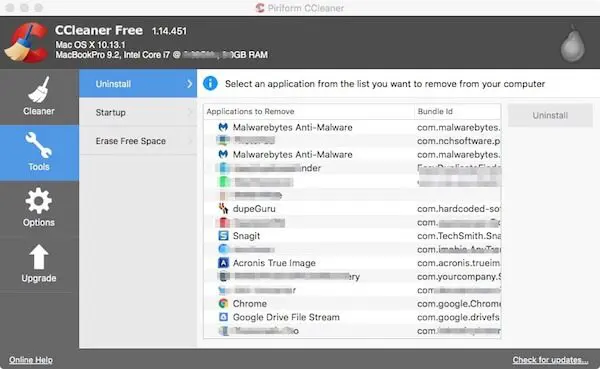

christy Latham
When you are facing such a problem like full of cache and hard disk not respond because of unsupported app then you can use app uninstaller and make your mac run faster.
MPS Team
Okay, thanks for sharing that. Can you be a bit more specific?