This site contains affiliate links. As an Amazon Associate, We earn a commission from qualifying purchases at no extra cost to you.
Clearing your cache is one of the simplest ways to enhance your browsing experience on Mac. Not only does it help to speed up website loading times, but it can also free up valuable disk space on your computer.
In this post, we’ll show you how to clear the cache files on your Mac using both the built-in browser settings and a third-party app. Let’s get started.
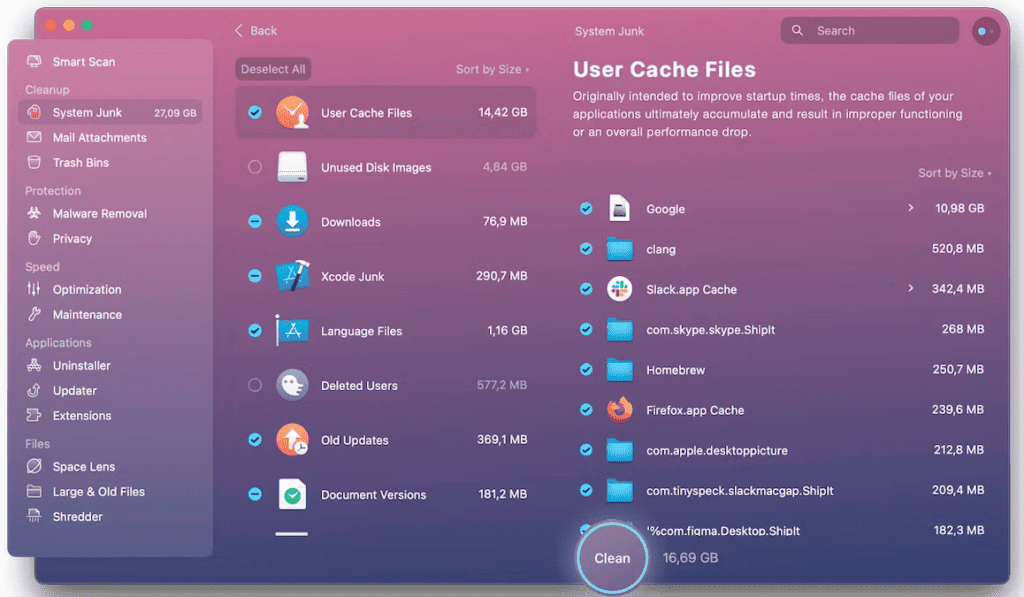
CleanMyMac is a powerful tool for Mac that efficiently cleans cache files. By scanning and identifying unnecessary caches from various applications, it frees up valuable disk space, enhances system performance, and ensures a smoother computing experience for users.
What is Cache?
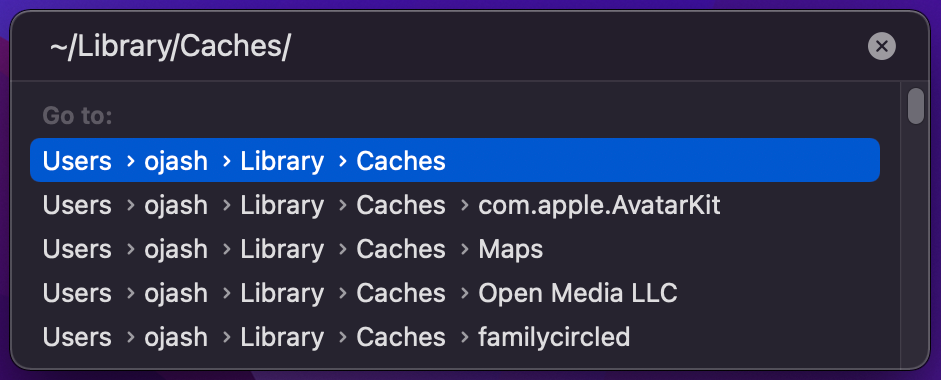
Did you know that all the cache data that slows up your Mac is ironically intended to speed it up? Let me explain how.
When you visit a website, your browser downloads all the resources needed to display the page (like images, style sheets, JavaScript files, etc.) and saves them as cache files. So, any time you visit that website again, your browser uses those cache files instead of downloading all the resources again, which can speed up page loading times.
In simple words, a cache is data your browser downloads on your Mac in order to speed up page loading times.
Now it may seem like it’s good to have cache files on your Mac to speed up your browsing experience. However, there are also disadvantages to caching. Over time, cache files can become outdated and no longer represent what is on the website. This can lead to pages not loading correctly or at all. There are also privacy concerns as cache can store personal information such as login details.
Types of Cache on Your Mac
But what if your Mac is getting slow even if you don’t have any browser cache on your Mac? That’s because your Mac uses two different types of cache: system cache and application cache.
The core objective of both cache types is similar– speeding up the loading times for different processes by caching data offline on your Mac. However, there are also some key differences to note.
System cache is the data stored by macOS itself and is used to speed up the overall operation of your Mac. It is a global setting that applies to all applications on your Mac. This means it not only speeds up the loading of websites but also of any application that you use on your Mac.
Application cache, on the other hand, is data stored by specific applications like games or web browsers and is used to speed up the loading of specific websites. It is limited to individual applications and only affects the loading times of those applications.
However, no matter the type of cache you have on your Mac, it can be disadvantageous in a number of ways. For one, cache files can eat up a lot of storage space in your device, which can be especially problematic if you have limited storage available.
Additionally, as more and more data is cached over time, your Mac can slow down. As a result, your computer will struggle to access information quickly. What’s worse, if something goes wrong with your cache files—such as they become corrupted or you accidentally delete them—it can be difficult or impossible to recover that data.
How to Clear Cache on a Mac?
To clear the cache on your Mac, you need to delete unnecessary files in the cache folder of your Mac. For this, search “~/Library/Caches/” in the Mac Finder to reveal your system’s cache files folder. You can now either delete all the files or select the individual cache files you wish to remove.
Look through the list of cache files to choose which ones you want to delete. Be extra careful while deleting system files to avoid deleting important data. Once you’ve deleted the cache, empty your Mac’s trash bin to permanently get rid of the files.
How To Clear System Cache
Cleaning your cache can seem like a difficult task if you haven’t done it before. What if you delete some important files? Well, we’ve made it easier for you to follow the process by preparing a step-by-step guide.
Step 1: Open Finder
Open Finder on your Mac and click the Go option in the toolbar to reveal a dropdown menu. Now, click the Go to Folder option toward the end of the list.
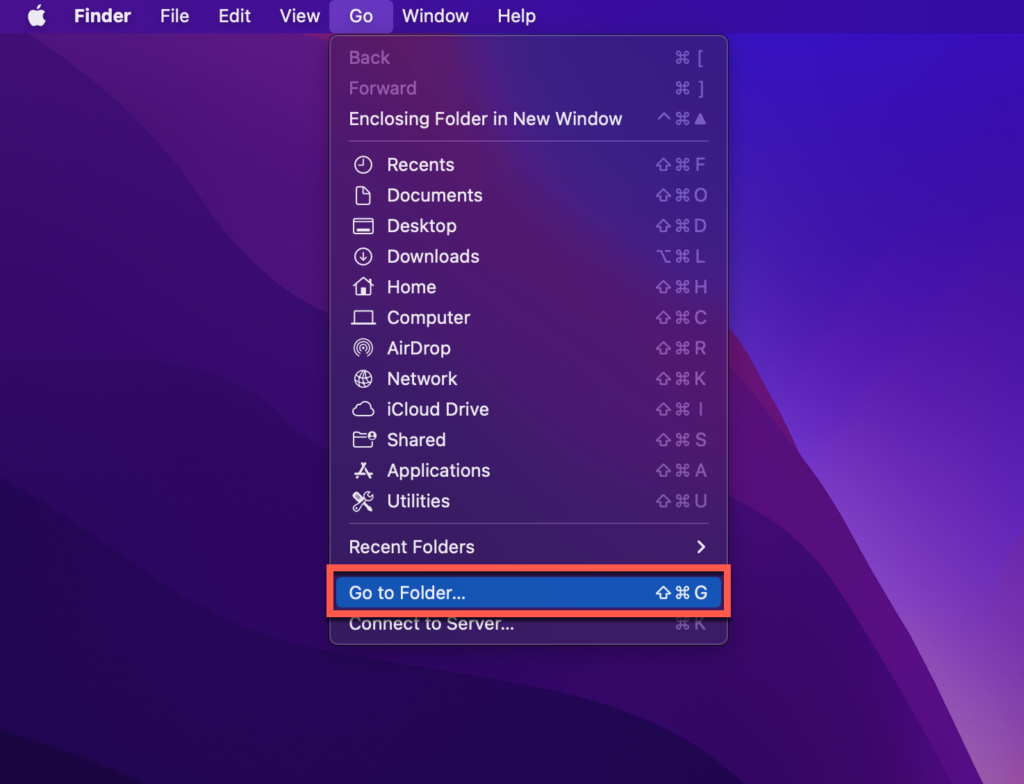
Step 2: Search For The Directory
Your Mac will present a pop-up box on your screen with an empty search bar awaiting instructions.
- Enter ~/Library/Caches/ into the search bar.
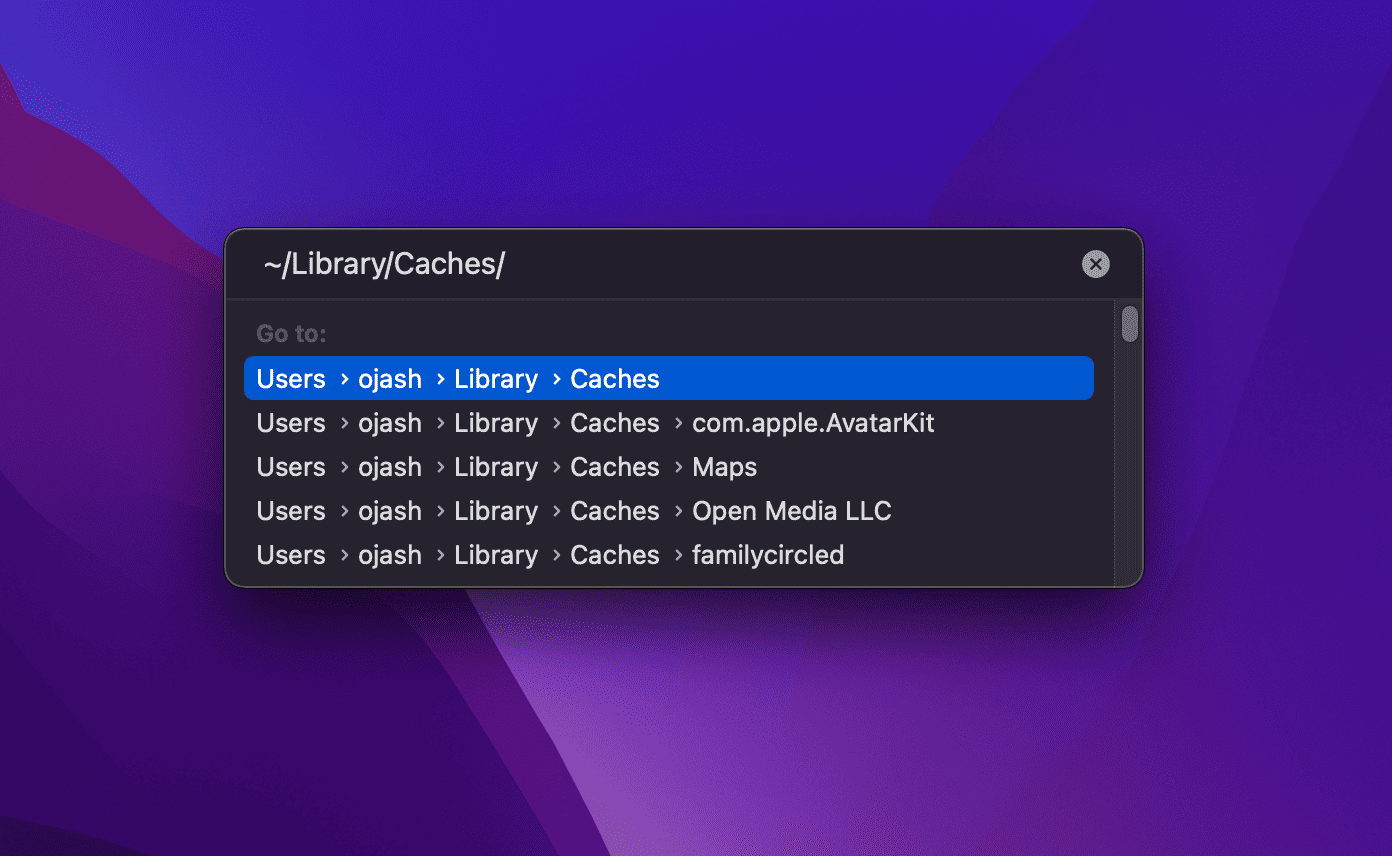
- Click Go or press Enter on your keyboard.
Step 3: Choose What to Delete
Your system and library caches will appear in a new window. From here, you can choose which files to delete and which to keep. Keep in mind that you can not delete all the files in the cache folder, as macOS relies on some of them to function properly.
So, you must select files manually based on the name of the folder, as they are generally named after the application itself. I’d even suggest opening every folder before you delete it to avoid deleting anything that might be important.
After you’ve selected the files that you want to delete, right-click the selection and delete them by clicking the Move to Bin option.
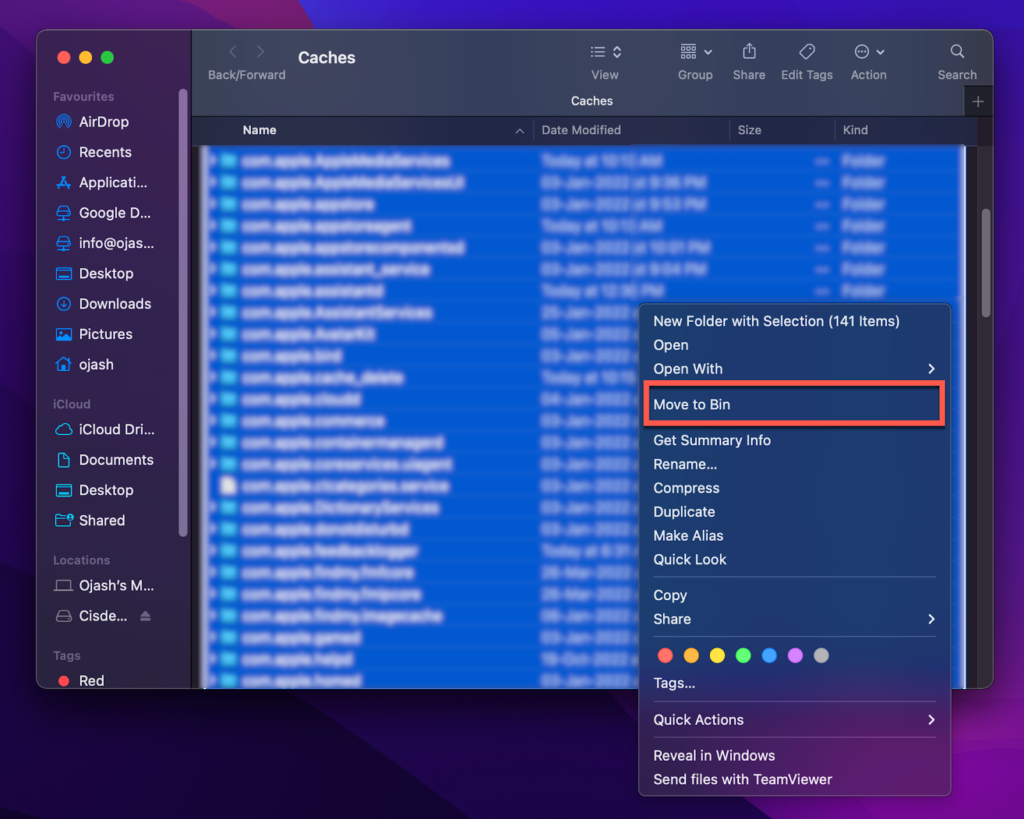
Another good idea would be to back up your files before you delete the system cache. This will allow you to restore the changes you have made in case you accidentally delete something you were not supposed to.
Step 4: Delete Cache From Your Mac’s Bin
You also need to delete the cache from your Recycle Bin to permanently rid your Mac of unnecessary cache. To do that, click the Bin icon at the bottom right of your Mac dock. All the deleted files will appear in a new folder on the screen.
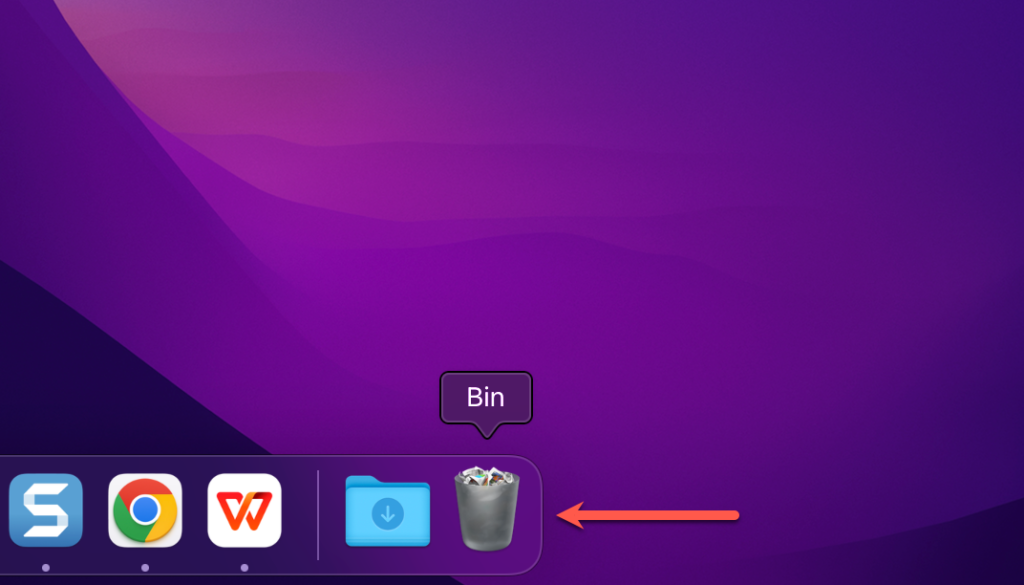
Then, select all the files by pressing Command + A and click Empty Bin to delete all the cache files once and for all.
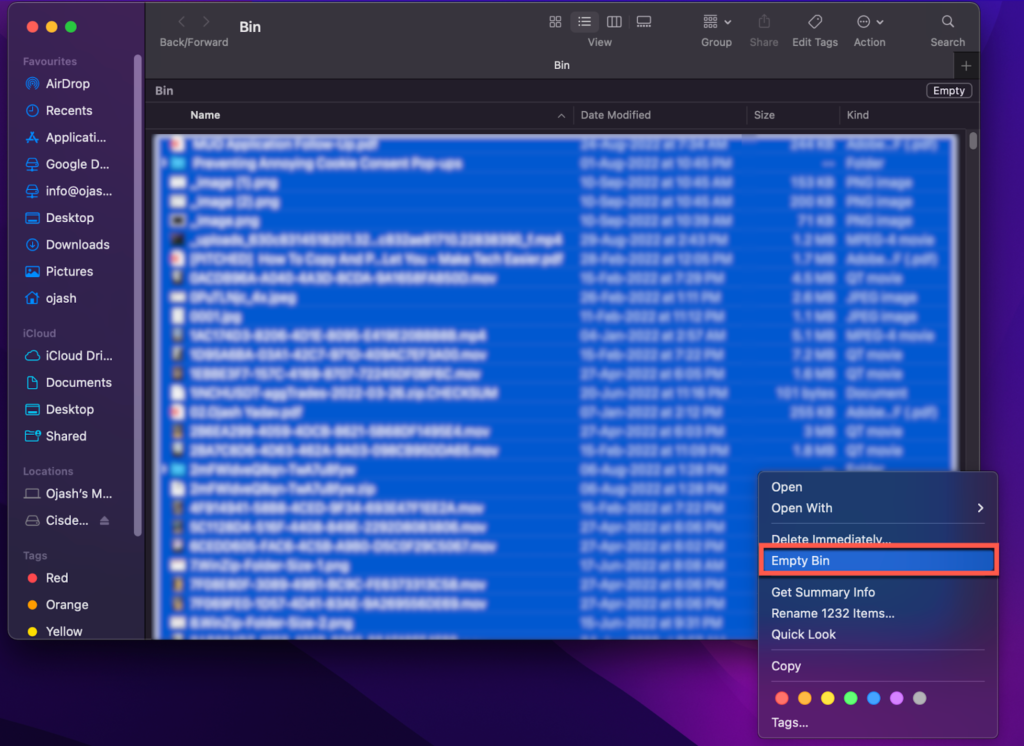
How To Clear Browser Cache On Safari
Clearing the browser cache is often necessary and rewarding as it significantly boosts your browser’s performance. It’s quite easy to empty your browser cache, and the process only requires a few simple steps. Here’s a detailed guide on how to clear the browser cache from your Mac:
Step 1: Open Safari
The first step is to open Safari on your Mac. You can find it in your dock at the bottom of your screen. Or else, you can just search for it by opening the launchpad and typing “Safari.”
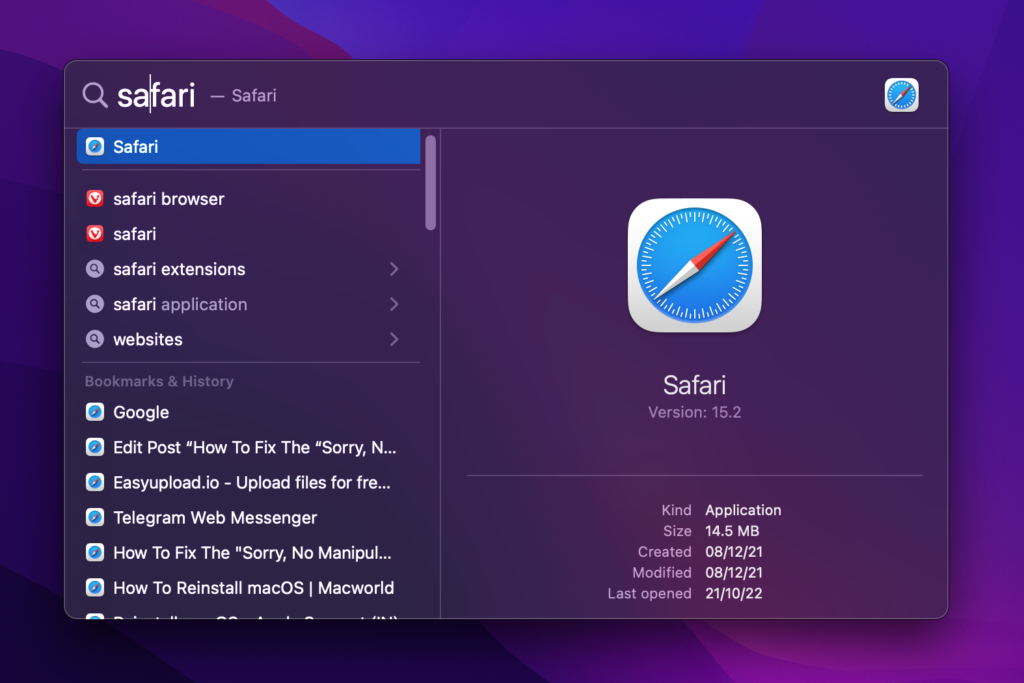
Step 2: Open the Drop-down
On the top-left corner of your screen, you’ll find Safari written in bold. Click it to open a dropdown menu with a list of choices. Select Preferences.
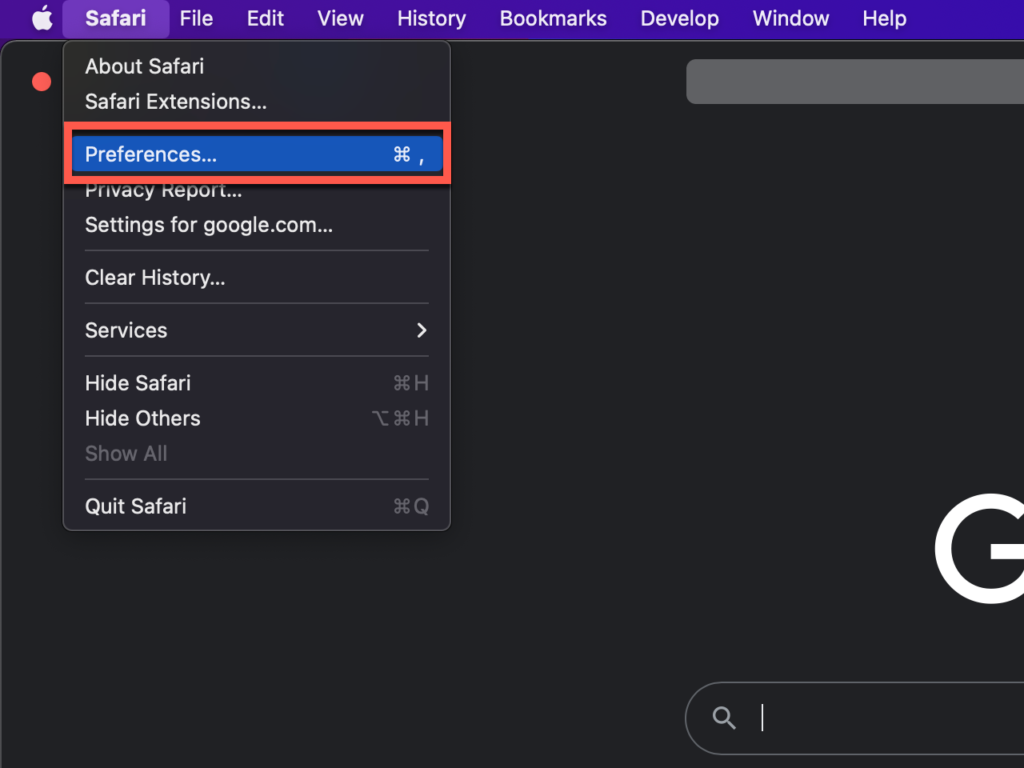
Step 3: Open Advanced Menu
In the Preferences window, you’ll find several tabs with their respective options. Choose the Advanced tab. A checkbox will appear towards the bottom saying Show Develop menu in the menu bar. Make sure it’s selected. If the checkbox shows a blue tick, close Preferences.
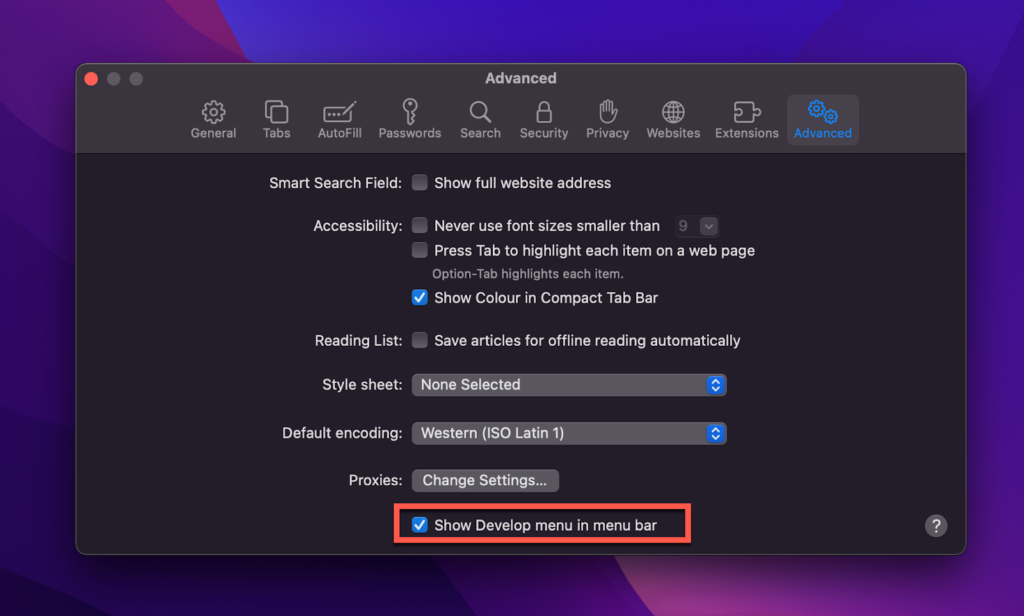
Step 4: Empty the Cache
Open Safari again, and you will discover an option called Develop in the menu bar, which is located at the top of your screen. Select Develop to open a dropdown menu. Here, you will find the Empty Cache option. Simply click it, and with one simple touch, your browser will now be free of caches.
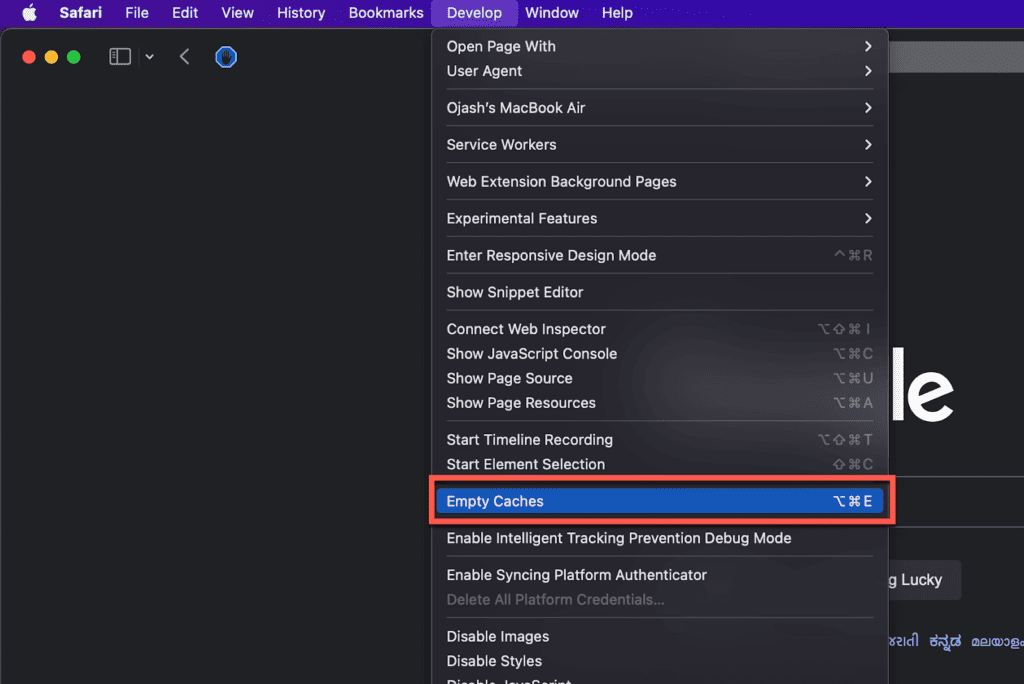
If you’re wondering how to clear cache files on a Mac using a keyboard shortcut, you can simply press Command+Option+E, and all the cache on your Safari browser will clear up instantly.
Check out this article on slow safari and quick fixes by MacBookProSlow.Com.
How To Clear Browser Cache On Google Chrome
Step 1: Open Google Chrome
Head over to the launchpad and click the Google Chrome icon to launch it, or search for “Google Chrome” in the spotlight search and hit Enter.
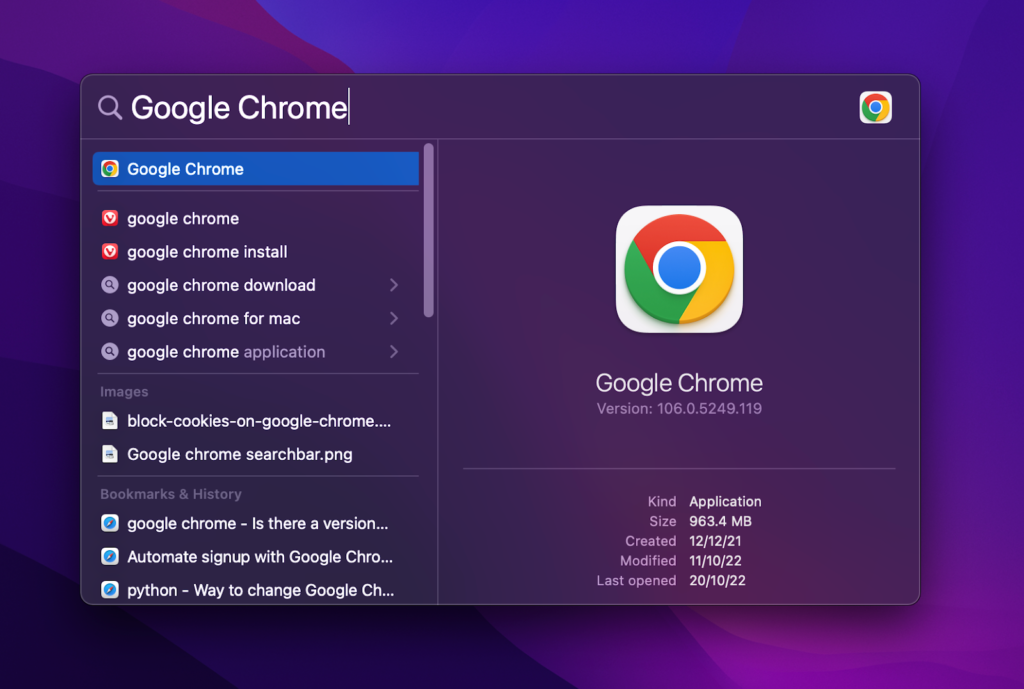
Step 2: Open The Dropdown Menu
After launching Google Chrome, move your cursor to the top right corner and click the three vertical dots to reveal a drop-down menu. Next, hover your cursor over More Tools to reveal a sub-menu.
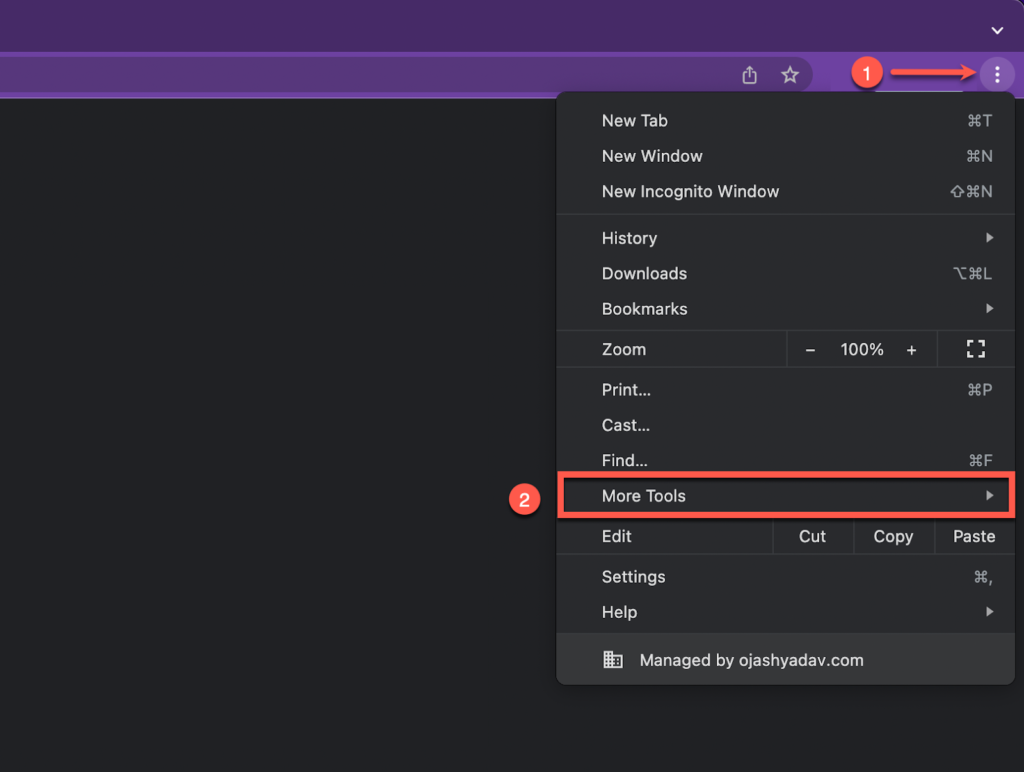
From this menu, click Clear Browsing Data to navigate to the settings menu, where you can delete the cache.
Step 3: Select And Delete Cache
On this screen, you’ll see an option to delete your browsing history, cookies, and cached images and files all at the same time. If you want to delete the cache only, select it by checking the box next to it. You can also select the box next to history or cookies if you want to delete them too. Or you can go through our detailed guide on how to clear cookies as well.
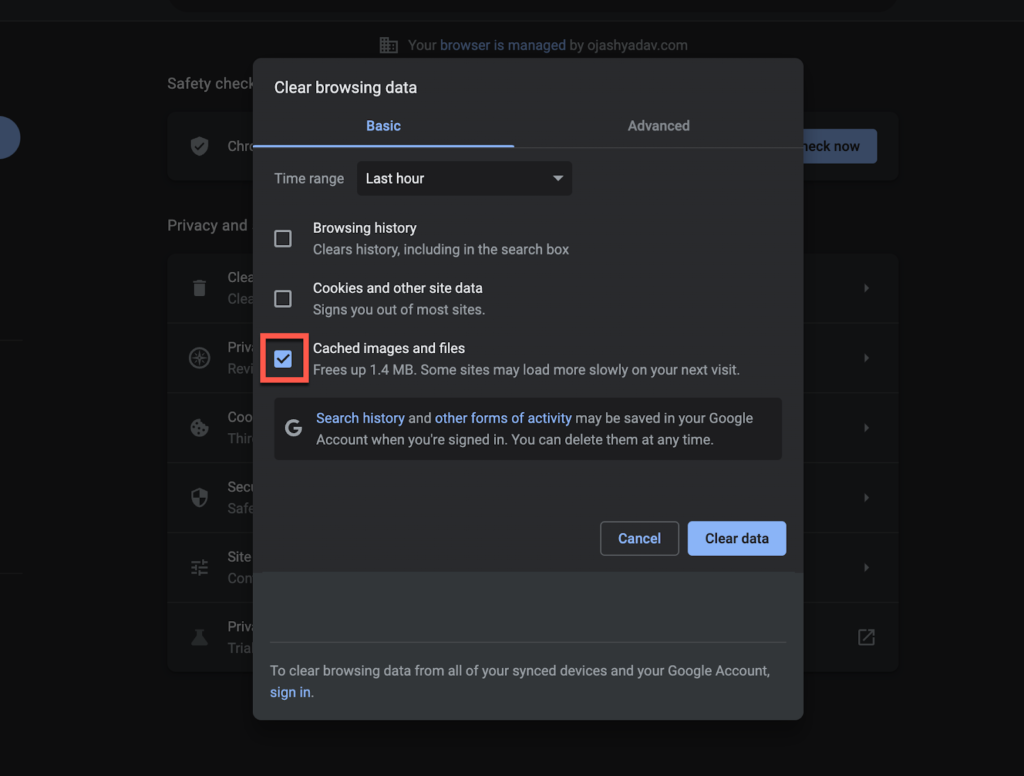
Next, select the time period you want to delete the cookies from using the drop-down menu next to where it says Time Range.
Once you’ve done that, click Clear Data, and all your Google Chrome cache will be removed from your Mac.
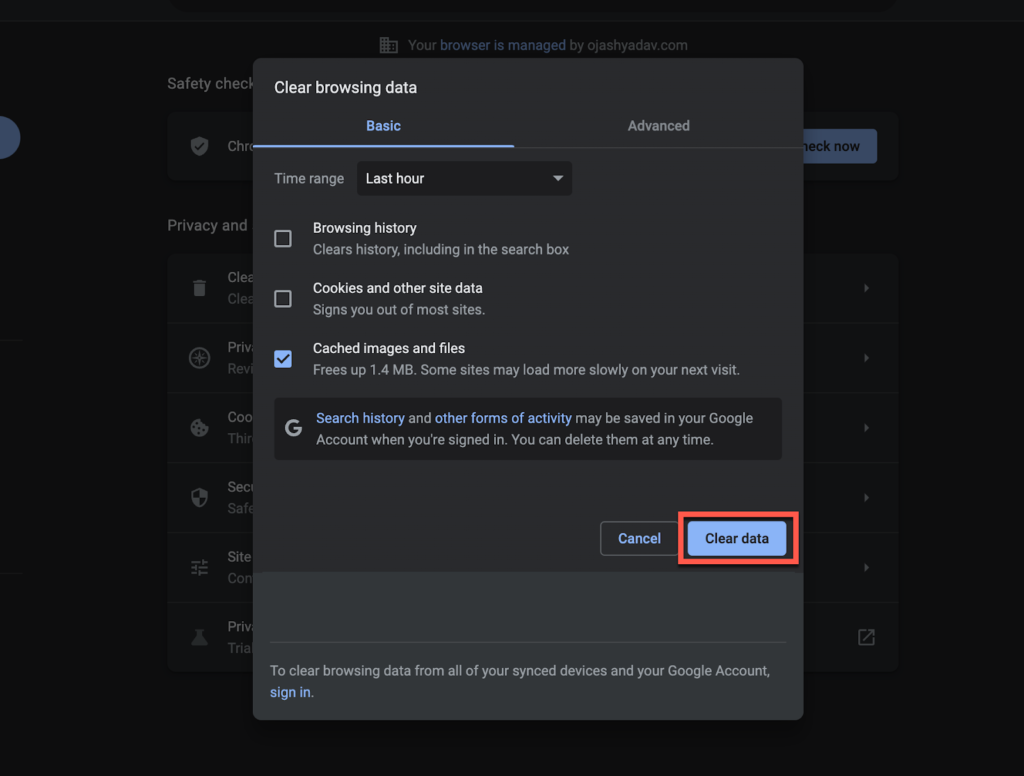
Many of us have chrome as our main browser, so it’ll be easy for you.
FAQs
Should you clear the cache on Mac?
Yes, you should clear the cache on your Mac. Caches are usually necessary as they contain data that your Mac often needs for optimal performance. However, sometimes your Mac can store way too much data in the cache. Over time, these files can become corrupted or too large. So, clearing the cache can restore your Mac’s efficiency.
Why is my Mac so slow all of a sudden in 2022?
Frequent Mac usage can end up making your Mac quite slow and inefficient. The lack of free space in the startup disk, incompatibility of a certain app, overflowing cache, etc. can be some possible reasons for this. These problems can be fixed easily by clearing up some memory, deleting inconvenient apps, and clearing caches.
How do I check my Mac performance?
You can ensure optimum performance on your Mac by frequently checking the Activity Monitor. Navigate to Finder. Click the Applications menu and then click Utilities. Open the activity monitor, and you’ll be presented with some categories you can check. You can sort through CPU, Memory, Energy, Disk, Network, and Cache.
Conclusion
Being extra careful is crucial while clearing the cache from your Mac to ensure that you don’t end up losing any critical data that makes your Mac run smoothly. This is why before making any major changes, you should back up your data in the Time Machine or any other way. So, if you lose something, you can always restore your important files. Also, make sure to monitor your Mac’s storage routinely and clear out the unwanted cache for optimal performance.
About Devansh Kamdar

