This site contains affiliate links. As an Amazon Associate, We earn a commission from qualifying purchases at no extra cost to you.
Experiencing Safari slowdowns on your Mac? Whether it’s loading issues or post-Monterey update sluggishness, these common glitches can be frustrating. In this guide, we’ll explore why Safari is lagging and provide solutions for a smoother browsing experience.
Note: if Safari is not just slow, but keeps freezing and crashing, read this post instead for more troubleshooting tips.
Key Takeaways:
- Clear Cache: Overloaded cache can slow Safari. Clear history and cache through Safari settings for a speed boost.
- Extensions Check: Outdated or excessive extensions can drag Safari down. Remove unnecessary ones via Safari settings.
- Update Safari: An outdated Safari version might cause slowness. Update it through the App Store.
- Network Check: Slow Safari might be due to network issues. Test internet speed to rule this out.
- User Account Check: A corrupted user account or macOS issues can affect Safari. Test on a new user account and run disk utility checks.
- Tab Management: Too many open tabs strain Safari. Close unnecessary tabs for better performance.
Why is Safari so Slow?
Safari could be slow because you’re using an outdated version of Safari. The cache might be overworked, or you might be facing network issues. Additionally, you might have too many tabs open that are causing the app to slow down.
Important Tips
It’s normal for Safari to run slow on certain websites
By certain websites, we mean “heavy” sites that are loaded with flash or video ads on the pages you browse. Worse yet, some even auto-play without you clicking on. They tend to have your MacBook heat up quick.
The best option is to close those pages immediately when you finish reading the content on it, or you could install AdBlock Plus (Safari compatible) to block the ads from displaying.
Stop excessively multitasking
You’d be surprised how much better 90% of programs work when you don’t try and use them at the same time as a dozen other apps. It seems like a simple solution, but it is often the best one.
Take care of Safari
Some methods are a matter of habit, such as regularly clearing your cache or making sure the app is up to date. Imagine your computer as a car that needs regular maintenance to run well.
Don’t neglect the computer
Macs are not immune to viruses, despite the common perception. They also aren’t immune to file corruption or errors. Make sure you haven’t picked up anything unwanted while browsing that could be affecting Safari’s performance.
Slow Safari : 8 Possible Causes & Fixes
1. Overworked Cache
The cache is a location on your Mac’s hard drive where Safari temporarily stores data that you use frequently. The cache allows Safari to reference this information quickly and therefore execute actions such as loading a specific page more quickly.
However, if the cache becomes full then Safari cannot add newer, more relevant material and is forced to use slower methods to respond to your demands.
Here’s how to erase the data in the cache so that Safari can work smarter rather than harder:
Start by erasing your history from Safari by navigating the menu bar along the top and choosing History > Clear History and Website Data.
Once you click this, you’ll be shown a small pop-up window. Choose “All History” from the bottom of the drop-down, and then Clear History.
The next thing you can do is clear the cache using a more advanced method. First, go to the Safari menu and open Preferences.
On the preferences panel, choose “Advanced” and then look for the checkbox at the bottom of the page that says “Show Develop Menu in Menu Bar”. Make sure this box is checked, then close Preferences.
You’ll notice a new tab has been added to your menu bar, called “Develop”. Click on this, and then choose “Empty Caches” from the list. You won’t be given any confirmation, but it will clear the cache and you can restart Safari and see if this has solved your problem.
2. Bad Extensions
Most people are aware that Apple doesn’t play well with Flash, but this isn’t the only plugin that could be causing Safari to lag. Any extension or plugin that is outdated or not correctly optimized could be the “culprit”, and you should disable or remove as many as possible.
The easiest way to do this is to use CleanMyMac X, go to Extensions > Safari Extensions (the screenshot below), here you just select these unwanted plugins, and click the “Remove” button at the bottom to clean them all at once.
Of course, you can also get this done manually, though the process will be a bit time-consuming if you have a list of extensions to disable or remove.
First, start by opening Safari, and then navigate to Safari > Preferences.
In the preferences menu, choose the Extensions icon. You’ll be shown a list of all your extensions.
If you don’t use an extension, you should uninstall it with the button on the right side. If you use it but infrequently, simply uncheck the “enable” box. This should significantly speed up Safari, especially if you have been running a lot of extensions in the background.
Check out this article by MacBook Pro Slow on how to take scrolling screenshots.
3: Outdated Version of Safari
Because Apple makes Safari, it usually receives updates when macOS has a new version released or when there is a necessary patch. If you’re running an old version of Safari, this could be part (or even all) of your problem.
If you aren’t on macOS Big Sur or higher, your Safari is definitely in need of an update. To check what you’re running, go to the Apple Menu in the top left corner and choose “About this Mac”.
If you’re on an older version, your window will look something like this, displaying the version of macOS you’re running:
If you’re already on macOS BigSur, it will look like this instead:
If you aren’t on the latest macOS yet, open the App Store from Finder, and navigate to updates. There will be at least one software update available, which you can expand. This will show you the update for Safari, which you can update separately or with any other updates you may have available.
4: Your Network
You might argue that the problems inside Safari are simpler to deal with, but sometimes it’s surprising that Safari isn’t necessarily the “culprit”. Your network can have a significant impact on Safari’s performance.
To find out whether your Mac has network issues, check out our other post to learn more.
To test the Internet speed, you can also use Google Fiber.
- First, open the link on your Safari browser, then press the blue “play” button, and watch as your internet speed is tested.
- The site will first test your upload and then your download speed.
- Once you have your results, you can compare them with this link, which contains charts detailing what you should expect based on the connection type.
- If your results are below expected, it might be time to contact your Internet Service Provider (ISP), especially if speeds fall far below what you’re paying for.
Note: if speed seems normal and falls in the expected ranges, then this probably isn’t your problem, and you should try some of our other solutions.
5: Your User Account or Mac Drive
Sometimes the issue runs a bit deeper than just a full cache. You could have a corrupted user account or your macOS version isn’t operating correctly. To determine if this is your problem, start by creating a second user account on your MacBook.
On the new user account, open Safari and try using it as you normally would. If Safari suddenly runs faster, it’s time to repair your normal user account.
Use spotlight (top right corner of the screen) to search “Disk Utility” and open it.
Inside Disk Utility, select your account’s disk and make sure you’re on the “First Aid” tab. Then select “Repair Disk” from the bottom right corner (if this is unavailable, choose “Verify Disk” first).
Note: If your MacBook Pro is with macOS 10.10 Yosemite or earlier, you have two buttons to click on like below.
However, if your MacBook Pro is with 10.11 El Capitan or later (you probably are), just click “First Aid” and run it to check and fix any issues it may find.
The Disk Utility will repair any problems with your account. If it isn’t capable of fixing the problem, resetting your MacBook Pro is always an alternative if a bit tedious to do.
6: Close all extra tabs
The more tabs you have open on Safari, the slower your computer can run. If you don’t know what a tab is – it’s an open window. Even if you are only looking at a single tab at a time, the other open ones are using up the CPU, which puts a demand on your computer.
Newer MacBooks are capable of keeping multiple tabs open with relative ease. But if you have 10 or 20 or even more open simultaneously, you can run into performance issues that can slow down Safari significantly.
If you are experiencing slow performance, close any tabs you aren’t currently using, and you can see an increase in operating speed.
7: Disable search suggestions
This is another quick fix that can often speed up Safari. Not many people know this one, so write it down or take a screenshot for future use.
To turn off search suggestions, complete the following steps:
- Click on Safari from the top of the window
- Select Preferences
- Select Search
- In the Search settings window that appears, uncheck the box that says Include search engine suggestions
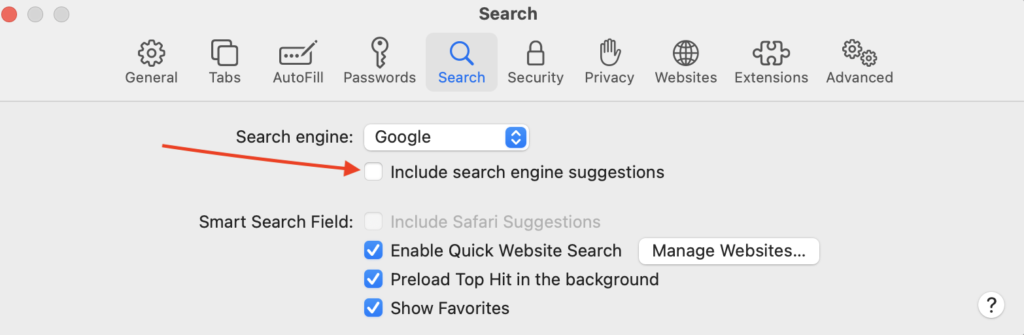
This can increase Safari speeds ever so slightly and help you see improved performance.
8: Disable DNS prefetching
If you are running Safari version 5.0.1 or later, DNS prefetching might be slowing down your MacBook. This feature allows you to load a link on a page before you click on them, leading to faster browsing. But it can also slow down your computer with multiple pages trying to load and some website-related issues.
To disable DNS prefetching, follow these steps:
- Open the Terminal
- Enter this text: defaults write com.apple.safari WebKitDNSPrefetchingEnabled -boolean false
- Quit Safari
- Reopen Safari
DNS prefetching will now be disabled for another small boost to the speed of your MacBook
Curious about testing your MacBook’s Disk Speed in a flash? Dive into this article to find out how.
Final Words
No one enjoys staring at the colorful loading pinwheel when they just want to browse the web or access an important page for work. Hopefully, you won’t be experiencing the Safari slow issue anytime soon with our solution guide.
Still not able to solve your problems even after using the methods we’ve outlined? A good resource is the Apple Community forum, where you can get advice from fellow Mac fans. You may also find bug reports and similar questions from other users.
Alternatively, if you’ve already fixed the Safari problem, write a comment and tell us about it below.
About Lorena


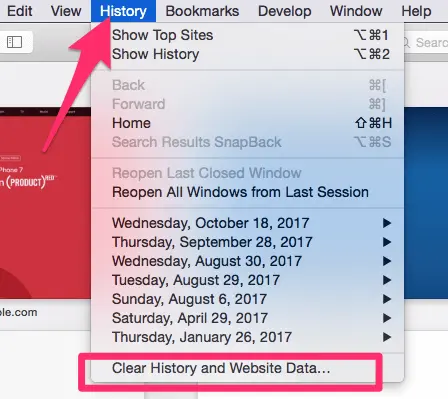
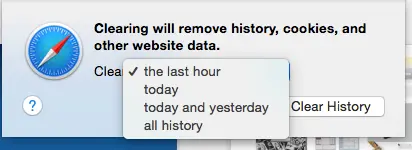
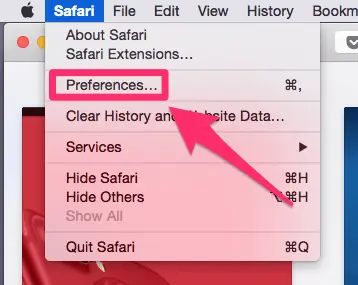
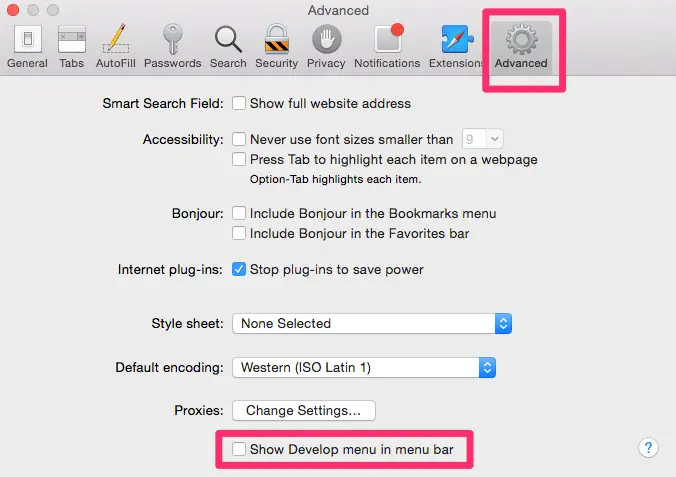
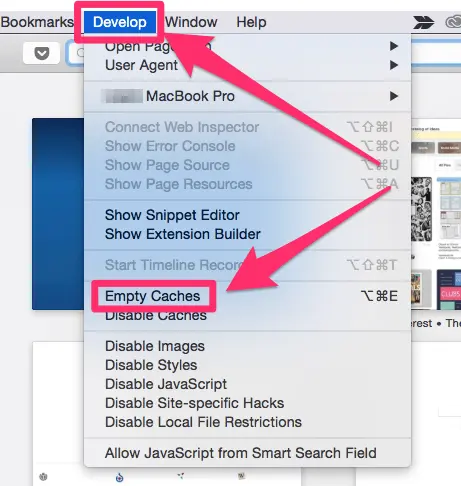
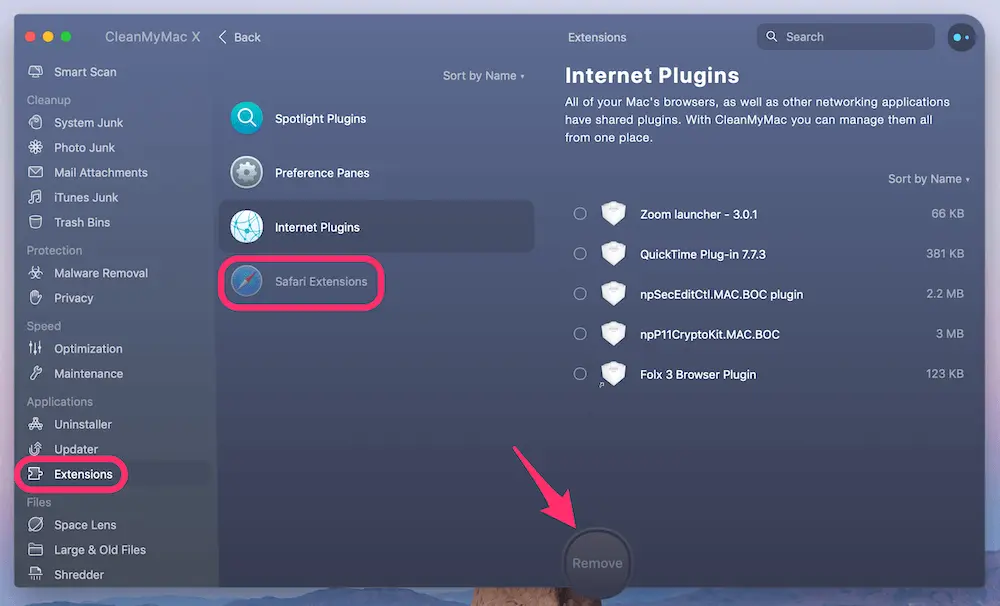
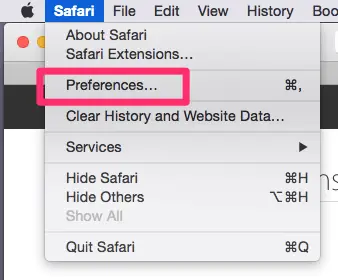
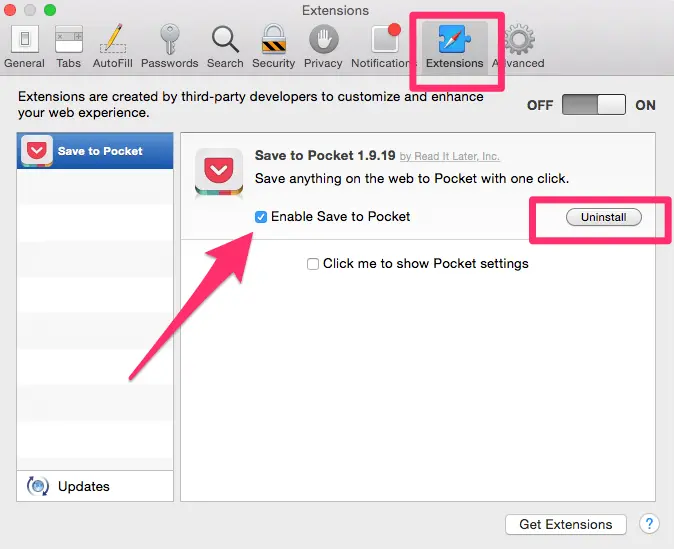
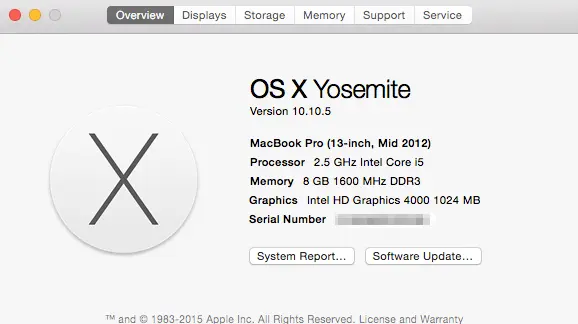
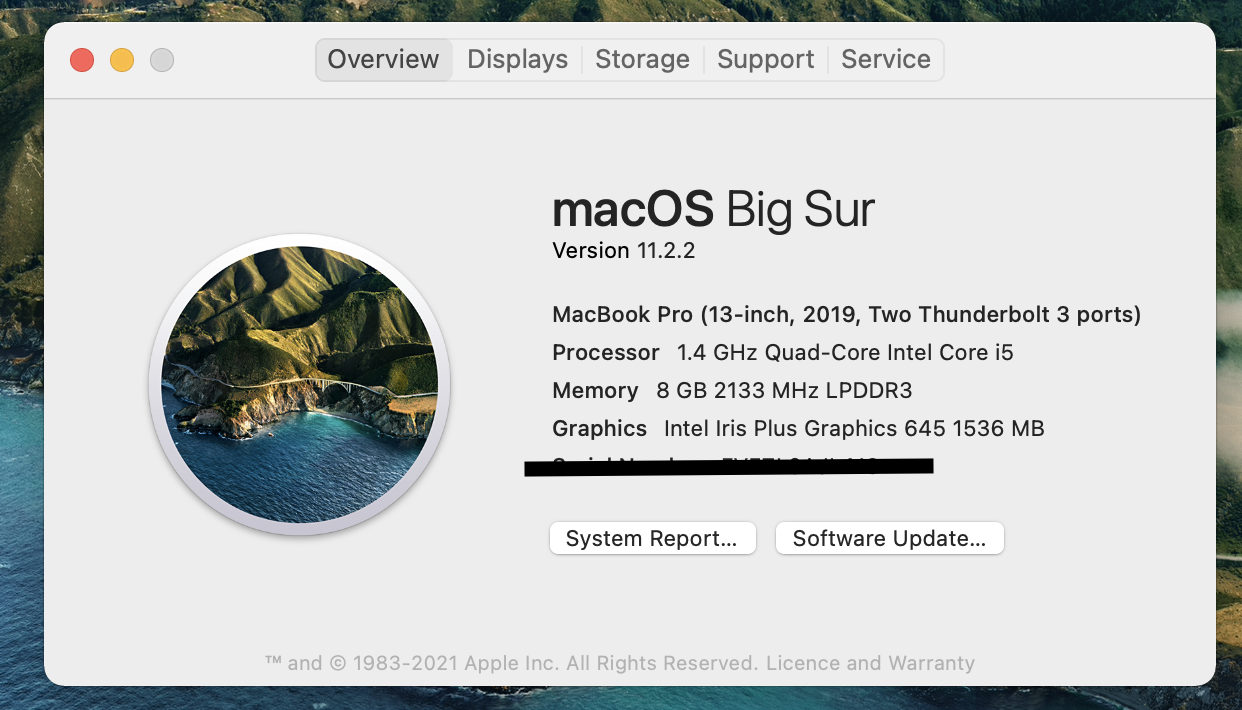
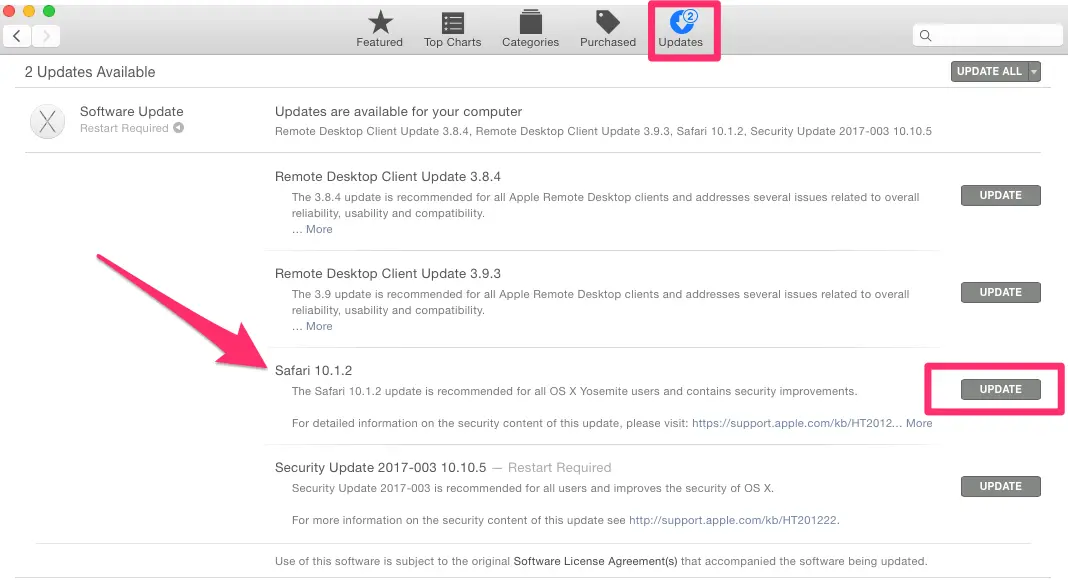
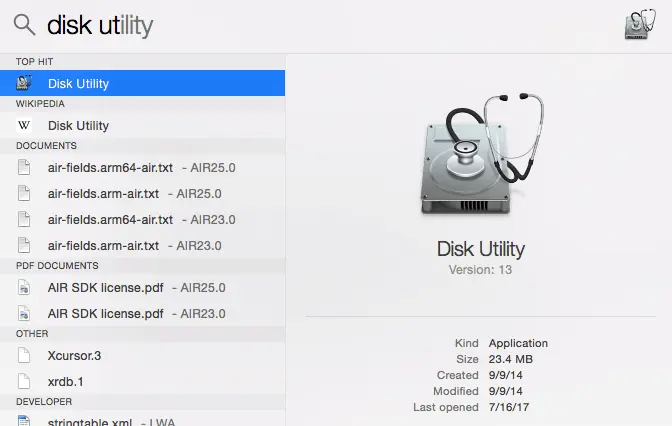
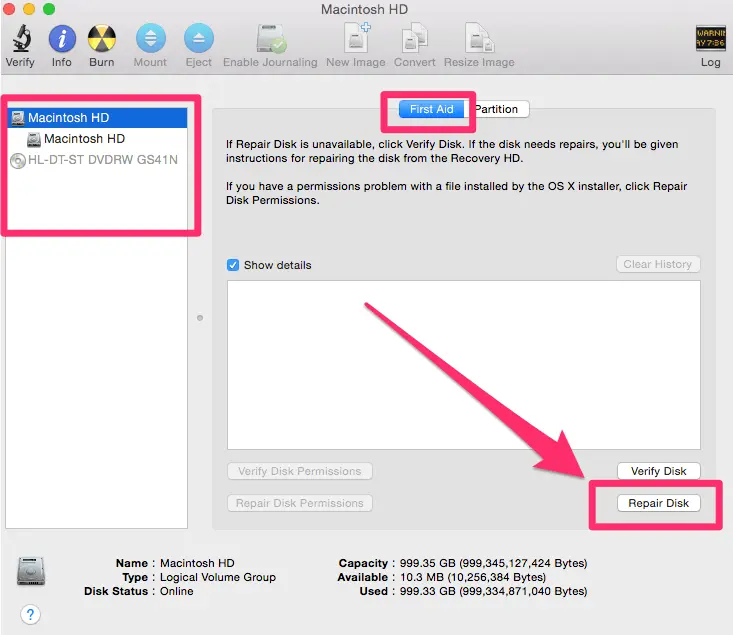
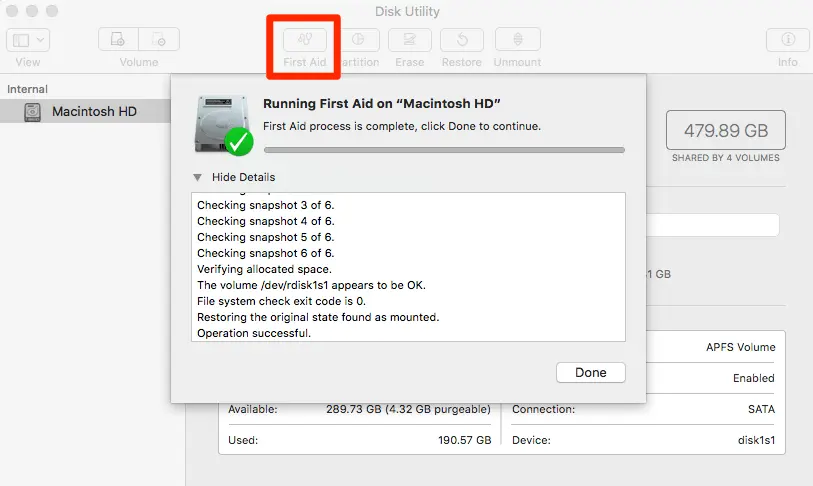

jf
‘All of these behaviors are typical symptoms related to Apple’s signature Internet browser. While Safari is a light-weighted browser optimized for use on all Mac machines, issues like above might force you to resort to third-party browsers (perhaps Chrome, stay away from Firefox) that tend to be faster.”
Chrome is developed by Google. When you use Chrome, not just your searches but EVERYTHING YOU TYPE and EVERYWHERE YOU GO is sent to and tracked by Google.
Don’t be a sheep. Don’t use Chrome.
BrendaJordan
Why do I have the message that Safari is updating on my MacBook Pro?
Mabel
Realize your situation up for grabs, that is noticed by
discovering the obtain when the cards are being dealt.
Scott
thanks very helpful