This site contains affiliate links. As an Amazon Associate, We earn a commission from qualifying purchases at no extra cost to you.
I enjoy browsing with Safari, Apple’s built-in web browser for all their Mac computers. Over the years it has become increasingly powerful, and Apple is always updating and improving it.
However, we’ve all experienced the pinwheel of death at some point. One minute you’re opening a new tab, and the next you’re staring at a bright beach ball while hopelessly clicking the mouse or tapping on the trackpad.
I’ve had to force quit Safari on multiple occasions. To be honest, it’s very frustrating to see Safari keeps freezing even crashing on my Mac, and force quitting often seems the last choice I could make.
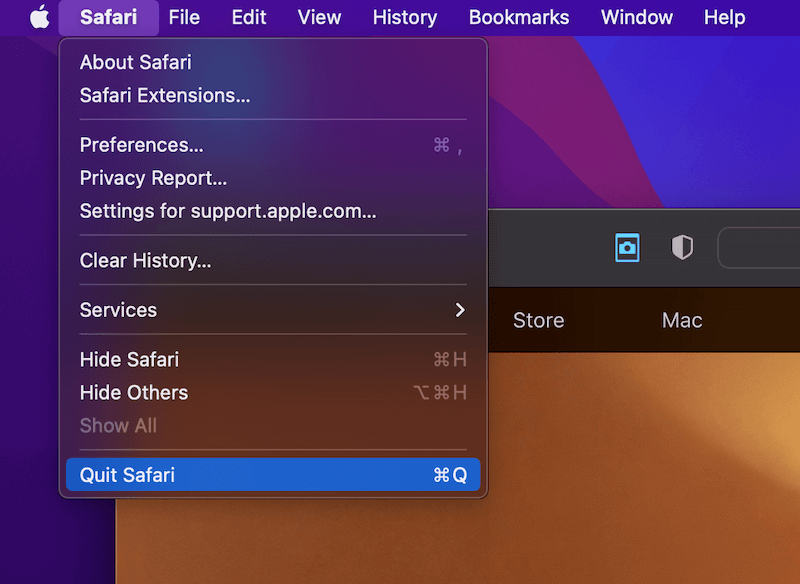
Safari Keeps Freezing [Quick Fix]
If Safari keeps freezing, wait for a few minutes to allow it to unfreeze. Once it unfreezes, close a few tabs, especially ones with videos or advertisements. If that doesn’t work, force Safari to quit by right-clicking the Safari icon on the dock and clicking Quit.
So why does Safari freeze or keep crashing? We’ll quickly explore the possible reasons, before getting to the fix solutions.
Safari Keeps Freezing or Crashing on Mac: Possible Reasons
It can be hard to know exactly what is making Safari freeze or crash unless you have an Apple geek analyze the crash reports — which is close to impossible for many of us.
But here are a few common reasons for the delay:
- You tried to do too many things at once, such as use an excessive amount of windows or tabs.
- The site you were browsing overload Safari with its plugin use or processing demands.
- Safari hasn’t been cleaned in a while and is working with a full cache of history, downloads, and cookies.
- An outdated extension or plugin is creating problems.
- It’s actually your Mac is running slow, either due to having too many other applications running or the condition of your Mac machine.
- Your mac is running a very older version of Safari.
How to Fix Safari When It Freezes or Crashes on Mac
Please note that the step-by-step instructions below are for general diagnosis and fixing only. By no means you should follow the exact step number, it’s totally okay to jump to the right step that best fits your situation.
Step 1: Give it a minute. Sometimes the hanging symbol is actually just that and will go away after a minute or so. You can close background applications to assist in this process, but if you don’t like to wait, then you can skip to the next step.
Step 2: Close tabs. Pay attention to those web pages that have heavy flash/video ads, they are often the “culprits” of slow Safari issues and tend to tax your Mac performance as well. The typical symptom is that your Mac heats up quickly with the fan running wild.
Step 3: Force quit Safari by CONTROL + MOUSE clicking the Safari icon in the dock, and then choosing “QUIT” or “FORCE QUIT”.
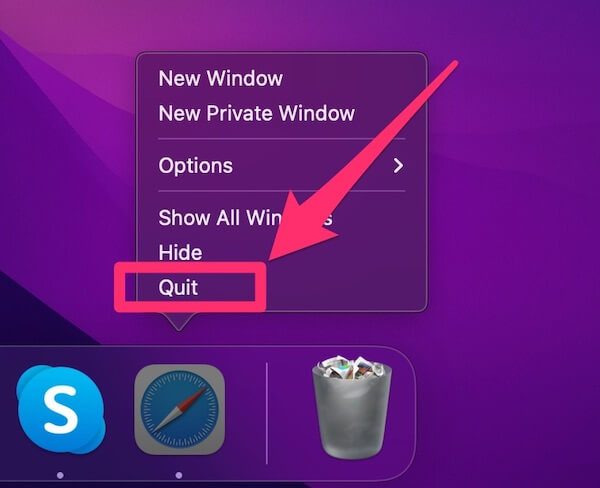
If your entire Mac is frozen, and not just Safari, you’ll need to hold the power button for three seconds until the screen goes dark. Then press the power button again to restart your computer.
Step 4: Check if your Safari is up to date by reopening the app. Then go to the top right and choose SAFARI > ABOUT.
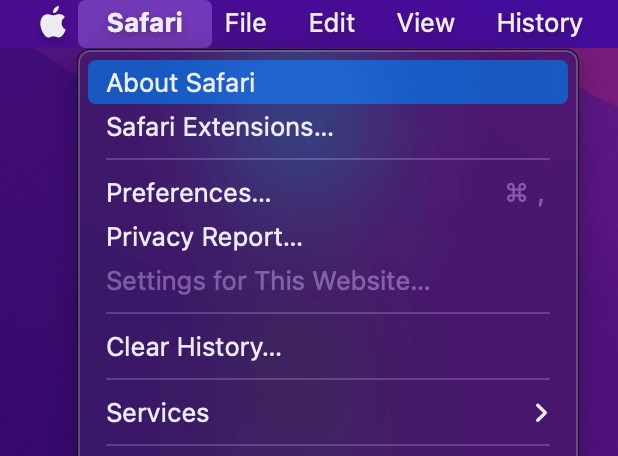
This will open a new window with your Safari version listed. If it’s not the most current version (like in the image below), check the Mac App Store for a Safari update, which is frequently bundled with all the macOS updates (but can be executed alone).
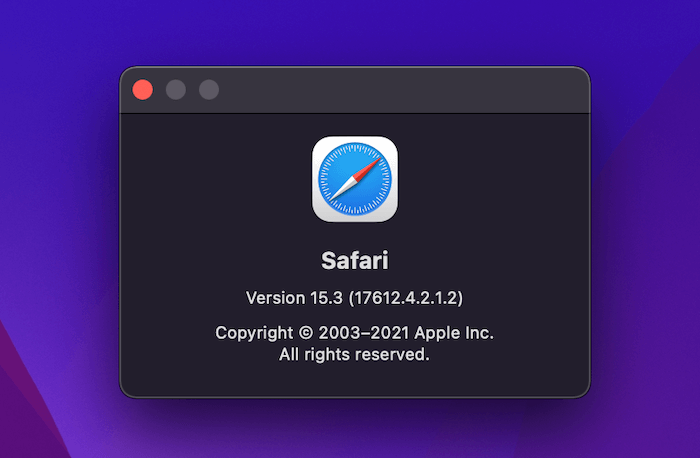
Step 5: On the Safari Menu, go to HISTORY and then choose “Clear History”. The cache is a location on your Mac that Safari stores information in to load certain resources more quickly. However, this information is supposed to be temporary and might be bogging you down.
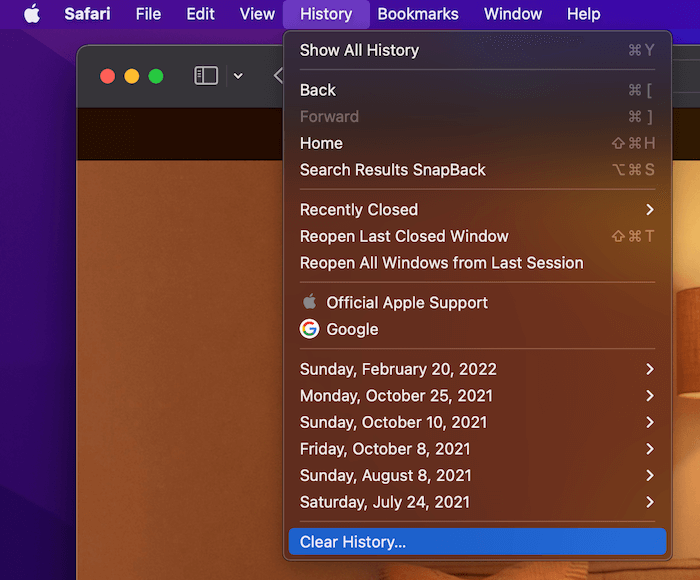
This will open the following pop-up:
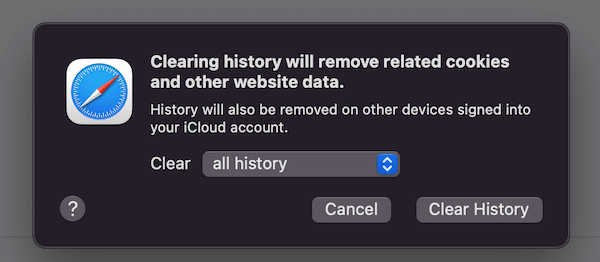
You should clear the most amount of history/cache you are comfortable with, and choose “All History” for best results. This will wipe the cache and help Safari avoid random crashes or freezings in the future. You should clear your cache and history regularly to keep Safari in its best shape.
Step 6: Clear up lagging extensions by going to SAFARI > PREFERENCES, and then navigating to the “Extensions” tab.
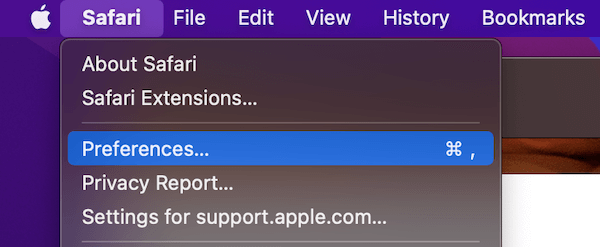
Inside this tab, you will see a list of third-party extensions you have enabled or installed in Safari. You should use the “uninstall” button to remove any extensions you don’t use and uncheck the “enable” box for any plugins that you use only on occasions.
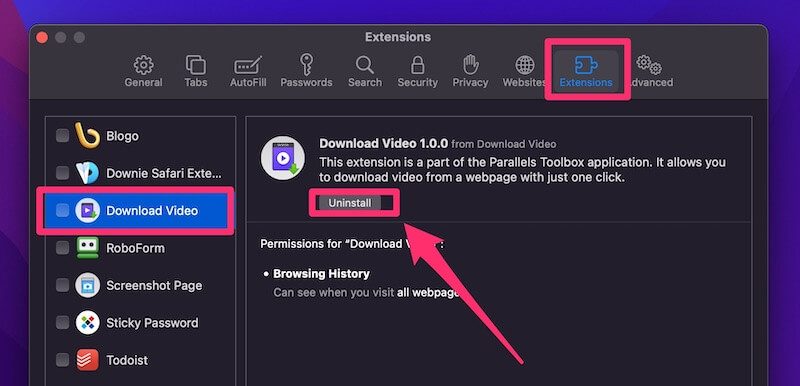
If you suspect one specific extension as the root of the problem, you can try uninstalling just that one and running a comparison. It’s also a good habit to make sure any remaining extensions are up to date and using their latest patches.
Step 7: Safari might not be the culprit of your freezing problems. If you are using an older Mac machine, especially if the startup disk is running out of space, the Safari issues you face are probably related to the poor performance of your Mac overall.
To fix this, the easiest way is to use CleanMyMac X to run a quick scan of your Mac and clear out those clutters and system junk, you should use the app to disable those login items are could lag your mac on startup.
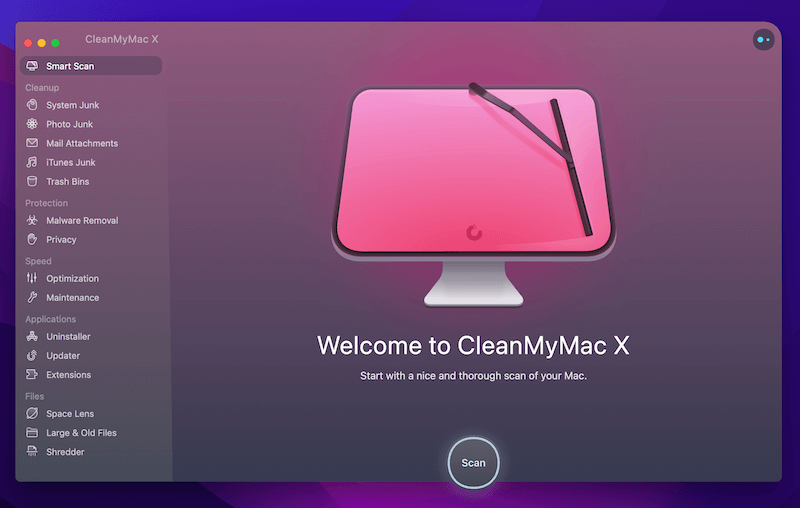
Then, if it turns out your Mac hardware is kind of dated, for example, the RAM is limited or the hard disk drive is just slow, consider installing extra RAM to increase your Mac’s capability to handle application requests, or replace the HDD with an SSD (solid-state drive). These solutions will help make Safari (and other apps) run more smoothly on your Mac.
Other Tips
Browsing habits can be an easy fix to prevent future Safari performance issues. It’s good practice that you should avoid leaving tabs you aren’t using open and try to stick to one window when possible.
Also, if you’re on an older Mac with a less advanced hardware configuration, reduce the amount of multitasking you are doing in order to lighten the processor’s load.
Meanwhile, beware that if Safari seems to be crashing when you visit certain websites. Some web pages overload Safari with images, pop-ups, videos, and ads, and using an ad blocker will save you some trouble in the future.
Final Words
That’s all that we wanted to share with you today. We hope these tips have helped you solve any freezes you encounter while using Safari. If you’re still having issues even after trying multiple methods, a different browser might be worth looking into. Browsers such as Google Chrome offers good performance and a set of tools similar to those provided by Apple Safari.
Additionally, you can look for known bugs that many other users have experienced. For example, the early-2015 13″ MacBook Pro was subject to an error that frequently caused the entire machine to freeze, and was described by dozens of users in the MacRumors forum.
Communities such as MacRumors and Apple Communities can be a great resource for finding more obscure solutions to your Safari issues.
Have you experienced any unusual Safari freezing or crashing situation? Tell us what you did to fix it by leaving a comment below.
About Lorena



John Powell
Safari keeps freezing immediately on opening.
After force quitting, when I reopen the 4 tabs I had open are all there and Safari is still frozen with spinning wheel.
Just did a software update to Monterey 12.1, upon rebooting safari opened ok without any of the previous tabs.
Leslie
Throw away your Mac and get a real computer that doesn’t cripple a real browser like Chrome. I just got a 2020 Mac. It overheats and the fan sounds like it’s gonna take off. Switch to Safari, they say. Safari freezes with only 3 tabs open. Fail. Apple has finally convinced me to switch.
Olga Buzova
I have seen yesterday that was made of the spotlight take too much time to make searching. So I fiks spotlight. You fiks two?
cd
~/Library/Preferences/
Sovannita So
My mac’s Safari is still stuck, normally the words are bold the you can click on it at the menu tab, but mine it not even clickable and I keep on hearing that “DiNnNnG!” sound. Is there a way to stop this? Its a new computer.