This site contains affiliate links. As an Amazon Associate, We earn a commission from qualifying purchases at no extra cost to you.
Losing data on your Mac is always frustrating, regardless of the reasons for it happening.
No one wants to lose a project they’ve been working on or have an interruption in their workflow or entertainment due to the functionality of the computer. It could be something small such as a password or text chain or something big and important like a large project for work or an important document, but if it’s lost, it’s a real pain.
Sometimes you need to reset your MacBook Pro. This could be because the screen freezes and you can’t get any applications or programs to run. It could also be due to any assortment of other issues that necessitate a reset.
If you have to reset your Mac, you sure want to keep your important files so let’s take a look at how to reset Mac without losing any data.
Why Reset Your MacBook Pro
A soft reset of your MacBook Pro is a simple task that could occur as often as a couple of times a day, depending on how often you use your Mac.
This type of reset is usually done to fix a frozen screen or unresponsive application and can also be a solution to get apps to work after a new install or upgrade to your computer. Oftentimes, if your MacBook Pro is acting weird or running slow, this soft reset can do the trick to get it running right.
A factory reset is a more in-depth reset of your entire computer. If you do this type of reset without taking the proper steps, such as taking backup in external storage device, you can lose all of the data during the course of the process. It’s not hard to perform this reset but a lot of Mac users don’t realize that it can completely wipe out most of your data if you don’t know how to prevent that from happening.
This factory reset basically removes all information on your Mac and restores everything to exactly how it was set up when you purchased it. This reset can help speed up your MacBook or get rid of any files and applications that are bogging your system down.
You might also want to perform a factory reset if you are selling your MacBook to another person so that they do not have any access to your files. And then now one will have access passwords on mac.
How to Reset MacBook Pro Without Losing Data
For a soft reset, there is less risk of losing data during the process. If your Mac is not frozen, be sure to save any and all information in currently running applications and try to close them before restarting.
You can now click Restart under the Apple menu bar in the upper left corner of your screen or use the keyboard shortcut to Restart MacBook Air or Pro with Keyboard, and upon the reboot, your data should still be there.
For a factory reset, there are some extra steps you need to take to make sure you don’t lose any important data in the process. Since a factory reset basically wipes your computer clean, never go through with the process until you know any information you want to keep is backed up so you don’t lose it.
The steps for completing a factory settings reset on your MacBook Pro without losing data are:
Step 1. Backup your Data
This is a crucial first step to preserving your important data and information. You can make a copy of all of the data contained on your MacBook Pro and you should do so before performing a reset.
You can backup all of your data easily onto an external hard drive or any other external storage device. By using the Time Machine program built into your MacBook Pro, you can easily make a copy of all of your information and store it on an external hard drive.
You can choose to perform a complete backup of all of the information stored on your Mac or can be selective and only choose certain files that you want to store. Time Machine and other backup disk programs will allow you to pick and choose the files you want to keep easily.
Step 2. Reset Your MacBook
A factory reset is more complicated than a simple reset and there are a few more steps to the process.
First, sign out of any apps that are in use or always signed in such as iTunes, iMessage, and iCloud.
Next, go to the Apple menu in the top left corner of your screen and click restart. While your computer is restarting and you see the black screen with the white Apple logo, hold down the Command button and R on the keypad at the same time. This will open the Disk Utility window and allow you to erase all of the information.
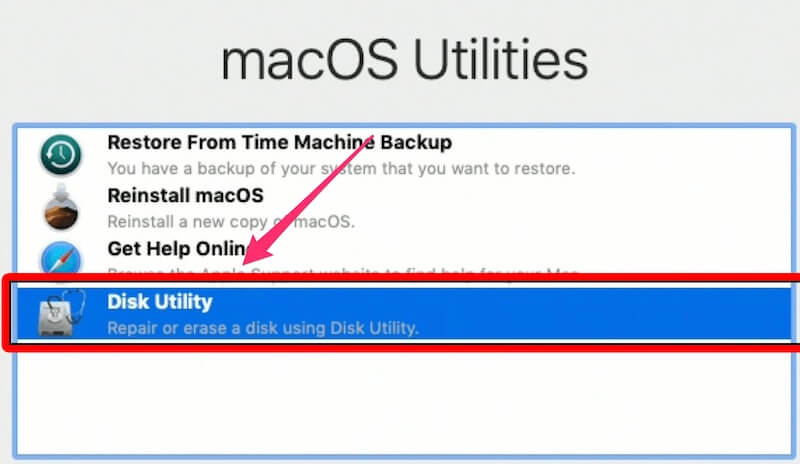
From here, click on Disk Utility and then Continue. Choose your hard drive from the options available and click Erase. After you erase all of the information on your computer, you’ll need to reinstall the operating system through system preferences. Click on Disk Utility again and then on Reinstall macOS.
Step 3. Restore Data to Your Mac
After you have performed this factory reset, you can then restore your data back to your MacBook Pro M1, M2 computer. Simply plug your external drive where you saved your data into your MacBook Pro.
Once connected, open the Finder, click Applications, click Utilities, click Migration Assistant, and click continue. This window will now show up on your screen:
Click the source from which you want to load information back to your computer. This could be another computer, a hard drive, or Time Machine backup.
Once you choose Time Machine backup, click continue and your data will be restored to the Mac that was reset without losing any of the original data.
Final Thoughts
Resetting your MacBook Pro can come in handy for a variety of reasons but you never want to lose any important data when performing such a task.
It’s a good habit to back up the data on your Mac often and it is very important to do this when performing a factory reset that will wipe out all of the data on your MacBook Pro.
If you follow the easy steps above, you will never have to worry about losing data when performing one of these resets.
Have you ever performed a factory reset on your MacBook Pro or MacBook Air? Did you lose any data?
About Eric



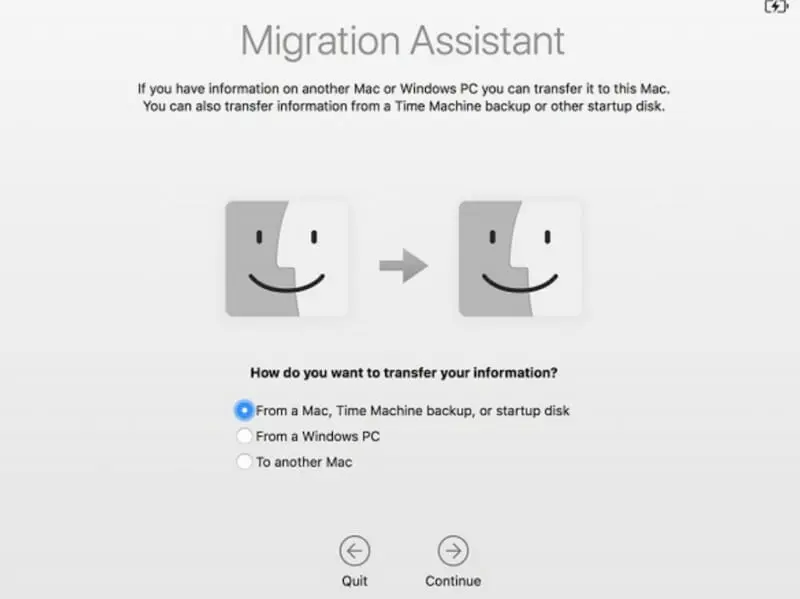

Patrice Hughes
I have a black screen with a padlock and a place to type ‘something’ it doesn’t allow my apple password or my apple userid. I got an email in September from Apple that my Apple AirMac was locked. Is it Firmware Password problem? I don’t remember doing anything to have this happen. What do I do to get my laptop up and running again. Apple has been no help. Do I now have a laptop that is good for nothing??
Quetta
Hi, I attempted the soft reset as my sims4 game froze while saving. I cannot go through with the reset as I have to shut down the sims4, but it’s stuck so I can’t even shut it down, hence not being able to restart. Can you help? Thanks