This site contains affiliate links. As an Amazon Associate, We earn a commission from qualifying purchases at no extra cost to you.
Restarting your MacBook is important to make certain updates take effect. Similarly, restarting your computer may help it operate more efficiently.
Below we will be looking at how you can quickly reset a MacBook Pro or Air while using just the keyboard.
Restarting MacBook Air with the keyboard?

To restart your Mac with keyboard shortcuts, first, close out all open windows and save any necessary applications. Then press the Control, press Command, and Power Buttons. To completely shut the computer down, simply hold the power button until the computer turns off.
In addition to the basic options such as shutdown and restart, there are also Mac keyboard shortcuts to lock your MacBook, as well as forcing all apps to quit.
The main benefit you will get from using the methods below is a faster experience than going through the menus to find the respective options.
How to Force Shut Down or Force Restart Your Mac? [Step-by-Step]
Now, let’s take an in-depth look at how you can restart your MacBook or shut it down by using only the keyboard.
Remember that these methods are designed to work with either a MacBook’s built-in keyboard or a similar Apple-compatible keyboard. Other keyboards may not work because of the differences in buttons.
Restart Mac With Keyboard
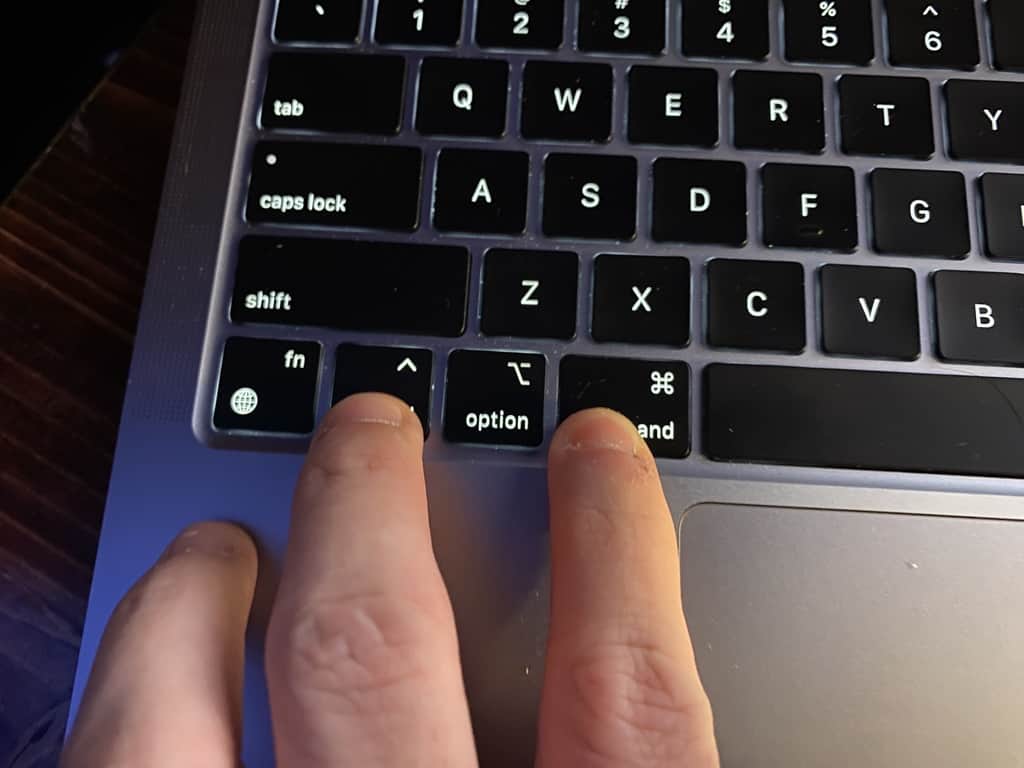
Restarting a Mac with a keyboard tends to be the lesser-known method because it requires a unique keyboard shortcut. This method will immediately exit all open applications even if they are not saved.
- Save any open files, as all unsaved data will be lost.
- Press the Control, Command, and Power Button.
- The computer will not close out any remaining windows.
- Wait for the computer to boot up again.
- Sign in to your account and proceed to use the computer as normal.
Shut Down Mac With Keyboard

Shutting down a Mac with a keyboard is a well-known method that many users use. But PC converts, in particular, may struggle to find the physical power button on their Mac.
Additionally, this method works on Apple Magic Keyboards with a fingerprint reader.
- Start by exiting all applications and saving open files. If anything is left open, it will be forcibly closed.
- Next, locate the fingerprint or power button on the top right of the Mac keyboard. The fingerprint feature is only present on newer MacBooks and Apple Magic keyboards with Touch ID.
- Hold the power or the touch ID button down for several seconds until the computer powers off. It is important that you don’t quickly tap it because that will only cause the computer to lock.
- Check to see that the computer is shut down by pressing any other button on the keyboard. If the computer wakes up, it was in Sleep Mode rather than turned off.
FAQs
How do I restart my MacBook air without a screen?
If the screen on your MacBook Air isn’t visible, it will be tricky to restart. However, you should first try to restart the computer by pressing the Control, Command, and Power Buttons. If that doesn’t seem to work, try to shut the computer down using the power button.
How do I restart my Mac without the power button?
To restart a Mac, you must use the power button, which is also the Touch ID button. It is used in conjunction with the Control and Command buttons. If you don’t have access to the power button, you will need to restart the computer from the Apple logo menu.
How do I unfreeze my MacBook air?
Unfortunately, there isn’t a secret to magically unfreezing a MacBook Air. However, you could attempt to force a restart using the keyboard shortcut method. If that doesn’t work or the computer is still frozen, then proceed to shut the computer down and power it back on.
How do I restart my Mac immediately?
The fastest way to restart a Mac is by using the keyboard shortcut Control, Command, and Power Button because it forces all apps to quit. Alternatively, you can use the Restart button in the Apple menu, but you must confirm the closing of open applications.
Conclusion:
The best way to restart a MacBook will always be the menu button. This is not only convenient if you are already using the computer but also the safest because it doesn’t force applications to close.
Instead, you are given the option to save select files and reopen apps when the computer awakens.
But the truth is you may find that the keyboard is still responsive if the computer freezes. This is where these shortcuts really come in handy, as you can use the keyboard to restart the computer.
Alternatively, you can always shut the computer down entirely with the keyboard.
Pro tip: In the event of complete catastrophe, you can always use keyboard commands to enter Recovery Mode or even Safe Mode. If you work in an office and you are worried about other people using your MacBook, don’t forget you can always tap the power button to lock it.
About Christopher


