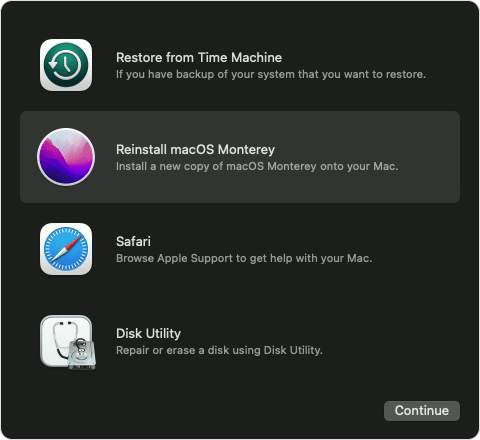This site contains affiliate links. As an Amazon Associate, We earn a commission from qualifying purchases at no extra cost to you.
You might encounter two issues while trying to boot your Mac into recovery mode. Either your Mac won’t start up in recovery mode, or if it does, it won’t function correctly. If your MacBook isn’t booting into recovery mode, you may not be able to restore to an earlier macOS version or troubleshoot startup disc failures.
Recovery mode might not work for a variety of reasons. But luckily, there are multiple fixes to boot your Mac into recovery mode successfully. We’ll examine some of the most straightforward solutions in this post. Unfortunately, recovery mode wasn’t available until OS X Snow Leopard, so if your MacBook is older, you’ll need to utilize your original OS X disk to reinstall the operating system.
What to Do When Mac Won’t Boot Into Recovery Mode?

If your Mac isn’t booting into recovery mode, you may have to reinstall macOS using the Mac Internet Recovery. Hold the Option(⌥)/Alt + Command(⌘) + R keys simultaneously while restarting your Mac. The macOS Utility window will appear through which you can reinstall the available OS.
If your MacBook Pro, MacBook Air, or M1 Mac won’t enter recovery mode, attempt the following fixes to identify the potential problems. After that, you can successfully start your Mac in macOS Recovery Mode.
Mac Won’t Boot Into Recovery Mode: Steps to Fix It
There are several ways to make your Mac boot into recovery mode. You will find the different methods, along with their sets of steps, below:
Method 1: Running the Time Machine Back-Up
You might be able to boot your Mac in recovery mode by using Time Machine. However, this method only works if you’ve already backed up your Mac using Time Machine at an earlier stage and can then restore your Mac using those backup files.
Here is the list of steps you need to follow to run the Time Machine Back-Up:
- First, turn off your Mac and attach the Time Machine backup disc. (This would be an external storage device such as a Thunderbolt or USB drive containing your Mac’s backup).
- Simultaneously press and hold the Option key (⌥) and the Power button.
- Release the Option key once you see the Startup Manager screen.
- Click Return after choosing an earlier backup drive.
- After booting, an OS X installer screen will appear on your Mac. It gives you the option to restore data from one of the backups here.
If you looking to recover data from your MacBook Pro M2, Go through this artile.
Method 2: Reinstall macOS Using the Mac Internet Recovery
You can also try reinstalling macOS from Apple’s server by starting your device in Internet Recovery. Keep in mind that a reliable internet connection is required for this procedure.
Follow these steps to reinstall macOS using the Mac Internet Recovery:
- First, turn off your Mac.
- Press Option(⌥)/Alt + Command(⌘) + R keys and hold them simultaneously after turning on the computer.
- Hold the keys until you see a progress meter (a revolving globe logo) and the “Starting Internet Recovery” display.
- Wait for the loading progress bar to complete.
- The macOS Utility window will then appear on the screen.
- Choose the Reinstall macOS utility and proceed to reinstall the available OS version.
Method 3: Create a Bootable Installer
If you don’t have an original disc packed with an OS installer and the Internet Recovery Mode isn’t working because of connectivity troubles, another alternative is to construct a bootable USB drive and install macOS from it.
Steps to create a Bootable Installer:
- First, connect a USB device that is at least 32GB in capacity and has been erased and its format set as Mac OS Extended using the Disk Utility App on the Mac.
- Download the setup file for macOS. To do that, choose a properly functioning Mac and download its most recent macOS from the App Store, such as Catalina.
- Go to System Settings > Software Update to get the latest version. You can then download the macOS installation files. By default, the installation files are located in the Application folder.
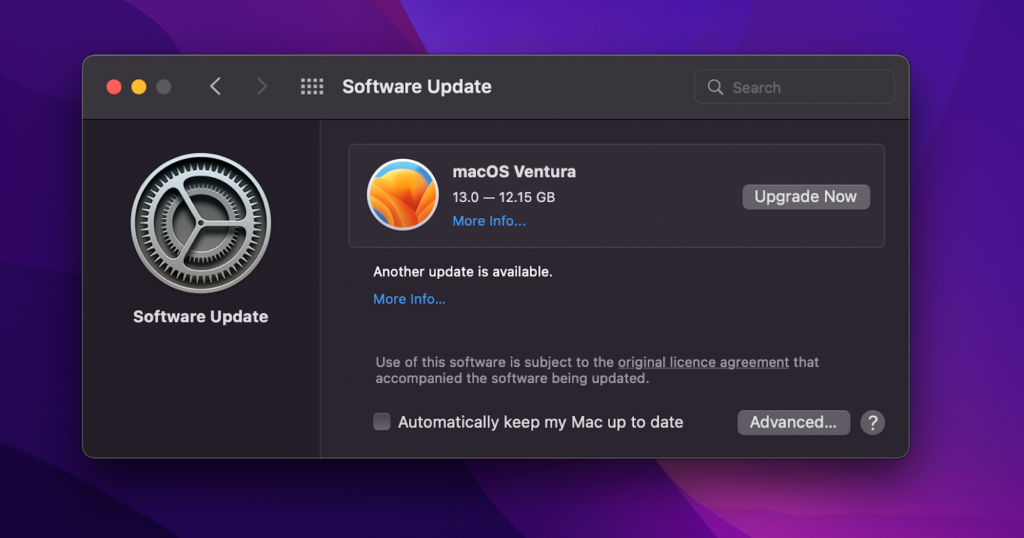
- Enter macOS Recovery Mode > Startup Security Utility > check Allow booting from external media if your Mac has an Apple T2 or M1 chip (verify in Apple menu > About This Mac).
- Connect the Mac to the USB drive.
- Launch the Terminal via the launchpad.
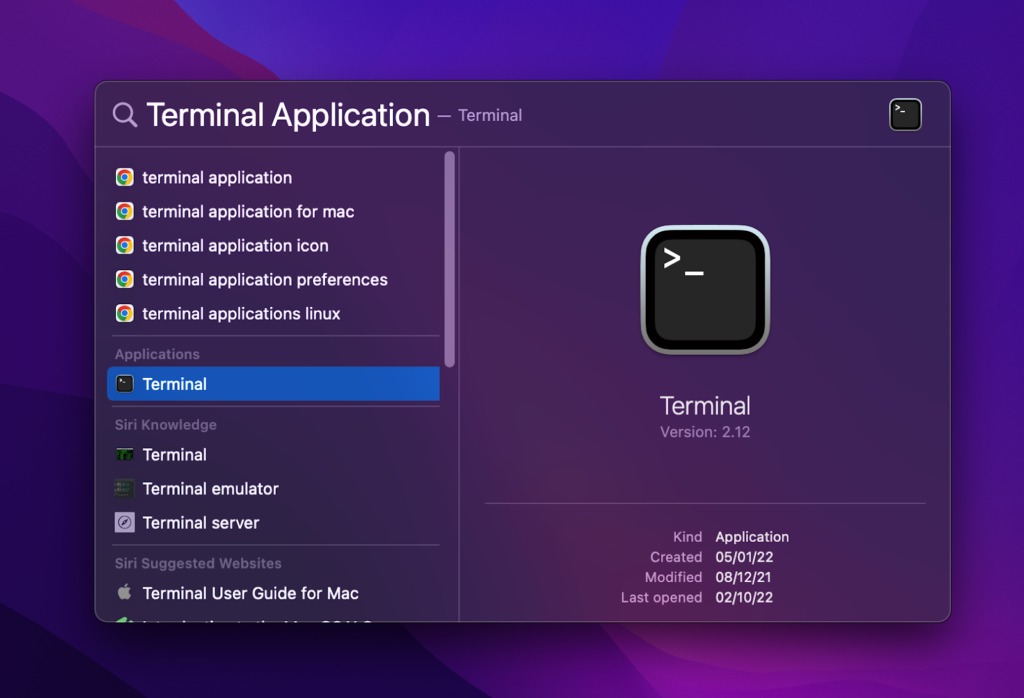
- Press Enter after typing one of the following commands in Terminal. Note that these commands assume that your installation files are in the Applications folder.
Catalina:
sudo /Applications/Install\ macOS\ Catalina.app/Contents/Resources/createinstallmedia –volume /Volumes/MyVolume
Big Sur:
sudo /Applications/Install\ macOS\ Big\ Sur.app/Contents/Resources/createinstallmedia –volume /Volumes/MyVolume
Mojave:
sudo /Applications/Install\ macOS\ Mojave.app/Contents/Resources/createinstallmedia –volume /Volumes/MyVolume
El Capitan:
sudo /Applications/Install\ OS\ X\ El\ Capitan.app/Contents/Resources/createinstallmedia –volume /Volumes/MyVolume –applicationpath /Applications/Install\ OS\ X\ El\ Capitan.app
High Sierra:
sudo /Applications/Install\ macOS\ High\ Sierra.app/Contents/Resources/createinstallmedia –volume /Volumes/MyVolume
- If prompted, enter your Mac’s password before moving on.
- When prompted to authorize erasing the USB drive, enter Y and hit Enter.
- After that, Mac’s installation files will be uploaded to the USB.
- A message saying “Copy complete and Done” will appear once the transfer is finished. You’ve now succeeded in making the macOS bootable installer on your USB stick. You can now remove the USB drive.
Note that the procedure to create the bootable installer differs between an Apple Silicon M1 Mac and a Mac powered by Intel.
Creating a Bootable Installer for Mac M1
- Connect your Mac to the USB drive containing the bootable program.
- When starting your Mac, hold the power button until the startup settings panel displays.
- Choose the drive that has the bootable installation on it.
- To complete the installation, follow the instructions by the Wizard.
Creating a Bootable Installer for a Mac Running Intel
- Connect your unbootable Mac to the USB drive containing the bootable program.
- After restarting your Mac, hold down the Option/Alt key simultaneously.
- When you see the bootable volumes, let go of the Option/Alt key.
- Select the drive that contains the bootable installer.
- To complete installation, follow the instructions by the Wizard.
- You can recover the data from your backup after reinstalling OS X or macOS.
Method 4: Booting Up Your Mac in Safe Mode
Sometimes, your Mac fails to boot into recovery mode because of software that runs once you start your Mac. To tackle this problem, start your Mac in Safe Mode by following these steps:
- Shut down your Mac. Wait ten seconds after your Mac turns off.
- Now, turn your Mac on and hold the Shift button.
- Once you see the login screen, let go of the Shift key.
- Sign in to your Mac; you’re now in safe mode.
Booting Up Apple M1 Mac In Safe Mode
- Restart your Mac.
- You must hold the Power button for 10 seconds to see the startup discs and options.
- Hold the Shift key.
- You have now accessed Safe Mode. Click Continue.
Now, you can restart your Mac in Recovery Mode to check the outcome of the activity after using Safe Mode.
Method 5: Attempt to Reset the System Management Controller (SMC)
The System Management Controller (SMC) controls the CPU, fans, batteries, and other vital components in your Mac. If SMC isn’t operating properly, your Mac won’t start in recovery mode. So, here are the instructions to reset the SMC.
- Turn off and unplug your Mac.
- Hold the Control + Shift + Option + Power buttons simultaneously for ten seconds while plugging the Mac back in.
- Try restarting the MacBook in recovery mode to determine whether the problem has been rectified or if it still won’t boot.
Alternative Solutions
Recover The Deleted Partition
You could have unintentionally destroyed the Recovery partition while using Boot Camp to install Windows or changing the HDD in your Mac. Alternatively, the Recovery partition may be faulty. Below are the steps to install the latest macOS version to retrieve the deleted partition:
- Press Command (⌘) + R as soon as your Mac restarts to access macOS Recovery.
- If pressing Command (⌘) + R doesn’t start Internet Recovery Mode, try pressing Option (⌥)/Alt + Command + R instead.
- You can now access an Apple server to get the most recent version of macOS.
Verify Whether the Mac’s Recovery Partition Is Functioning
The macOS Recovery partition can sometimes disappear out of the blue. Therefore, you need to examine the partition’s functionality. If you’ve followed all the steps properly but are still unable to activate or utilize it, then follow these steps:
- Switch off your Mac.
- Next, press the Power button while holding down the Command (⌘) + R keys.
- Keep the Command (⌘) + R keys depressed until the Apple logo appears on the screen.
- Next, enable Recovery Mode on the Mac.
To Make the Recovery Partition Visible, Reset the SMC
macOS Recovery partitions can sometimes vanish with no apparent cause. Should you find yourself in this situation, try resetting PRAM or SMC. This is how you can do it:
- Shut down your Mac.
- Hold down Command (⌘) + Option (⌥)+ P + R to boot the computer up.
- Release the keys after you hear a bell sound. Now check whether the macOS Recovery partition has appeared using the Command (⌘) + R procedure.
It’s time to move on to the potential alternatives to reinstall macOS without a Recovery disc if none of the techniques up to this point have helped.
Examine Your Mac’s Recovery Partition via Terminal.
Follow these steps to determine if your Mac has a Recovery partition:
- Launch Terminal, and then type diskutil list. Your computer will now present a list of all the disks and partitions.
- A partition should exist on the first drive (/dev/disk0).
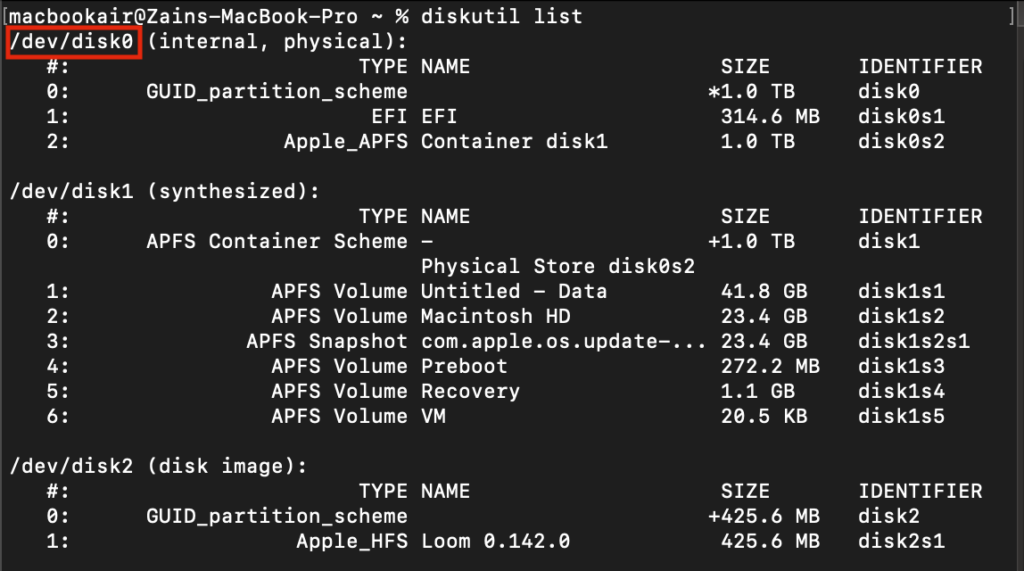
- Finally, determine if the macOS recovery on your Mac has been fixed by pressing Command (⌘) + R once more.
Examine Your Mac’s Keyboard Connections.
This method will help you confirm if a keyboard malfunction is the source of the issue. To determine if you can boot your Mac into Recovery Mode, unplug your present keyboard and plug in a different one that often functions with another Mac. If you can, there’s a good chance your current keyboard is malfunctioning.
Frequently Asked Questions
Mac Recovery Mode: What Is It?
Apple Recovery mode is intended to restore your Mac. It’s a program that allows you to troubleshoot issues with your device even if you cannot boot into the OS. For example, it lets you reinstall macOS and restore data from a Time Machine backup from Recovery mode, scan, repair, or wipe disc drives, use the internet, and implement various other functions.
How Do I Enter Recovery Mode on a Mac?
To enter the recovery mode, switch off your Mac. Then, restart it and instantly press Command (⌘) and R keys, and hold them for a few seconds. However, if you’re using an Apple silicon Mac, then simply turn off the Mac. Next, press the Touch ID/Power button and keep holding it until the start-up options screen appears.
Why is my Mac Refusing to Enter Recovery Mode?
There can be a number of possible reasons why your Mac is resuing to enter the recovery mode. Some of the potential causes are a broken keyboard, macOS glitches, lack of built-in recovery partition, entering the recovery mode incorrectly, or an accidentally deleted or damaged recovery sector.
How Do I Reset My Mac’s Settings to Factory Defaults Without Using Recovery Mode?
One could restore Mac via the internet recovery mode if you don’t want to put your Mac into recovery mode. To accomplish this, turn off your Mac, hit Options (⌥) + Command (⌘) + R, and then follow the instructions that appear.
Conclusion
If your Mac won’t boot into Recovery Mode, there are broadly two possible reasons. One could be a hardware failure, while the other could be a recovery partition problem. But with our comprehensive solutions, you can easily remedy this problem– regardless of what is preventing your Mac from booting into Recovery Mode.
About Devansh Kamdar