This site contains affiliate links. As an Amazon Associate, We earn a commission from qualifying purchases at no extra cost to you.
Is your MacBook Pro plagued with random restarts, slow loading times, or frequent crashes? A buggy app, outdated cache, or a corrupted drive directory might be the cause. If so, booting into Safe Mode by restarting your MacBook Pro and holding down the Shift key can help diagnose and fix issues like this quickly.
Hi, I’m Devansh. I recently became an expert with Safe Mode when I downloaded a buggy third-party app and couldn’t uninstall it. Safe Mode helped me get rid of it and made my MacBook run faster too!
In this article, I’ll show you how to boot your MacBook Pro in Safe Mode and exit it. I’ll also discuss some common questions.
If you feel like your MacBook Pro is not performing up to par lately and want to get some bugs sorted out, keep reading!
Steps to Boot into Safe Mode
These are some of the main tasks Safe Mode performs when you boot into it:
- Runs a First Aid check of Startup Disk
- Disables startup items
- Only loads essential kernel extensions of macOS
- Disables all third-party fonts
- Clears all font and system cache
When you’re not in Safe Mode, these background processes generally will make your MacBook Pro run slower. On the plus side, Safe Mode can solve issues like random restarts and slow loading times by itself and make troubleshooting easier. Now, let’s activate it.
Intel-based MacBook Pros
Step 1: Go to the Apple icon in the Menu bar and click on Restart. Once the screen goes dark, hold the Shift key until you see the Login window.

Step 2: Check for the ‘Safe Boot’ message in the Menu Bar on the Login window. Then, enter your password. If you’ve enabled FileVault, you’ll be asked to log in twice.
That’s it! You’re in Safe Mode now. You’ll notice that the design has changed slightly like the dock is dark gray rather than translucent. Now, let’s see how to activate Safe Mode in Apple Silicon-based (M1 or M2) MacBook Pros.
Apple Silicon-based MacBook Pros
Step 1: If your MacBook Pro is operating, shut it down from the Apple icon in the Menu bar.
Step 2: Press and hold the Power button on the top right of the keyboard until you see the startup options window.
Step 3: Select your startup disk or volume.
Step 4: Hold the Shift key and click Continue in Safe Mode.
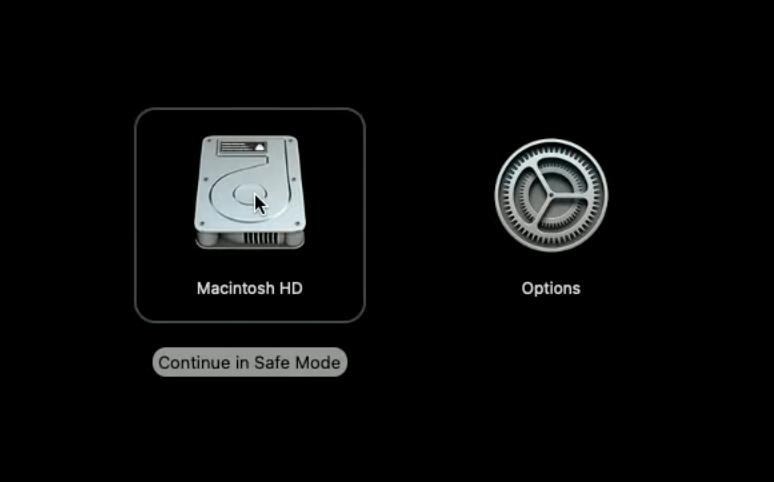
Step 5: The MacBook Pro will restart. You’ll see the ‘Safe Boot’ message in the Menu Bar on the Login window (same as the above example). Just log in using your password as you usually would.
Exiting Safe Mode
To exit Safe Mode for both Intel- and Apple Silicon-based MacBook Pros, you only need to restart without pressing Shift. Your MacBook Pro will be back in normal mode when it boots up again.
FAQs
Here are some common questions relevant to Mac’s Safe Mode.
How to Activate Safe Mode in Other Macs?
The steps I described above work for all Macs, but you need to know which chip it has. Open the Apple menu and click on About This Mac. Below the model name, you’ll be able to check if you have an Intel or Apple Silicon chip. Based on that info, be sure to follow the corresponding set of instructions above.
Can You Use Your MacBook Pro Normally in Safe Mode?
Yes, but under limitations. External peripherals and audio devices might not work, some apps might be unresponsive, and file sharing will be disabled. In my opinion, Safe Mode is primarily useful as a diagnostics tool. If you want to get things done, just use normal mode.
Is Safe Mode Optimal for Uninstalling Apps?
Yes. Some apps launch automatically on startup in normal mode and thus are difficult to uninstall.
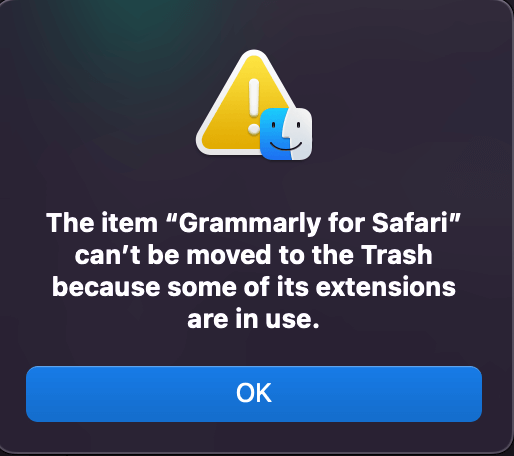
Safe Mode can be useful here. Since it disables startup items by default, you can easily uninstall these apps in Safe Mode instead!
Conclusion
Safe Mode in macOS is a convenient tool for dealing with software-related issues. It’s like a stripped-down version of regular macOS and gives you more troubleshooting possibilities.
In a nutshell, if you want to activate Safe Mode, just follow the steps I mentioned. Based on your results, you can then decide on further actions, whether troubleshooting by yourself or talking to Apple Support.
Did activating Safe Mode resolve any issues in your MacBook Pro? Please let me know in the comments!
About Devansh Kamdar

