This site contains affiliate links. As an Amazon Associate, We earn a commission from qualifying purchases at no extra cost to you.
Booting a MacBook from a USB drive is easier than you think, and it provides a workaround to access the computer’s hard drive and reinstall macOS or run repair tools. However, you must carefully follow the steps in this article to create a bootable drive.
Let’s take a closer look at how to do so.
How Do You Quickly Boot a MacBook Pro from a USB?
To boot a Mac from a USB drive, you will first need to get a 16 GB or greater empty drive. Then you must download a new copy of macOS before installing it onto the drive. Finally, you can start the computer in Recovery Mode and boot to the USB drive.
Although the steps above sound pretty simple, it is actually a little more complex because you will need to run a line of code in Terminal to create a bootable drive. The reason for this is that you can’t simply download and install macOS on a usb flash drive without running the command.
Additionally, you should take careful note of the steps below because the Terminal commands will vary depending on what version of macOS you’re running. The good news is that once this USB installer is created, you will be able to reuse it in the future, so it is a good idea to leave it installed on the usb flash drive.
Step-by-Step Guide: How to Boot a MacBook Pro from a USB
Booting a MacBook Pro from a USB can be a complex task that you should not take lightly. It is critical that you closely follow the steps below to ensure that you do not cause unintended consequences. For instance, you do not want to install macOS on the computer’s hard drive. Instead, you need to install it to the USB drive and then boot from there.
- Prepare Bootable USB Drive
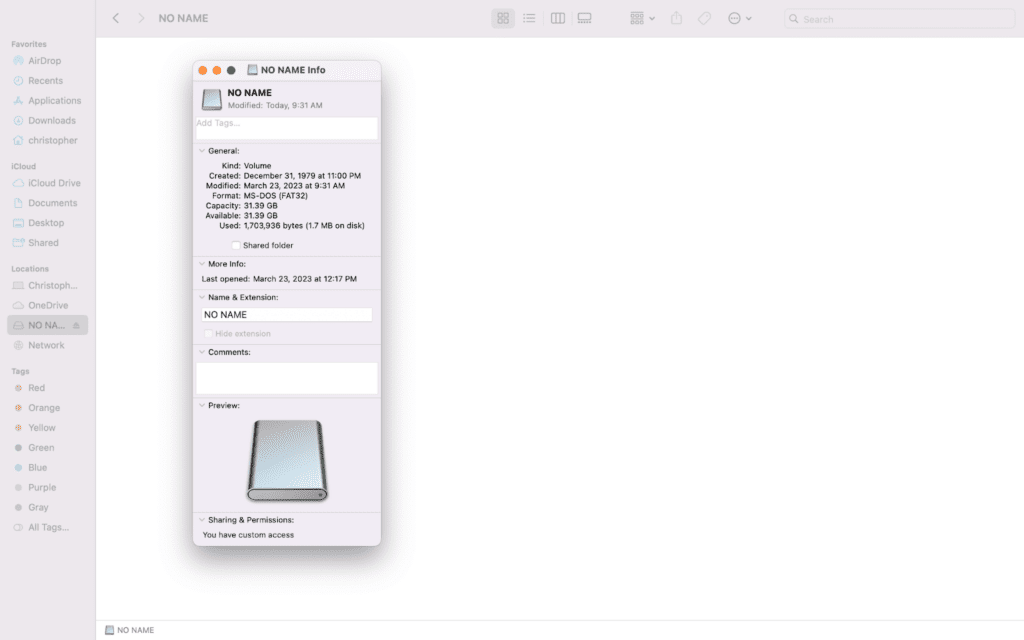
Before we get started with the installer, it is a good idea to prepare a flash drive. As mentioned earlier, you need a flash drive that is at least 16GB. Additionally, you should make sure that the flash drive is empty, and you can ensure this by formatting it. Make sure to take note of the flash drive’s name because you will need it in a later step.
- Download macOS
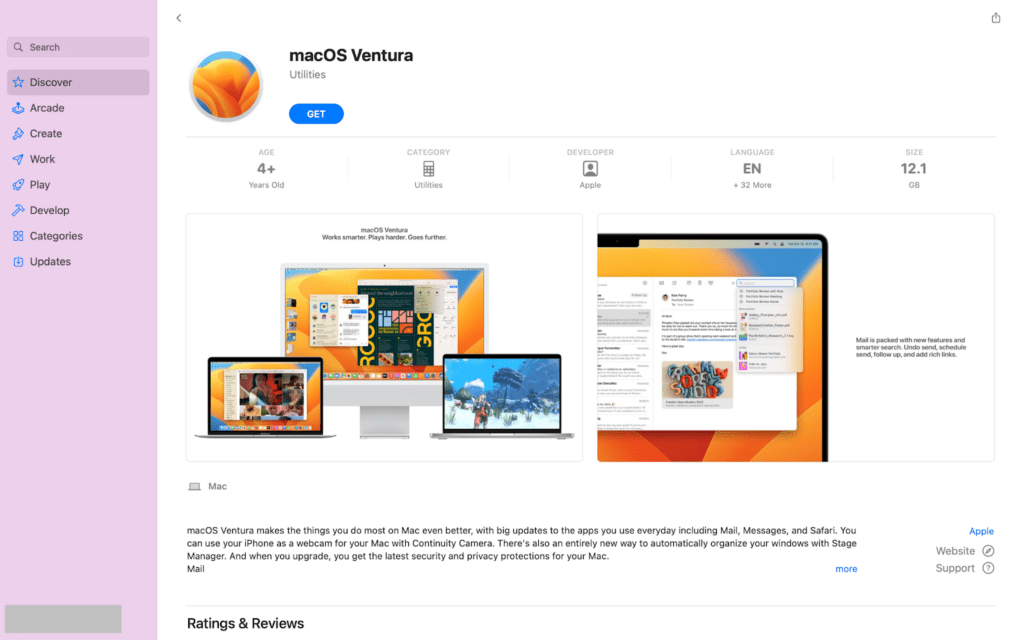
Next, you need to download the version of macOS that you wish to create a bootable version of. The best way to do this is by downloading directly from the links on the Apple website. These will redirect you to the App Store, where you can download the software.
Once you select “Get” in the App Store, it will redirect you to the settings menu where the download will begin. This will take a little while to complete, and once finished, it will want to start installing the software. It is very important that you do not start the installation. Instead, exit out of the window and proceed to the next step.
- Check Installer Location in Finder
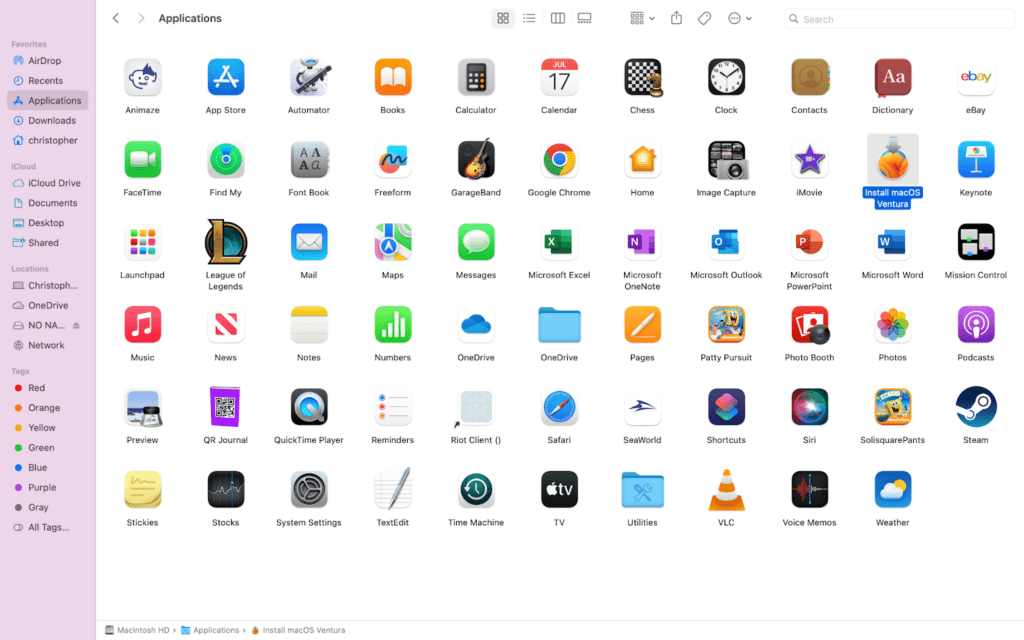
Now that the download is complete, you need to locate the installation files in Finder. This should automatically download to the Applications folder, so double-check that it is present. This is critical to ensuring the next step works properly.
- Create a macOS Installer
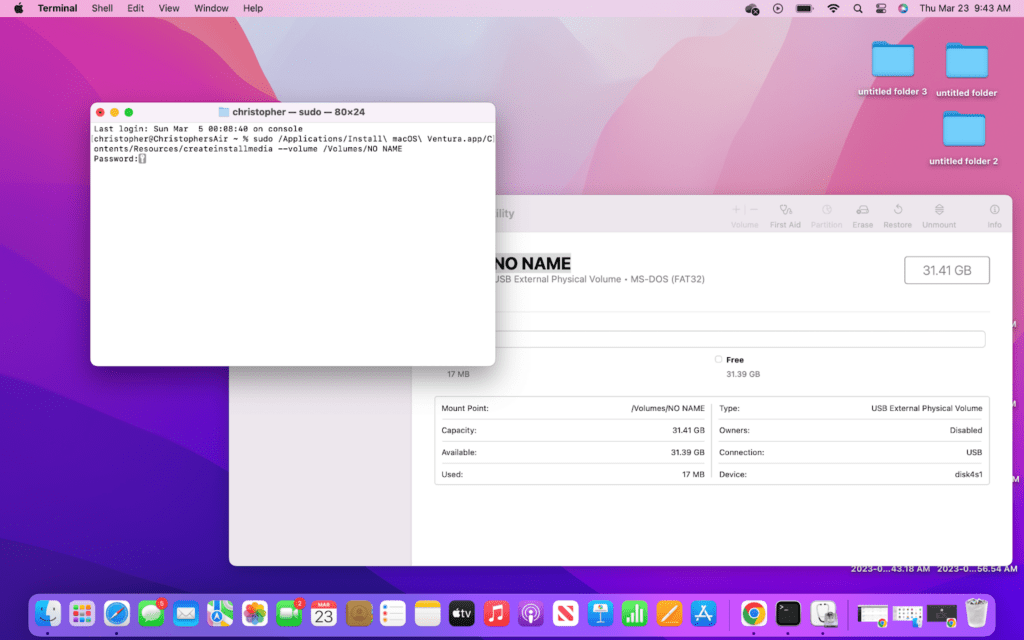
After checking the locations and noting the USB drive name, you need to create an installer on the USB drive using Terminal. To do this, open the Terminal application, which you can find in Launchpad. Once open, run the following line for macOS Ventura:
sudo /Applications/Install\ macOS\ Ventura.app/Contents/Resources/createinstallmedia –volume /Volumes/MyVolume
You need to replace “MyVolume” with the name of your USB drive that you noted in Step 1. Also, if you are using an older version of macOS, you can find the proper line to run here.
- Install macOS on Bootable USB Device
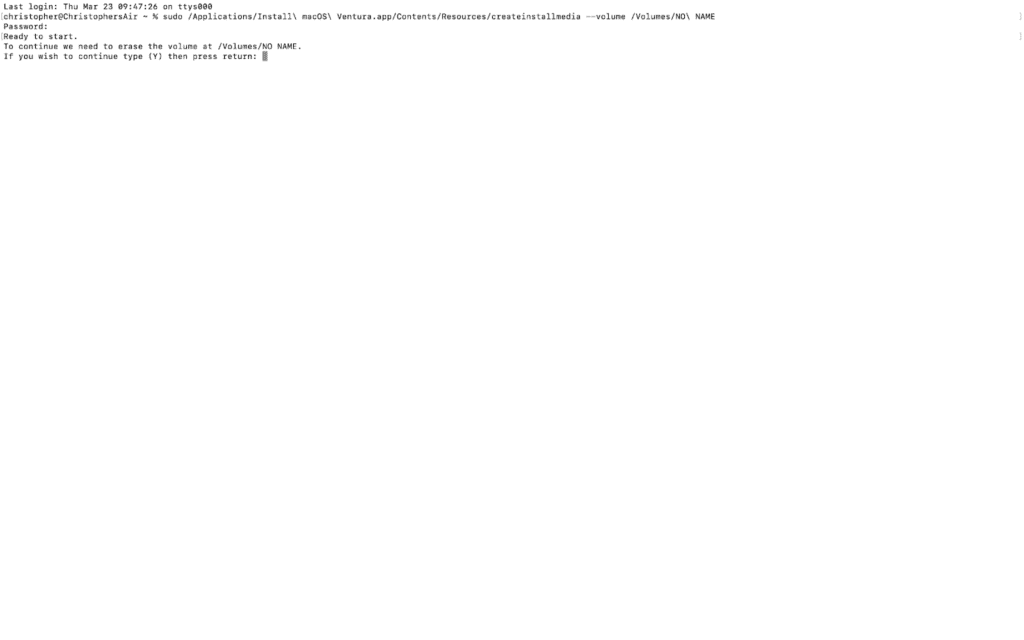
Run the above line with the Return key, then enter the login password for the device. Once the password is entered, press Y to confirm. After running the line, you may get a couple of other prompts to confirm where you want it installed. Similarly, you will need to confirm that Terminal can access your USB drive.
- Finish Drive Installation
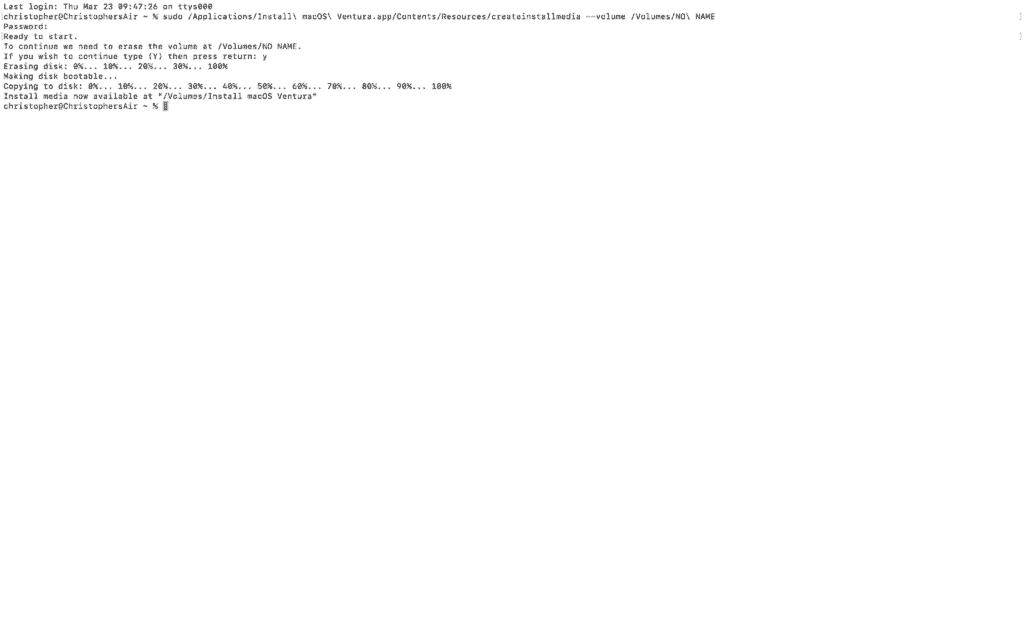
After Terminal finishes installing macOS on the USB drive there won’t be any large popups. Instead, Terminal will have a line stating the media is now available and a new clean line will appear. From here you can close Terminal and eject the USB drive before removing it.
- Boot into Recovery Mode

Now you’re ready to boot into recovery mode which will allow you to boot Mac OS from the USB drive. Insert the USB drive and turn off the computer. While it is off, hold down the power button to turn it back on. Keep holding the button until the recovery mode options screen shows up.
- Select USB Drive
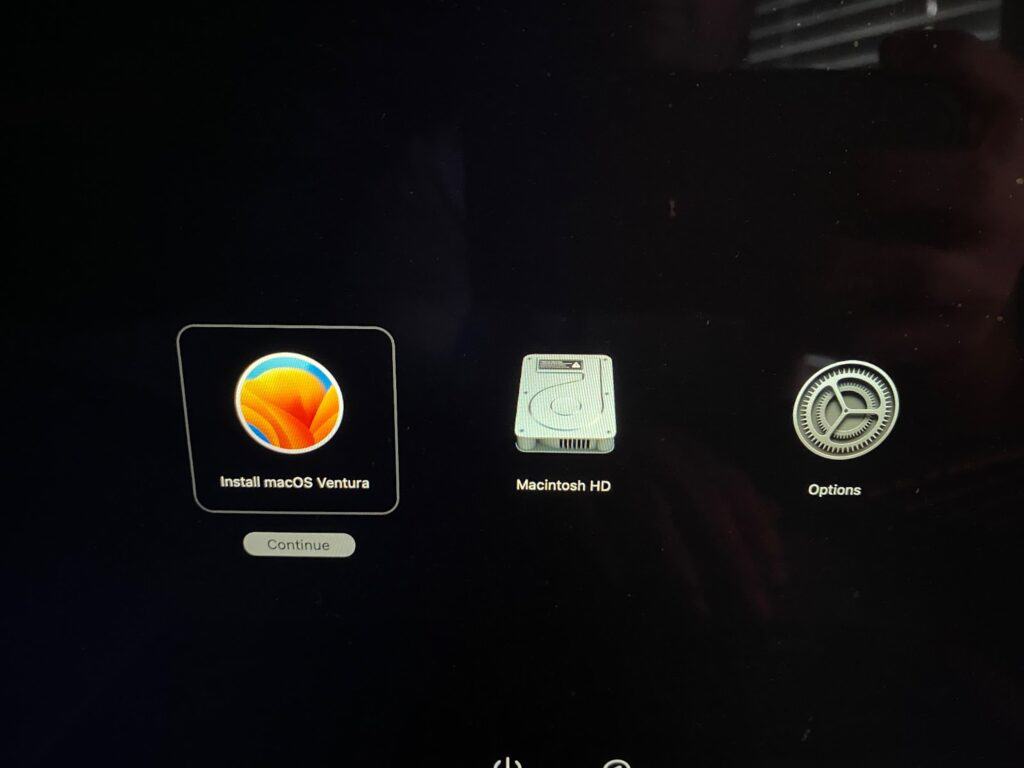
Once you’re in Recovery Mode there will be several boot options including the Mac’s internal hard drive. For this process, you need to select the USB drive which is listed as “Install macOS Ventura.”
- Install macOS on Drive
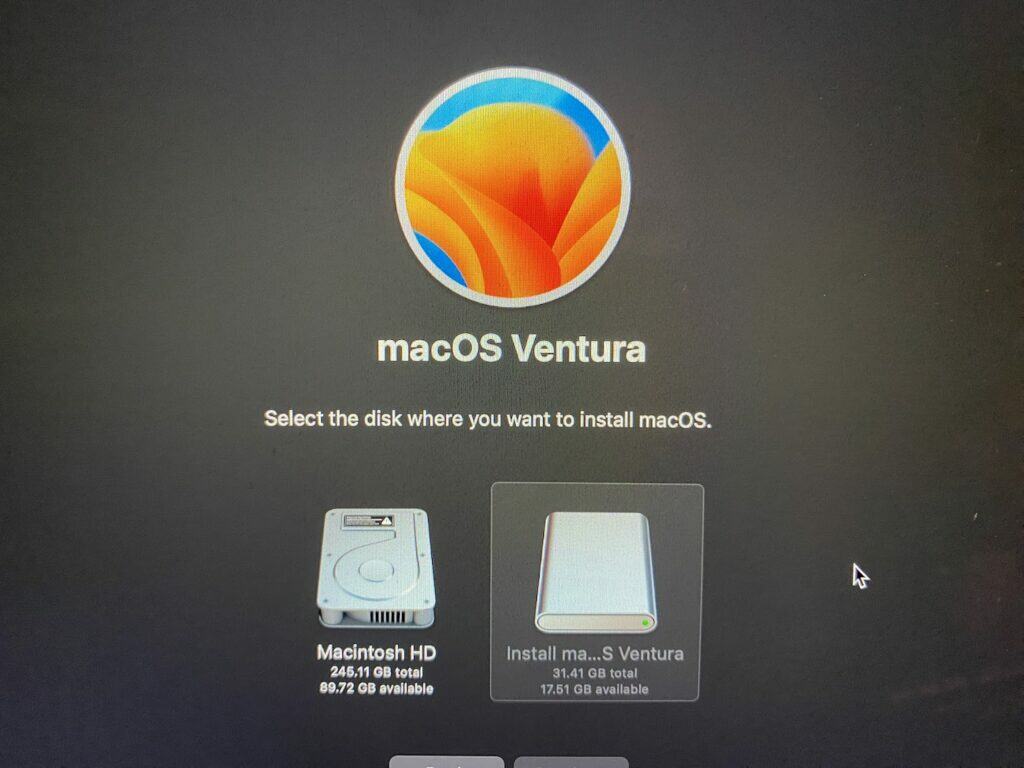
In the earlier steps we put the installer on the USB drive, but you still need to install the operating system on the drive to allow it to boot. Choose to install macOS and then select the USB drive to install it.
- Wait for Bootup and Begin Using
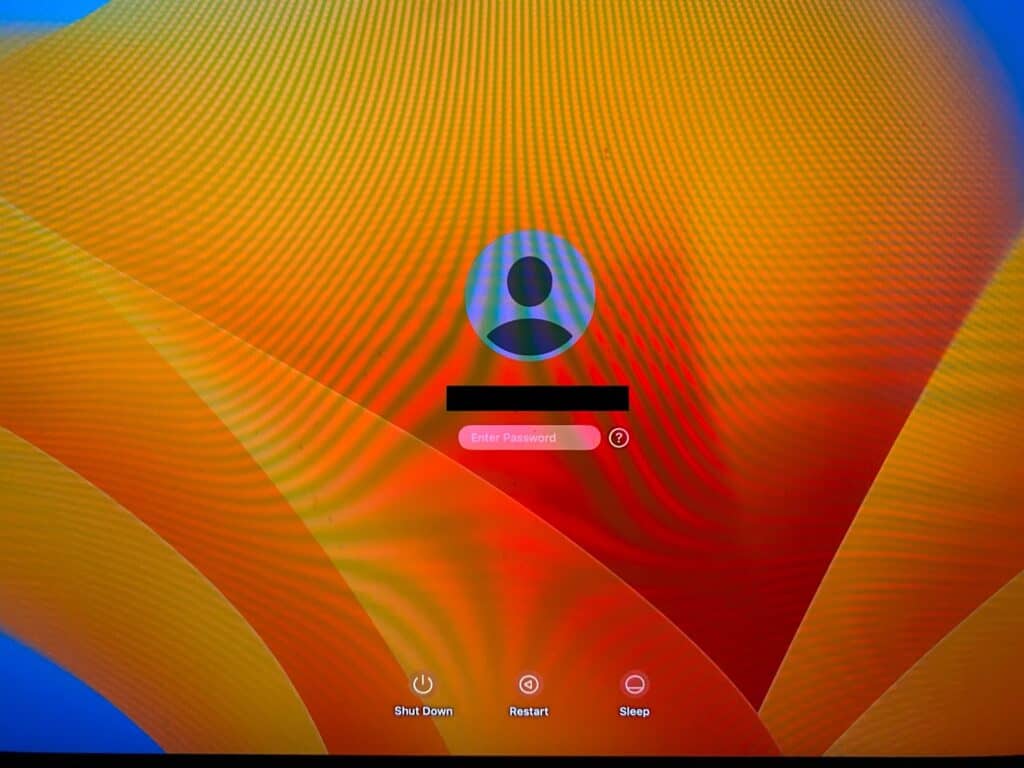
After the installation of macOS onto the USB drive is complete you are finally nearing completion. Let the computer boot to the USB drive and you are done. Now you can perform any necessary tasks while running macOS from the USB drive.
FAQs
What is the boot key for MacBook Pro?
The boot key for a MacBook Pro is Command + R. This is the most common bootup keyboard shortcut, and it will put your Mac into Recovery Mode. For newer Apple Silicon Macs, this is not necessary because all you have to do is hold the power button.
Why can’t I boot my Mac from USB?
The most common reason that you can’t boot a Mac from USB is that the USB version of macOS was not installed properly. Additionally, you must enter Recovery Mode in order to boot a copy of macOS from a USB drive.
How do I enable USB boot support?
On newer Macs with a T2 security chip, you need to enable USB boot support. Do this by entering Recovery Mode and accessing disk utility. From there you will need to select Startup Security Utility. Finally, click “Allow booting from external or removable media”.
Conclusion:
Years ago, it was common for computers to come with recovery disks they could revert the system back to its factory default and allow access to important recovery features. This later transitioned to recovery partitions on many computers which worked equally well.
As you can see, creating a USB installer for Mac isn’t overly complicated and neither is booting your MacBook from the USB. It’s a good idea to create a bootable USB installer for your Mac even if you don’t need one just yet.
About Christopher


