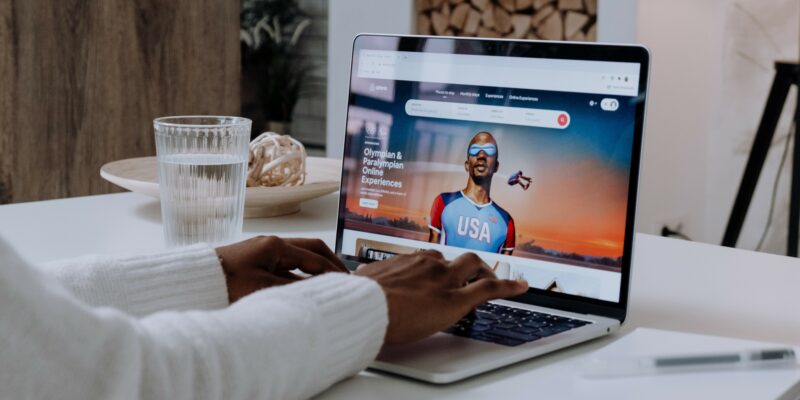This site contains affiliate links. As an Amazon Associate, We earn a commission from qualifying purchases at no extra cost to you.
Can’t find your saved passwords on Mac despite having searched every folder? Though Macs store saved passwords in folders and also sync them across all of your iOS devices, you can’t access them there.
But there is still a way. And in this article, we will talk about how you can find, edit or delete saved passwords on your Mac. Even if you don’t remember which site or browser you used for logging in for a specific password, you can still find it!
Where Are the Passwords Stored on Mac?
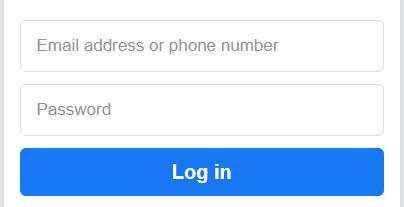
macOS safely stores your passwords using Keychain Access in ~Library/Keychains/, Library/Keychains, and /Network/Library/Keychains. However, you can’t view your passwords by going to these locations. You can view and edit your passwords using Keychain Access, Safari, Chrome, or System Settings.
Your passwords on your mac are secured and encrypted, so no one else can steal or hack them – only you can access them by entering your Mac’s password. You can find saved passwords either through the browser you entered them on or through Keychain Access or System Preferences (macOS Monterey or later).
How to Find Saved Passwords on Mac?
There are multiple ways to find saved passwords on your Mac. If you’re looking for a web form password (a password used to log in to a specific site using a specific username), you can find it from the web browser you entered your credentials in.
macOS stores all passwords using Keychain Access – even if they were saved on a third-party app. An even faster way is through System Preferences. If you’re using macOS Monterey or later, go for this option.
System Settings
macOS Monterey, released on 25th October 2021, made it possible for users to easily manage all of their saved passwords on your mac. If you’re using macOS 11 Big Sur or an earlier version, you’ll have to move on to the next method.
Step #1: Open the System Settings
Go to Apple menu > System Settings. In previous macOS versions, there were 14 icons. On macOS Monterey and macOS Ventura, there should be 15.
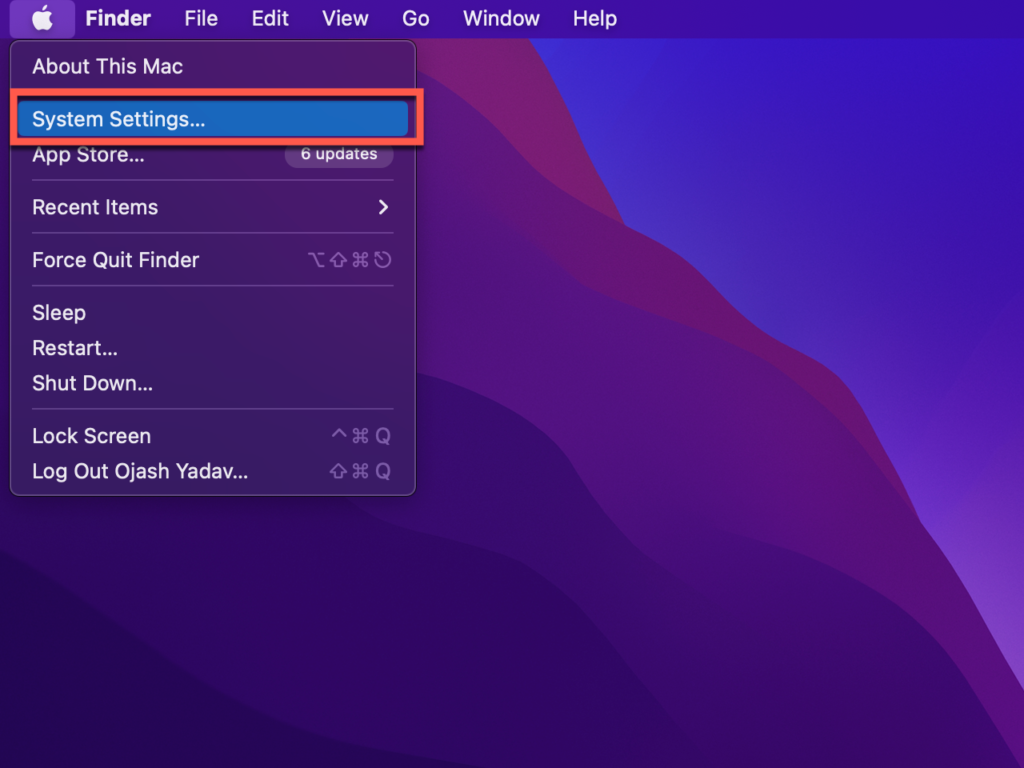
Step #2: Navigate to the Passwords Section
Click Passwords. This will be the second icon in the second row.
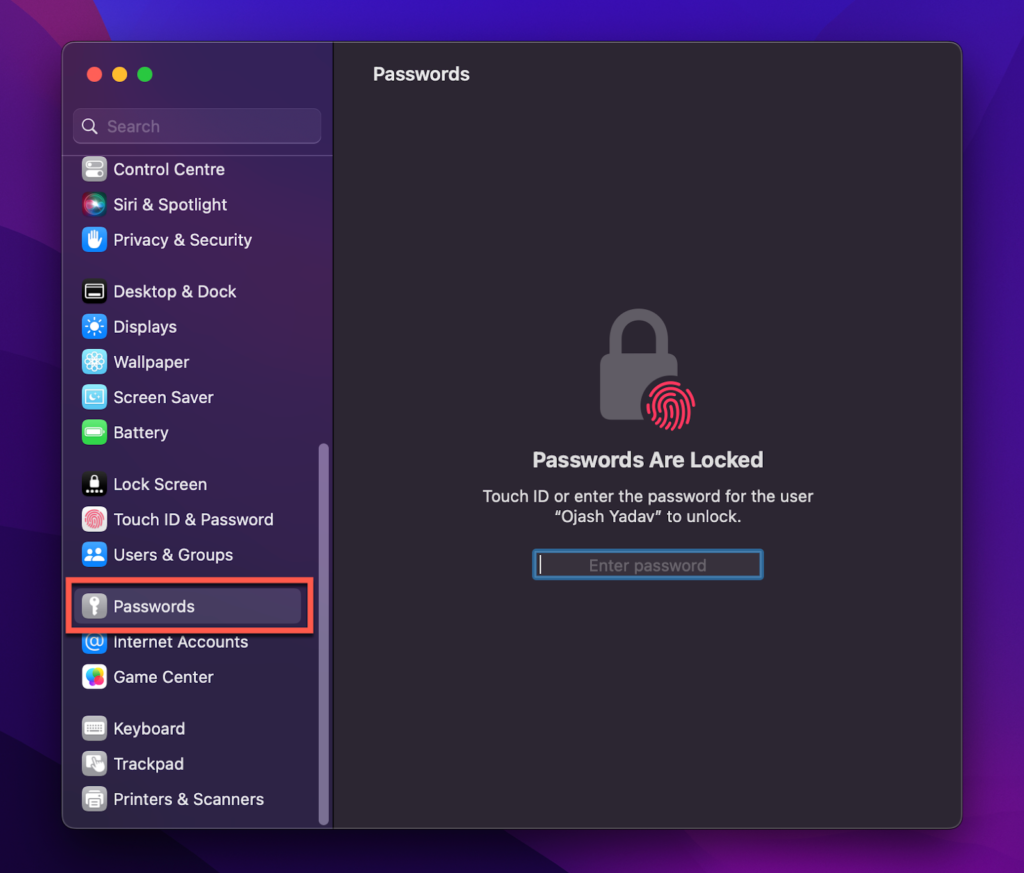
Step #3: Unlock the Passwords
You’ll see “Passwords Are Locked” written on your screen.
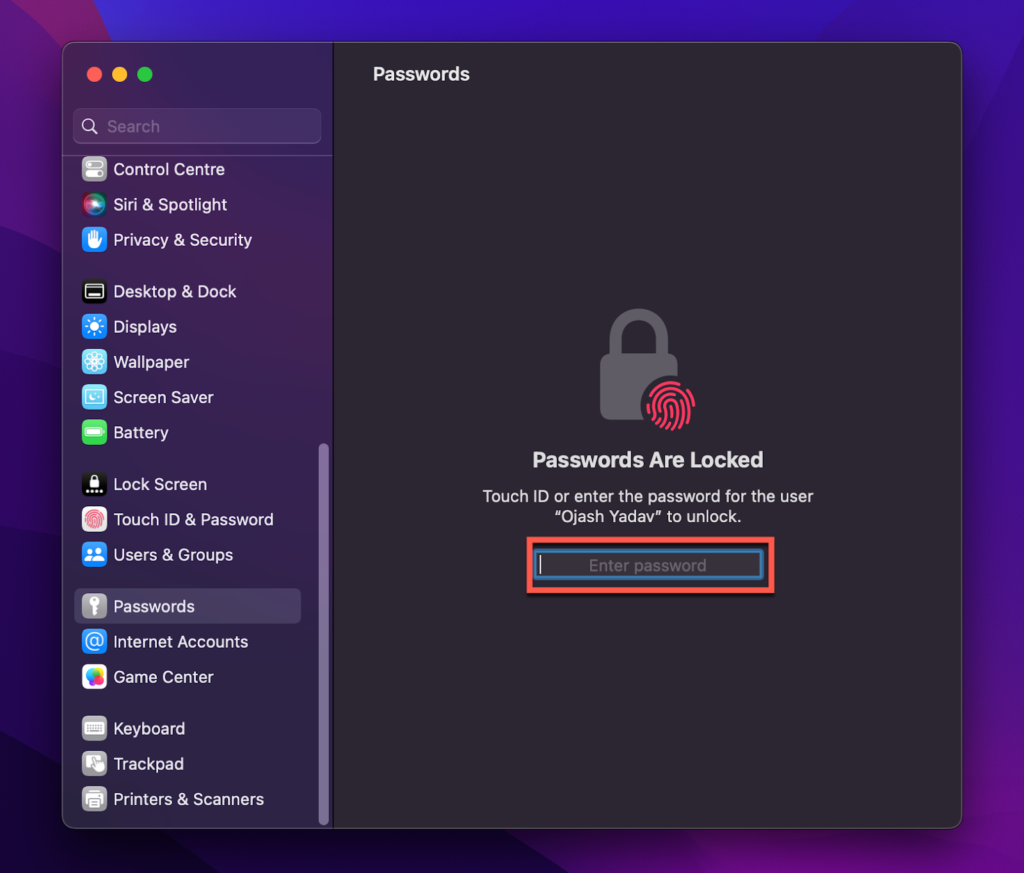
Enter your Mac credentials to be able to edit your passwords. This helps Apple to ensure that only the owner of the device can access the passwords.
That’s one of the reasons why Apple recommends setting up a password for your Mac. If someone does gain access to your Mac somehow, the hacker won’t be able to view saved passwords and hack your social media accounts or login to other sites.
Step #4: Find Your Password
You will find saved passwords listed below.
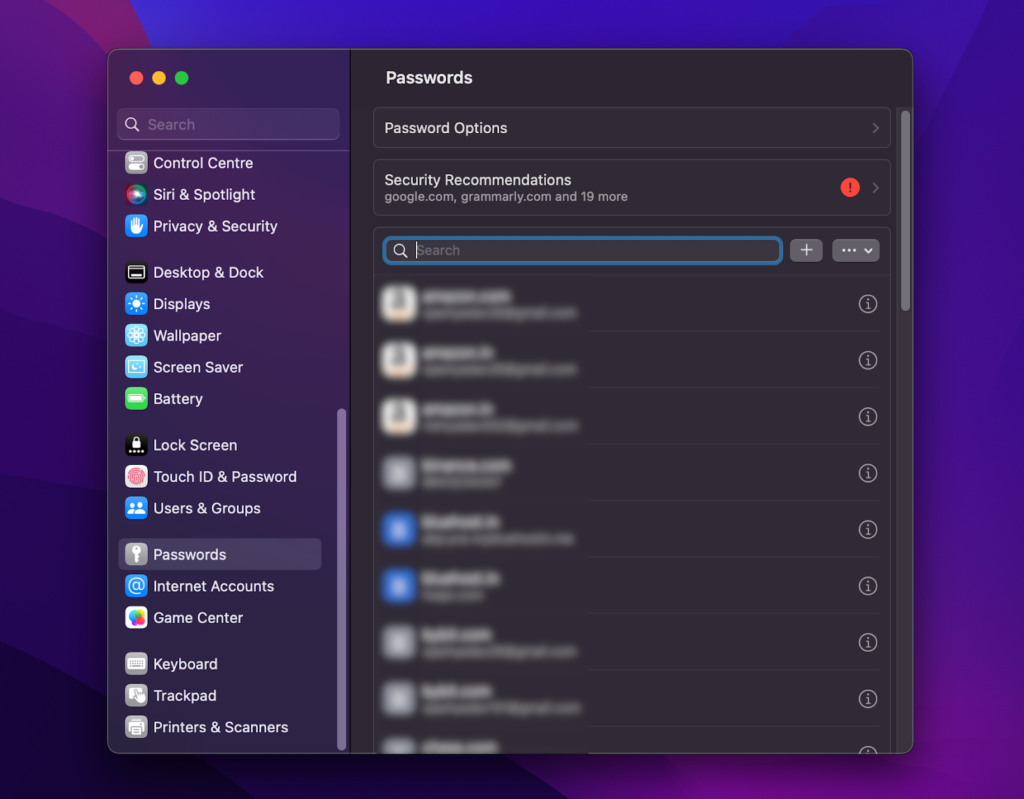
If you’re looking for a specific user account password, enter the website name in the search bar. Then click the “i” icon next to it.
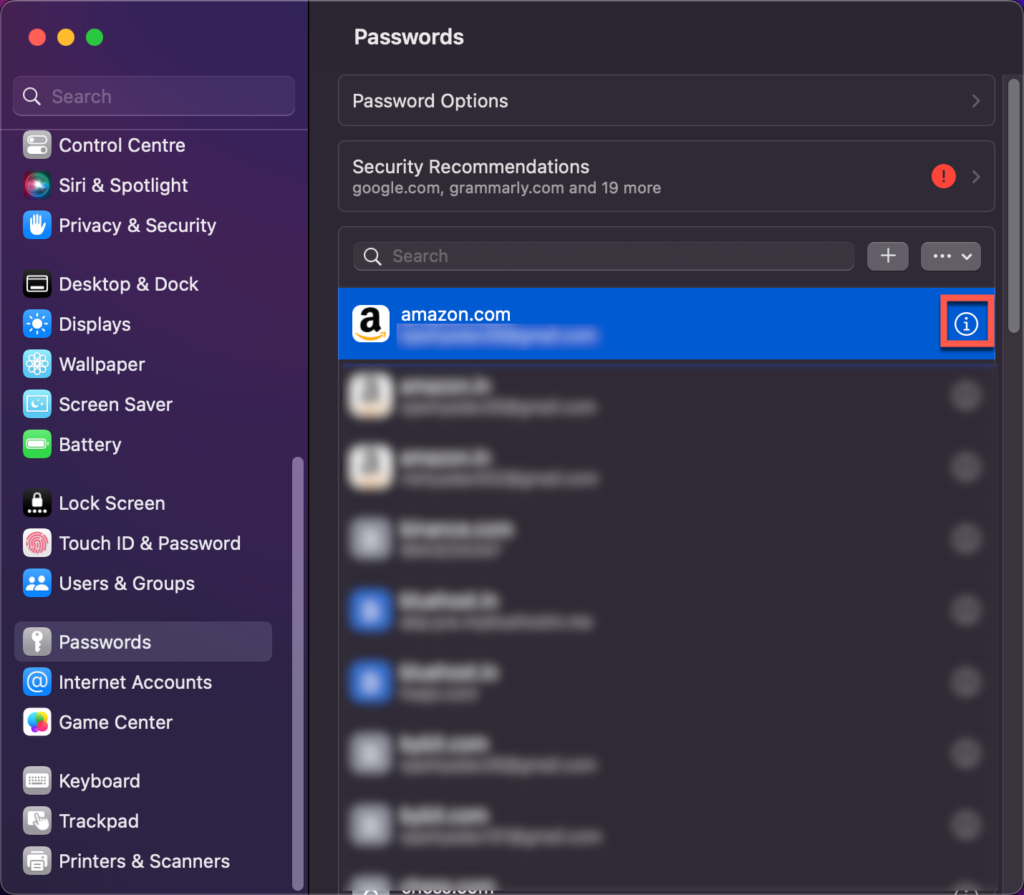
This will open a new window with more details about your user account password. Now to reveal the user account password, place your cursor over the black dots.
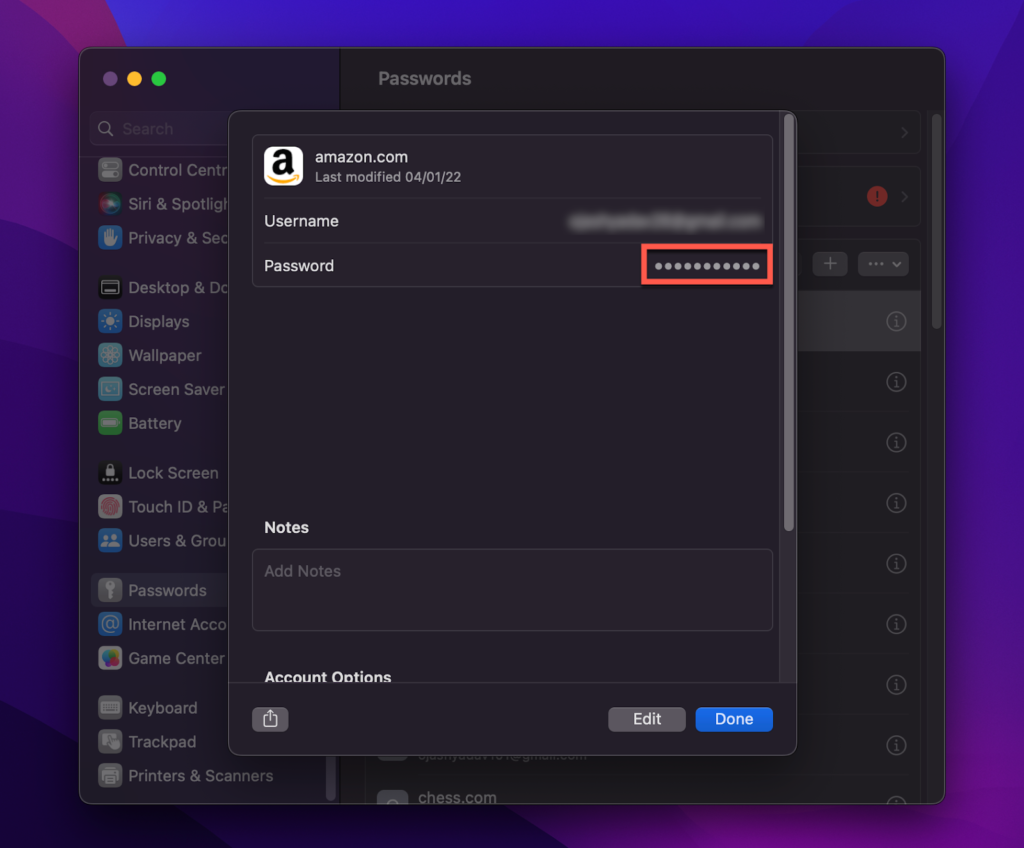
Using Keychain Access
Don’t have macOS Monterey? You can still manage all your saved passwords. Though the process isn’t as short as the one discussed above, it’s still fairly simple and requires absolutely no coding or high technical knowledge.
Step #1: Open the Applications Folder
Go to Finder > Applications. Alternatively, you can also click Go > Applications or press Shift + Command + A to open the folder.
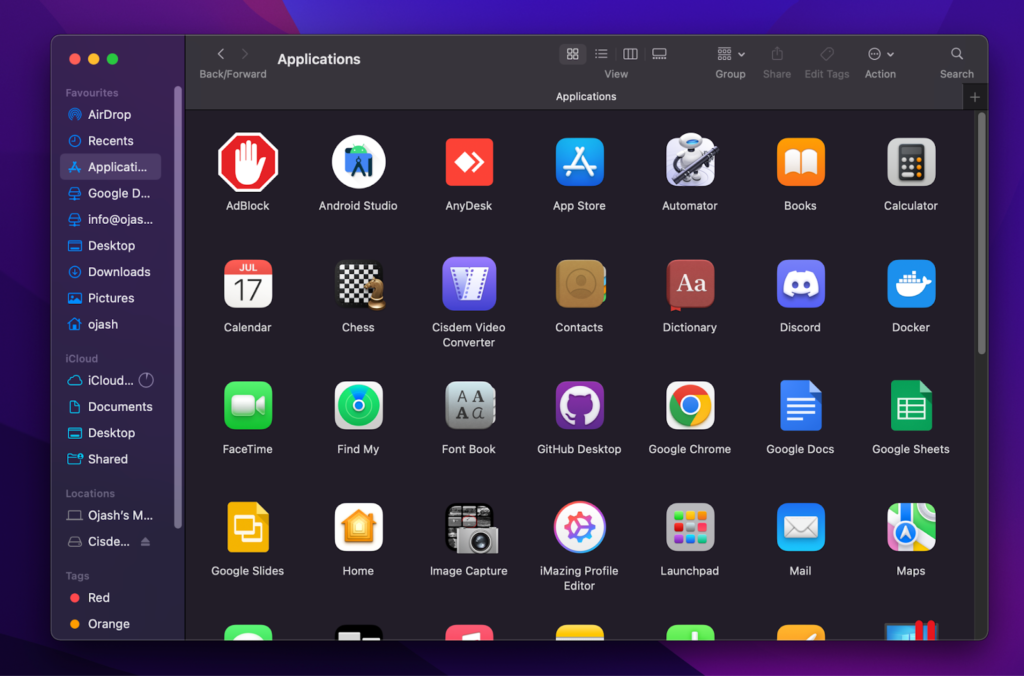
Step #2: Navigate to Keychain Access
Inside the Applications folder, you’ll see a long list of items. Scroll down to the bottom and head over to Utilities. Then, locate Keychain Access (the 7th icon from the bottom) and open it.
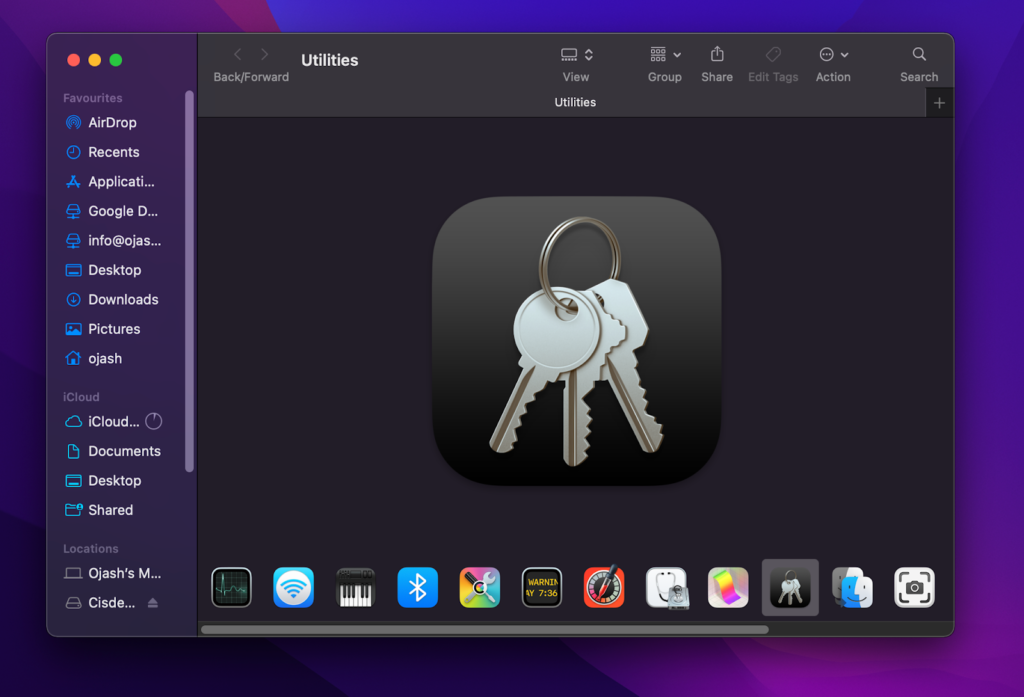
Step #3: Open Your Password
Inside “Keychain Access,” you’ll find a column on the left that says “Default Keychains” and “System Keychains.” In the “Default Keychains” section, click login > Passwords.
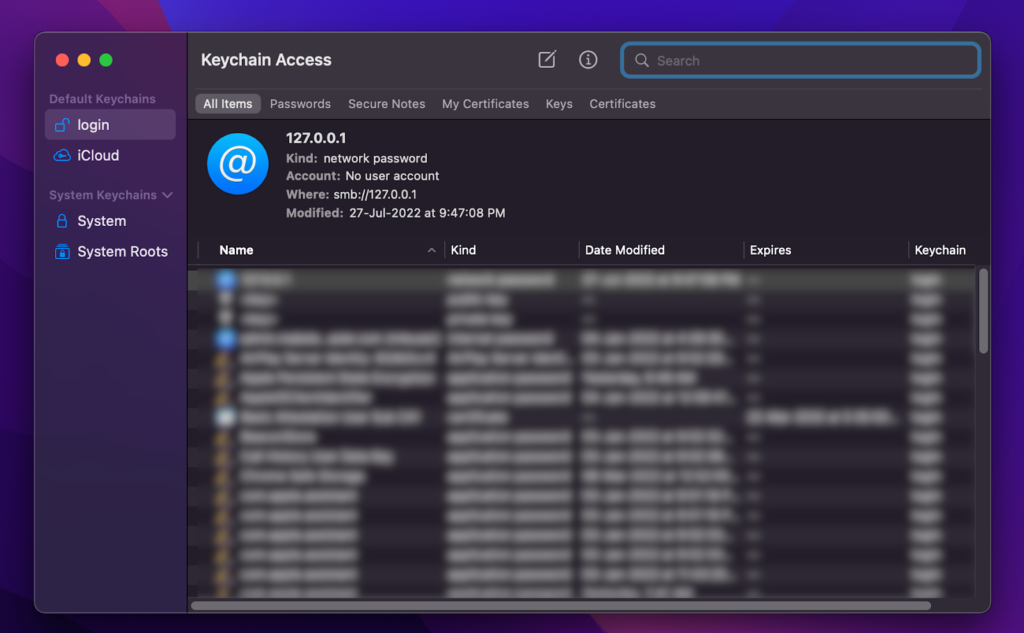
Step #4: Reveal Your Password
Locate your password, double-click it, then tick Show password under “Comments.” You’ll be prompted to enter your Mac’s password. Enter your credentials, so you can view saved passwords.
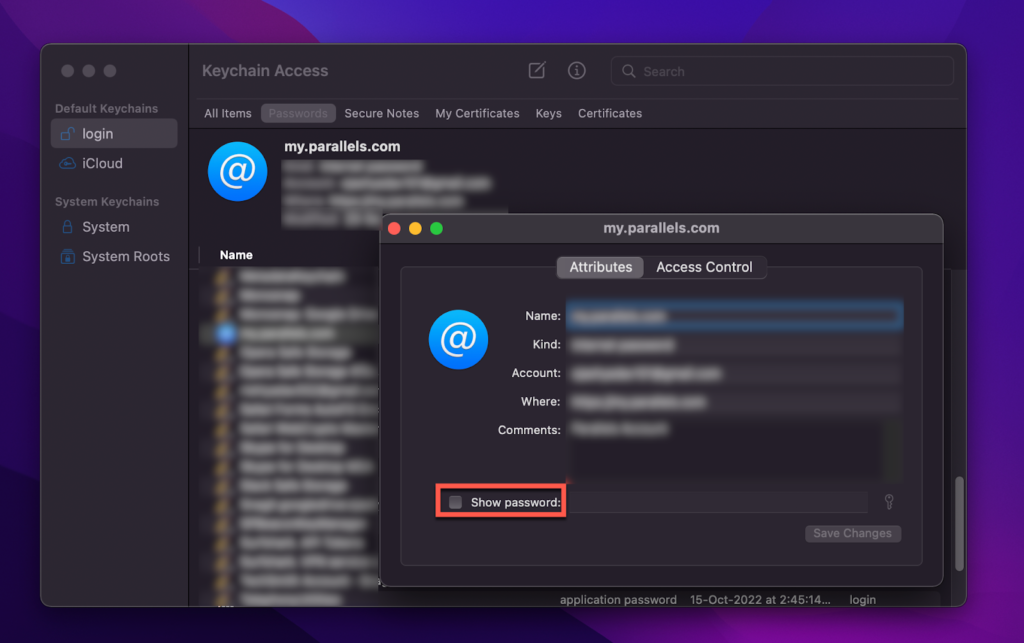
Using Safari
If you’re looking for a web form password, you’ll easily find it in the browser you used to log into that particular website and save the password. The process of finding saved passwords is similar on all browsers, so knowing the process for one can help you find it in another. Let’s start with Safari.
Step #1: Open System Preferences
In the top menu bar, you’ll see “Safari,” “File,” “Edit,” and a few other menu items. Click Safari > Settings.
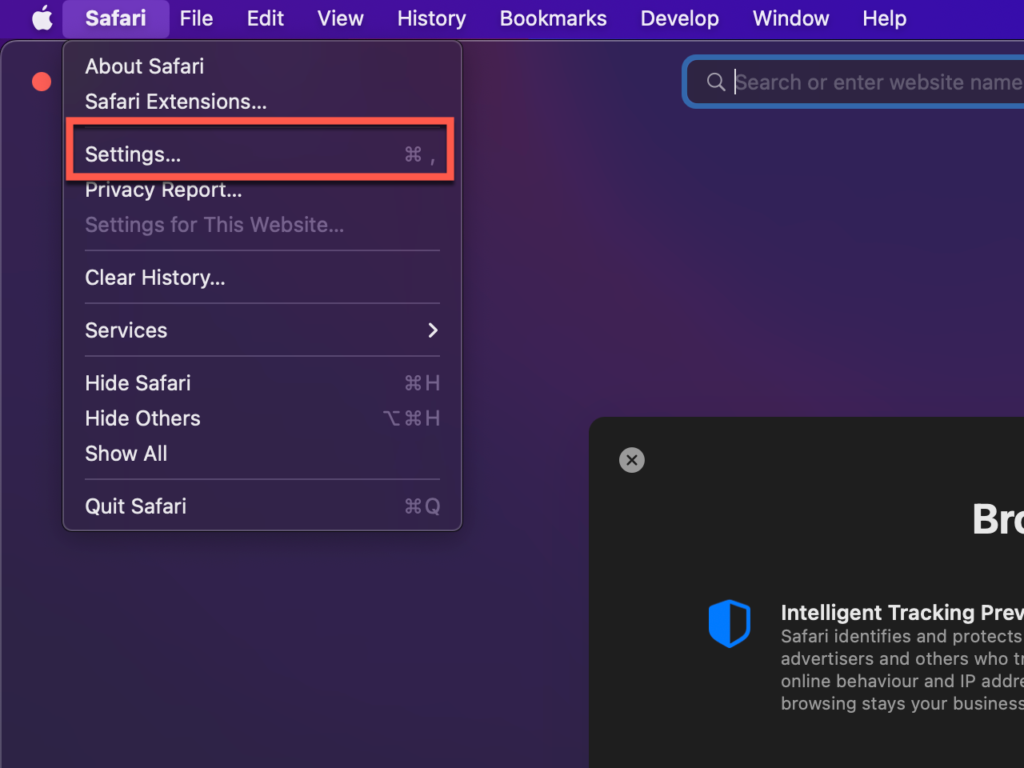
Step #2: Go to Passwords
When you click “Aystem Preferences,” the “General” tab will open up by default. On the top of this new window pop-up, click Passwords.
Step #3: Unlock Your Passwords
Enter your Mac’s password to be able to view, edit and manage your passwords.
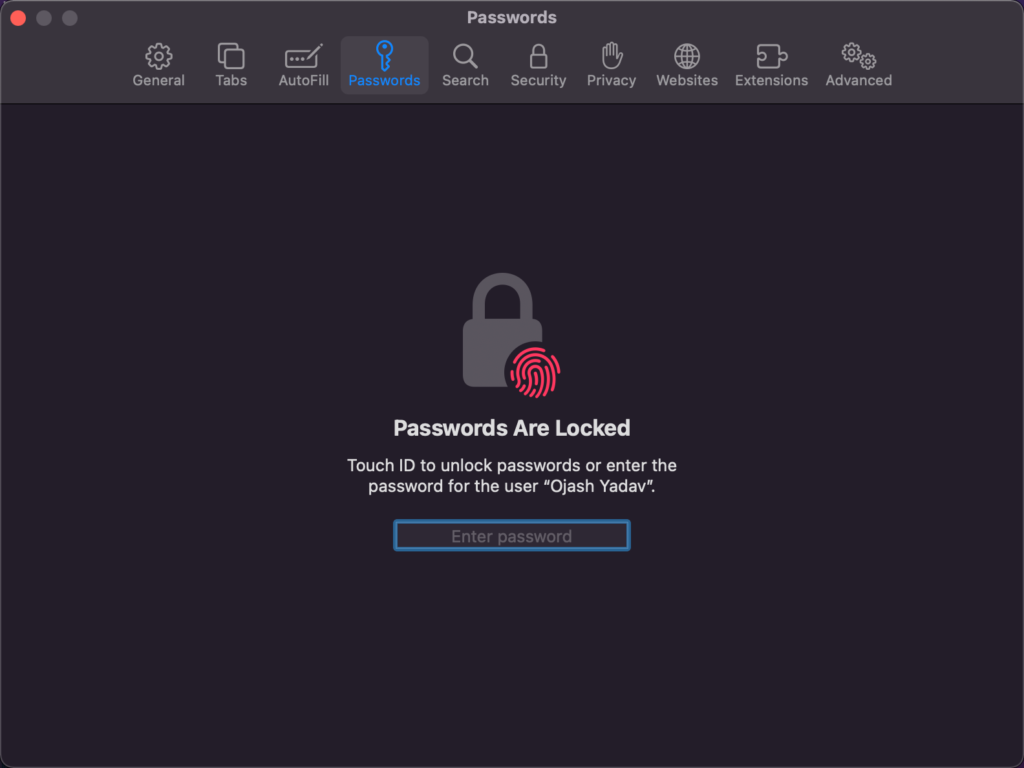
Step #4: View Your Password
Any passwords you save on Safari will appear in a column on the left side.
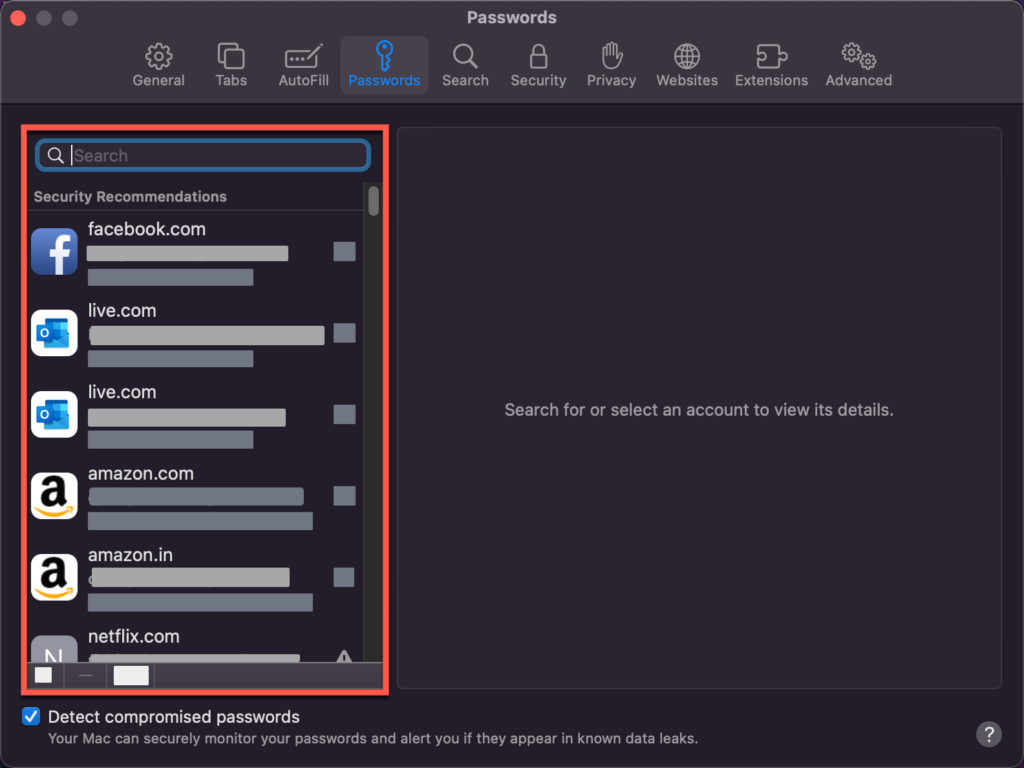
Click the password, then hover over the black dots to reveal your password.
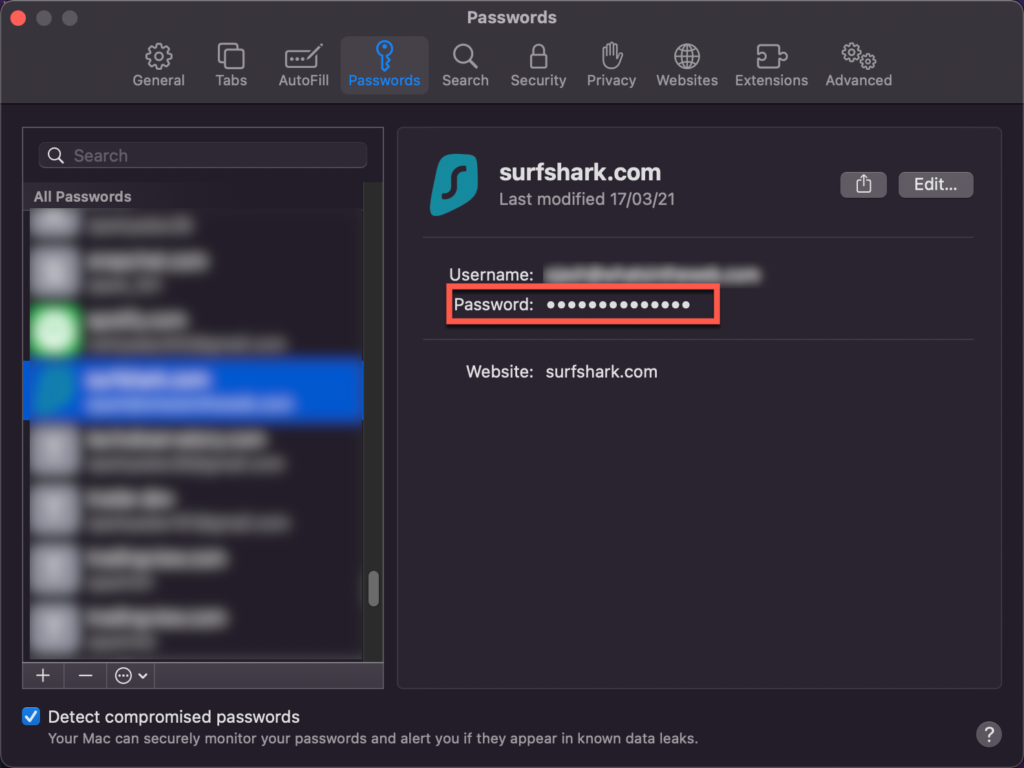
Check this tip if you have issues like freezing or crashing safari.
Using Chrome
If you’re signed in on Chrome, you can save and sync your passwords across different devices using the same Gmail account and through iCloud Keychain.
To view saved passwords on mac Chrome:
Step #1: Go to Settings or System Preferences
There are two ways to do this:
- Click the three-dots icon (that you’ll see in the upper-right corner), then click Settings.
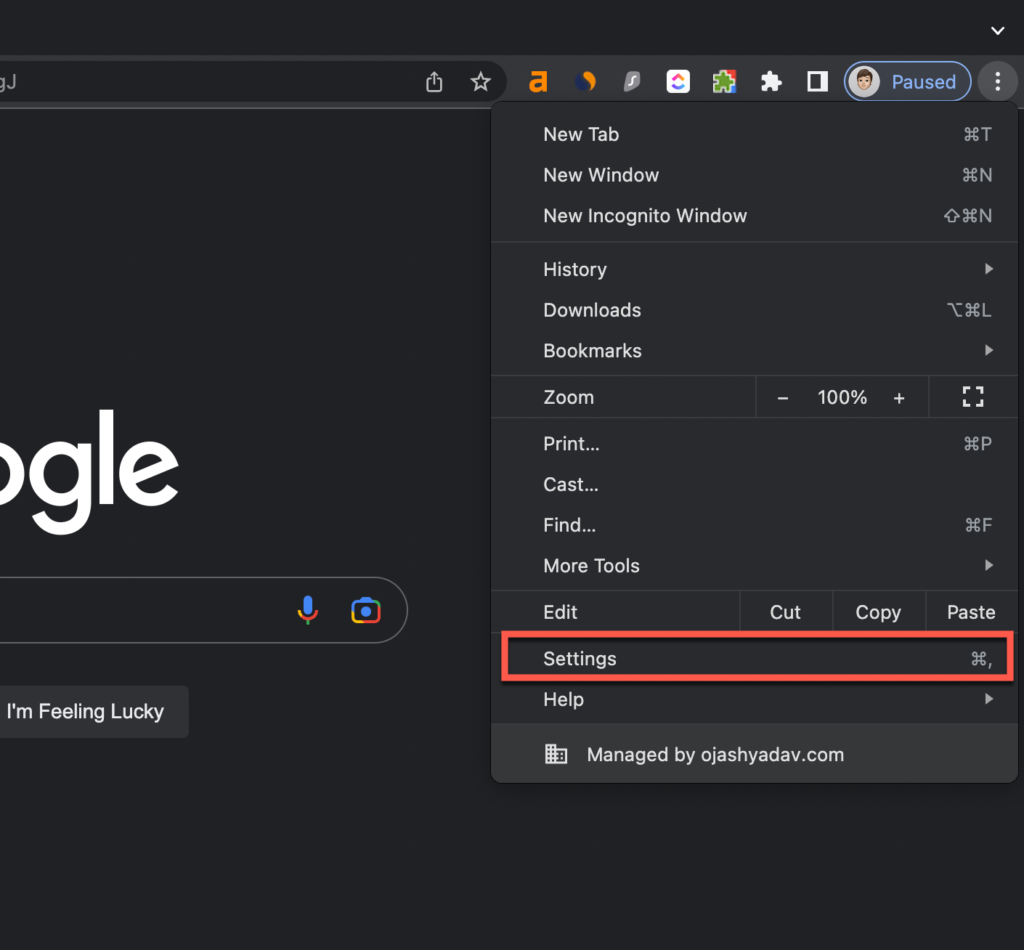
- Click Chrome at the top menu, then click system preferences.
Step #2: Open the Password Manager
By default, the “You and Google” tab will open up. In the left column, you’ll see many options. Click Autofill > Password Manager. All passwords saved on Chrome or synced through the same Gmail account will appear here.
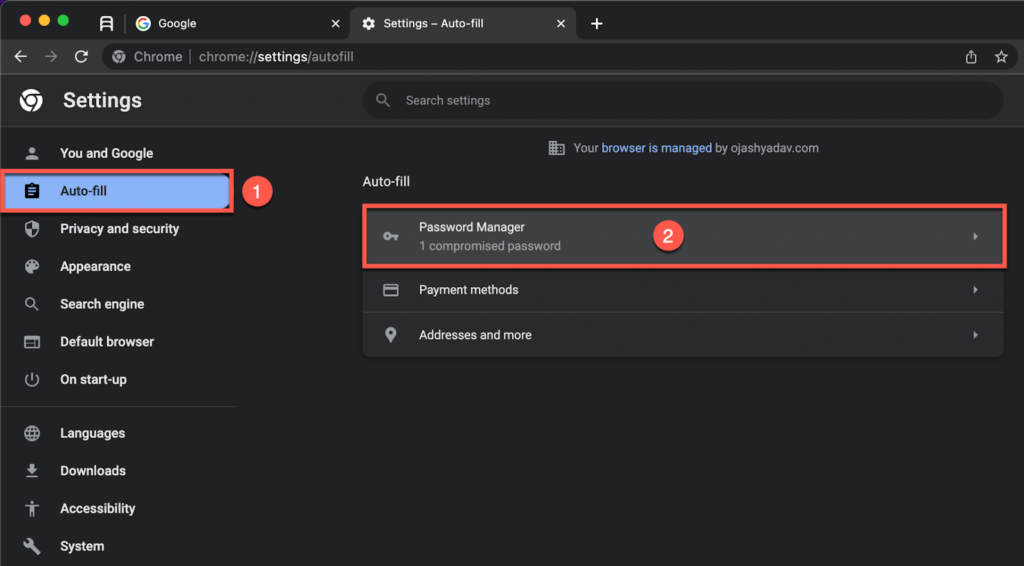
Step #3: View Your Password
Either find your password from the list of passwords or search for the site where you saved your password in the search bar just next to “Password Manager.” Next, tap the Show password icon to the right of your password (an open eye).
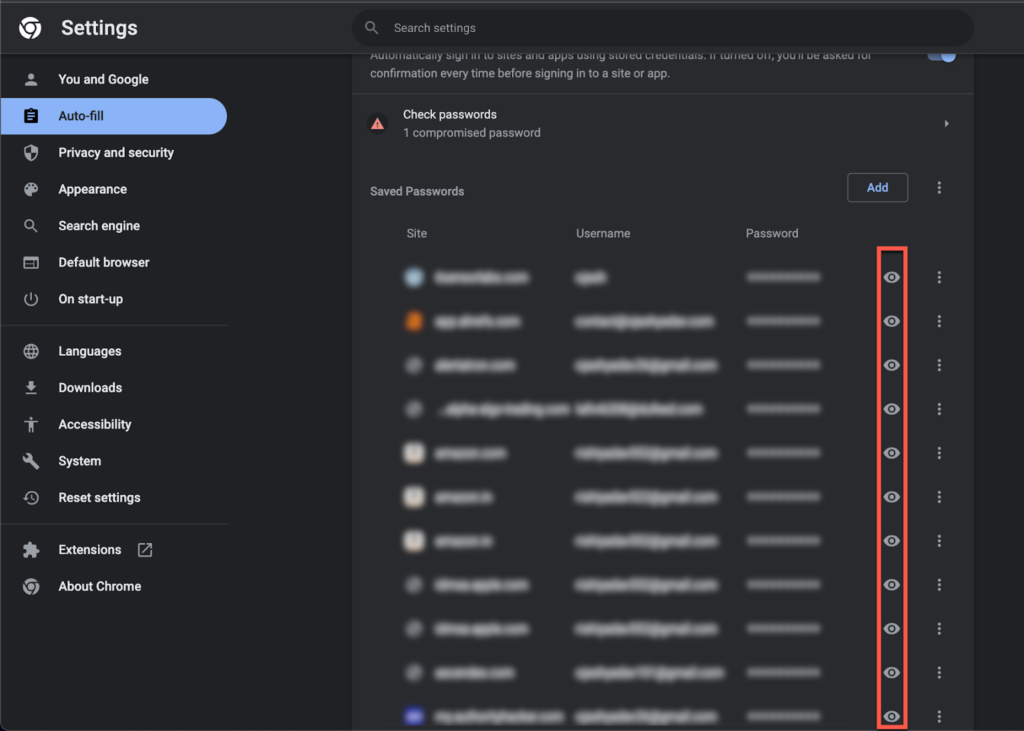
Using Firefox
Just like Google Chrome and Safari, Firefox stores all of its passwords in one place, so you can manage them easily. Here’s how you can access them:
Step #1: Go to Settings
In the upper-right corner, click the three horizontal lines. Then click Settings, which will be the fourth last option.
Step #2: Go to the Logins and Passwords Section
On the left side, you’ll see a column with six options. Click Privacy & Security. Scroll down until you find Logins and Passwords, and click it.
Step #3: View Your Password
Under Saved Logins, click the password you want to view saved passwords and enter your credentials.
How To Copy, Edit or Delete a Password?
Copying and Editing
Once you’ve entered your credentials and the password is visible, you can easily modify it. If you’re using Keychain Access, simply select your current password, copy or change it, then click Save Changes.
If you used System Settings or a web browser to access your passwords, click your password, then find the button that says Edit. In most scenarios, this button will be on the right side of the site’s name. Make the changes, and save them.
Deleting a Password
To delete passwords when viewing them from System Preferences or Safari, choose your password, then click the minus (—) sign at the bottom just above “Detect compromised passwords.”
For Chrome, click the three dots in front of the password, then select Remove. The process is similar for Firefox. And for Keychain Access, right-click your password, then click Delete Password “password_name.”
Note that modifying or deleting a saved password will not change the actual password for a website. It will only change/delete the password that is saved in the browser on your end.
How to Save Passwords on Mac?
Whenever you create an account or log in to a site, be it on Safari, Chrome, or Firefox, a small pop-up will appear in the upper-right corner, asking you whether you want to save the password. Click Save now.
Already logged in to a site and want to save its password? You can always manually add a password by going to a browser’s password manager, clicking Add, and entering the website name, username, and password.
However, manually adding a password may not work at all times. This is because passwords are often used on a site’s subdomain and not the domain itself. For example, one of my passwords for AutoDesk is saved under the site “accounts.autodesk.com” and not “autodesk.com.”
How to Change Your Mac User Account Password?
Your Mac’s login password can be changed from “System Preferences.” To do so:
- Go to Apple menu > System Settings.
- Click Users & Groups.
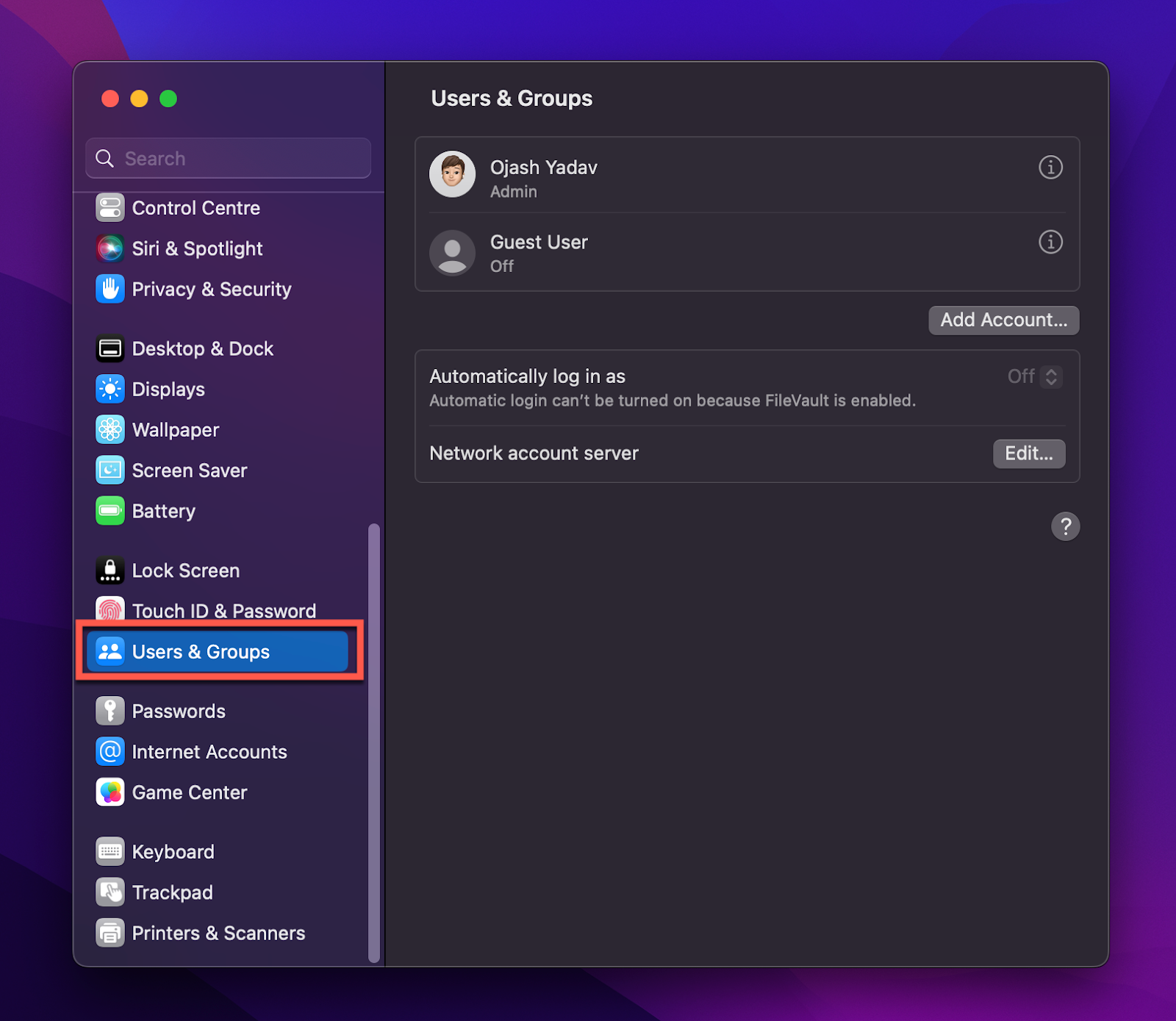
- Find your user, then click “i” icon next to your user name and on from the pop up window that appears, click Change Password.
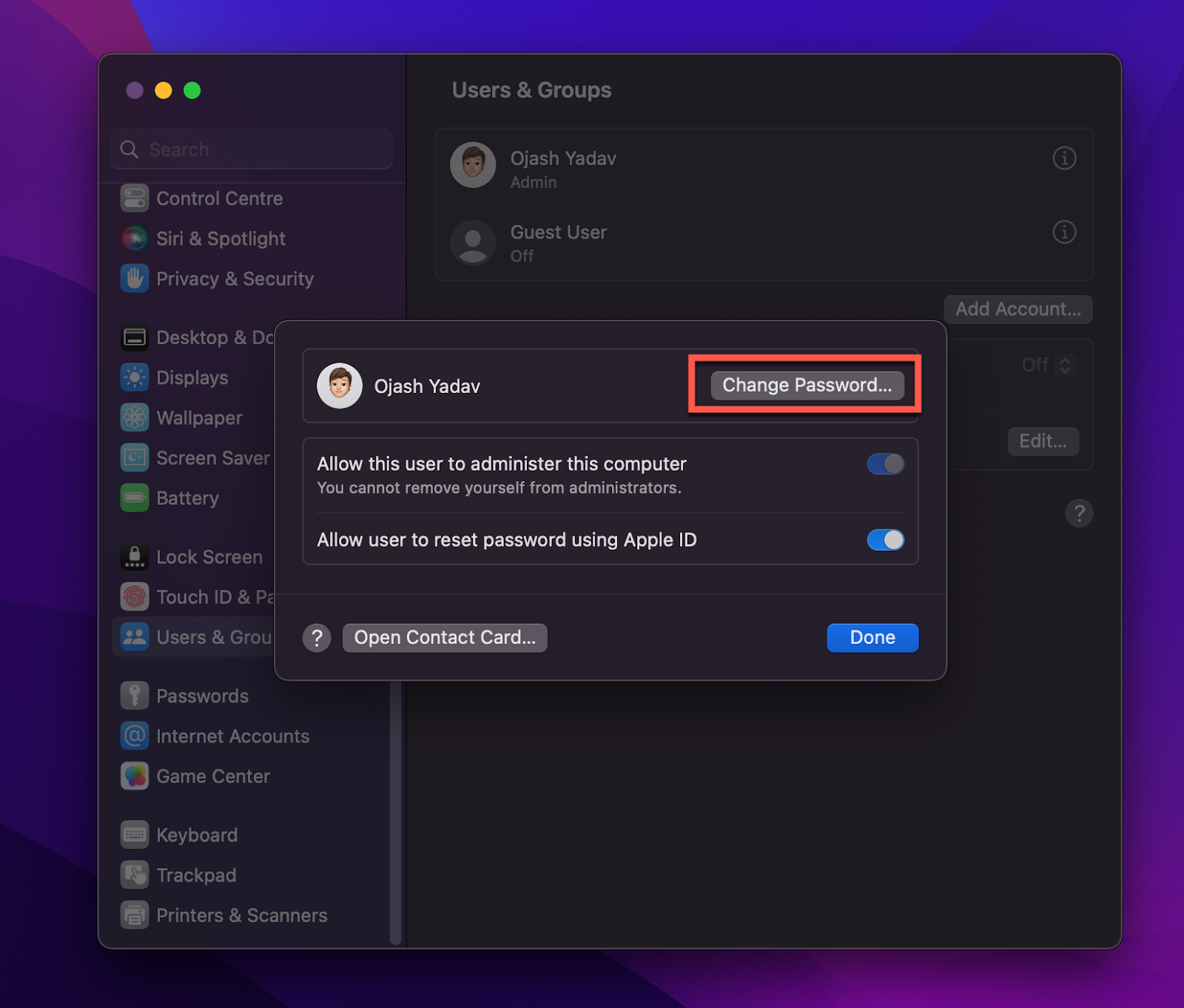
- Enter your current and new password.
- Enter your new password again to verify it.
- Set a hint if you’d want one in case you forget your password.
- Click Change Password.
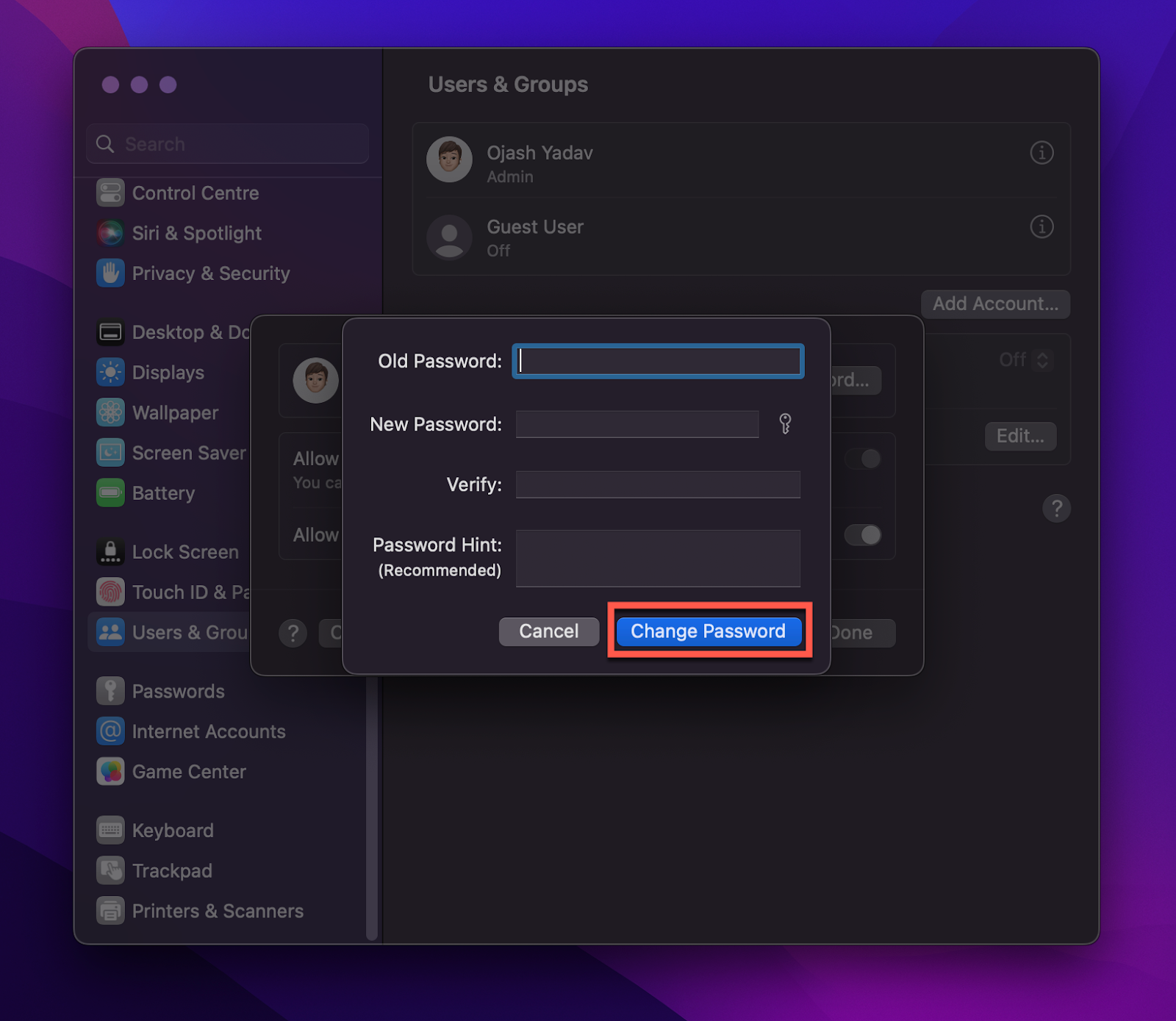
If you’re logged in to your Mac but can’t recall your password, restart your Mac. When the login screen appears, click the “?” icon next to the password field. Choose “reset it using your Apple ID.” You can also reset it using a recovery key by clicking on the same “?” icon and clicking “reset it using your recovery key.”
FAQs
Is Keychain Access Available on All iOS Devices?
Keychain Access is available on all iOS devices. You can sync your passwords across all your iOS devices using iCloud Keychain. To activate this, go to the Apple menu > System Settings > Apple ID > iCloud.
How Many iOS Devices Can You Connect via iCloud for Passwords?
You can sync your passwords on mac up to 10 devices at a time using iCloud. Out of these 10 devices, only 5 can be computers. That means you can have a maximum of 10 iPads/iPhones or 5 Macs and 5 iPads/iPhones connected via iCloud for passwords.
Can I Export My Mac Passwords?
Yes, you can export your Mac password by going to the Apple menu > System Preferences > Passwords. Authenticate using your Mac’s password, then click the three dots in a circle (you’ll find it in the lower-right corner). Choose Export Passwords…, confirm, select your location, then click Save.
Will Changing the Password on My Mac Change the Password on Other Devices, too?
Yes. If your iCloud Keychain is synced, changing the password on one device will change the password on other devices, too. However, if your other devices and the Mac are not connected via iCloud or synced via iCloud Keychain, then you’ll have to change passwords manually on each device.
Final Thoughts
Apple stores all your saved passwords safely and securely in one place using Keychain. Using iCloud Keychain, you can sync your passwords across different devices. You can even use Google Chrome to sync your passwords across Androids and Macs. But personally, we suggest you do not rely on your Mac, iCloud, Chrome, etc., entirely for important passwords.
About Devansh Kamdar