This site contains affiliate links. As an Amazon Associate, We earn a commission from qualifying purchases at no extra cost to you.
You can check the storage on your MacBook Pro in various areas, including Finder, About This Mac, Disk Utility, and the Storage Status Bar.
I’m Lorena, a MacBook Pro expert. I check my Mac’s storage frequently and put together this guide to show you how.
So, keep reading for a step-by-step guide on how to find the storage on your MacBook Pro using four different methods.
How to Check Storage on MacBook pro
Here’s how you check the storage on your MacBook pro:
- Open Finder.
- Click on Preferences and then General.
- When Macintosh HD shows up, right-click on it.
- Click on Get Info next.
- You’ll see how much storage space you have left.
Methods to Check Storage on MacBook Pro
Here is how to see your storage on your MacBook Pro with each method.
Method 1 – Use the Finder
- Open the Finder on your computer. Usually, this is in your Dock.
- In the menu, click on Finder > Preferences > General, make sure “Hard disks” is checked.
- You’ll see Macintosh HD show up on desktop, right click on it and then click Get Info.
- A window will pop up that looks like this, and you can see how much storage you have and how much is currently being used.
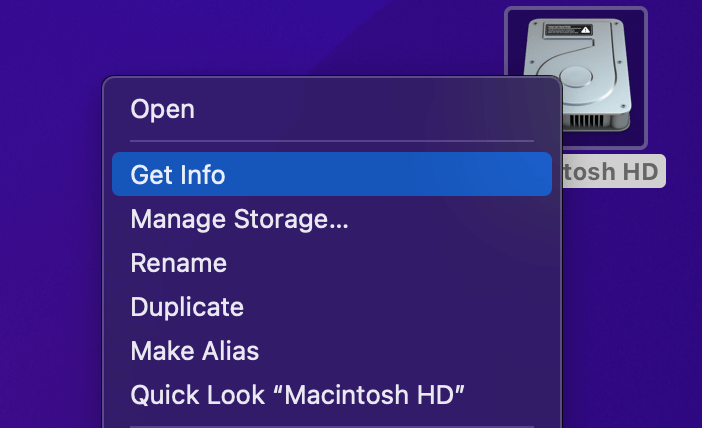
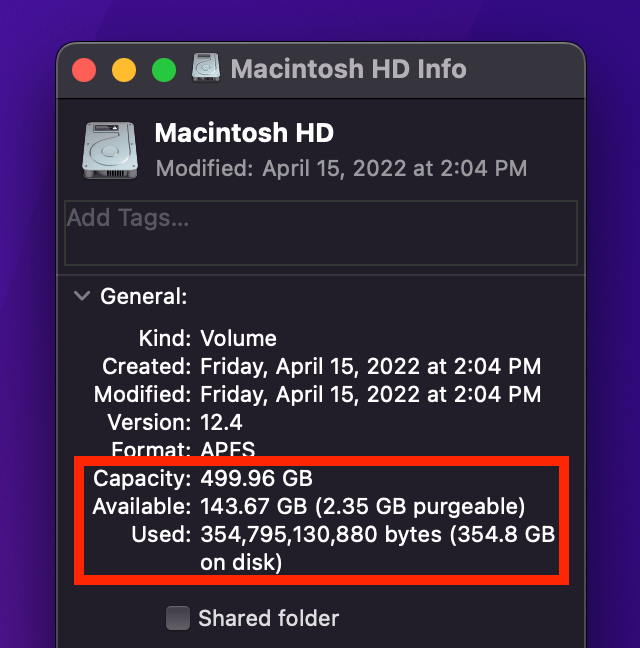
Method 2 – About This Mac
If you are running a newer version of macOS (Yosemite or above), you can quickly check on storage space using the About This Mac method.
This is the method I use the most, and it is a straightforward way to get this information quickly.
- Open an Apple menu by clicking on the Apple logo in the top left-hand corner of your screen.
- Click on About This Mac.
- A window will pop up with several options, and click on the Storage tab.
- This will display a graphic bar of how much memory is used and how much free space you have available. It will even give you a color-coded breakdown of how much memory is being used for what.
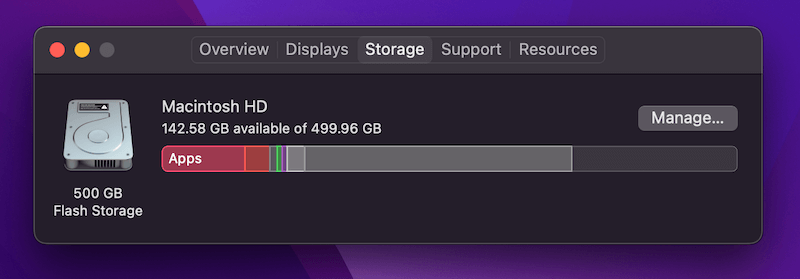
Method 3 – Disk Utility
Another method to find out how much storage you have on your MacBook is to use the Disk Utility.
Disk Utility gives you access to a bunch of critical information about your MacBook Pro, so it is good to know how to access it.
This is not the fastest method to check your storage, but it is good to know so you can also access the utility for any other reason.
- Open the Finder from your Dock or Desktop.
- Click on Applications.
- Click on Utilities.
- Click on Disk Utility.
- A window will show you how much storage you are using, how much free space is available, and some other insights will be listed.
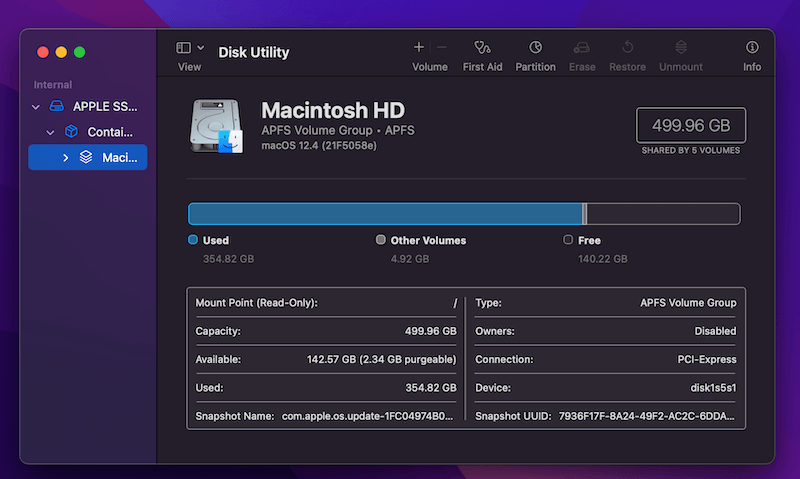
Note: you can also quickly open disk utility by hitting Command+Space on your keyboard, then type “Disk Utility” into the spotlight search bar.
Other storage is also a great way to free up some space. If you don’t know how to delete others in mac storage then check out this guide.
Method 4 – Storage Status Bar
If you want to constantly keep track of your storage, you can put a status bar on the main menu of your Finder that will pop up every time you open the Finder. To do this:
- Open the Finder.
- Open the View menu from the top screen.
- Select Show Status Bar.
- Your storage information will now show at all times in the Finder.
Why is Storage Space Important?
Many MacBook Pro owners don’t pay much attention to storage space anymore.
This is probably because Macs have huge hard drives with more than enough space to store anything and everything you want on your computer.
Storage technology has improved and allows us to have very large hard drives and storage capacities on our computers.
However, this isn’t always the case, and some of you might be nearing storage capacity. As you approach storage capacity, your MacBook Pro may slow down. You also might try to download a large or important file only to find out that you do not have enough storage space available. Additionally, adding more storage can solve the issue.
By keeping an eye on your storage space, you will better understand the state of your MacBook Pro. It’s an easy check-up that you can use to troubleshoot slow performance or glitchy operations.
While you might want to keep every piece of data on your MacBook, you can easily back up files to an external hard drive or iCloud and free up valuable storage space.
FAQs
What do I do when my Mac storage is full?
If your Mac storage is full, you can free up storage space by moving image and video files to an external hard drive. You could also delete a number of files from the Downloads folder, uninstall apps that you rarely or never use, or optimize storage space by using iCloud.
How do I buy more storage on my Mac?
To buy more storage on your Mac, you need to go to System Settings or System Preferences, then click on Apple ID. Next, select iCloud, then Manage, then select Buy More Storage. Select a plan, then click on Next, and enter your Apple ID details.
How can I free up some space on my Mac?
You can free up space on your Mac by uninstalling apps you rarely or never use, deleting images and videos, and clearing junk emails if you use the Mail app. You can also make use of the Storage Management tools that are built-in to every Mac.
Final Thoughts
As you can see, there are a handful of different methods to check the storage on your MacBook Pro. You can check it with Finder, About This Mac, Disk Utility, or the Storage Status Bar.
If you have a large hard drive, you may never have to worry about filling it up, but if you want to keep a lot of data and have your computer functioning at full speed and capacity, it’s good to track
How much storage space do you have left on your MacBook? Let us know in the comments.
About Lorena


Greg
2019 MacBookPro, OS Monterey… Why the huge discrepency with this. When I open the finder and select “get info” for the “applications” I see it is using about 23 GB of hard drive space. However, if I go to the Apple upper left menu and select “about this mac/storage/manage” and read under “recommendations” it states that my “applications” are using about 186 GB!!?? That is 8 times what my finder window info says! What is correct and why the HUGE discrepancy??
Tks,
GQ
MPS Team
I’d trust the size info as shown in the “recommendations” window, as you can see which apps are taking how much amount of storage. When you click on the “get info” for “applications” from the Finder, the file size can take quite some time to “Calculating Size.”