This site contains affiliate links. As an Amazon Associate, We earn a commission from qualifying purchases at no extra cost to you.
Your system might be stuffed with junk files that occupy a lot of space, and it’s time to eliminate all those files and make space for relevant data. While cleaning out your Mac, you might wonder what your system’s “Other” category consists of in your storage. We did our research and came up with all the necessary information.
Keep reading to make things more precise and learn what you should do about this category!
Hello, I am Kanika, who recently came across the “Other” Storage on Mac once again. So, keep reading this guide that will help you learn more about this category.
What Is ‘Others’ Storage on a Mac?
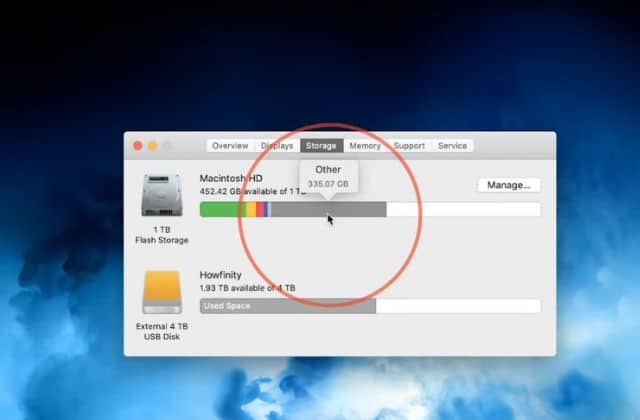
The “Others” Storage on a Mac is a category defined by the developers where all the files and data stored that do not fit in any standard category, such as Music, Apps, Audio, Video, etc. You will find temp files, cache files, and even system files.
In the current scenario and newer macOS versions, the “Others” category might be listed as “System Data” to make it more precise than before. However, both have the same data set and serve the same purpose. But the question is if you should or should not delete the files to free up space. Here are the steps below. You can follow to locate the file and then delete them.
How to Locate and Delete Others Storage
Before you can delete the files from Others Storage, you must first locate the files and the folder. After this, you can delete those files to free up some space. Here is how you can do it.
Locating the Others Storage
You can follow the steps below to locate the System Data or Others Storage.
- Click on Finder on the dock below
- Now, choose Go from the main menu at the top.

- Hold the Option key on the keyboard and select Library from the drop-down list.
- You will now see the list of files and folders comprising the standard categories and Others Storage.
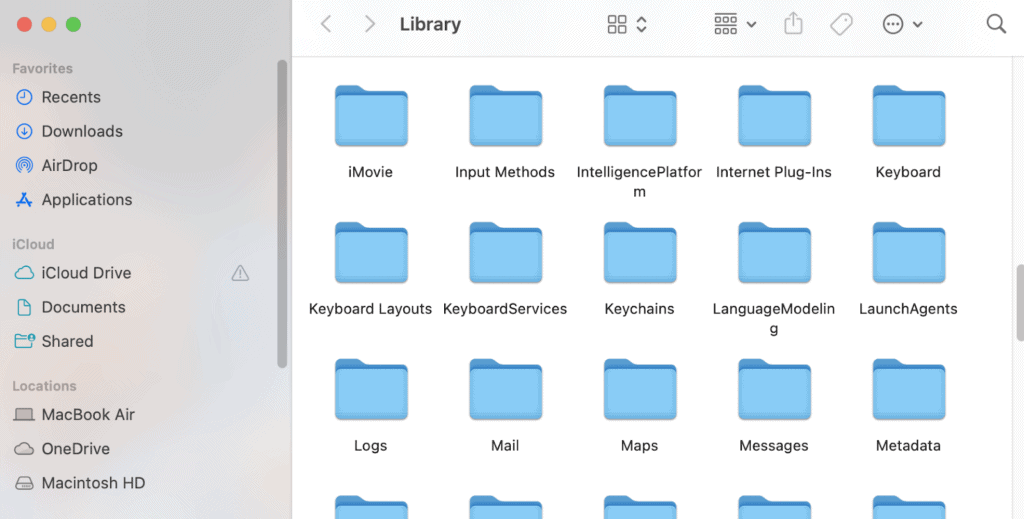
Now, let us see how to delete the files we just discovered in the library. Follow the series of steps below.
Step 1- Create a New Finder Window
Now, we will begin with deleting the files from Others Storage. Ensure you are careful when deleting files manually since these files might contain system data and should not be deleted at all.
The first step to take here is to create a new Finder Window to start fresh.
- Go to your Desktop and click on File on the top menu bar
- Select New Finder Window or enter Option + Command + N on your keyboard.
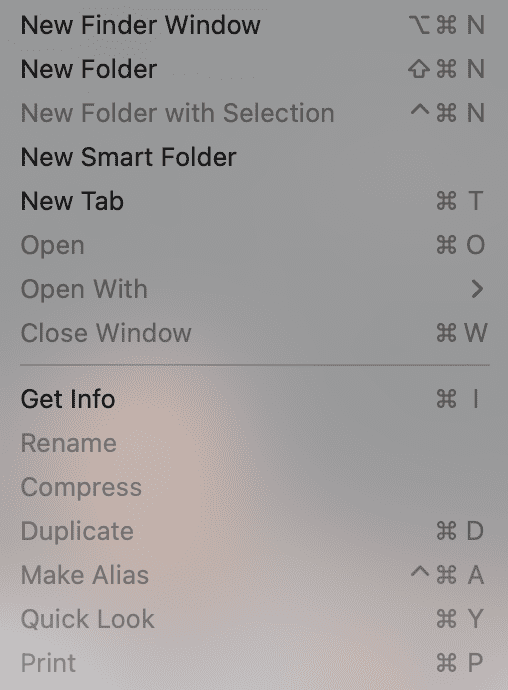
Step 2- Open Library and select the Files
Since there are tons of files in different folders in Library, you can segregate them into different sections, such as .dmg files, cache files, and temporary files.
These three categories are the safest bet you can take while deleting files. The rule of thumb here is to get rid of the files that you are familiar with, such as app data, documents, and other temp files.
- Open Finder and click on Go on the top menu.
- Choose Go to Folder from the drop-down menu and select from these given options to clear the date from these locations:
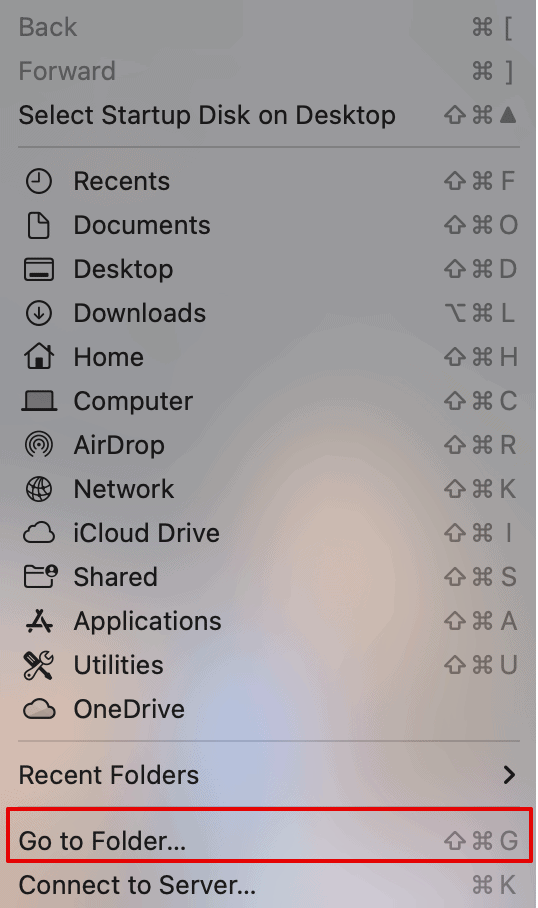
- ~/Library
- ~/Downloads
- ~/Library/Caches
- ~/Documents/Logs
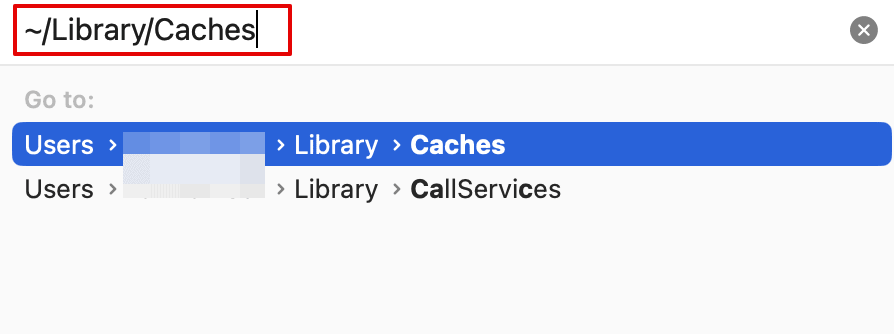
- Now, press Enter and right-click on any file or folder you hope to delete.
Step 3- Delete the Files
Lastly, we will delete the files from each set of folders in every category that comes under the Others storage.
- Right-click on the folders you hope to delete and click on Move to Trash.
- Empty the trash and restart the system to save the changes you’ve made.
This article will help you to understand how to clear an sd card on mac by MacBookPro Slow.
Get Rid of Plugins and Extensions
Apart from the cache and temp files, you also need to get rid of the plugins and extensions that come under Others Storage. Although they do not take up a lot of space, deleting them might boost the system startup speed and even help to load the apps faster.
Here are the steps you can follow to delete these plugins and extensions.
1. Delete Plugins
You can find the plugins folder in the Library and then delete them using the steps below.
- Go to your Desktop and enter Shift + Command + G to open Go to Folder on the screen.
- Type ~/Library/Internet Plug-Ins in the box and press Enter.
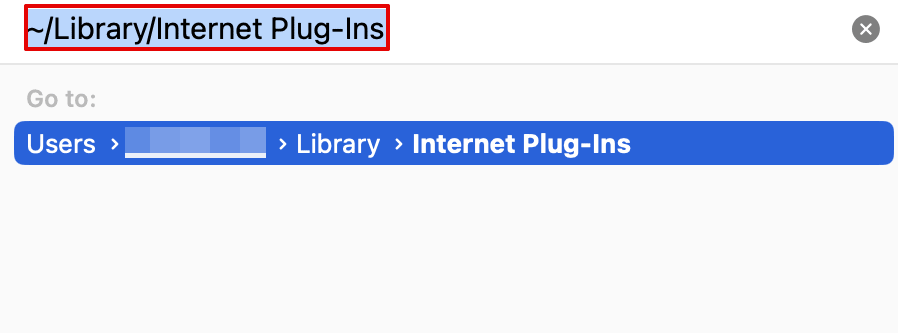
- You can either delete all of them or select the ones you want to delete and send them to the Trash folder.
- Lastly, empty the Trash.
2. Delete Extensions
Next, we will delete Extensions from browsers such as Chrome, Safari, Firefox, etc., or any other that you currently use on your system.
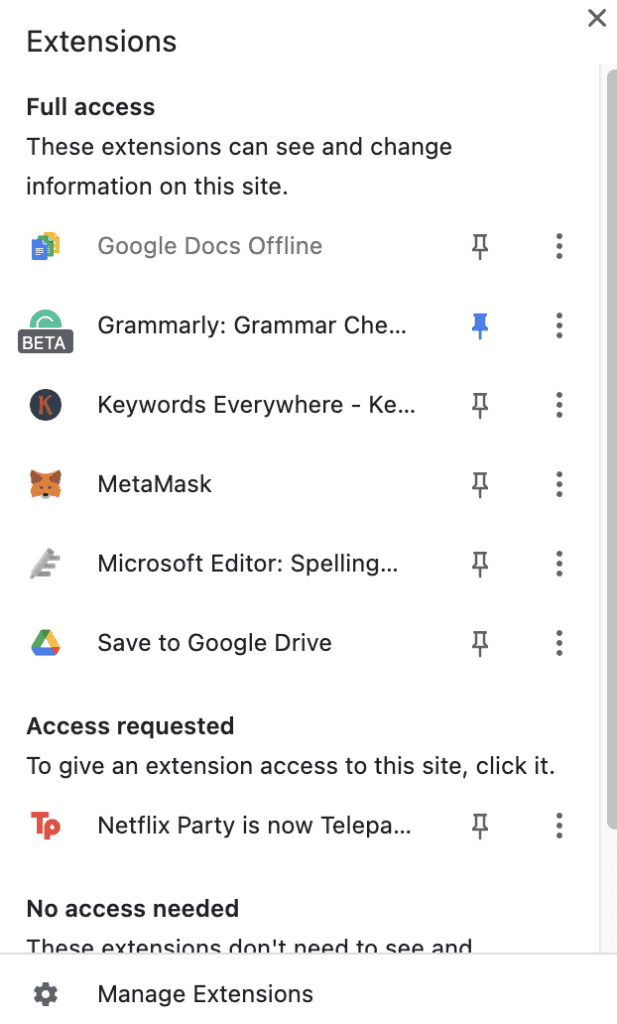
Now, you need to manually delete the extensions from each browser based on whether you need them or not. Such as, if you are a writer, you will need the Grammarly extension; hence, make sure you have not deleted it.
Have you deleted an important file from trash and wish to know how to recover them? Read this.
Frequently Asked Questions
Is it safe to delete Other files on Mac?
Yes, it is safe to delete Other Files on Mac. However, it is important to be careful at all times while deleting these files so that you do not get rid of system files or data that can cause performance issues.
Why does Other take up so much space on my Mac?
Other Storage consists of Time Machine backups that also occupy a large amount of space on your system. Other files or folders might consist of cache and temp files with large volumes when not deleted for a prolonged time.
What is taking up storage in Other?
The Other storage consists of system caches, app data, extensions, plugins, temp files, and so much more that must be deleted. Furthermore, it even consists of older backups that can be deleted.
Conclusion
Here is all you need to know about the Other storage on Mac. You can manually delete the files from the storage manually; however, you can even use other third-party tools to help you delete them all at once.
Still, it’s worth noting that Other storage or System Data contains some essential set of data as well that you must not delete. The only way to be careful with this is when you delete them one by one. Furthermore, you can keep your Mac cleaner running by clearing the junk file more often. This will not allow junk files, .dmg files, or even caches to accumulate.
About Kanika Modi


