This site contains affiliate links. As an Amazon Associate, We earn a commission from qualifying purchases at no extra cost to you.
Formatting an SD Card isn’t a tough nut to crack. It hardly takes a few simple steps, and voila! Regardless of the purpose you want to use the SD card, such as photography, storing files, etc., it follows a similar process. Here this guide will help you to format an SD card on Mac.
It is recommended that you format storage cards directly on the device that you are going to use. In this case, we will be using it on Mac. The current MacBooks do not have the option to insert an SD Card. However, you can always get an external device and use it for the same.
Hello, I am Kanika, and I have curated this guide with a step-by-step process to help you format an SD card on a Mac. You may encounter issues sometimes in this process; however, make sure you follow each step correctly as given, and everything will go smoothly.
Here we go.
How Do You Format an SD card on a Mac?
You can format an SD on a Mac by following a few simple steps. Start with connecting the SD card to your Mac. Then, you can open the Disk Utility app and select the SD card from the left menu options. Here, click on Erase option and choose the file format option. Then, simply click on Erase to confirm. You can add a name to your SD card, but it is up to you.
The above is just as easy as it looks. While selecting the file format, you might come across certain terms that you may not be familiar with; keep reading the steps and follow as given in the next section.
Detailed breakdown: Formatting an SD Card on a Mac
Here we are with a more detailed version of how you can format the SD card on your Mac. If you have the newer Mac models, you might have to get an SD card reader from the internet and then insert the SD Card to erase the data on it. Keep reading for the process.
Step 1- Connect the SD Card
The first step is basic, yet it might be difficult for some Mac users. As we have mentioned multiple times, only older Macs have the built-in SD card reader, while the new ones need an external slot.
Similarly, if you are a photographer hoping to erase your SD card for more space, you can insert it into your camera and then try connecting it to your Mac. The best way to go from here, apart from this option, is to buy a connector (these are not very expensive), and you can use it often.
Here are the Macs that have an in-built SD card reader.
- Mac Studio introduced in 2022
- MacBook Pro introduced in 2021
- MacBook Pro introduced in 2011 through 2015
- Mac mini introduced in 2011 through 2014
- 13-inch MacBook Air models introduced in 2013 through 2017
- 27-inch iMac models introduced in 2010 or later
- 21.5-inch iMac models introduced in 2010 or later
Step 2- Open Disk Utility
Once you connect the SD card to your Mac, open the Disk Utility app, where you will format the card.
Here is how you can open it.
- Open Spotlight Search using Command + Space on the keyboard
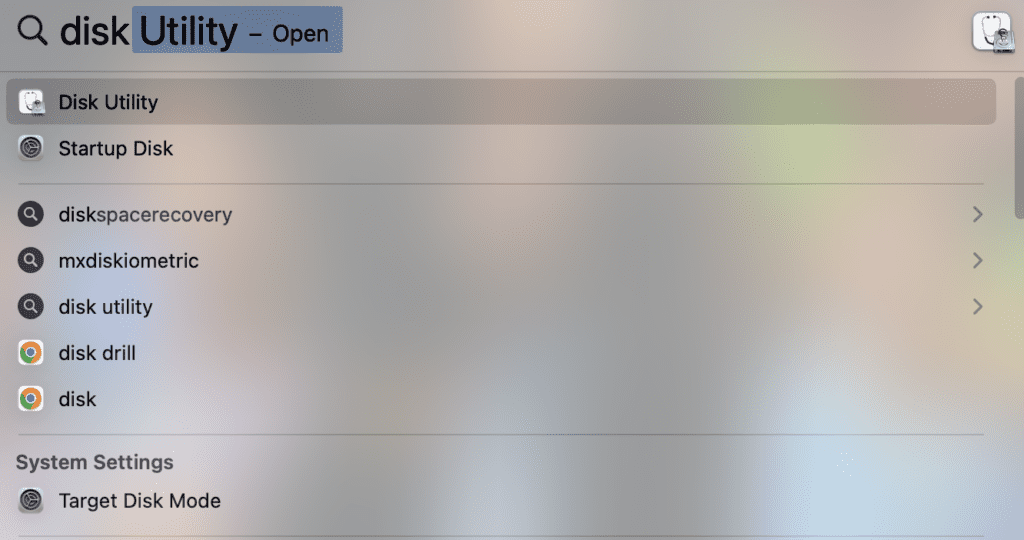
- Now, type Disk Utility and open Disk Utility
An alternate method
- Open Finder and go to Applications.
- Now, scroll down and open Utilities.
- Here, you can open Disk Utility.
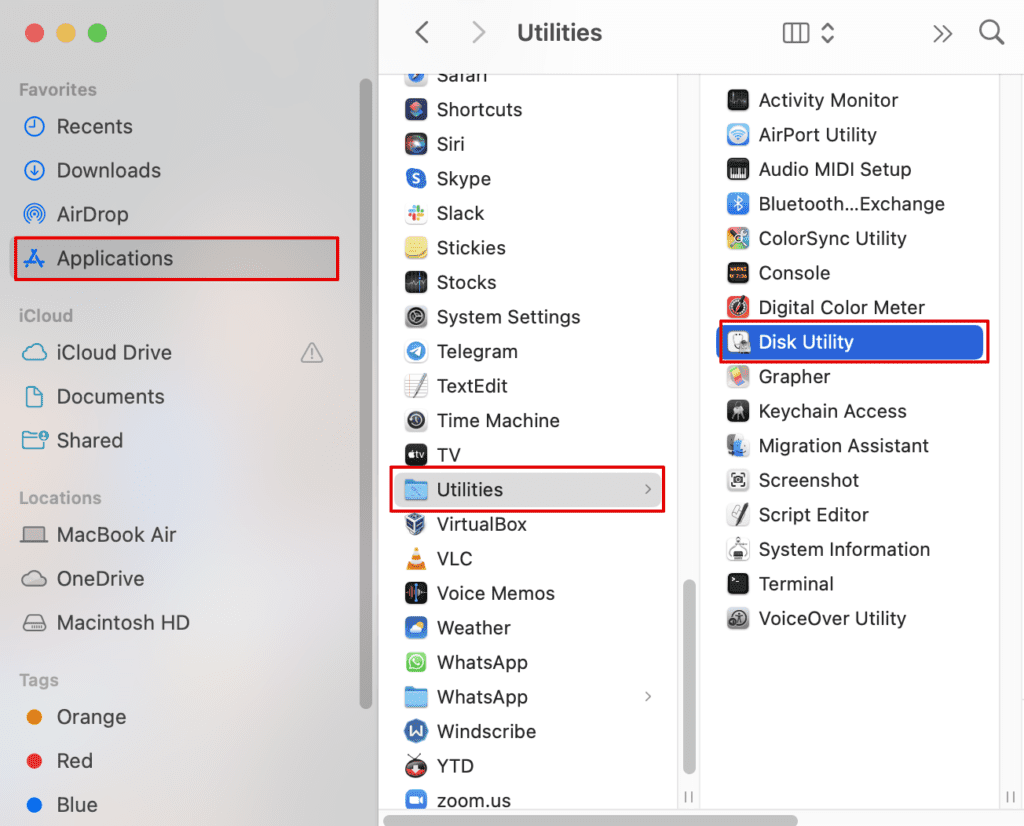
Step 3- Select your SD Card
The next is where you can select the SD card you have inserted from the list of options on the left menu. Here, the two options are Internal and External.
We will go under the External menu option and then click on your SD Card’s name. From here, you can determine all the info on the screen—the amount of total storage it has and how much has been utilized.
Step 4- Choose Erase
Next, to begin the formatting process, you need to click on Erase function on the top menu. Ensure you have selected the right name for your SD card so that you do not format any other disk or storage drive.
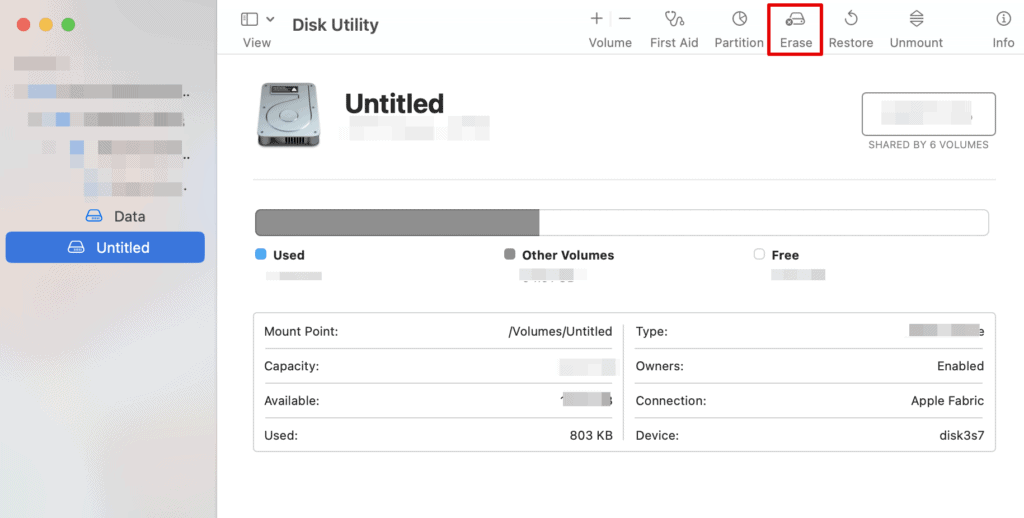
After you click on Erase, another window will pop up where you can change the name of the SD card to make it more identifiable in the future.
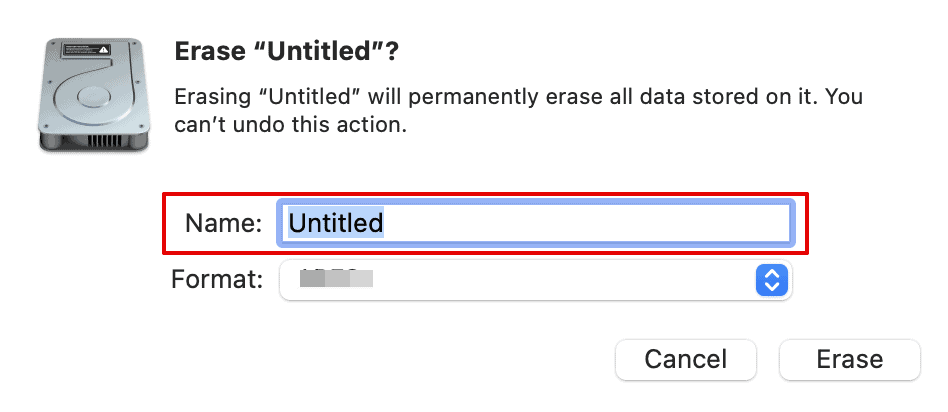
Step 5- Select the File Format
Now, this is something that you may not understand easily. After you have changed the name of the SD card, you can now choose the file format before erasing the data.
You will find four file formats here, but we will only work on MS-DOS (FAT) and ExFAT. Now, based on the size of your SD card, you can choose likewise. For example, if you have 32GB capacity or smaller, select MS-DOS (FAT32). Or you can choose ExFAT when the capacity is 64GB and higher.
Step 6- Click on Erase
After selecting the desired file format, you can select Erase on the screen.
The process will take a few seconds to a few minutes, depending on the space utilized on the SD card. As soon as the card is erased, click on Done to confirm.
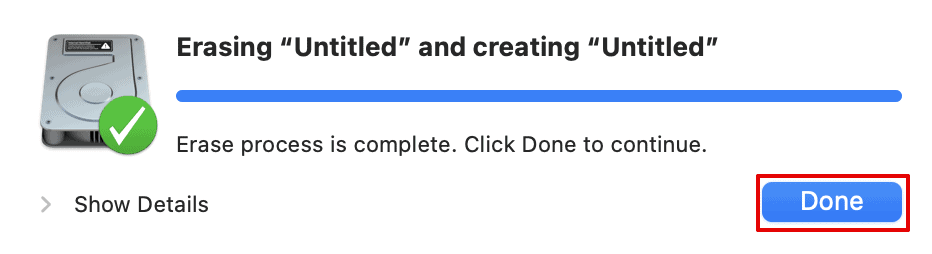
Frequently Asked Questions
1. Why can’t I format my SD card?
If you are unable to format the SD card on Mac, the reason is that you have not inserted the card properly in the slot. Or it could be possible that the SD card is corrupted and does not read or even allow the system to erase the data.
2. How do I force an SD card to format?
You can force format an SD card through Disk Utility. To erase all the files from it, you will have to go to Disk Utility and then select the name of your card. Then, you can select the file format and erase all the data from here.
3. Should you always format SD cards?
No, it is not a necessity to always format an SD card. You should format your card once before its first use, and afterward, it depends on how often you use the SD card and how much storage it has. Hence, you can create a backup of these cards and then format them to use again.
Conclusion
Did you try the steps above? We certainly did with our SD cards and another external device before we could recommend the given steps above. But, as mentioned, the process is easier than you might think and has a huge learning scope so that you can do it all by yourself the next time.
Be careful while deleting or erasing the files, and select your SD card properly before clicking on Erase. Furthermore, remember to get a connector, or else you will be unable to erase the data from newer laptops.
About Kanika Modi


