This site contains affiliate links. As an Amazon Associate, We earn a commission from qualifying purchases at no extra cost to you.
Most of us have massive photo collections built over time, with downloads, backups, and more. Over time, your Mac becomes cluttered, making it impossible to find a specific image, especially if you don’t know where to find it.
Fortunately, there are ways to make the photo-finding process quicker and more efficient.
In this article, we will show you how to access your photos on Mac using the Photos app. We will also discover where to find backups and imported images.
In addition, you will learn how to delete duplicate pictures and restore the previously deleted ones.
Stay tuned until the end to read about the tips and tricks for better storing and managing photos on your Mac. Let’s get started.
How to Find Your Photos on MacBook [Quickest Way]

The easiest way to access your photos on Mac is through Finder. Select Pictures > Right-click the Photos Library.photoslibrary folder and choose the Show Package Contents option from the menu. Finally, launch the Originals folder to access your files.
You can access the photo files via the Originals folder to organize your images into groups. Image files in the Originals folder are sorted by year, month, and exact day, offering more details.
If you cannot find the Pictures folder in the Finder, it’s probably hidden. You can unhide your Pictures folder through the Finder’s Settings menu.
In the menu, choose the Sidebar tab from the top and checkmark the Pictures folder to bring it to your Finder.
Where’s the Mac Photos Location?
The photos are stored as ~/Pictures/Photos Library.photoslibrary/Original/ in the Photos Library. It is the default location where the Photos app stores the original images on macOS.
When you import photos into the Photos app on Mac, it stores the photos in its photos library, which is essentially a package file with a .photoslibrary extension.
Inside the extension, the Originals folder contains all the original, unedited versions of photos you’ve imported into the app within the photos library.
The Photos app stores photos this way to make it easier to manage your photo library and keep track of edits and changes.
Even if you use Go To Folder to open the Photo Library, you can use the ~/Pictures/Photos Library.photoslibrary/Orginals/ to get direct access.
The Photos app can apply any edits or changes you make to the photos without affecting the original versions in the Originals folder.
How to Find Photos on Mac
Although all photos are accessible through the Photos app, it’s essential to know other ways since it allows limited access.
The other methods help you find the downloaded, imported, backed-up, or even a specific image file on your Mac. Let’s explore them in detail:
How to Access All Photos on Mac
If you want to access all your photos, you can find them in the Photo Library in the generic pictures folder. The images inside the Photo Library are stored in a different format than the Photos app.
It allows you to edit, copy, relocate, or delete photographs. Here’s how to access this library on Mac:
1. Click the Finder in the menu bar and select Settings.
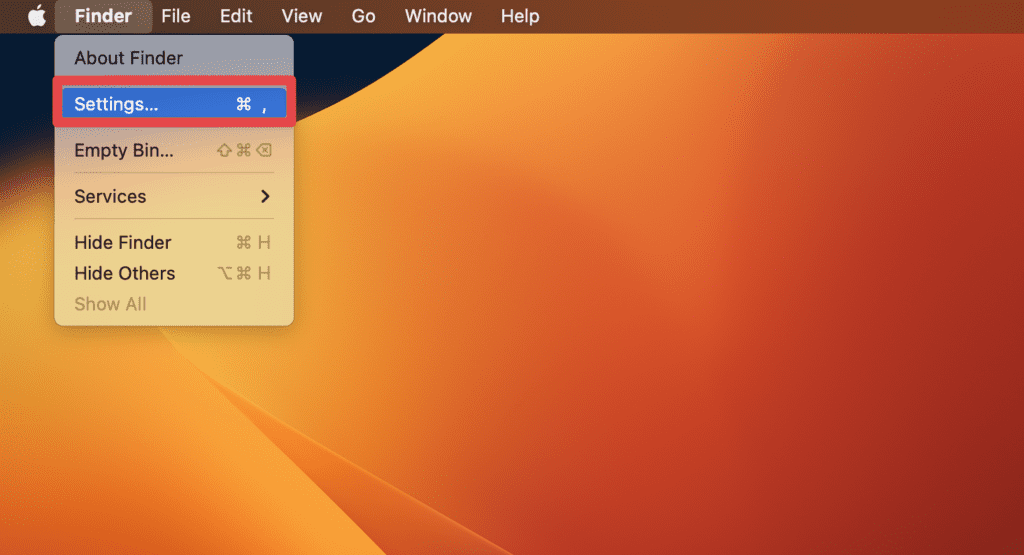
2. Choose the Sidebar option from the top and checkmark Pictures.
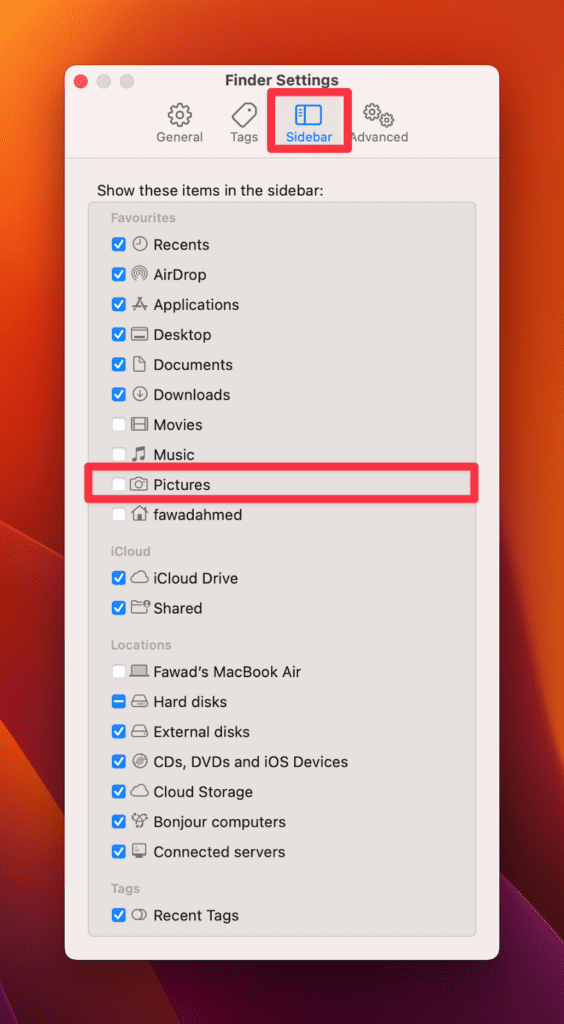
3. Now, launch the Finder and navigate to the Pictures folder.
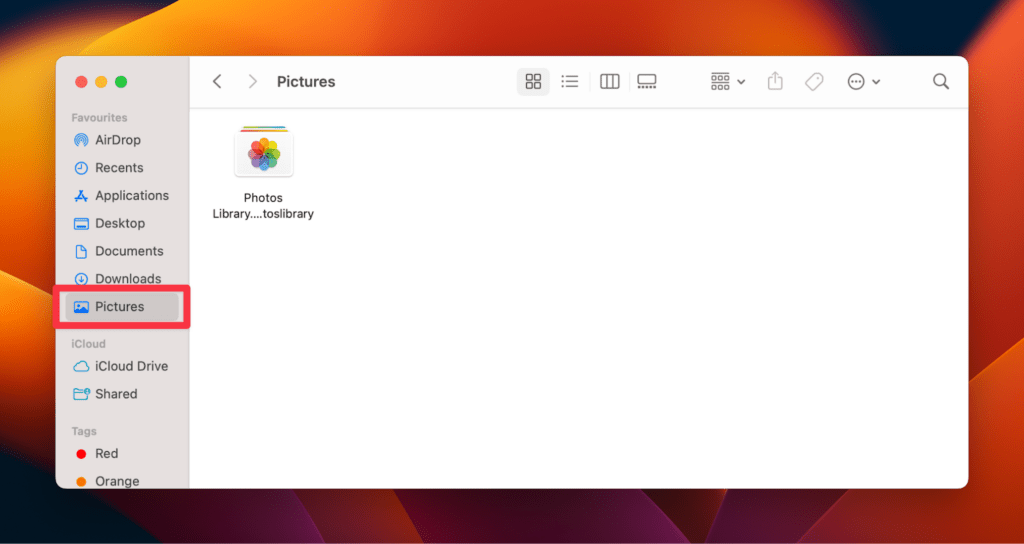
4. Right-click the Photos Library.photoslibrary folder > Show Package Contents.
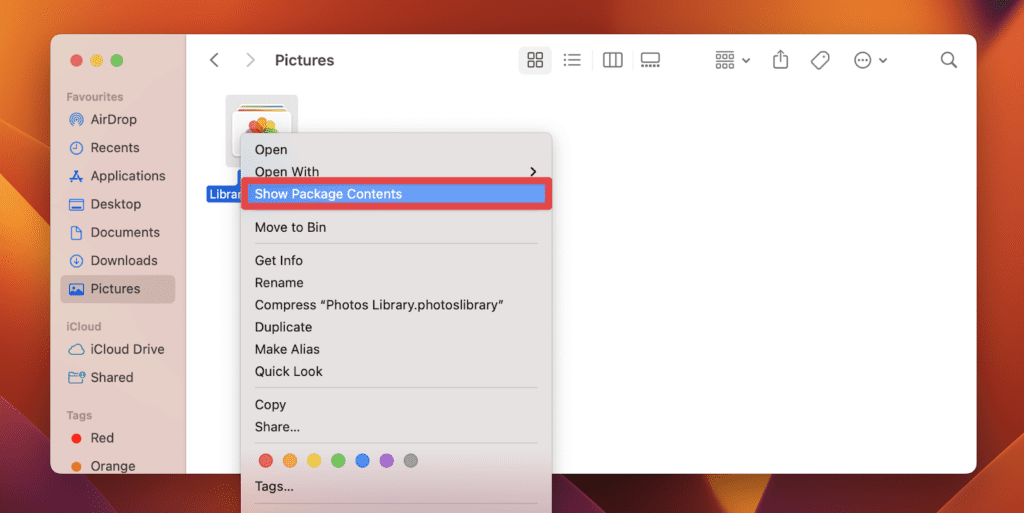
5. Double-click the Originals folder to access all image files saved on your computer.
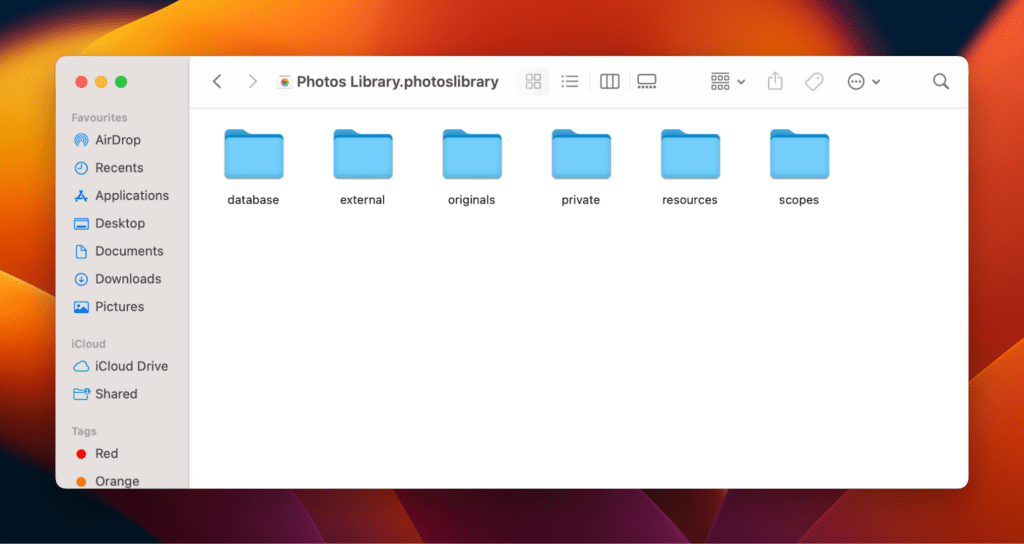
You can’t see these image files directly from the Photos app for security reasons.
But the above way of accessing the photos will enable you to see them in an arranged manner with sub-categories, image dates, and other details.
Note: If you delete a picture from the Photo Library directory, the photo will automatically be deleted from the Photos app.
How to Find Downloaded Photos on Mac
Finding a particular image in the Photos app may take a while. However, if you know you downloaded the picture, you can easily find it in the Downloads folder.
By default, all downloaded images are saved in the Finder > Downloads. Here’s how you can access the downloaded pictures:
1. Open the Finder and click Downloads in the sidebar.
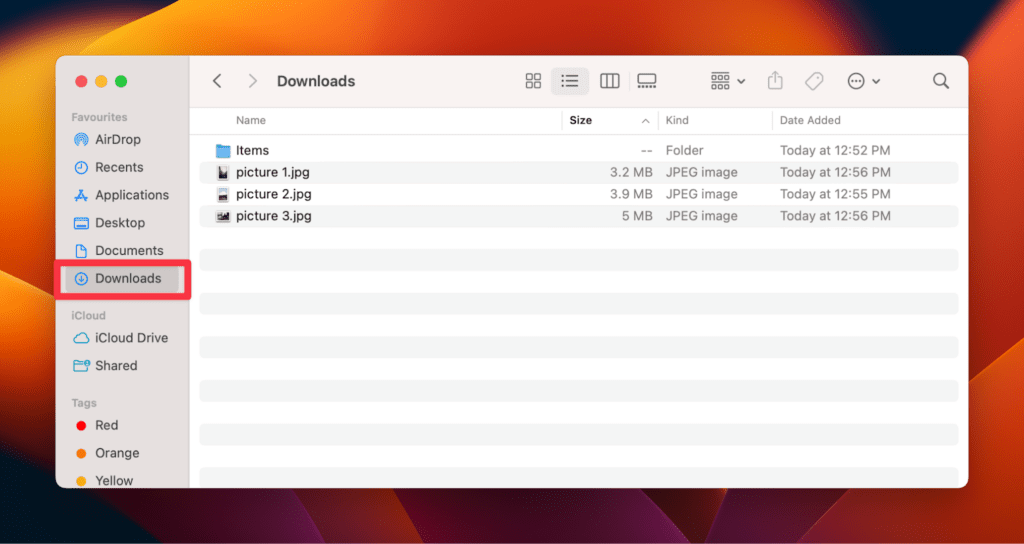
Note: You will see the most recent downloaded photo at the top of the downloads. But to access the images you downloaded a while ago, you should:
2. Click the three-dots icon next to the Search icon in the taskbar.
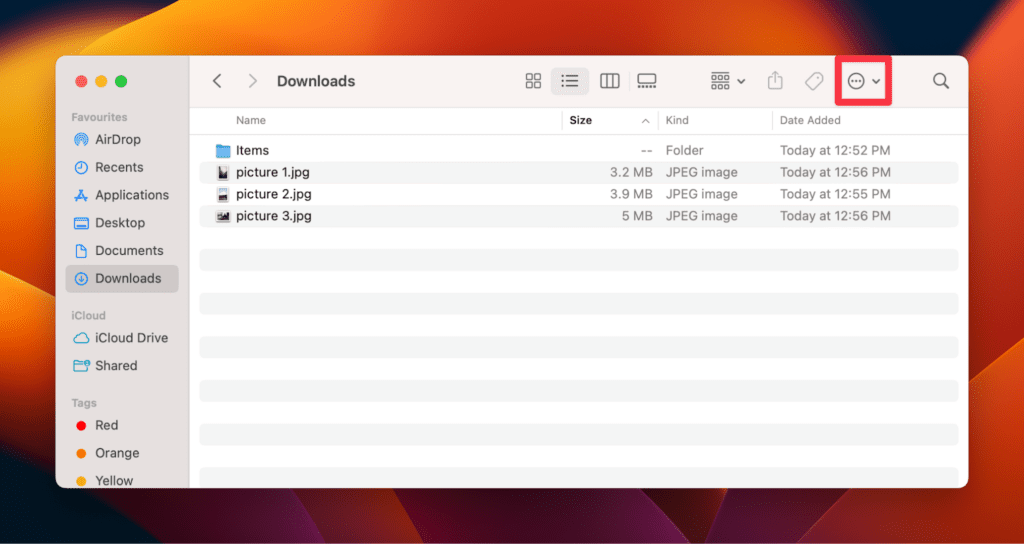
3. In the drop-down menu, navigate to the Group By and click Kind.
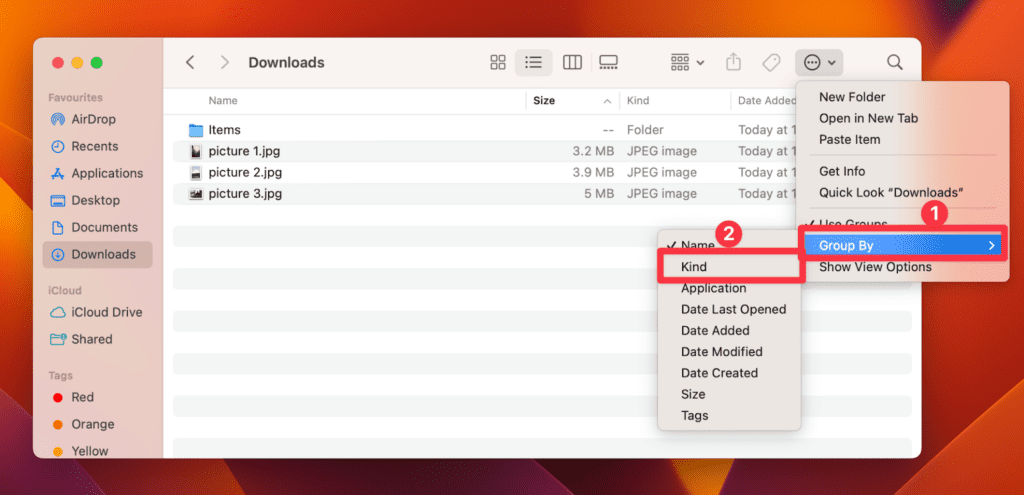
4. All image files will be organized in a separate section according to their file type.
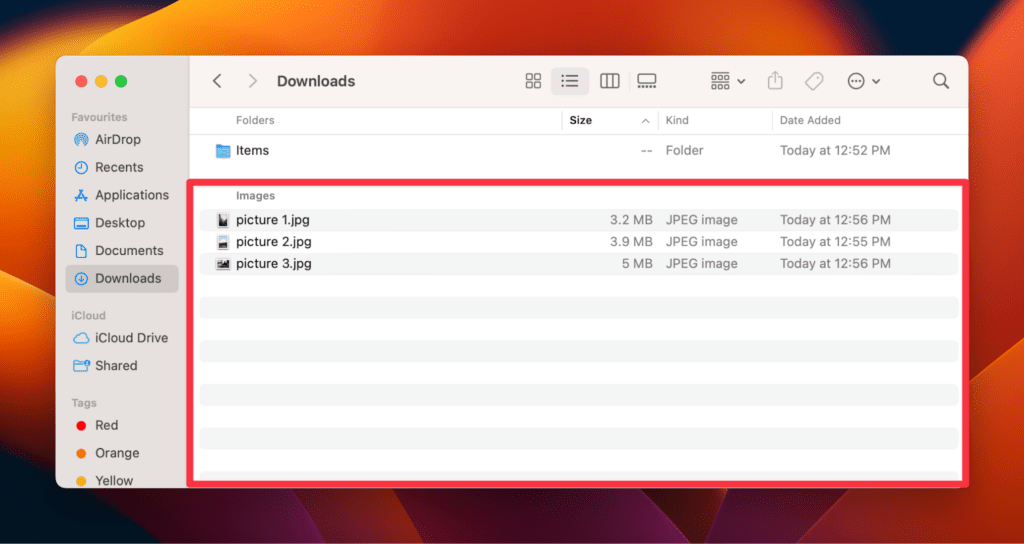
Categorizing the files in Downloads will allow you to access your downloaded photos quickly, even if you have hundreds of different files. And in case you wish to know how to clear your downloads, just follow these steps.
How to Find a Specific Image on Mac
The easiest way to find a specific image is by filtering out unwanted photos in the Photos app. You can search for the picture name or date to match the picture profile you’re looking for.
Here’s how to do it:
1. Launch the Photos app from the dock.
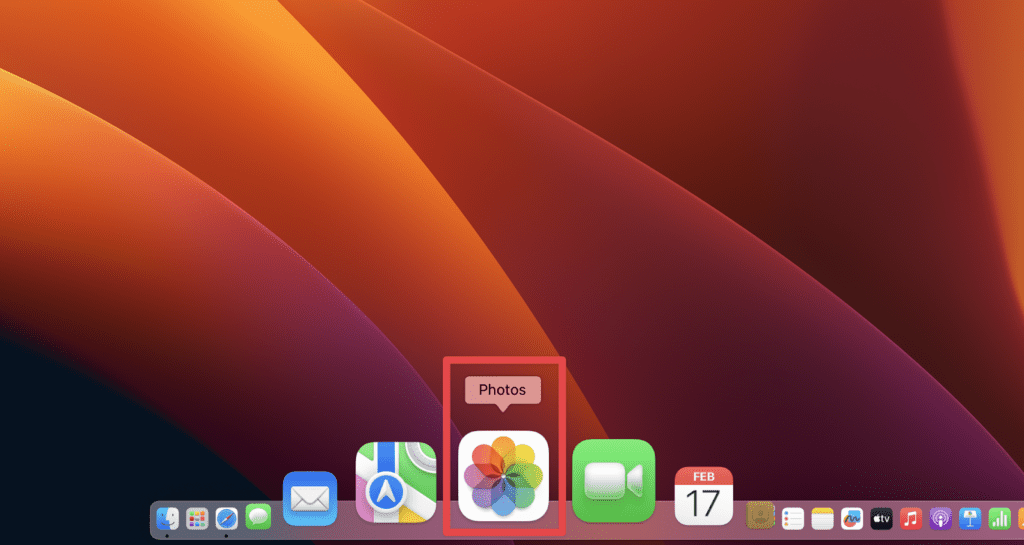
2. Press the Command + F key to go to the search bar.
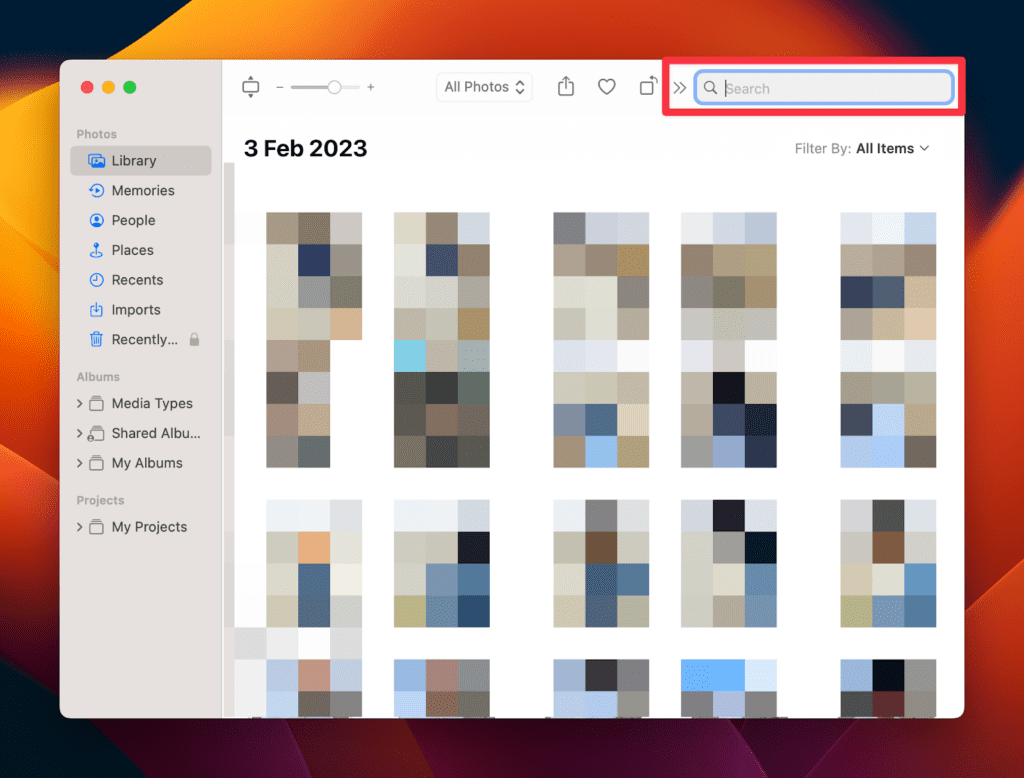
3. Type the keyword associated with the photo and select the picture you were looking for.
What’s best about this method is that you can find multiple specific images at once.
You only have to type the image name and enter a space to type the second and third picture names to find multiple images.
How to Find Where Imported Photos Stored on Mac
Finding imported photos is the first step to organizing them on Mac. It allows you to organize them into albums, folders, or tags for easy sharing, editing, and backup.
Here’s how to find your imported photos in the Photos app.
1. Launch the Photos app from the dock.
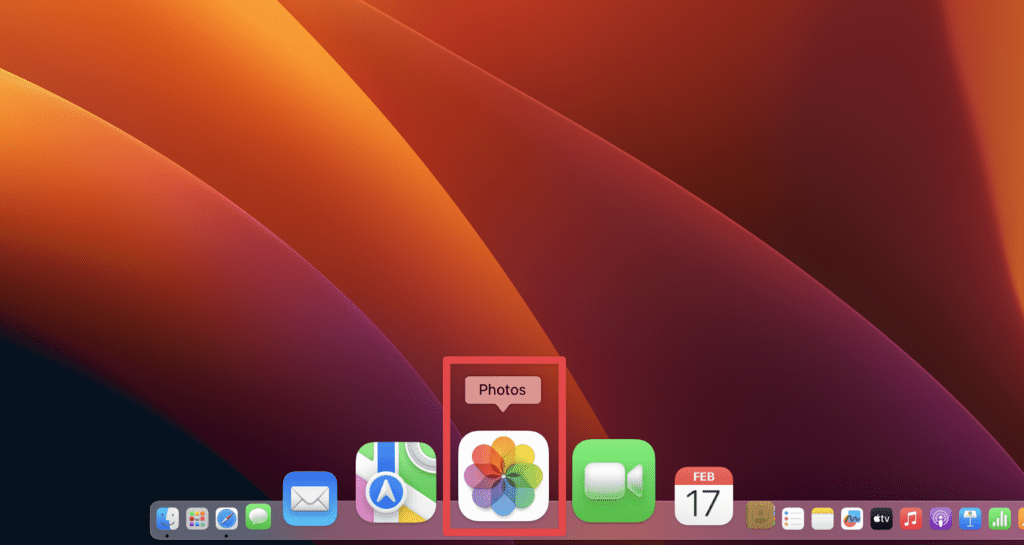
2. Find and click Imports in the left sidebar.
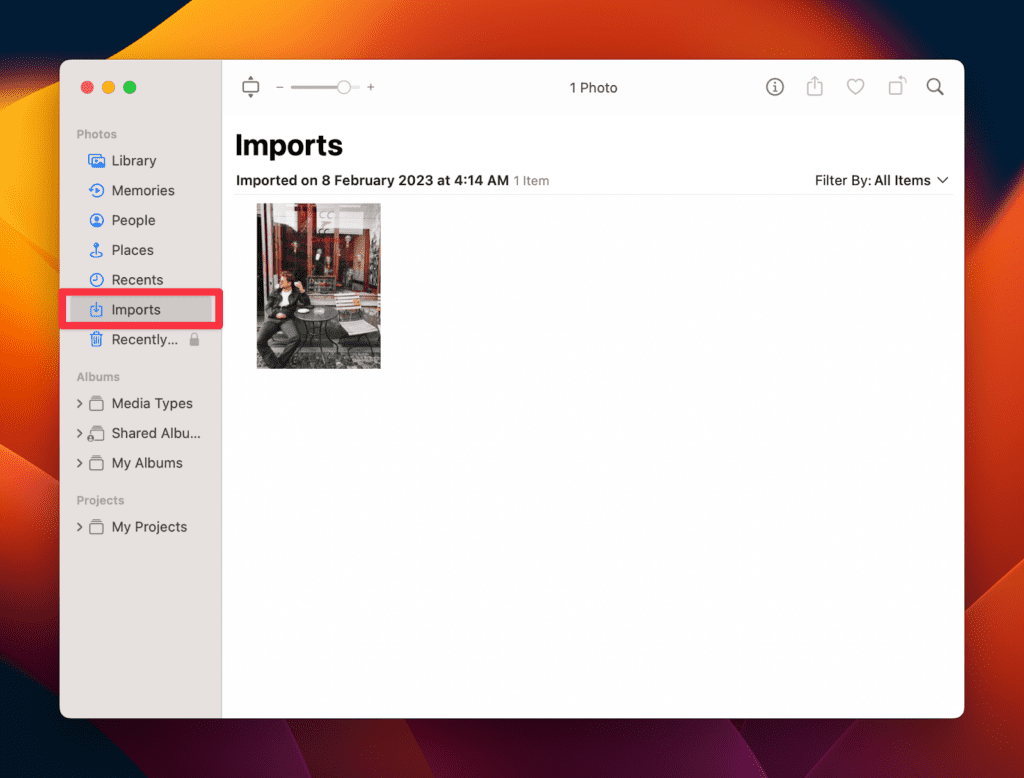
3. Click the Filter By: All Items tab in the top-right corner. In the drop-down menu, click Edited or Favorite to see your edited or favorite photos.
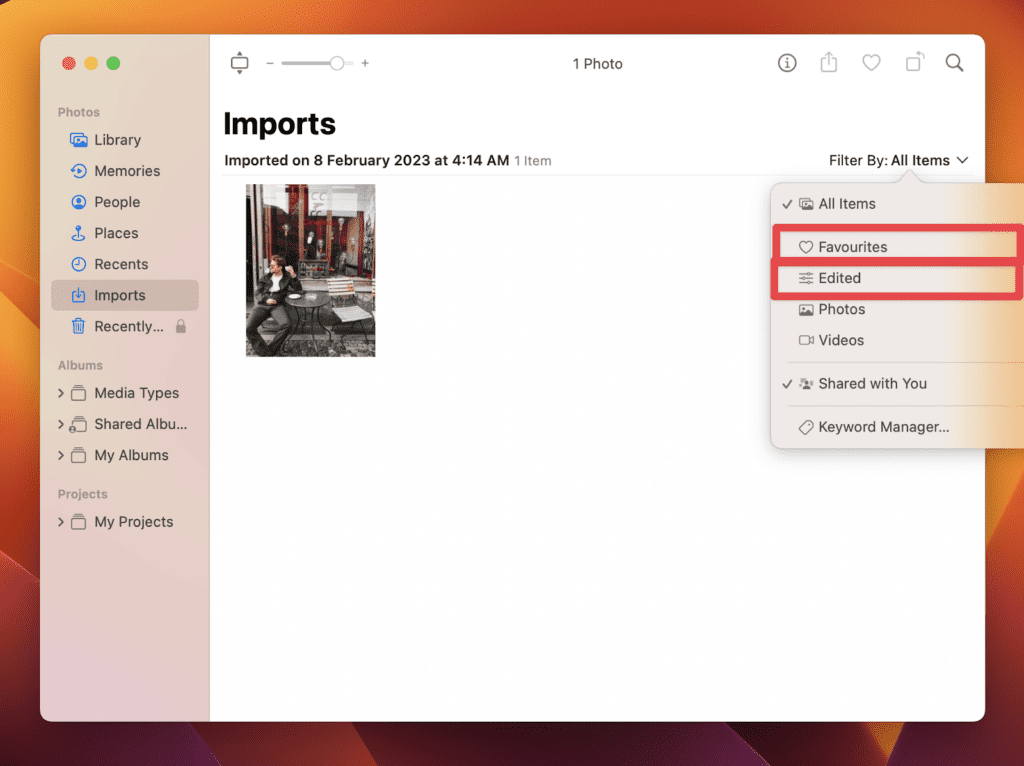
How to Find Backed-Up Pictures on Mac
Finding backed-up photos is essential if your Mac is lost, stolen, or damaged. Usually, Mac users have backed up all the photos on iCloud.
It’s a safe and secure way to ensure you preserve your photos for restoration later. Here’s how you can access these backed-up photos:
1. Launch the System Settings from the Apple menu.
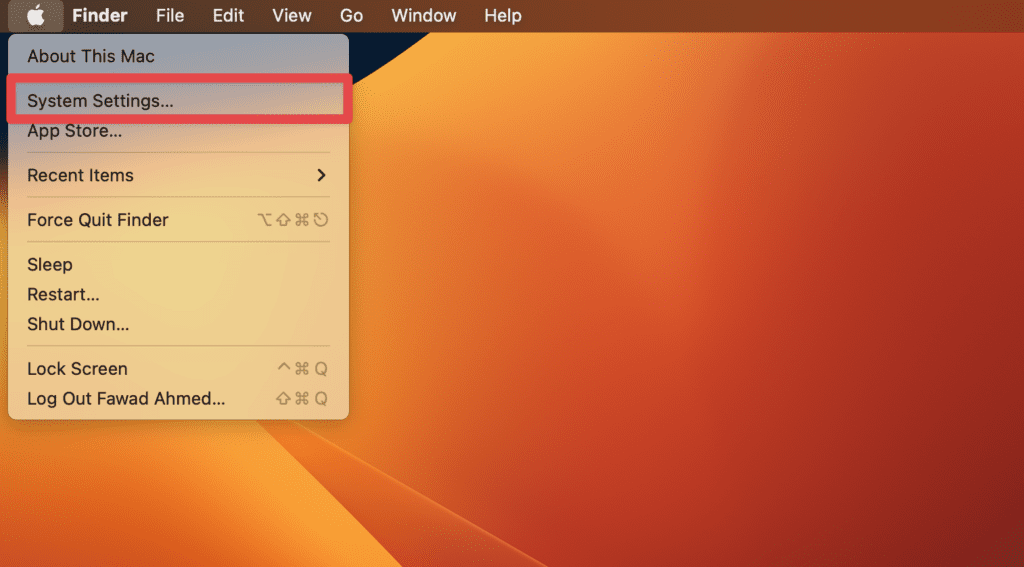
2. Click the Apple ID in the Settings window.
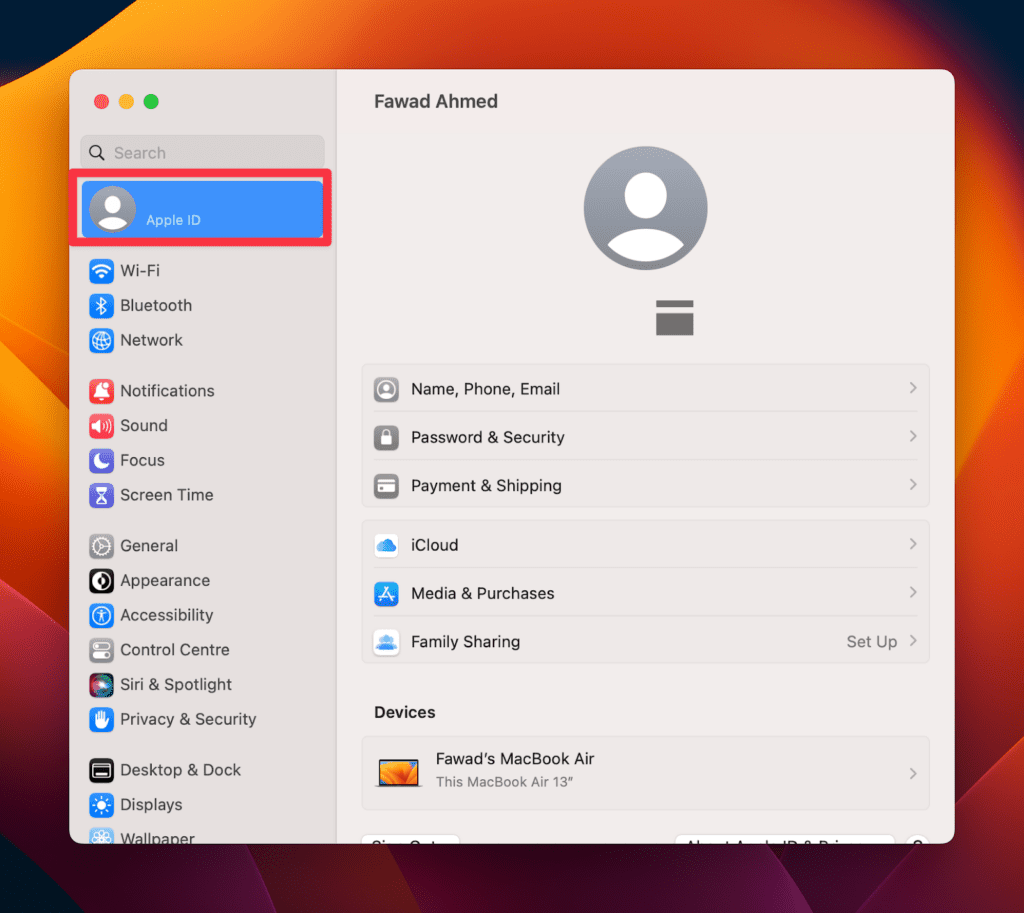
3. Now, click the iCloud in the right sidebar.
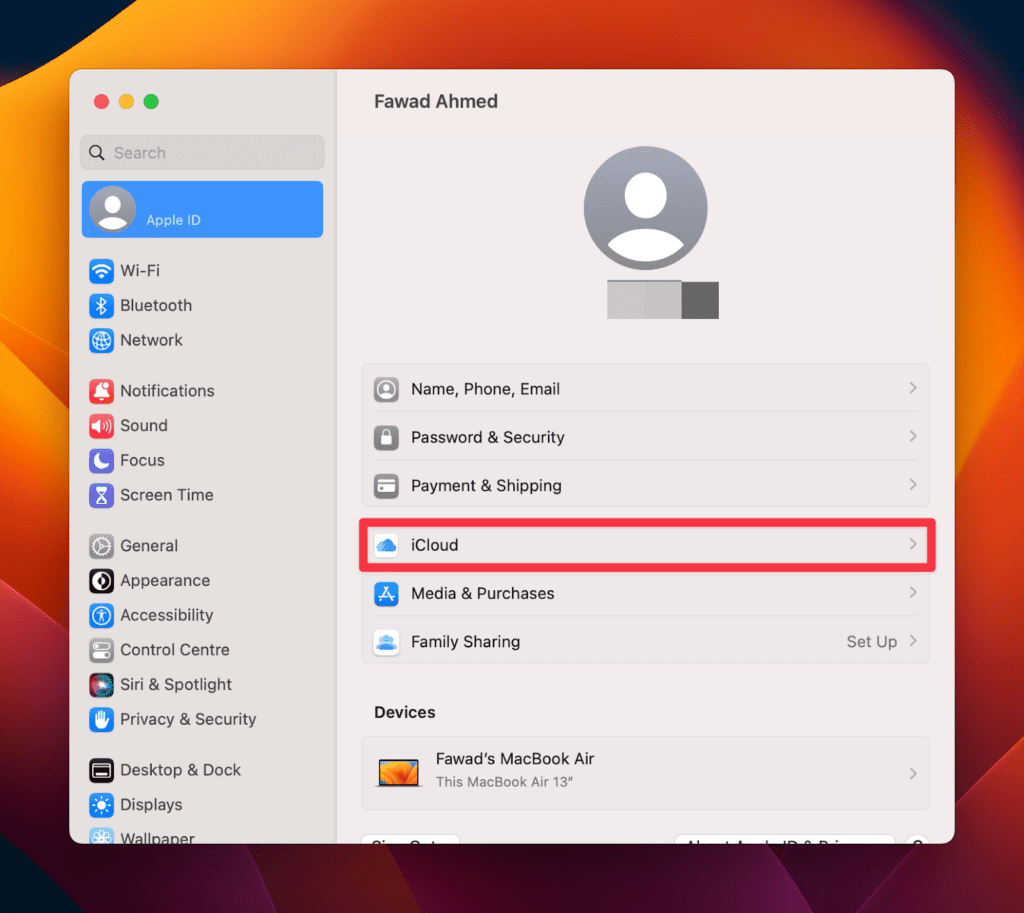
4. Enable the Photos option from the menu, and all your photos will sync to your Mac.
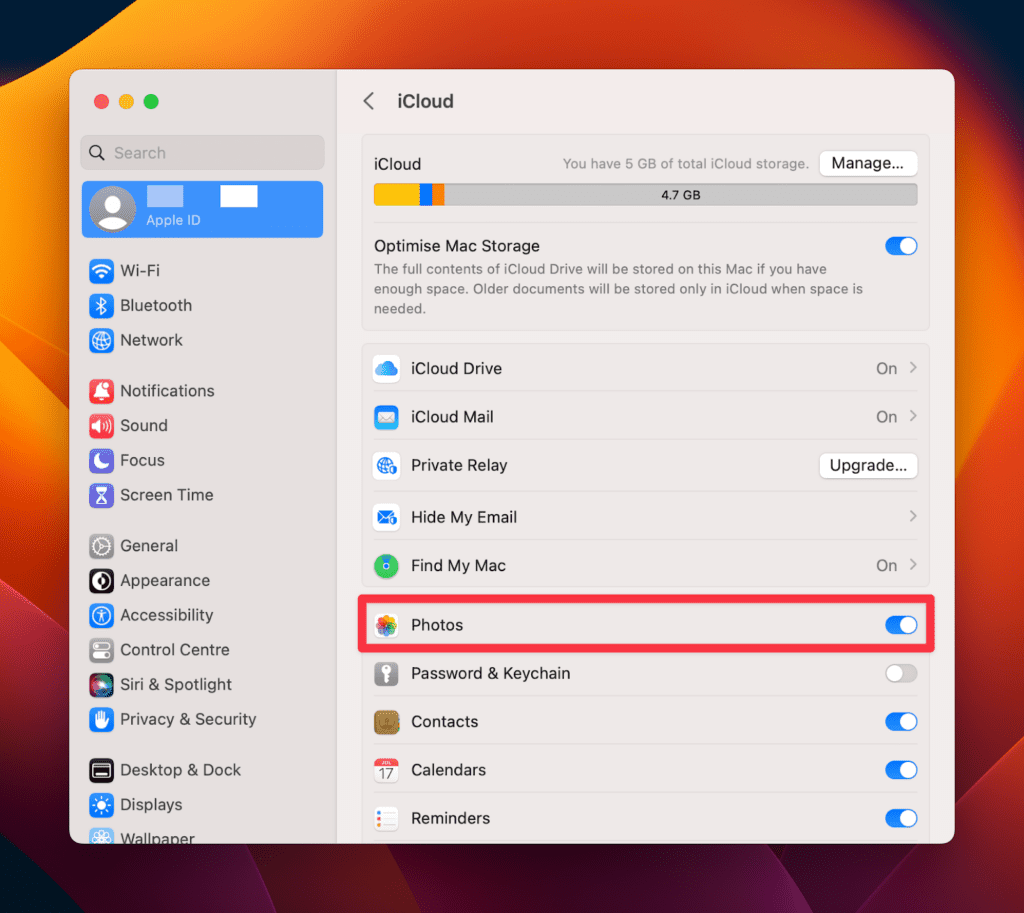
5. Now, launch the Photos app, and you will see all images from your iCloud.
This method to access photos on Mac is handy because it can help you access all the images from other iOS devices.
But remember, these backed-up photos from your iPhone and iPad will appear in the Photos app if you use the same Apple ID on all devices.
How to Restore Deleted Photos on Mac
Sometimes, you accidentally delete important photos on your Mac. Thankfully, these pictures are not permanently deleted, and you can restore them.
But before we learn how to restore them, let’s look at why photos get lost on Mac and how long they remain on your system after the accidental deletion.
Reasons Why Photos Get Lost on Mac
Photos can get lost on a Mac due to many reasons, including but not limited to the following:
Accidental Deletion
This is the most common reason for lost photos. If you or someone else accidentally deletes a photo on Mac, it can be challenging to recover.
Always double-check before deleting anything, and consider using a backup solution like Time Machine to keep copies of your important files.
Locating a file also becomes difficult if you move or rename a photo file. So, be careful when moving or renaming local image files, and keep track of where you’ve stored your photos.
Malware or Viruses
Photos on Mac can become lost or damaged if your system is infected with malware or virus. To prevent this, keep your Mac’s security software up to date and always download files from reliable sources on the internet.
Hardware Failure
Failure of your Mac’s hard drive or another component can cause photos to become lost or inaccessible. Hard drive failures can be sudden and unexpected, so it’s essential to have a backup plan in place.
Operating System Updates
An operating system update can cause photos to become lost or unviewable due to compatibility issues at times. Make sure to back up your files and check for any known issues before updating your OS.
Software Issues
Software problems, such as corruption or crashes, can cause photos to become lost or damaged. Restarting your Mac or running Disk Utility to repair any disk errors should be your go-to approach if you experience software issues.
Automatic Photo Deletion After 30 Days
Photos on a Mac have a 30-day auto-deletion period after their initial removal from the parent folder.
What’s worse is with the ever-increasing disk space because of incoming downloaded or imported files, these pictures are at risk of even rapid permanent deletion.
But you can recover these pictures before their 30-day auto-deletion deadline.
Recover Deleted/Lost Pictures on Mac
Whether you have unintentionally or intentionally deleted the pictures, you can still recover them in 30 days. Here are the steps to recover these images:
- Launch the Photos app.
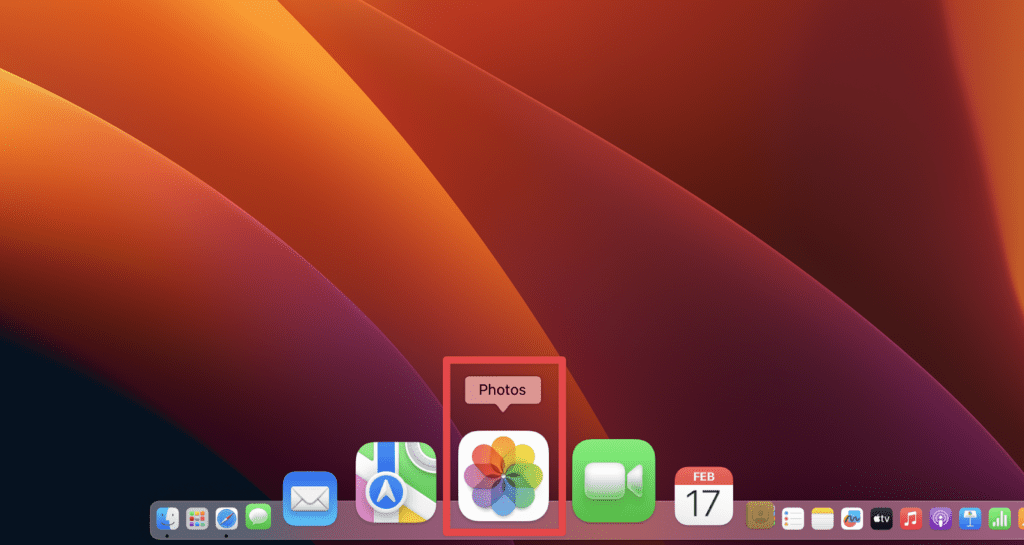
- Click the Recently Deleted tab in the left sidebar to see your recently deleted photos. Opening the tab will require your login password or fingerprint.
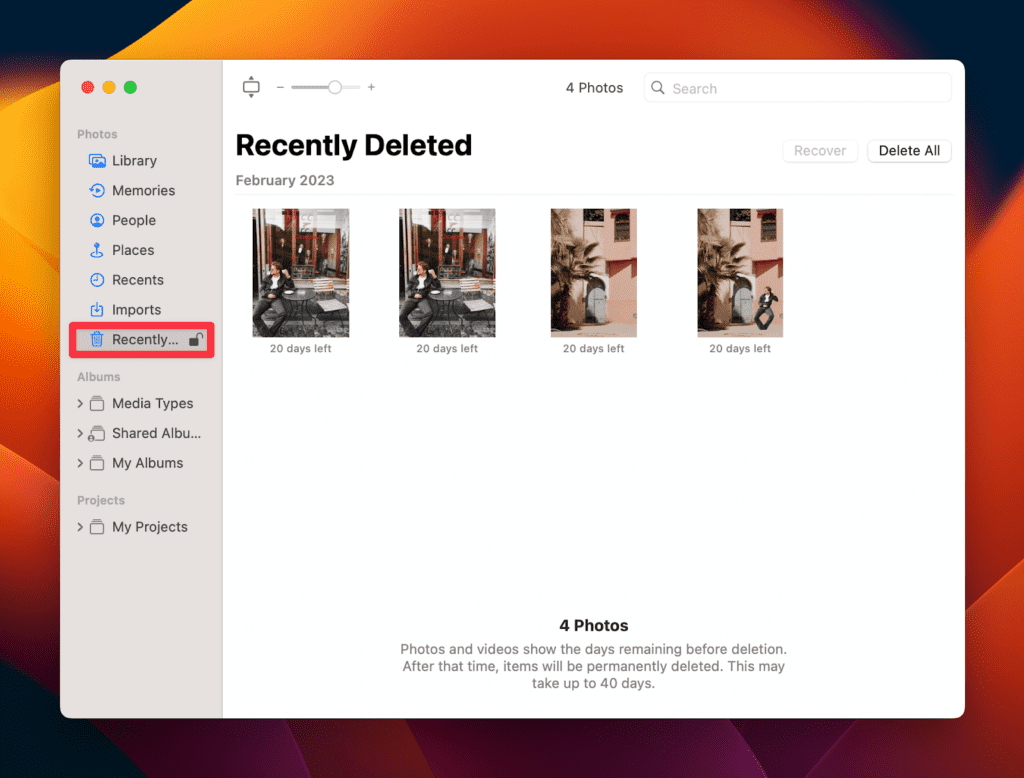
- Once opened, click the photo and select the Recover option in the window’s top-right corner.
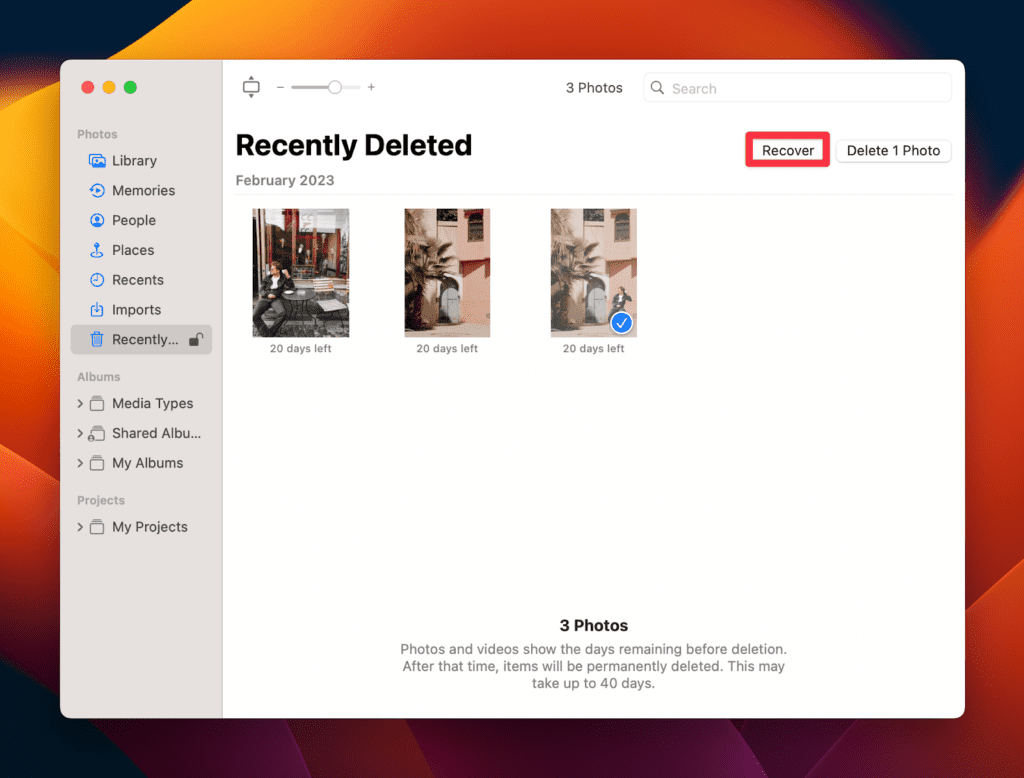
- Select the Library folder to find the restored pictures.
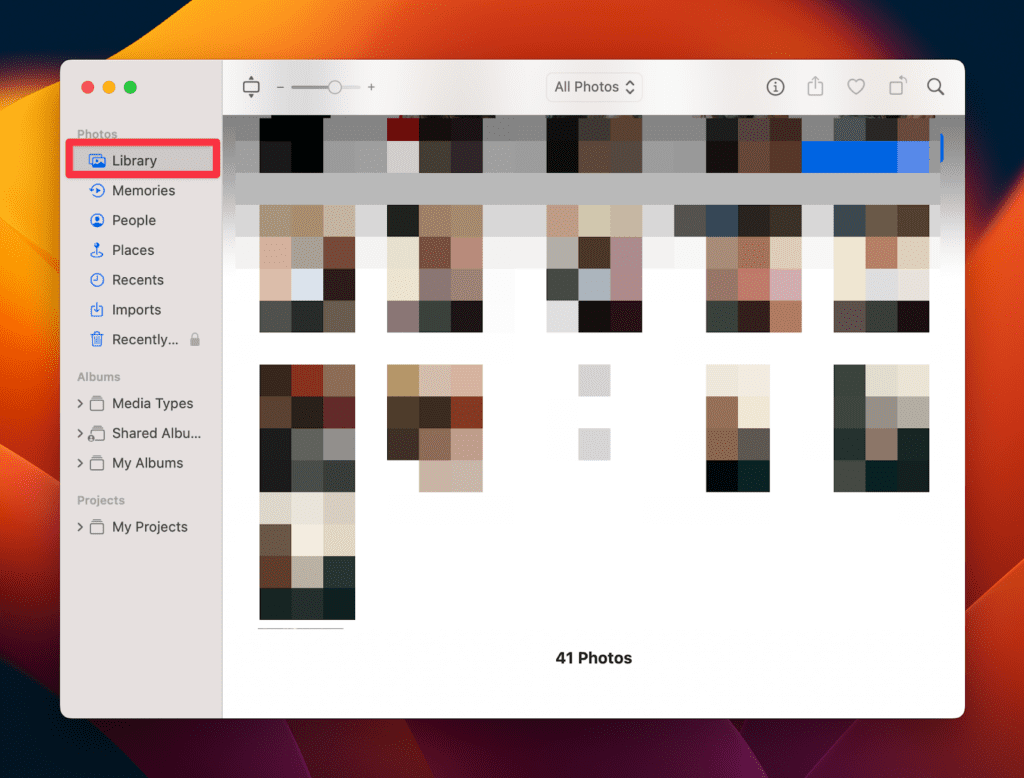
You can also recover your deleted photos from the Bin. But the above method is better because you can see the time and date you deleted the image in the Photos > Recently Deleted section.
Using Time Machine to Recover Lost/Deleted Photos on Mac
You should regularly back up your important files, including photos. You can use the Time Machine to restore them if they are backed up.
Restoring pictures from Time Machine is easy and straightforward. Here’s how to do that:
Note: All photos and other data are only recoverable if you have backed up your device. If not, you cannot use Time Machine, and the below method won’t work.
- Head over to your Mac’s menu bar and click the Time Machine icon > Enter Time Machine.
- Use the arrows on the right side of your screen to navigate until you see the deleted photos or the library to recover.
- Click the Restore option at the bottom of the display to restore all the selected photos.
Now, you will see the restored pictures in the Photos app arranged by their original date and time before their accidental deletion from your Mac.
How to Remove Duplicate Photos on Your Mac
It’s common to have duplicate photos on Mac since you often take multiple images simultaneously.
These duplicates occupy valuable storage space, making organizing and finding specific images challenging.
Thus, removing duplicate photos is an essential step to optimize storage space and improve photo management on your Mac.
The good news is that the Photos app now automatically detects duplicate pictures and keeps them together in a Duplicate album. Here’s how you can find it and remove the duplicate photos:
- Open the Photos app.
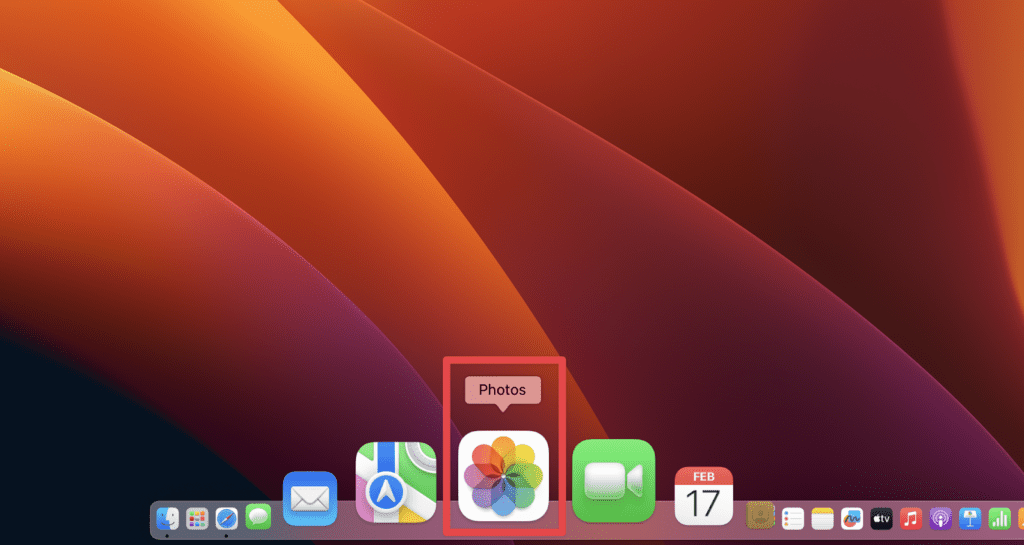
- Select the Duplicate album from the side menu.
- Click the Duplicate images > Merge [number] the Duplicates.
This method is easy because you can merge multiple rows of duplicate files simultaneously to save time. The Photos app will automatically detect the original photo and keep it as the main picture.
Tips for Storing and Moving Photos on Mac
Storing and moving photos on your Mac can be challenging, especially if you have an extensive Photo Library. However, you can make the process more manageable and efficient with the following tips:
Use the Photos App
The Photos app is a built-in application on your Mac that allows you to store and manage your photos.
It’s an excellent tool for organizing and categorizing your photos, and it also has a built-in feature for removing duplicate images.
Open the Photos app to use the identical photo remover feature. Select Photos > File > New Smart Album, then choose Duplicate from the list of options.
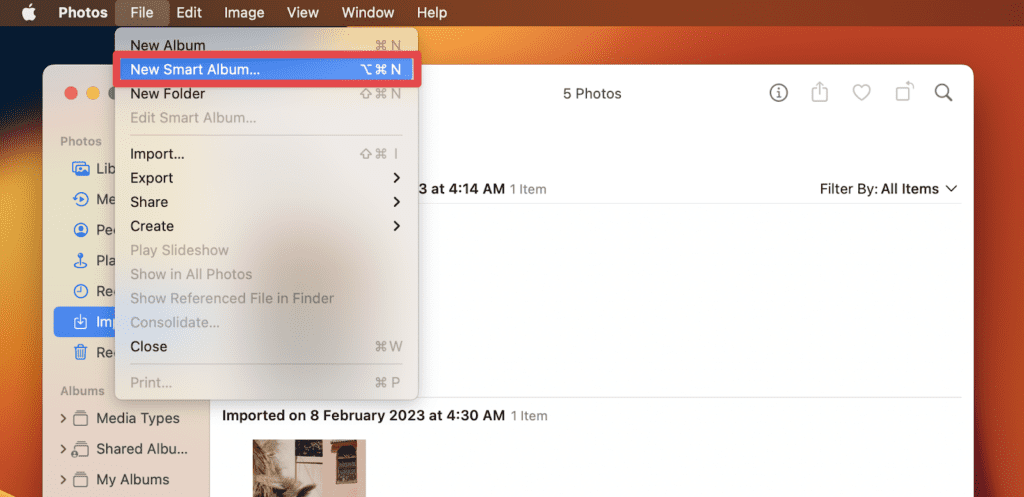
Use the Time Machine App
It’s essential to have a backup system in place to ensure your photos are safe and secure. You can use Time Machine, a built-in backup system on your Mac.
It enables you to easily back up photos to an external hard drive or a cloud-based service. This will secure your images in case of hardware or software failure.
Use iCloud Photo Library
The iCloud Photo Library is a cloud-based service that allows you to store your photos in the cloud and access them from any device.
It’s an excellent solution for those who want to secure and access their photos from multiple devices.
Enable iCloud Photos Library on your Mac by navigating to the Apple menu > System Settings > iCloud, and then enable Photos.
Use an External Hard Drive
An external hard drive is a practical storage solution for large photo collections on your Mac. It provides additional storage space and allows you to free up space on your Mac’s internal drive.
You can connect the external hard drive to your Mac using a USB or Thunderbolt port and then drag and drop your photos into the external drive.
Moving Photos From Other iOS Devices
The Photos app is the default application for storing images you import or transfer from other devices, such as iPhones or iPads.
However, you must first link your iPhone or iPad to your Mac. You can link the two devices using a stable USB. Next, click Trust when asked with the Trust This Computer option.
Open the Photos app on your Mac and choose Import All New Items. Once the import is complete, you can manage the pictures according to your preference.
Why Should You Store Your Photos on iCloud?
Storing photos on iCloud is an excellent option for Mac users. It’s a built-in utility that provides backup and helps organize massive bundles of photos efficiently.
Here are some of the reasons why you should store your photos on iCloud:
Maintains the Quality of Your Photos
iCloud provides a high-quality storage option for your photos. It preserves the resolution and color of your images when you upload photos, ensuring that they appear in their original form.
Supports Multiple File Types
iCloud supports many file types, including RAW, which are high-quality images that professional photographers use.
This allows you to store pictures with different formats in one place without worrying about compatibility issues.
Provides Secure Storage
iCloud uses industry-standard security practices and protocols to protect your images. All files stored on iCloud are encrypted and protected by Apple’s two-factor authentication system. So, your photos are safe from hackers.
Offers Convenient Access
You can access your photos from a Mac, iPhone, or iPad with the help of iCloud. This makes it easy to view, edit, and share your pictures on the go without having to transfer files between devices.
Optimizes Storage Space
Optimizing storage by managing photos better is every Mac user’s dream. You can accomplish this using iCloud because it gives you a virtual file-saving platform.
As a result, you can free up your disk drive of hundreds of photos by uploading them to iCloud.
Provides Automatic Backup
One of the most significant advantages of storing your photos on iCloud is that it provides an automatic backup for your photos.
You can still access your images from another device if your device is lost, stolen, or damaged. It ensures that your memories are never lost.
Conclusion
Finding photos on your Mac is easy since you can find them in the Photos app. Optimizing Apple’s Photos app allows you to restore deleted photos and even remove duplicated ones from the library.
In addition, there is a dedicated Photo Library in Finder > Pictures section where you can access every photo with its complete detail.
However, you must use other methods to access a specific, downloaded, imported, or backed-up image on Mac.
Lastly, the best way to manage your photos on Mac is by using iCloud storage.
Not only will it help with maintaining your picture quality, but it will also ensure private picture security, convenience, and storage optimization on your Mac.
About Devansh Kamdar

