This site contains affiliate links. As an Amazon Associate, We earn a commission from qualifying purchases at no extra cost to you.
Your Mac is a powerful machine, but it can quickly become bogged down by piles of files in your Downloads folder. From images and videos to audio files and app installers, the content you download takes up valuable storage space and slows down your Mac’s performance.
To keep your Mac running smoothly, you must declutter your Downloads folder of unwanted files. In this guide, we’ll take you through the steps of finding, organizing, and deleting downloads on your Mac to regain your precious GBs and keep your Mac running at top speed.
So, let’s get started.
How to Delete Downloads on Mac [Best Way]
The easiest method to delete unnecessary downloaded files is to right-click the files and select Move to Bin. For this, launch the Finder app > navigate to Downloads. Inside the folder, right-click a file > Move to Bin.
All deleted files go to Bin, where you can restore or delete them permanently. To permanently delete the files, right-click the Bin in the Dock and choose Empty Bin. If you don’t want to delete all files in the Bin, open the Bin, right-click the files you want to remove, and click Delete.
Should I clear downloads on Mac?
Yes, clearing up your downloads folder increases storage space, enhances organization, and improves the efficiency of your Mac. It also declutters your digital life by ensuring you only keep essential and relevant files. Clearing downloads is critical to preserving the health of your MacBook as it prevents it from slowing down.
How to Find the Downloads Folder on Mac
The Downloads folder is usually on your Dock’s right side, near the Bin. But if it isn’t there, you can find it next to the Documents folder in the Finder sidebar.
While downloaded files go to the Downloads folder by default, you won’t find them there if you have changed the download destination. To locate your downloaded file, you can use these primary browsers on your Mac:
In Safari:
If you want to find the download location of Safari, here are the steps to follow:
- Launch Safari from the Dock on your Mac.
- Click Safari in the menu bar and navigate to Settings.
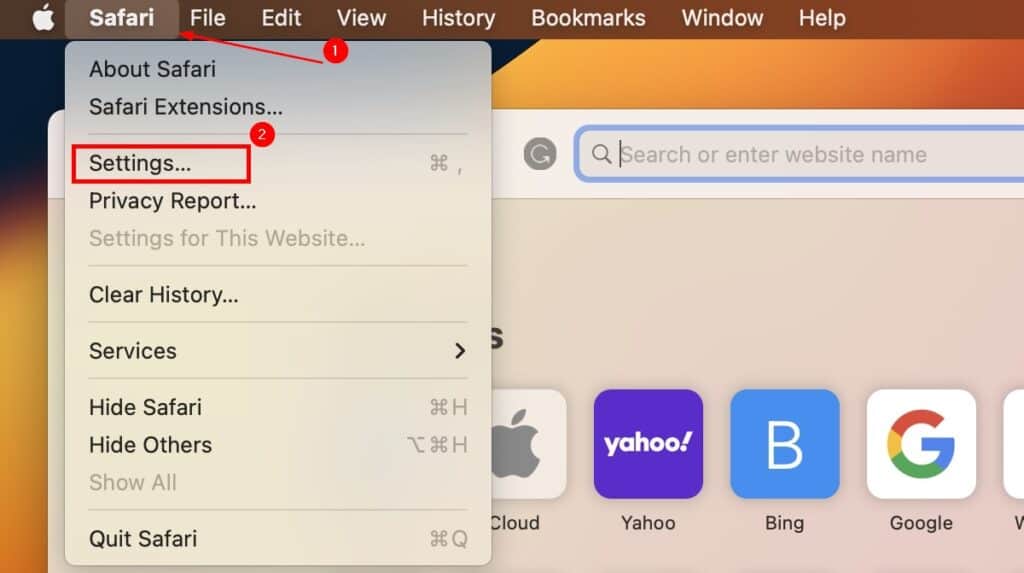
- Go to General.
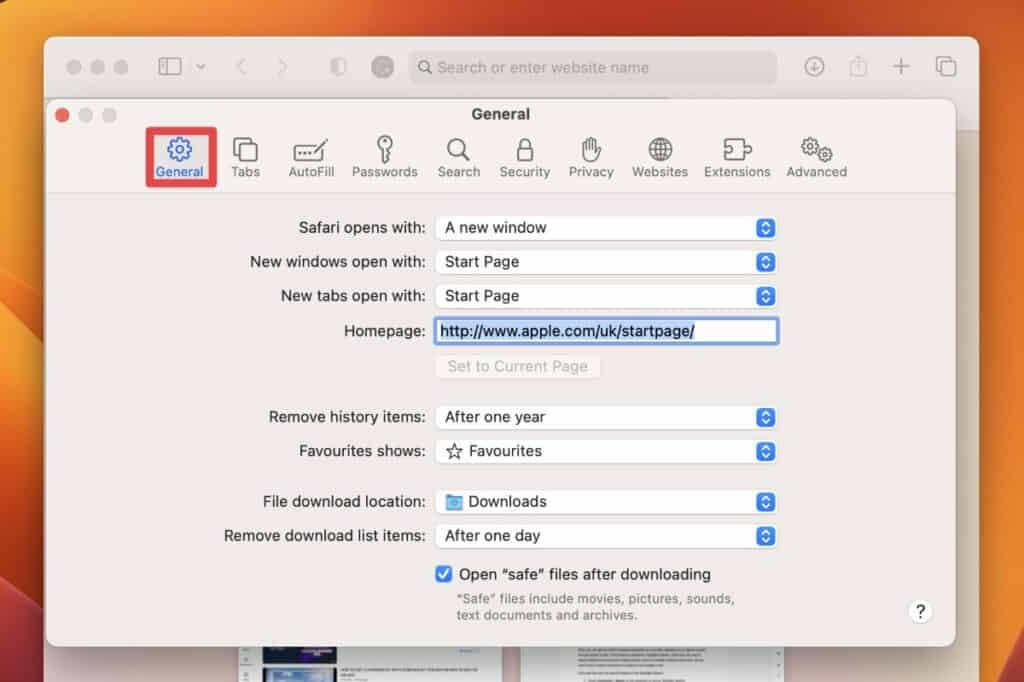
- Finally, head over to the File Download Location to know the download location of all files.
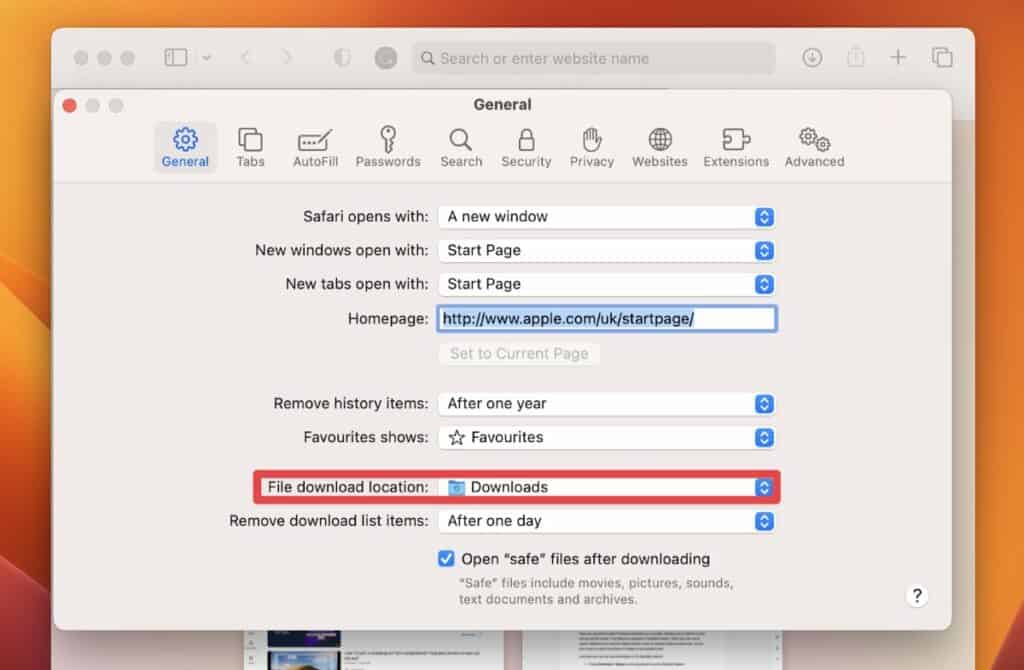
Note: If the Mac says Ask for each download, it indicates that Safari will ask you to choose a location for the new downloads.
In Google Chrome:
Here are the steps to find the download location of your Google Chrome:
- Open Finder > Applications and launch Google Chrome.
- Click Chrome in the menu bar and select Settings in the drop-down menu.
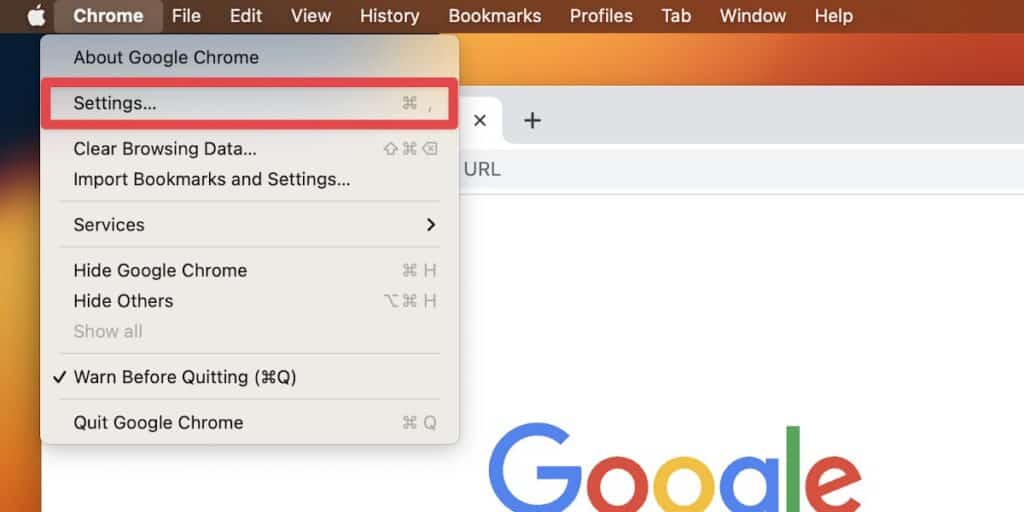
- Finally, navigate to Downloads to see the download location of your Chrome.
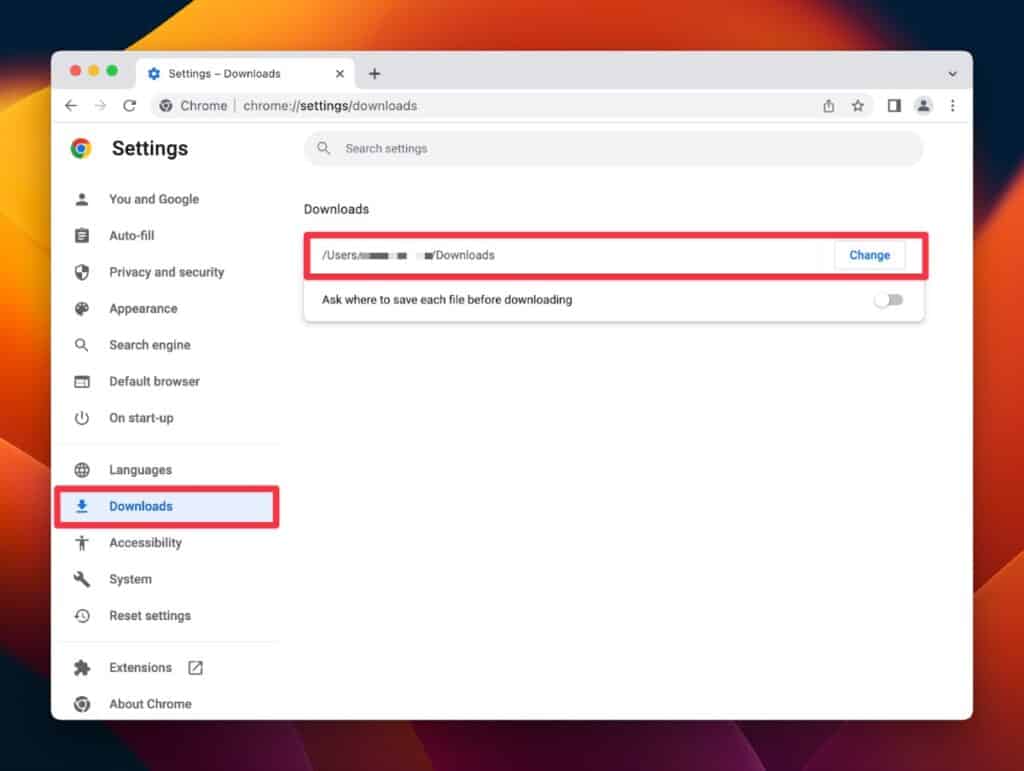
Note: Enable the Ask where to save each file before downloading option to ensure Chrome asks for the location on every download.
If you’re experiencing sluggish performance with Chrome on your Mac, this article is a must-read for effective solutions to address this concern.
How to Organize Download Files on Mac
Your Downloads folder can quickly turn into a chaotic tangle of visual clutter, making it frustrating to find the file you need. So, organizing your PDFs, Word documents, tax papers, etc., is essential to prevent unwanted files from hogging storage and affecting your Mac’s performance. Here’s how to avoid overcrowding your Downloads folder:
- Launch the Finder app and open the Downloads folder.
- Click the Sort By icon in the window’s top-right menu and select Size in the context menu. It will list the largest files first.

- It’s easier to view and arrange the files displayed as a list instead of icons. To make your downloads appear in a list form, open the Downloads folder and click the three-line option box in the Finder’s top menu.
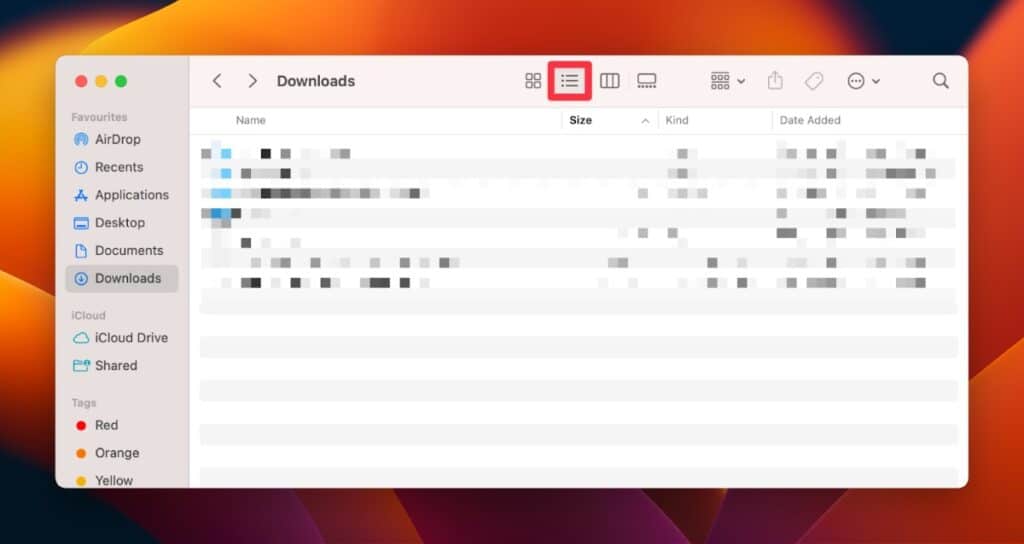
It will show the space downloaded file take in the Size column. For better optimization and freeing up storage, getting rid of the largest-sized files is ideal.
- You can also arrange your downloads by date to see which files are old and unwanted. To do that, open the Downloads folder again and click the Sort By option.
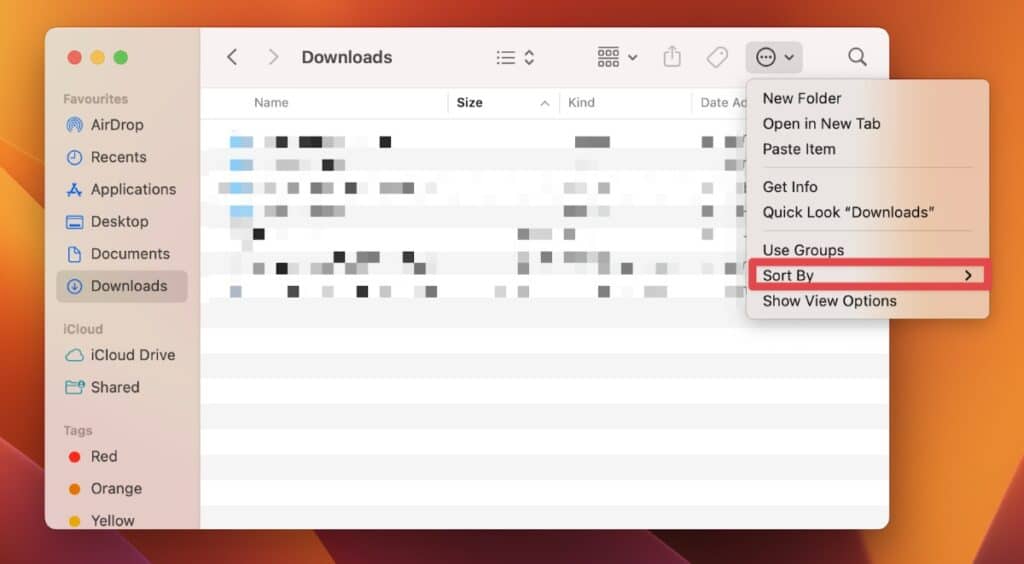
- Select Date Added.
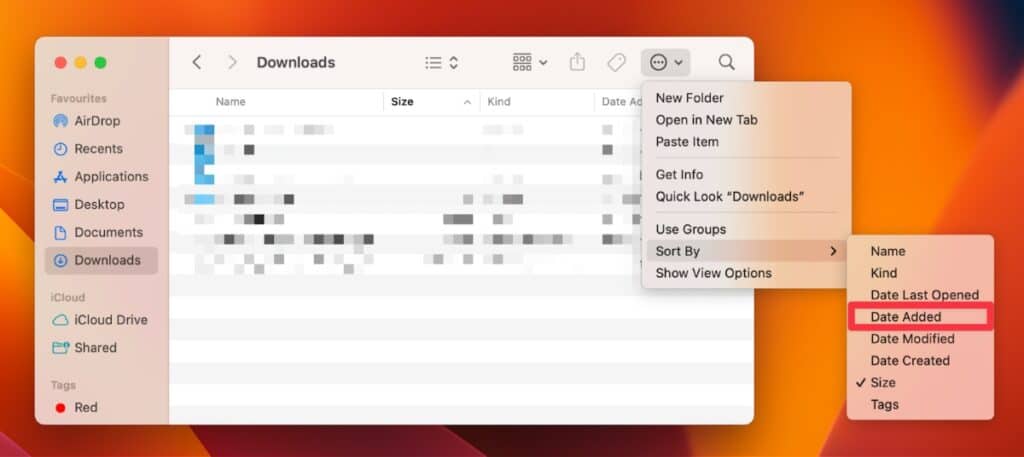
This will allow you to view the files by their downloaded date (the newest file at the top). You can manually select the old downloaded files and remove them from the list.
How to Delete Downloads on Mac
There are multiple ways to delete files in your Downloads folder, but the quickest method is through the Finder. Navigate to Finder > Downloads > right-click a file and choose Move to Bin to delete a single file. To delete multiple files, follow these steps:
- Press and hold the Command key.
- Left-click each file you want to delete from your Downloads folder.
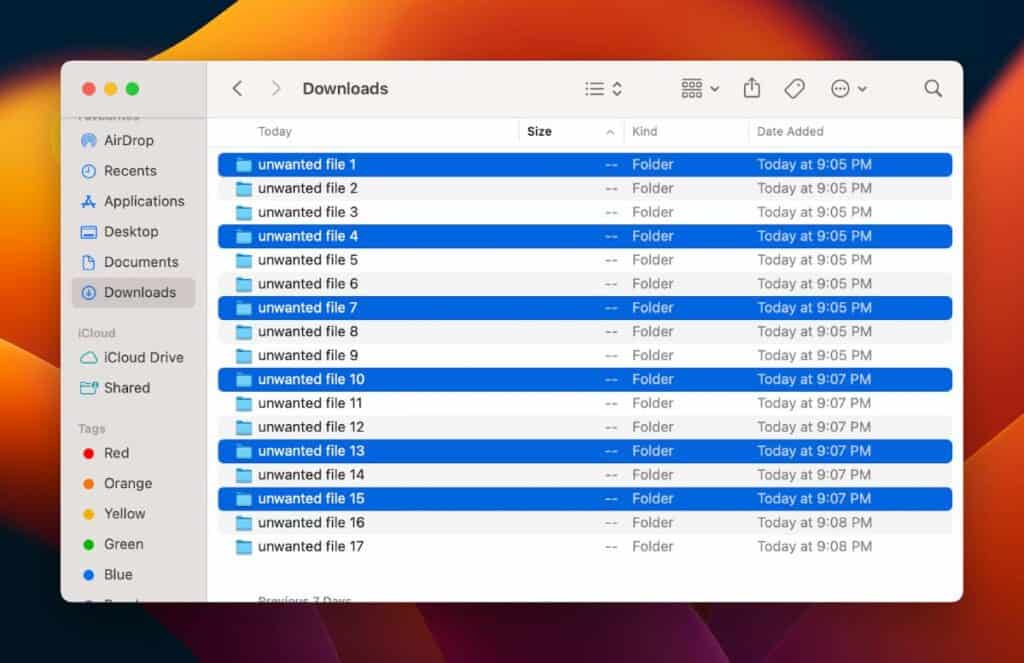
- After selecting all files, release the Command key.
- Right-click and choose the Move to Bin option to delete the selected files.
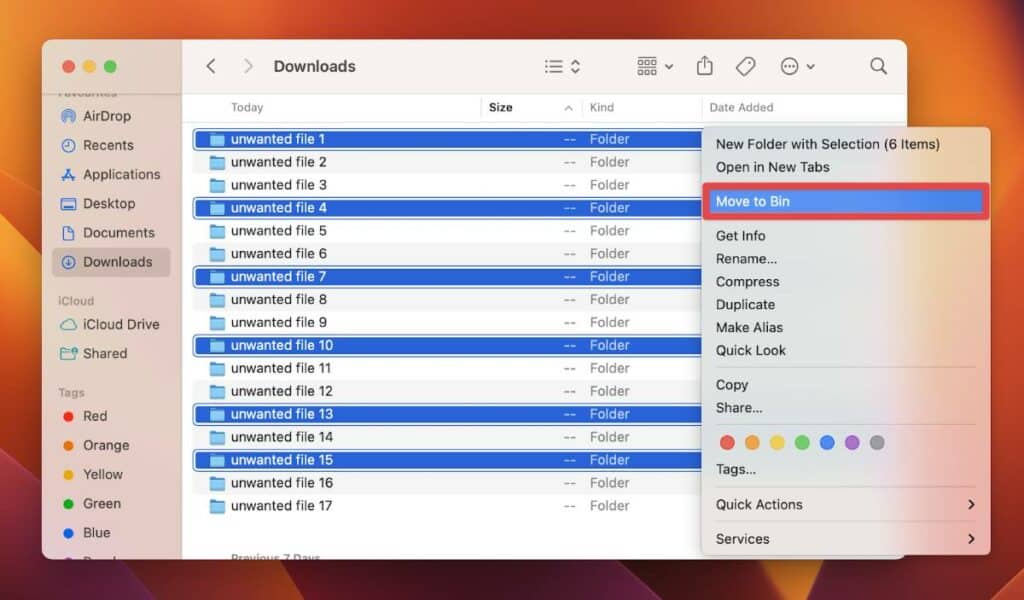
Follow these steps to delete all files in the Downloads folder:
- Press the Command + A keys to select all files.
- Right-click the files and select Move to Bin to delete them.
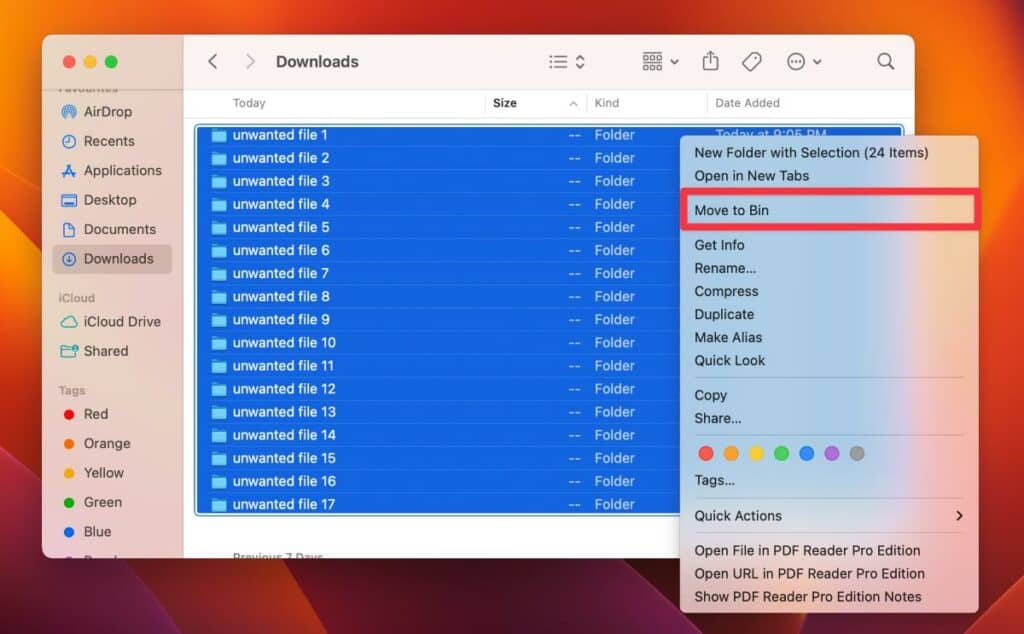
One caveat is that even when you’ve deleted all files from the Downloads folder, they aren’t permanently deleted from your MacBook. You will have to empty the Bin to clear these files for good. Here is how you can do that:
- Right-click the Bin in your Dock.
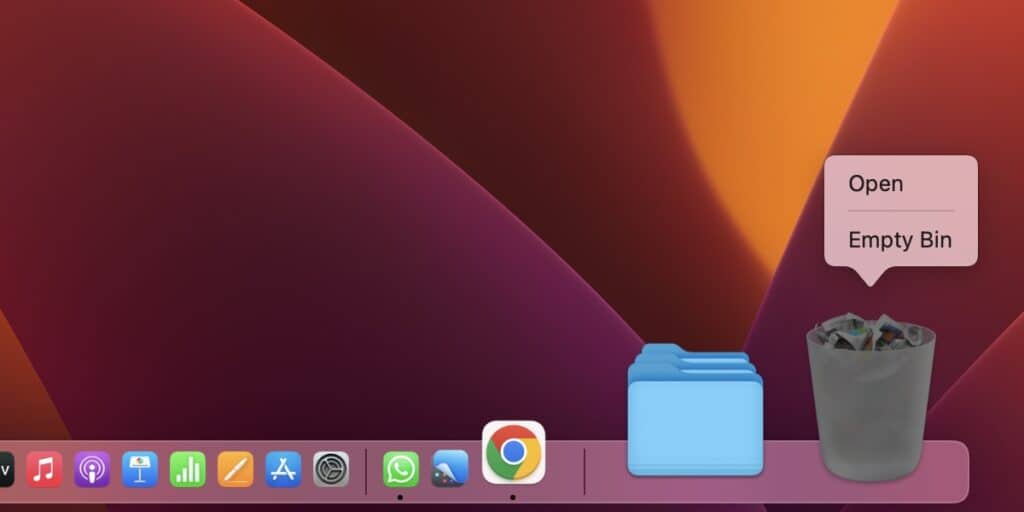
- Click the Empty Bin option to delete all the files permanently.
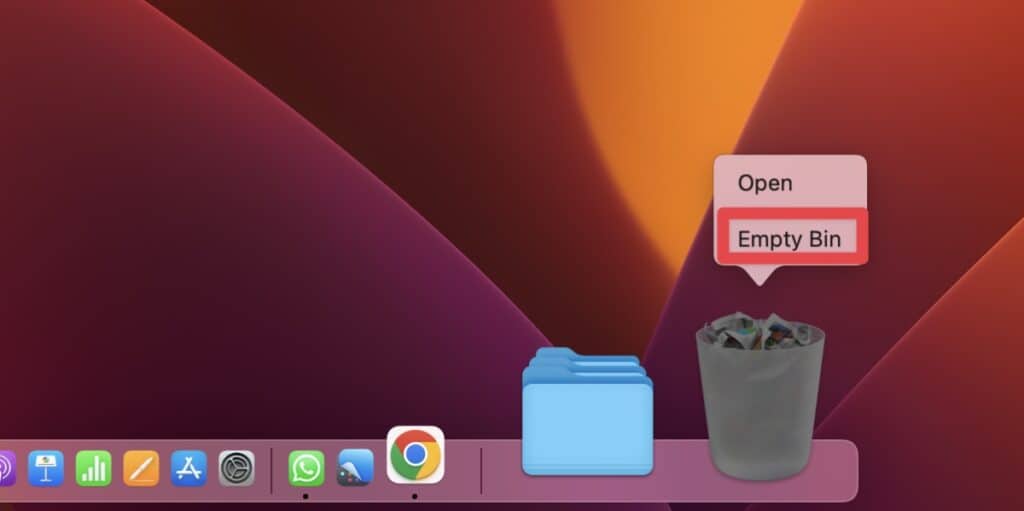
Alternate Method to Delete Downloads on Mac
You can use a different approach to delete downloads on your Mac. This alternate method can be more straightforward for some while challenging for others.
- Click the Apple logo in the top-left corner of the screen and navigate to System Settings.
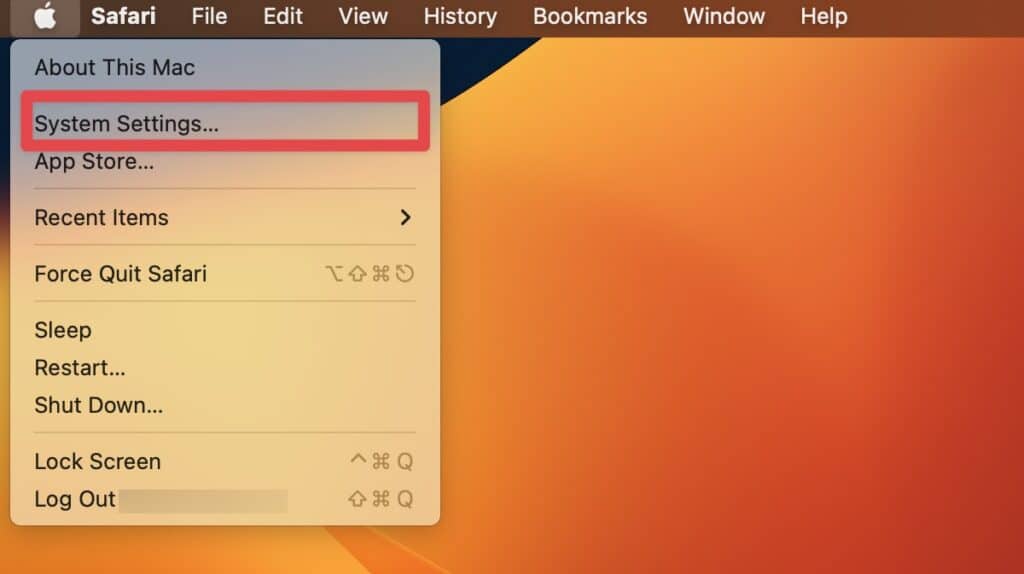
- Navigate to General > Storage.
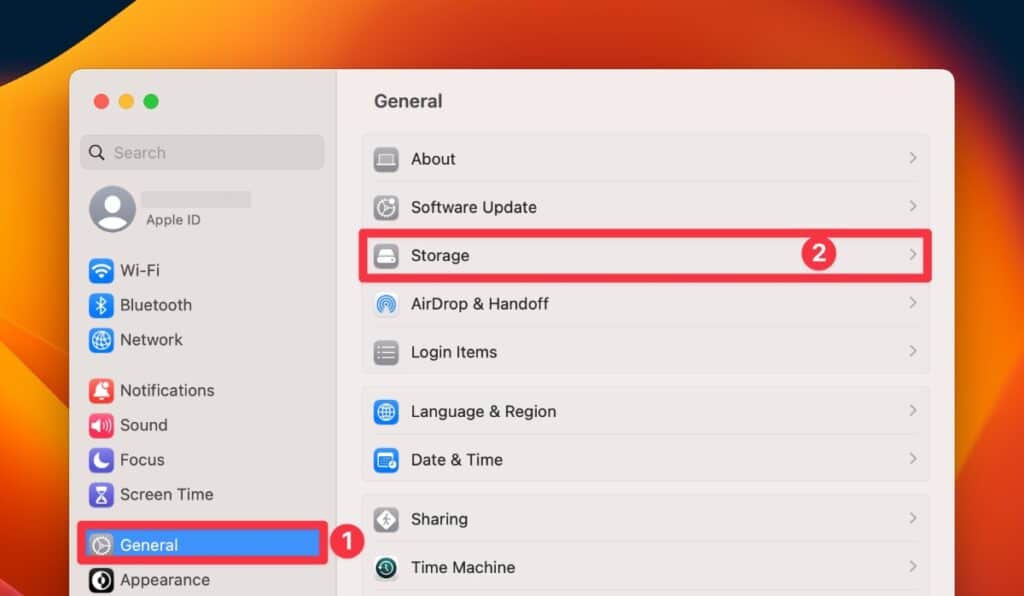
- Next, double-click the Documents tab
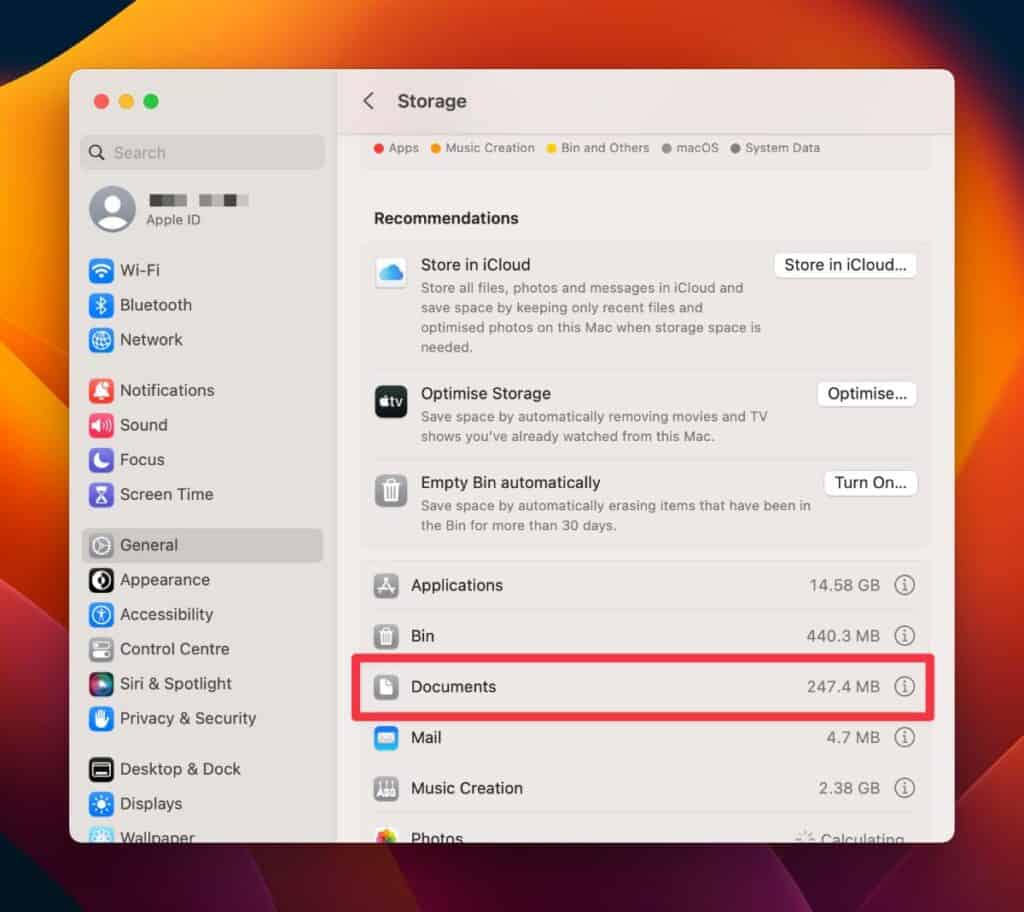
- Navigate to the Downloads tab to see your downloads.
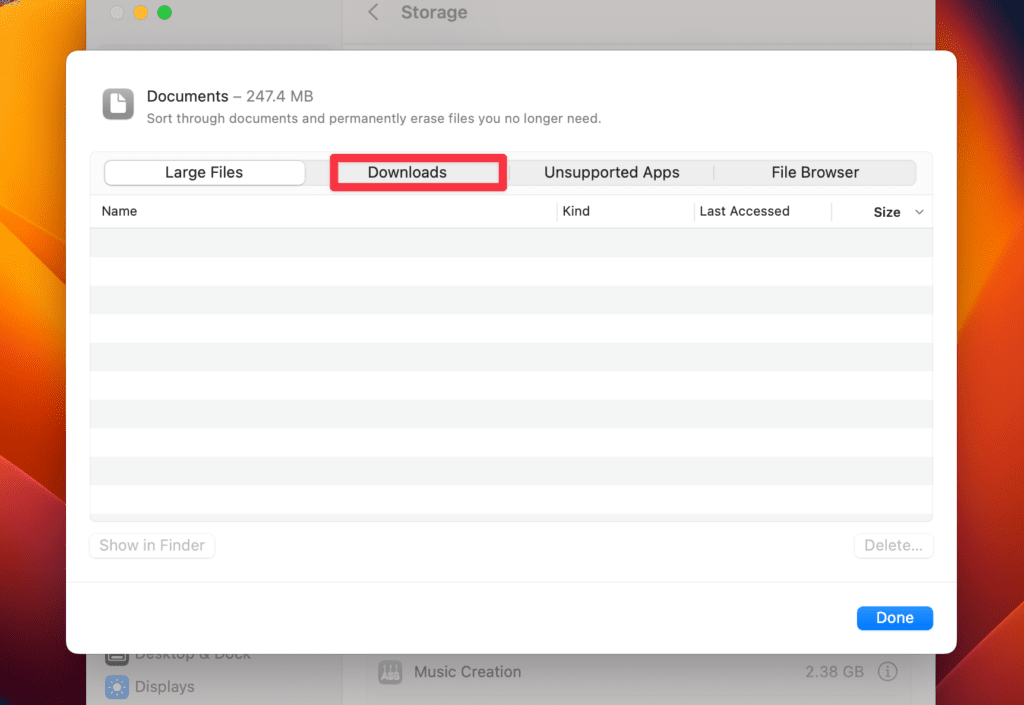
- Click the Delete button once you have selected all the files you want to remove.
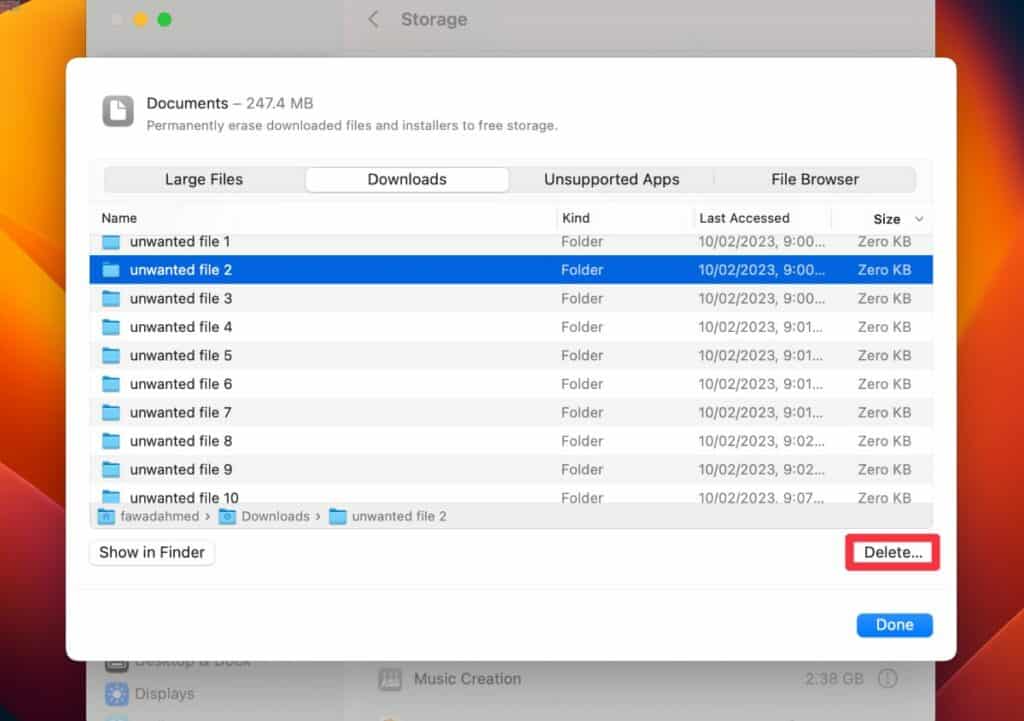
- Press the Command key while selecting the files you want to delete. Now click the Delete button. This will delete multiple files at once.
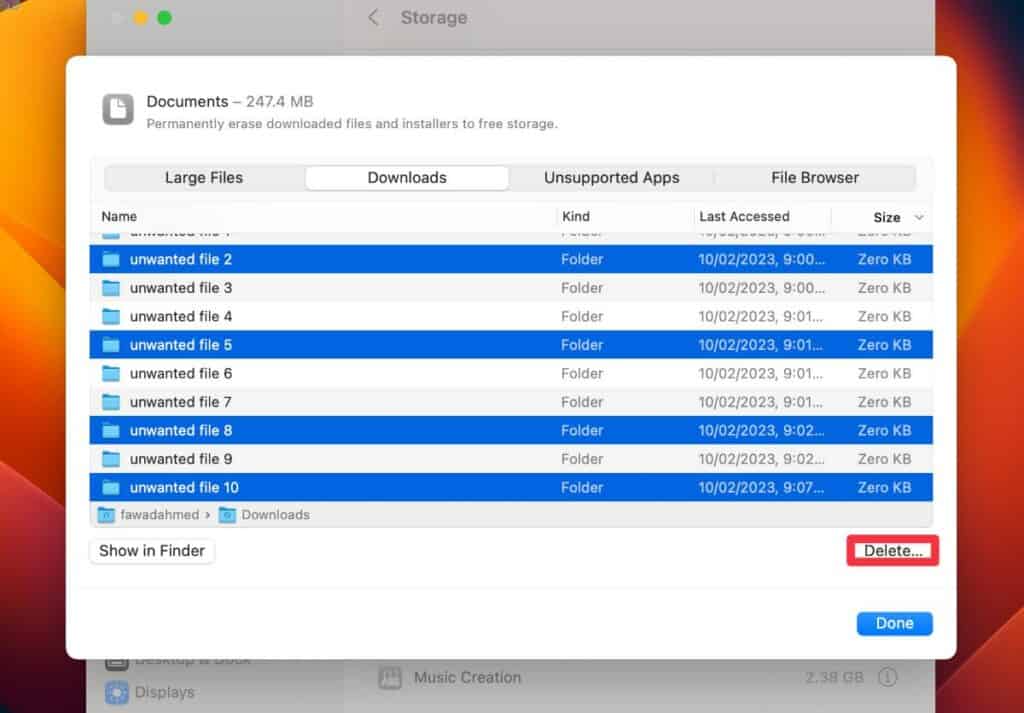
- Finally, click the Delete button when the system shows a prompt.
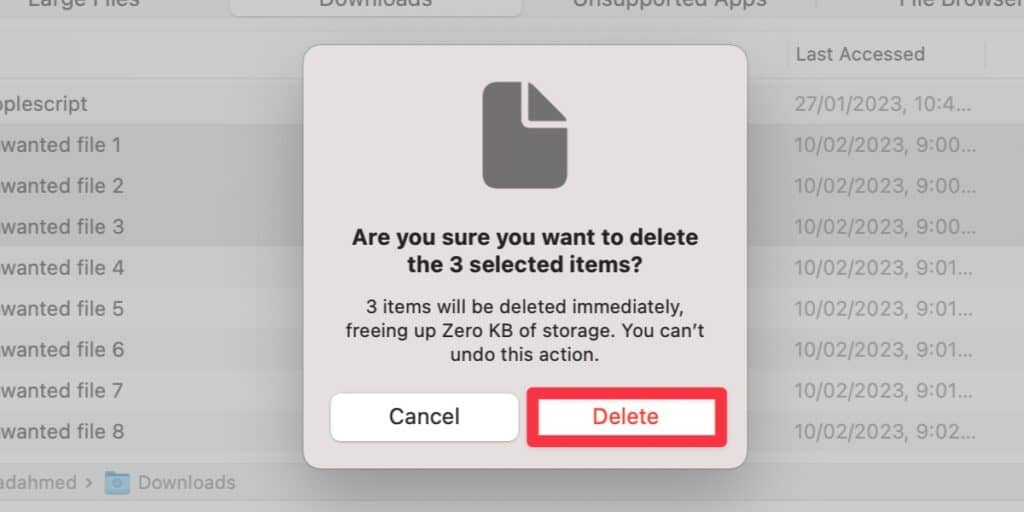
When you delete files using this approach, they will not go to the Bin, instead, they’ll be permanently removed from your Mac’s storage disk. Remember that you cannot recover these files after permanently deleting them.
How to Delete Downloads on Mac From Google Chrome, Safari, and Firefox
When you delete downloaded files from your Downloads folder It will remove downloaded files from your disk space. However, their downloads history may still occupy space, affecting your Mac’s performance. So, it’s best to delete their history from your browser, like Google Chrome, Safari, or Firefox and empty trash.
Delete Downloads on Mac From Google Chrome
If you use Chrome web browser, it will have a download history taking up your Mac’s space. Here is how to remove the download history from Chrome:
- Launch the Finder.
- Navigate to Applications > Google Chrome.
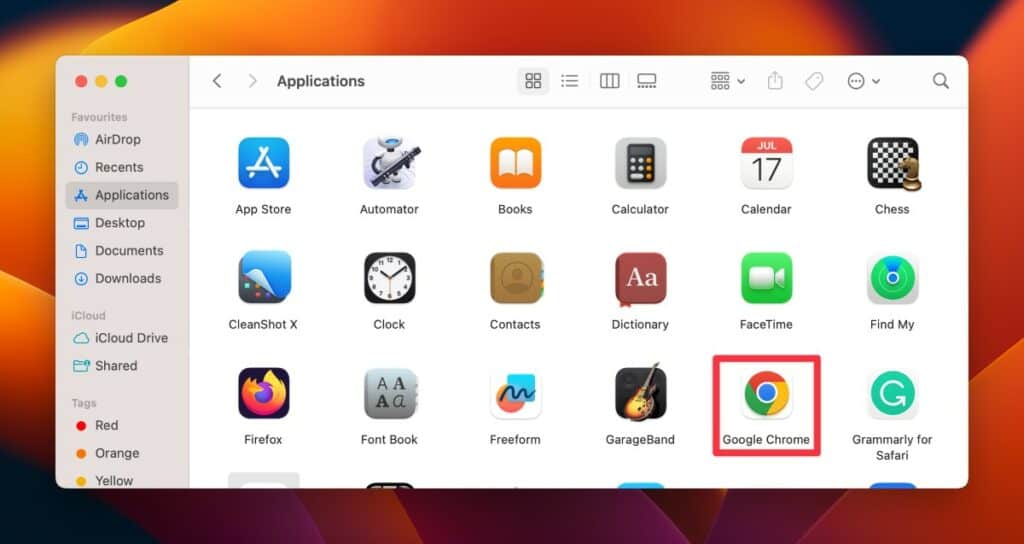
- Once opened, click Chrome in the menu bar > select Clear Browsing Data to access the entire history.
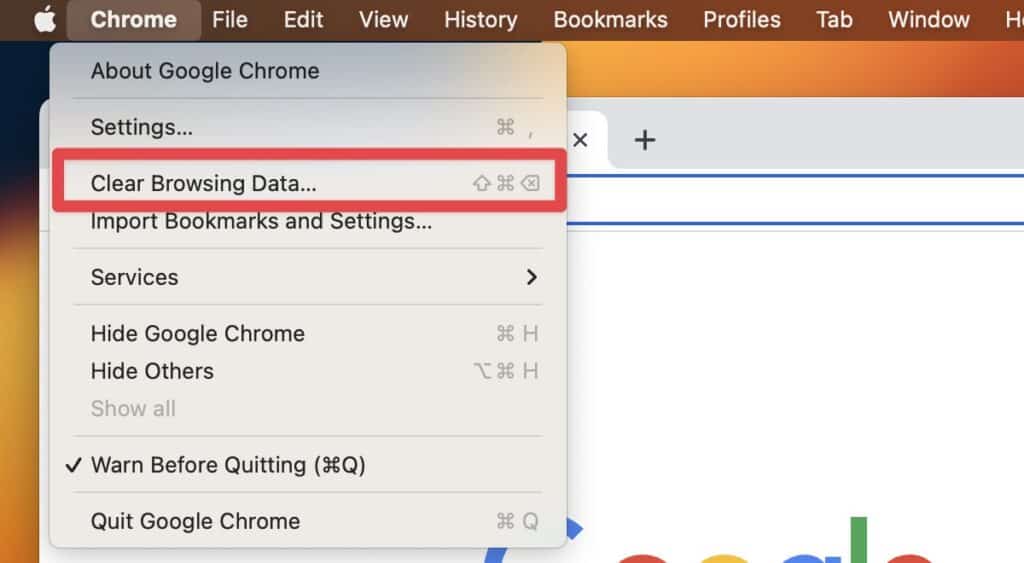
- Inside Chrome, go to Advanced to see the download history in download folder and other options. Make sure the Download History tab is checked before delete multiple downloads or clearing the data.
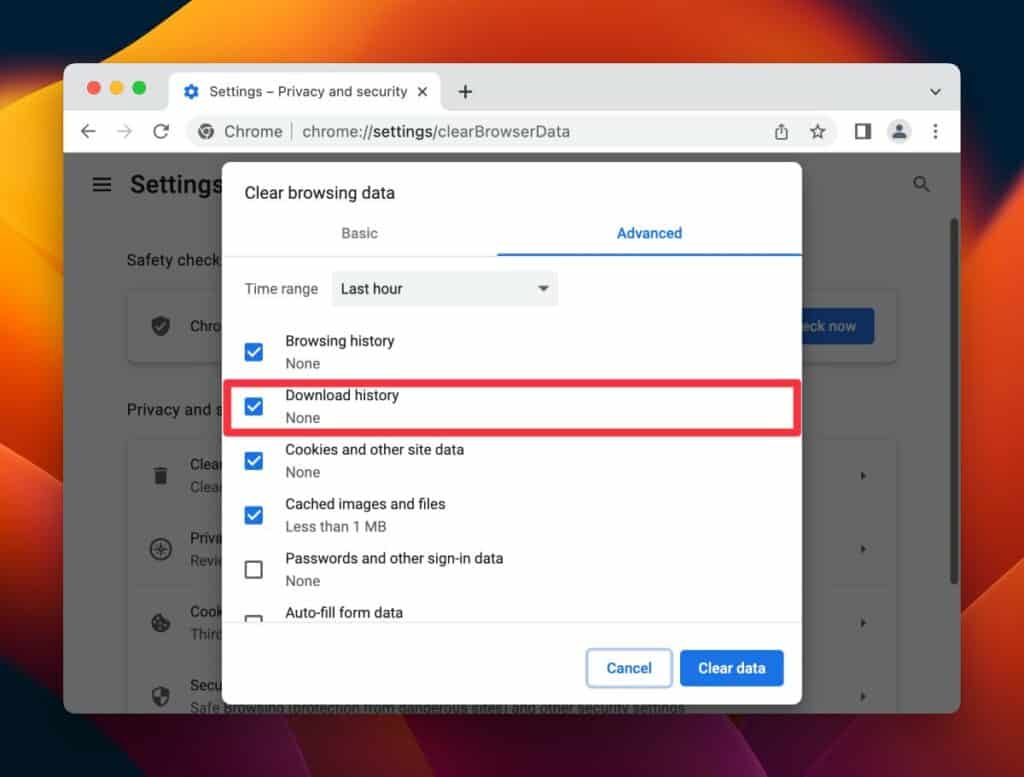
- Change the Time range to All time to delete the all-time download history of your Chrome.
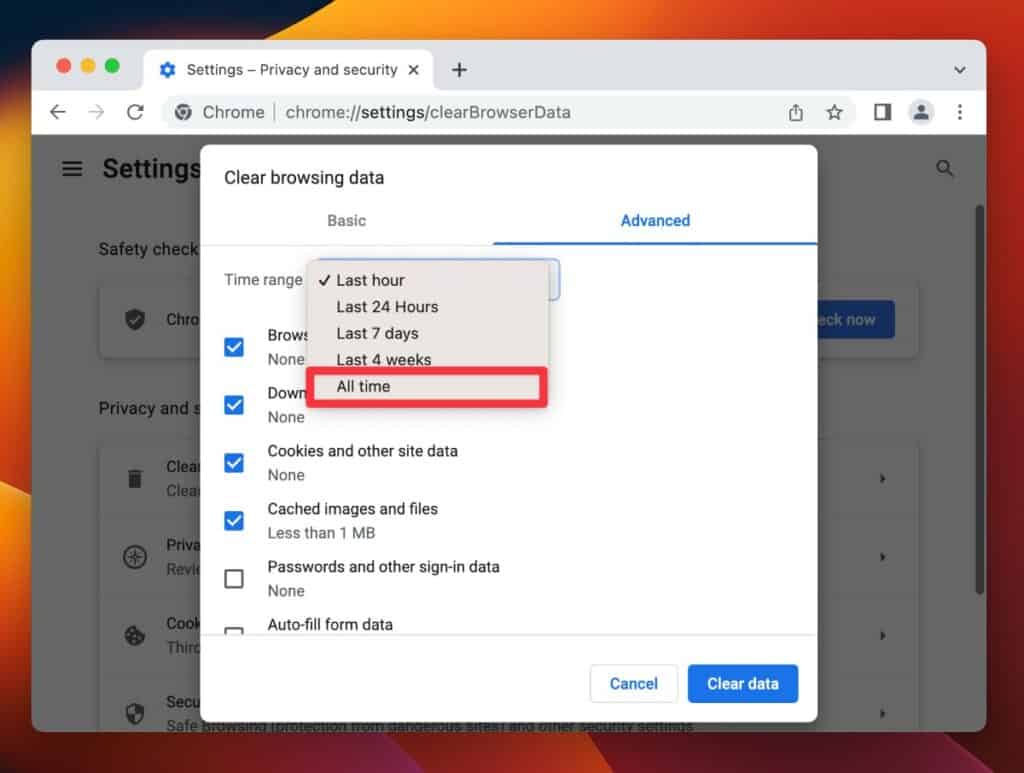
- Finally, choose Clear Data to remove all your downloaded files, including pictures, videos, and other files, from your Chrome browser.
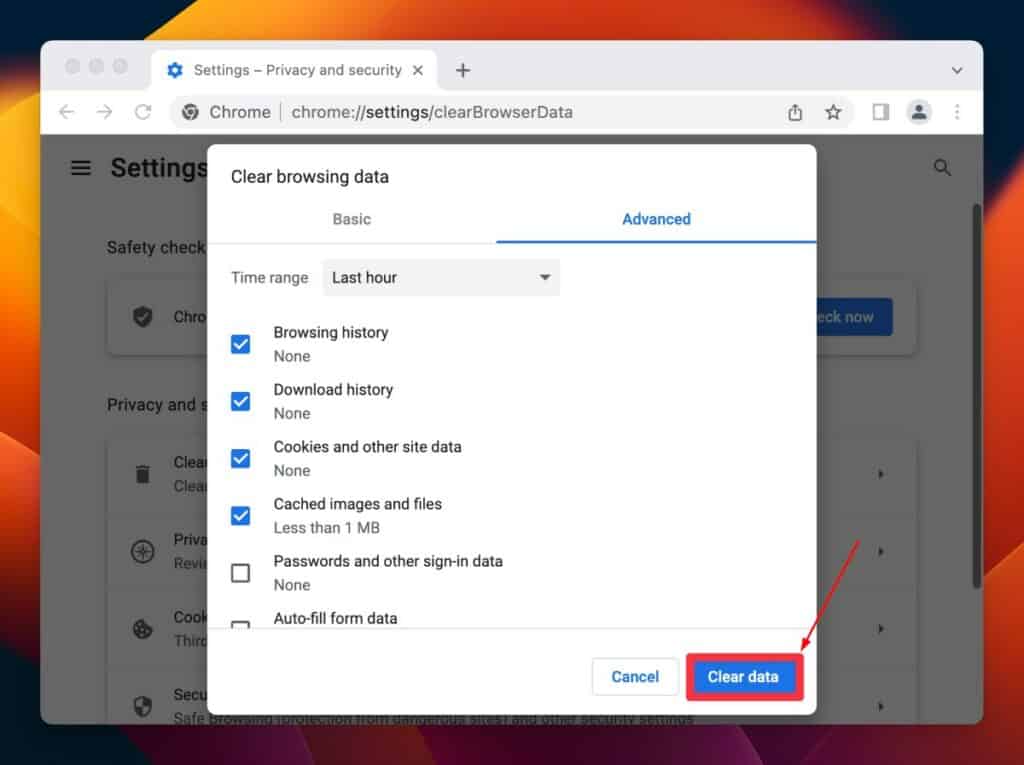
Delete Downloads on Mac From Safari
If you use Safari as your default browser, you’ll see many downloads eating up a large chunk of your storage as its download history. Here is how to delete it:
- Launch the Finder.
- Navigate to Applications > Safari.
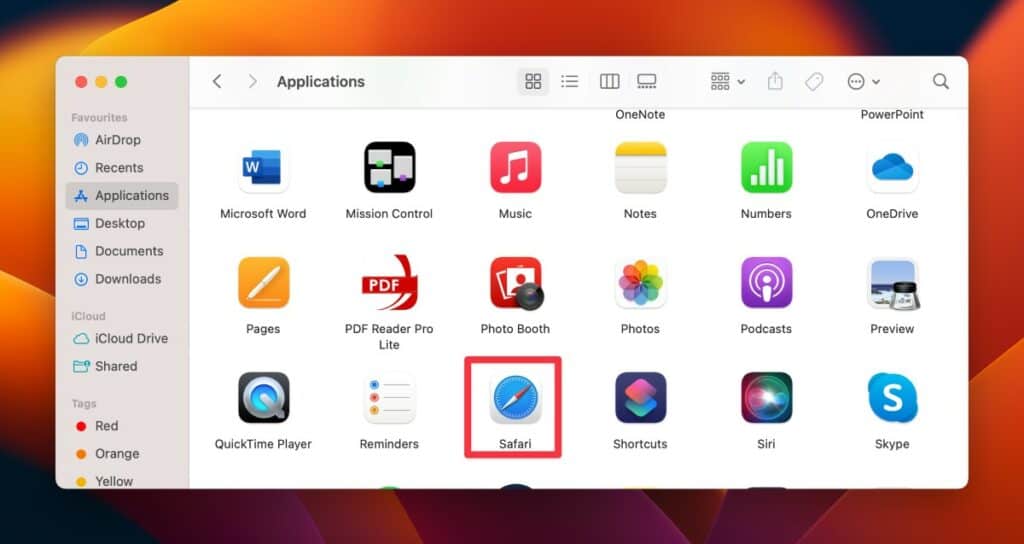
- Click Safari in the menu bar next to the Apple icon and select Clear History.

- In a new pop-up window, choose All History from the drop-down box.
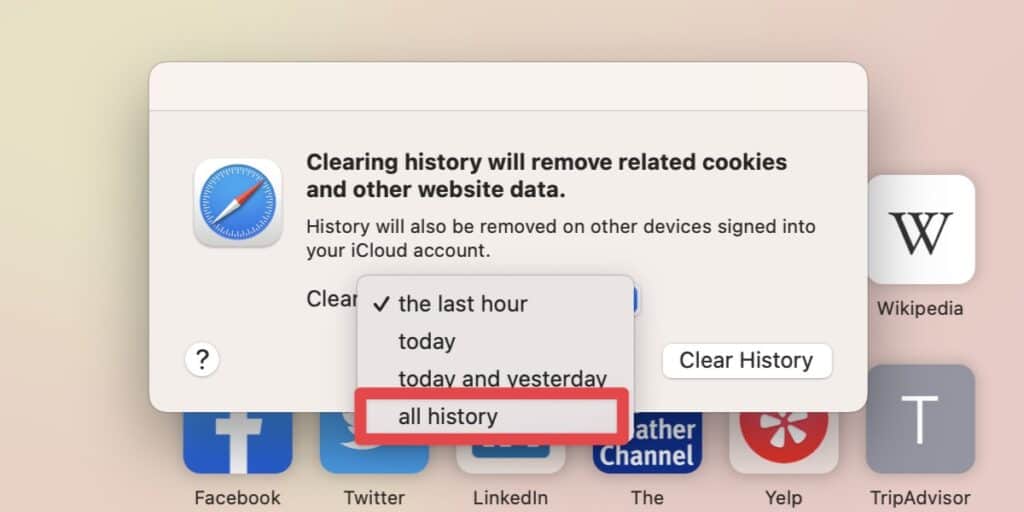
- Finally, click Clear History to clean out all your download history of Safari.
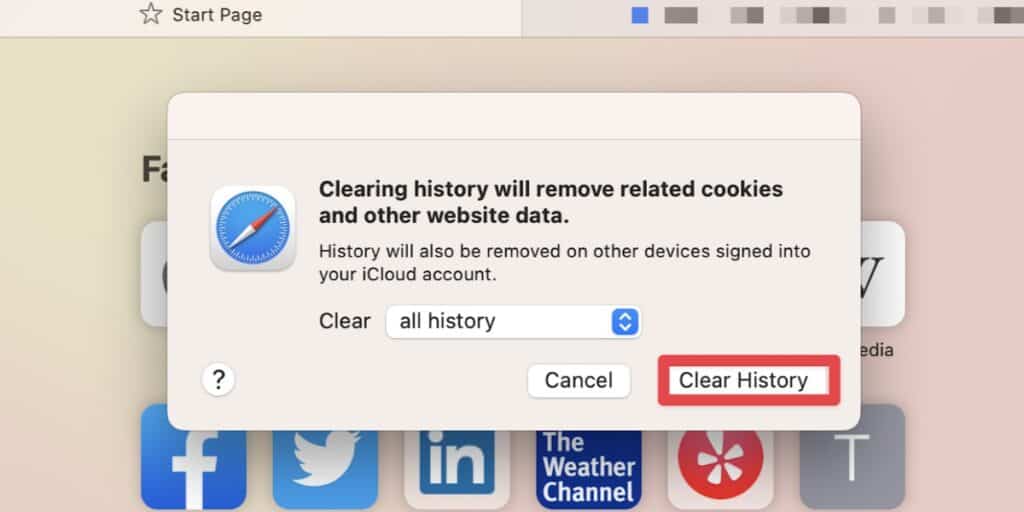
Delete Downloads on Mac From Firefox
Like the two latter browsers, the Firefox browser is also full of unwanted download history that burdens your MacBook.
- Launch the Finder app on your Mac.
- Head over to Applications > Firefox.
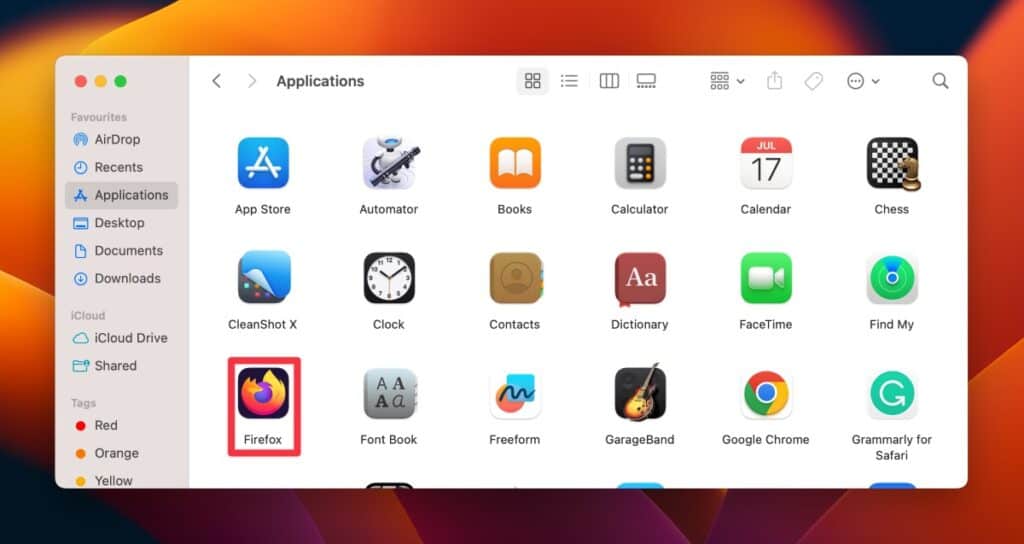
- Navigate to the History tab in the menu bar and click the Clear Recent History option to delete your recent download history.
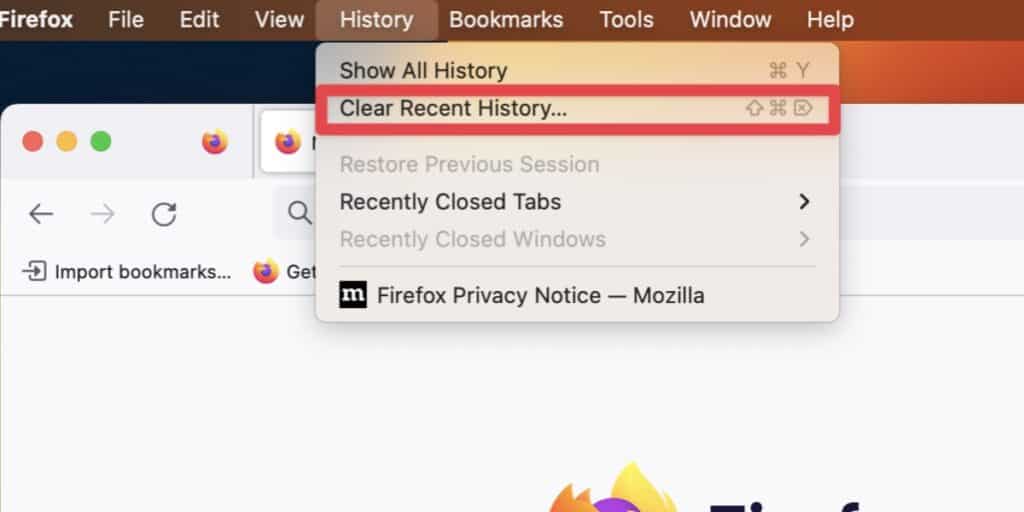
- Next, choose Everything as the cleaning time range.
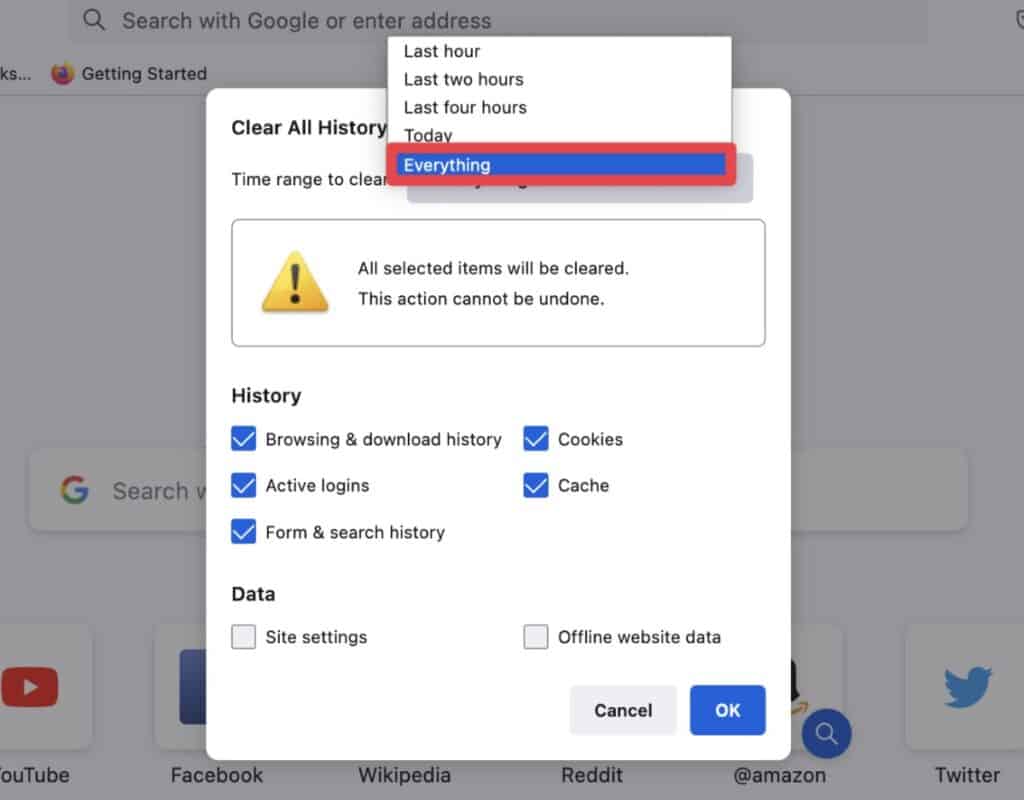
- Make sure you check the box next to Browsing & download history and click OK.
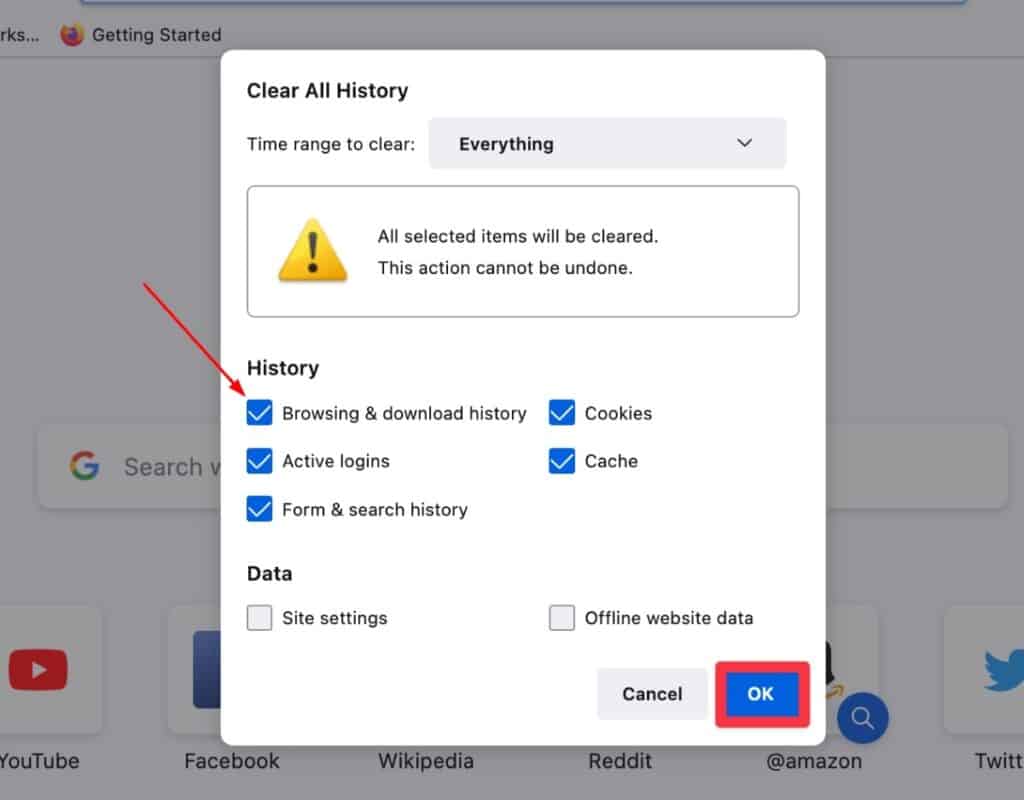
How to Manage More Space on Mac
Managing your Mac’s storage space is essential for optimal performance and preventing storage warnings from interrupting your workflow. A cluttered and low-storage device can lead to slow speed and reduced efficiency. That’s why regularly freeing up space and maintaining a fast and efficient Mac is vital. There are multiple ways to manage your Mac storage. Here, we’ve shared the most practical methods to help you manage more space:
1. Declutter Your Desktop
Although the desktop is an accessible place to keep your files, it consumes a large amount of RAM and ROM every time your Mac boots. The more files there are, the more memory they consume, affecting your Mac’s performance.
Decluttering your Mac’s desktop can optimize your Mac’s performance. You can declutter your Mac by dragging unwanted files, documents, PDFs, and installers into Bin.
Another quick method to manage more space is by Enabling Stacks. The Stacks automatically organize all downloaded files on your Mac’s desktop. Here is how you can enable the Stacks option:
- Right-click any empty space on your desktop, and a context menu will appear.
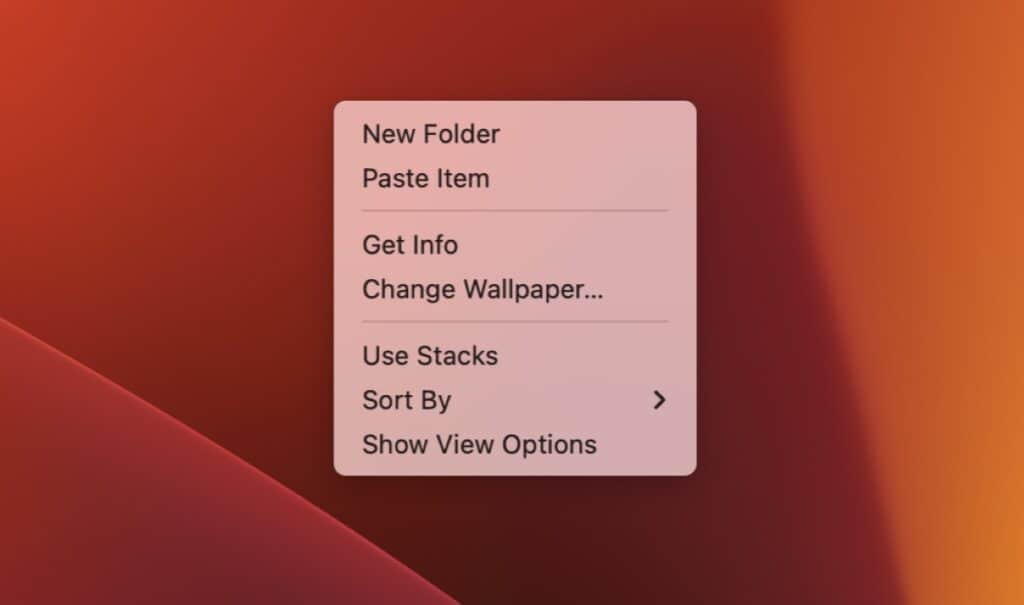
- Click Use Stacks to enable it.
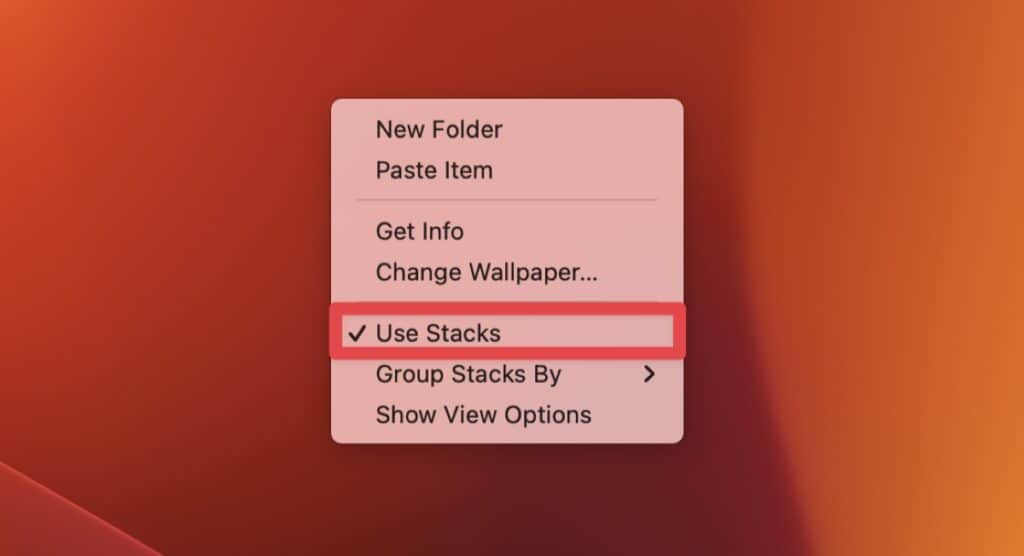
2. Apple’s Storage Optimization
The second way to manage more space on your MacBook is by using Apple’s Storage Optimization. It recommends deleting unwanted data from your Mac. Here is how to access Apple’s storage optimization:
- Click the Apple logo in the top-left corner of the screen and choose System Settings in the drop-down menu.
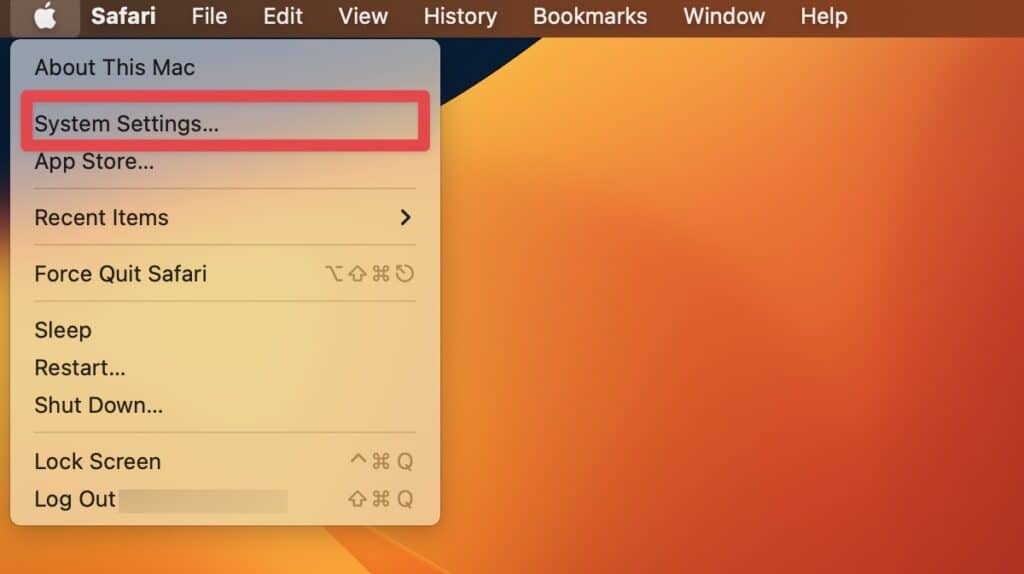
- Navigate to General > Storage.
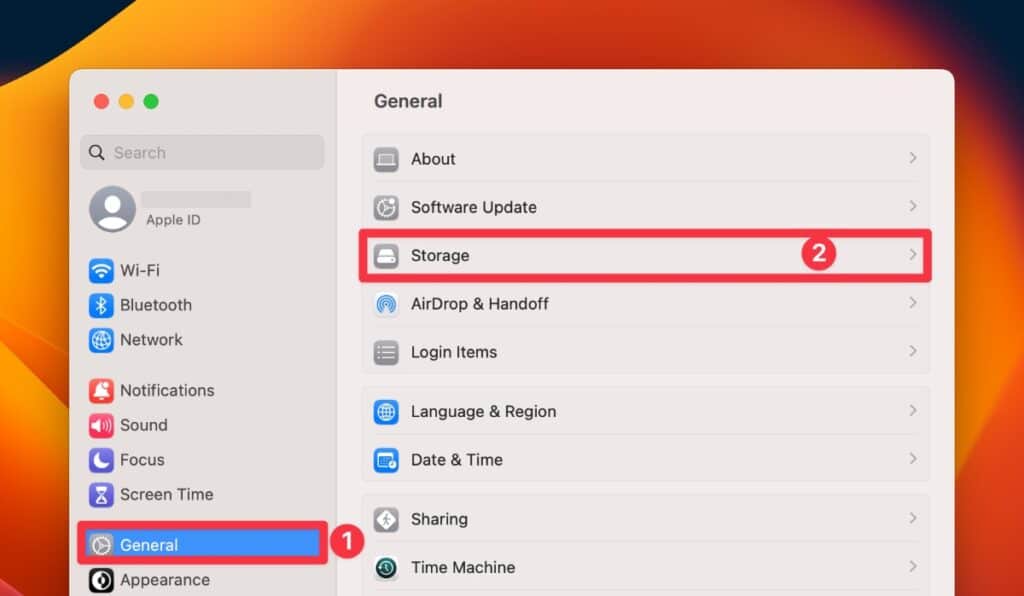
- Once opened, you will see the Optimize Storage section. Click the Optimize button across it for your storage optimization.
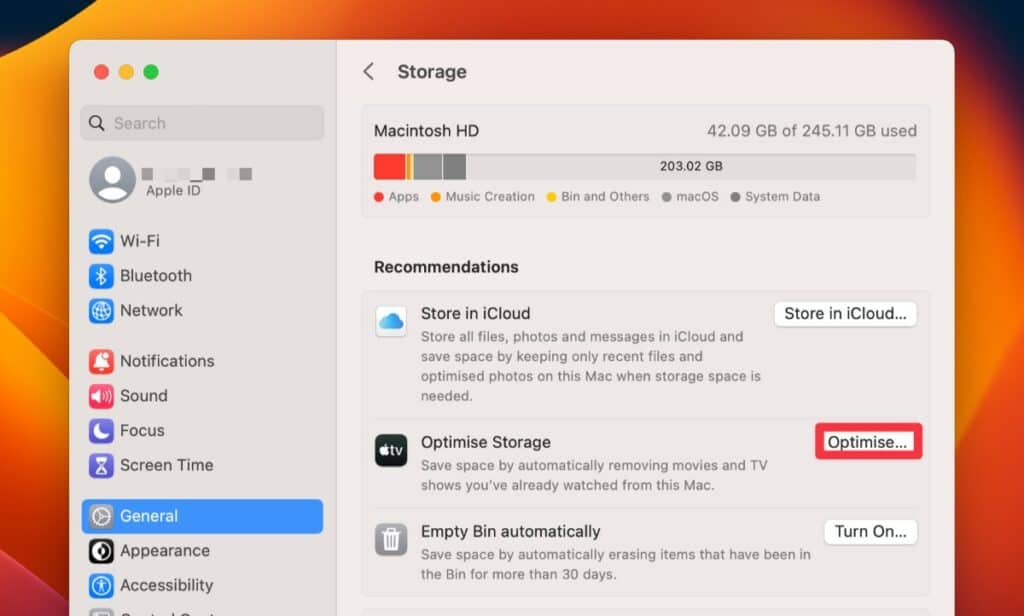
3. Remove Unused Applications
Removing unused applications can help manage more space on your Mac. It frees up vital storage space, enhancing your Mac’s performance. Here’s how you can figure out what applications are no longer in use and delete them to free up space:
- Launch Finder from the Dock and navigate to Applications.
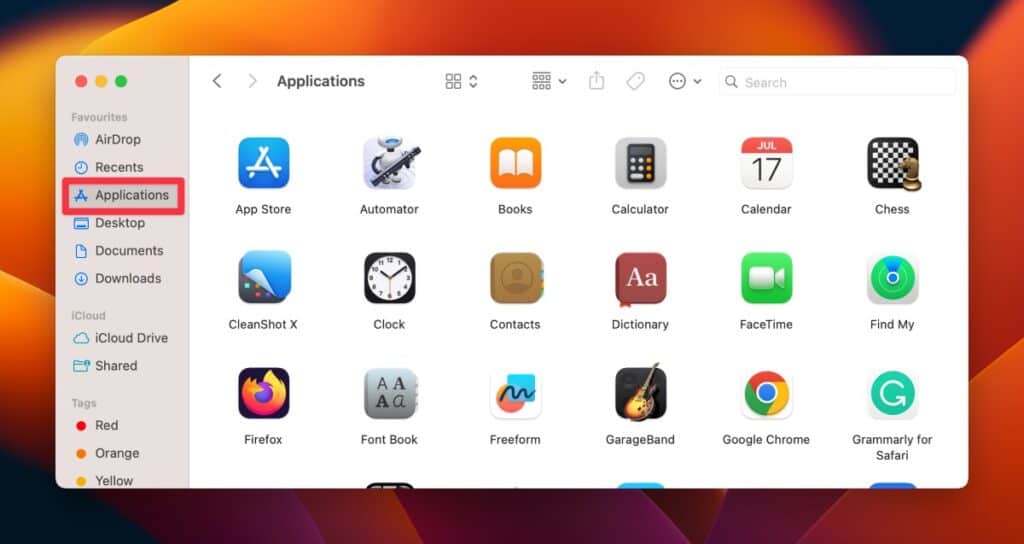
- Click the Sort By option to open a drop-down menu. In the drop-down menu, click Date Last Opened to sort applications as per their last opened date.
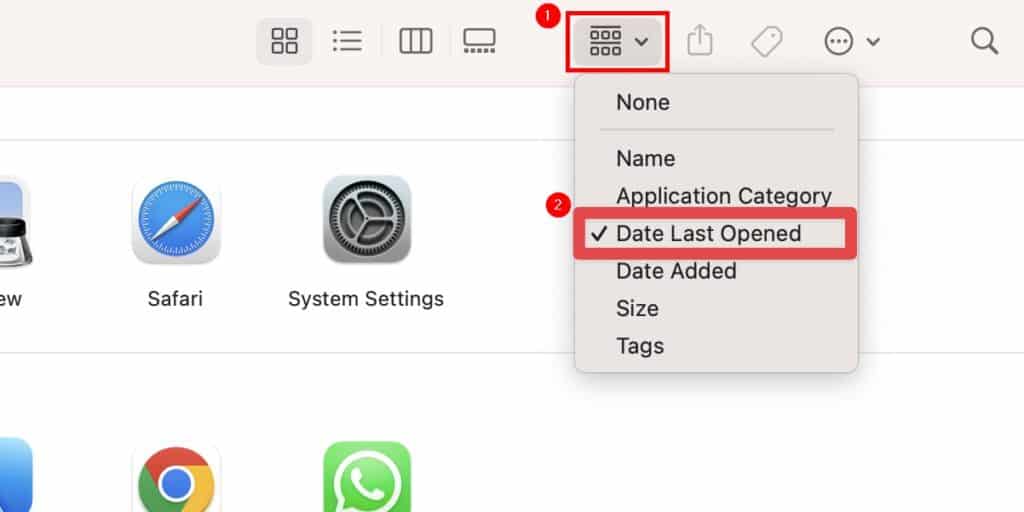
- Finally, scroll down to see the applications you did not open for 30 days or more. Now, right-click the application and select Move to Bin to delete it from your Mac’s storage.
Frequently Asked Questions
Why can’t I delete downloads on my Mac?
There can be multiple reasons why you can’t delete files. The first one is that the file might be running in the background. So, you must exit the program first and delete them afterward. Another reason for files not deleting is due to the Administrator’s lock, which means you can’t delete them without permission from the Administrator. For this, you must log in as Administrator to delete them.
Still, if the problem persists, contact Apple support for further assistance.
Can I delete everything in my Downloads folder on Mac?
Yes, you can delete everything in the Downloads folder if an active application does not presently use the files. Deleting folders or files from your Downloads folder will free up your Mac’s storage space, but be careful what you delete. Some files in your Downloads folder can contain vital system files, backups, or other data you must maintain.
Conclusion
Deleting unwanted files has multiple benefits. It will free up considerable storage space and boost the overall Mac performance. Moreover, it will extend your Mac’s battery life. So, it is best to remove unwanted files from your MacBook’s storage regularly.
The quickest way to delete unwanted files is by heading to the Finder > select the unwanted files > choose to Move to Bin.
Doing this regularly, say twice a week, will save you from all the trouble of selecting and sorting out the files. However, be wary of the essential system files when clearing all the clutter from your Mac.
I hope you found this article informative and easy to follow. If you have any questions, feel free to reach out to us any time!
About Devansh Kamdar

