This site contains affiliate links. As an Amazon Associate, We earn a commission from qualifying purchases at no extra cost to you.
Google Chrome, a popular browser for Mac and Windows, can significantly slow down your Mac. Reasons include outdated Chrome versions, hardware problems, excessive open tabs, and insufficient RAM.
This article explains why Chrome is slow on Mac and offers solutions. Read on!
Key Takeaways:
- Outdated Browser Version: Update Chrome by clicking the three dots > Help > About Google Chrome > Relaunch.
- Too Many Extensions: Remove unused extensions via three dots > More Tools > Extensions.
- Insufficient RAM: Upgrade RAM or close background apps to free up memory.
- Cookies And Cache: Clear browsing data via three dots > More Tools > Clear Browsing Data.
- Outdated macOS Version: Update macOS via Apple icon > System Preferences > Software Update.
- Check Your Internet Connection: Run a speed test to ensure a stable, fast connection.
Reasons Why Chrome Can Be Slow On Mac

Your Google Chrome could be slow because your software is outdated and needs immediate updates. Or it could be the many Chrome extensions on your browser that are slowing it down. You can start by updating Chrome and then move towards uninstalling some of the browser extensions.
This is not all. We have listed below some of the reasons that could be causing this browser to run slowly, along with their solutions.
1. Outdated Browser Version
The first thing to check before moving on to other fixes is the browser version. If you have an older/outdated version of Google Chrome, that could be causing the browser to slow down. Manually updating your browser and restarting all the tabs is what you need to do.
On the top-right corner of your browser, a red notification will appear as soon as the browser rolls out an update.
Here is how you can update your browser:
- Open Google Chrome.
- Now, click on the three horizontal dots in the top-right corner.
- Click on Relaunch to Update Chrome.
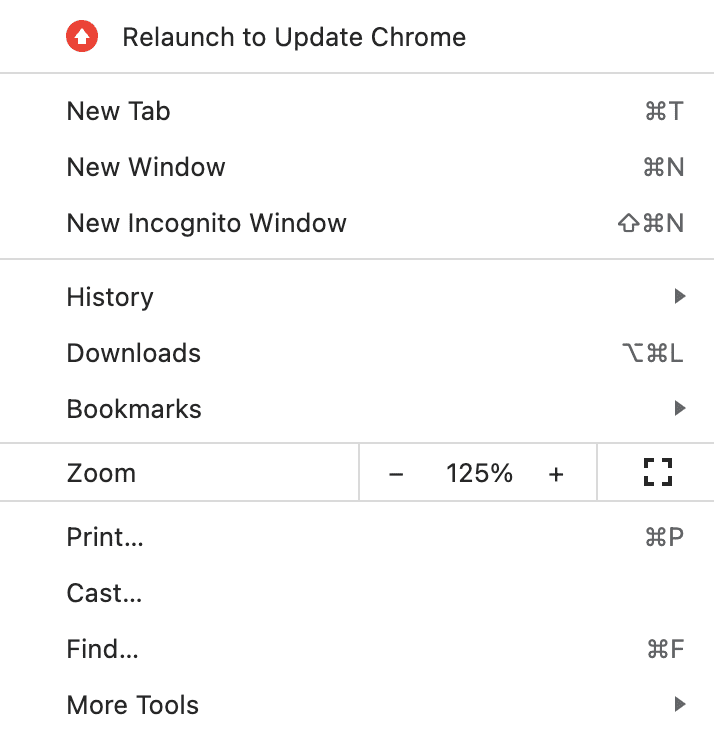
Wait for Chrome to update, and it will relaunch once done. Make sure you have saved all your work before updating your browser since it will close all the tabs you have opened.
2. Too Many Extensions
Having extensions can enhance the overall browsing experience. However, installing too many of these can also slow down your browser. If there are some that are currently not in use and only eating up space, it is time to get rid of them.
Here is how you can do that:
- Open any tab on your Google Chrome.
- Now, click the three horizontal dots at the top-right corner.
- Go to More Tools and choose Extensions.
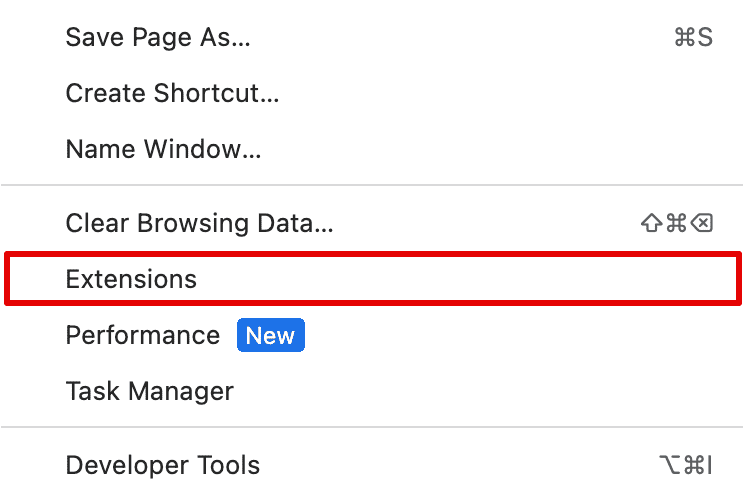
- You can select the Extensions you want to remove and click on Remove.
Disable Chrome extensions until all unwanted ones are removed from your slow Google Chrome. To ensure that all the settings are saved, relaunch the browser, and you can see the results.
3. Insufficient RAM
Having low memory space on your Mac can affect Chrome’s performance and speed. Google Chrome is a power-hungry software that takes up a lot of memory on your CPU and consumes a lot of energy.
Now, to fulfill this need, you need to have enough space to run the browser smoothly without lags. Even if you are using 8GB RAM, it may not be enough, especially if you spend the entire day working on Chrome.
You can check the amount of power that Chrome consumes through Activity Monitor.
If you are a writer or a student who constantly uses Chrome, you might need to get at least 16GB RAM. Or else, you can simply force quit all the apps running in the background and restart Chrome.
4. Cookies And Cache
Cache and cookies are used for your sites to load faster the next time you visit them. However, over time the browser accumulates a lot of data from the cookies, chrome cache, and browsing history, eventually slowing down the overall process.
You can escape this trap and make your system run faster and more smoothly. All you need to do is get rid of the browser cache and the browsing history from your Chrome browser. Follow the steps below to make this happen.
- Open any tab on your Google Chrome.
- Now, click on the three horizontal dots at the top right corner.
- Then, go to More Tools and choose Clear Browsing Data.
- In the next window, check the box beside Browsing History, Cookies and other sites data, and Cached Images & Files.
- Beside Time Range, choose All Time.
- Now, click on Clear Data.
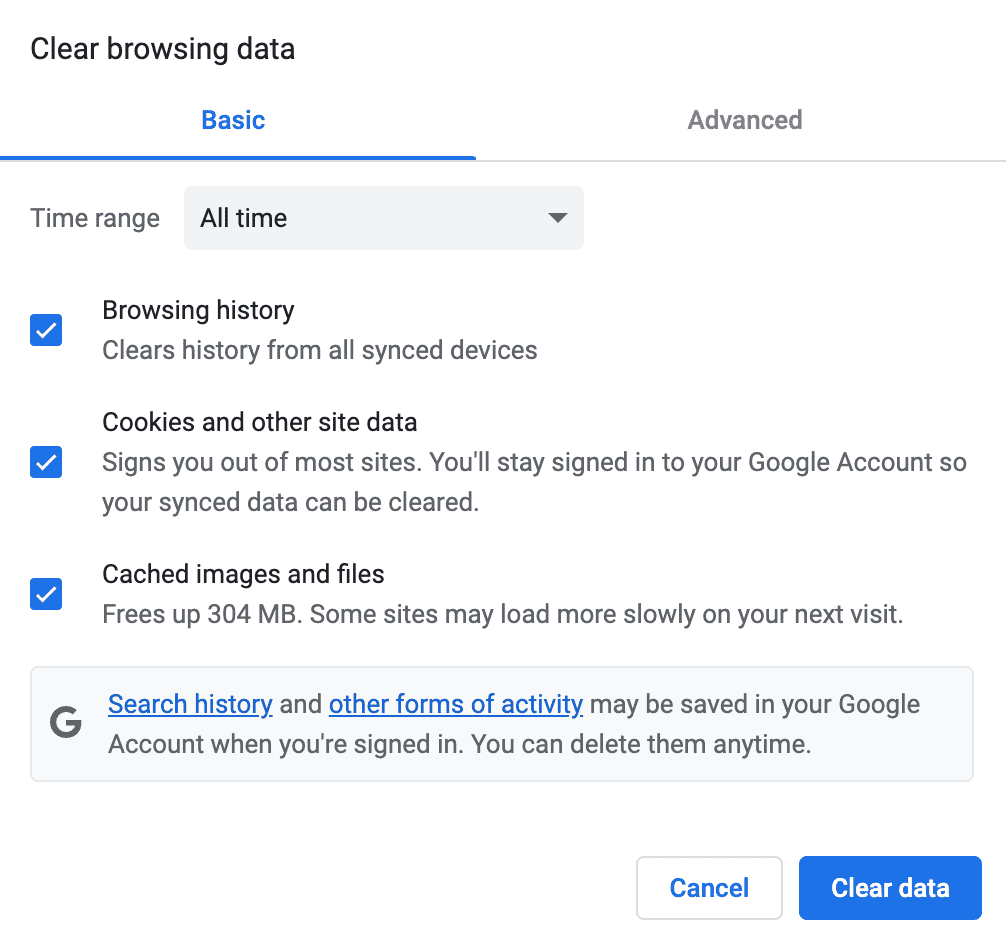
All the data will be clear from your browser. Now, try closing all the tabs once and launch Chrome. Check and see if the problem persists.
5. Outdated macOS Version
If nothing has worked so far, you might be running on an outdated macOS version. Your macOS might not be supporting the current version of your Chrome; thus affecting the overall performance.
You can check and update your Mac with a few simple steps.
- Go to the Apple icon on the top-left corner of the desktop.
- Now, go to System Settings.
- Go to General and select Software Update.
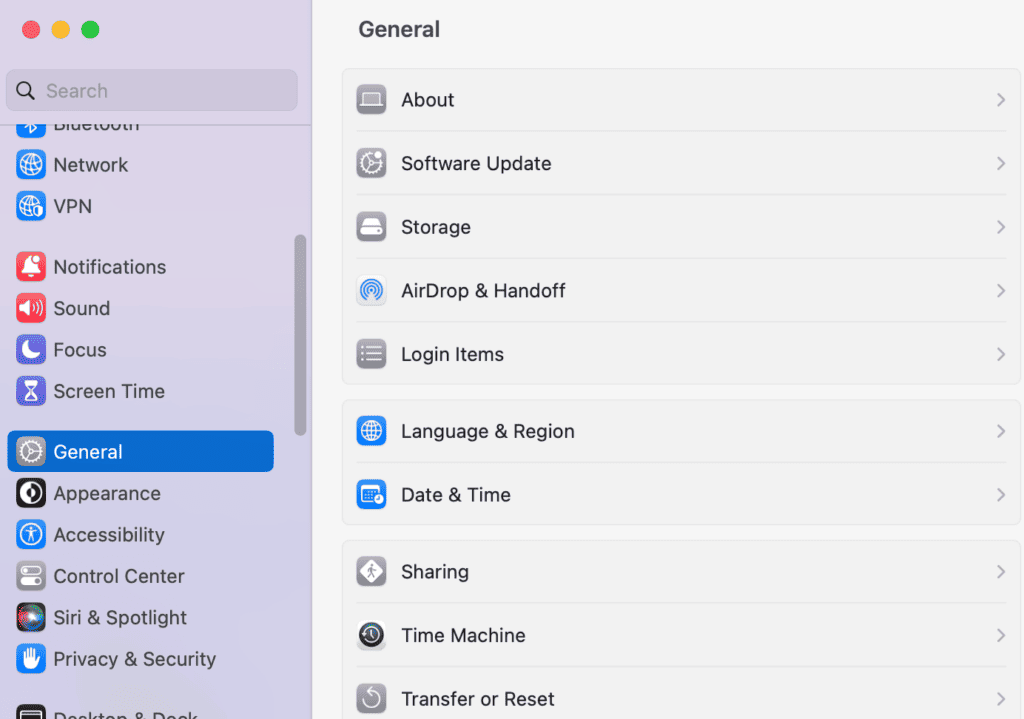
- Wait for the system to check for any updates. If there are any available, choose Install Now.
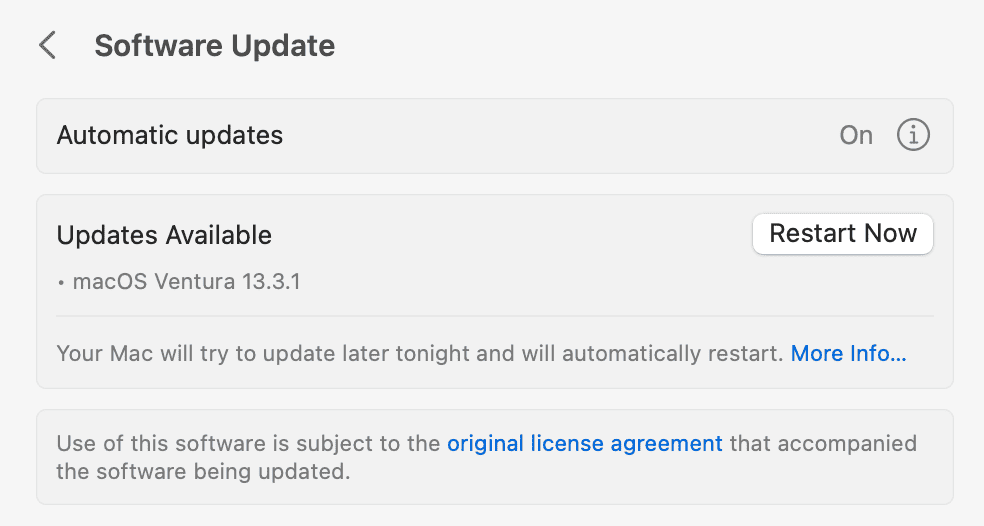
The system might take some time to update, and after it restarts, try launching Chrome again. It should be working at its normal speed now.
6. Check Your Internet Connection
Your internet connectivity greatly affects how Chrome functions on a device. If your network is slow or unstable, it will affect your browser’s speed and performance.
All you need to do is ensure your internet connection is stable and fast.
- Open Google Chrome.
- Go to www.google.com.
- Type in speed test and search in the search bar.
The first result will be an option to run the test.
- Run the test and wait for the results.
Depending on what the site says, you may or may not have to get a professional to check your Wi-Fi router.
Frequently Asked Questions
How do I fix Chrome’s slowness?
Start by updating your Chrome. The next step is to delete the cache and clear browsing data. Closing unused tabs helps reduce the energy that Chrome uses. Once you’ve tried these methods, your Chrome should be working at its normal speed.
How do I make Chrome use less RAM on Mac?
Limit the number of tabs you have opened to make Chrome use less RAM on your Mac. You can check which tabs or extensions use the most RAM through the Task Manager and then close them if you feel they are unnecessary.
Conclusion
Google Chrome is popular for a reason. Its user interface and in-built features make your browsing experience smooth and incomparable to other browsers. But, it also has its pitfalls, one of them being decreased speed, especially on Macs.
Something as simple as having an outdated version of the browser or having too many tabs and extensions can affect speed and, as a result, your productivity.
However, this is more of a minor inconvenience that you can have fixed in 5-10 minutes.
We hope that the solutions we’ve suggested worked for you and that your Chrome is functioning normally.
If you have any queries or doubts, feel free to drop a comment below. We’ll make sure to get back to you!
About Lorena

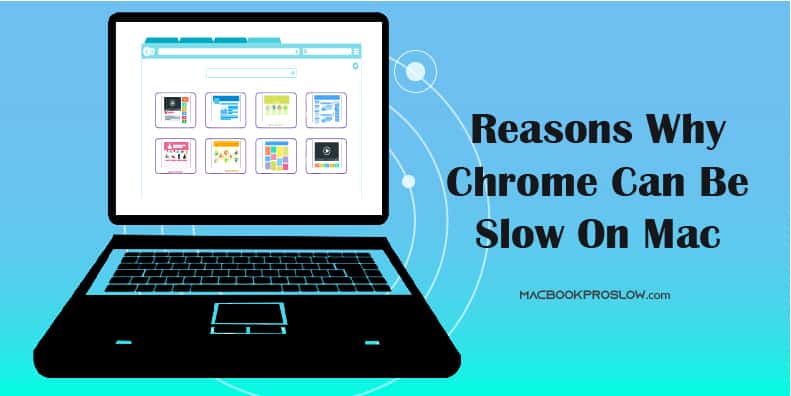

LeBarron
Thank you!
Ashley Jones
Thank you!!!! I did not install Mercury Reader because I use Firefox but it has an add on simply titled “Reader” and it is fantastic. Your video motivated me to look it up.
Me
The best way to fix slow Chrome is to delete it. It’s crap code and a horrible memory hog on the Mac.
RY
Have done all of the above. But here’s the issue.
Getting on my Mac, I’m getting download speed tests of 950 using Safari vs 150 for Chrome.
Same speedtest website same time, over and over.
Called Apple and Google neither had help other than reinstalling Chrome, Did it, but no help.
Marvin8
I’m suffering the exact same problem. I have Gig speeds on Safari, but Chrome slows the downloads to 250Mb. I suspect it’s Apple trying to hobble Chrome so as to force folks to use Safari instead. Have tried everything to fix it to no avail. 🙁
Richard Lewis
Did you ever find a solution? I’m having the exact same issue.
Tia
Thank you! It was the extensions for me. I didn’t even know those existed!
Gail Field
Thank you – very helpful!
William Brody
Step one resolved my problem Thank you very
Andres
Awesome article, thanks a lot!
ILENE
Super helpful and effective! Thank you!