This site contains affiliate links. As an Amazon Associate, We earn a commission from qualifying purchases at no extra cost to you.
When you first get your MacBook Pro there are a series of steps you go through to set everything up.
If you just bought your first MacBook, you probably remember the process as you first turn the computer on, and macOS walked you through a couple of steps to get things personalized. One of these initial setup steps is creating an Admin name for your Mac which is basically the name and folder for the owner of the device.
If you ever need to change your Admin Name for whatever reason, it is easy to do after learning the steps involved. The Admin name is obviously short for administrator and refers to whoever is in control of the computer.
Having access to this name and the account setup gives you access to certain key features on the Mac and allows you to make important changes that require a password.
How to Change the Admin Name on Mac?
Go to System Preferences, click on Users and Groups, and click on the padlock symbol. Fill in the username and password, then press the Control Key. Click on the Admin name, then select Advanced options. Add a new name to the Full Name option, and you’re all set.
What is an Admin Name?
When you turn on your MacBook Pro there is a login screen that comes up where you enter your username and password to gain access to the computer.
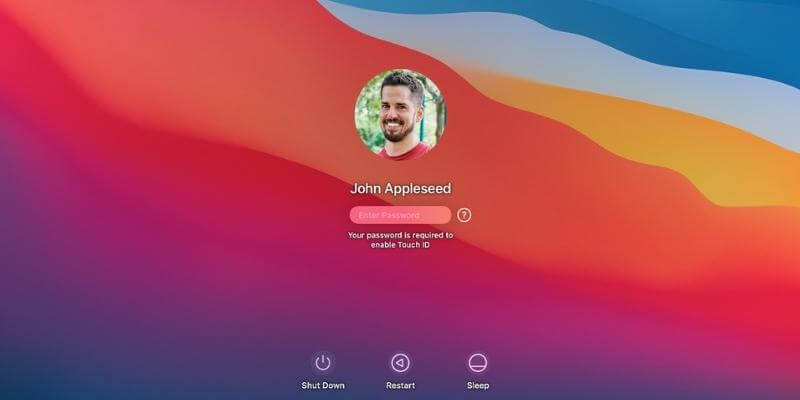
This is a part of the Admin name that is known as the “full name” and is simply your user name and password that you set up when first getting your computer. There is also the “account name” aspect of an Admin name that refers to files and folders specific to the main administrator. You will just have to find passwords on mac.
Changing just the full name on your MacBook is straightforward and easy while changing the account name associated with your Admin name takes a few more steps. Regardless of what you are trying to change, the steps below will walk you through what it takes to make this happen.
How to Change Admin Name on Mac
Before you begin the process of changing your Admin name, it’s a good idea to back up your MacBook Pro data to an external drive using Time Machine or make copies in the cloud.
This is not a drastic change to your Mac and should not result in any loss of important files, but anytime you make a change on the backend of your operating system, it’s a good idea to back up your computer.
Changing Admin “Full Name” on Mac
Changing the Admin full name is really easy and only takes a few steps. You can complete this task from the main account on your MacBook or any administrator accounts that are set up on it.
Step 1: Go to the Apple menu in the top left corner of the screen. Click on System Preferences (System Settings on macOS Ventura and above).
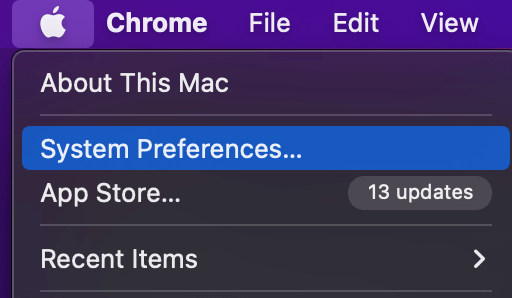
Step 2: Click on Users & Groups.
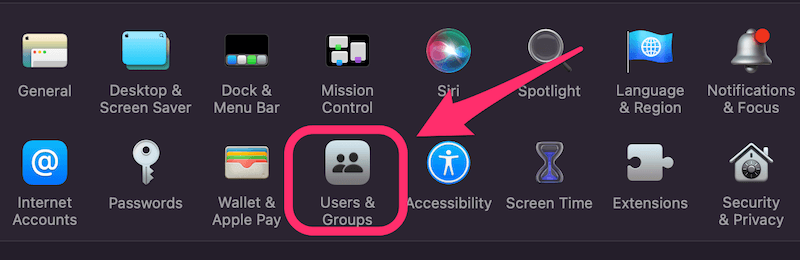
Step 3: Click the Padlock symbol on the lower left-hand corner of this dialogue box.
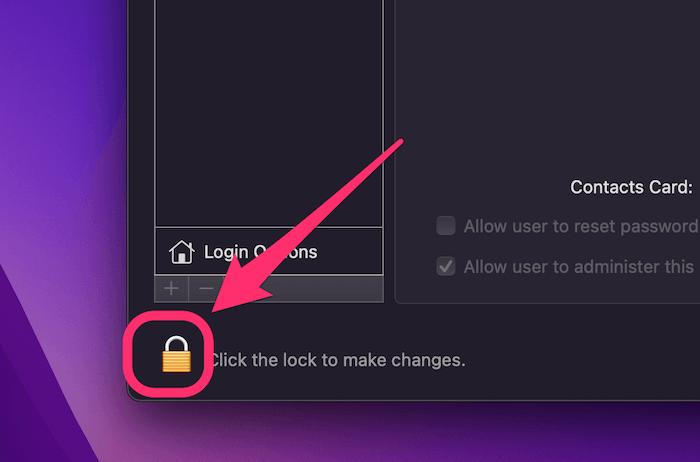
Step 4: Enter the Username and Password.
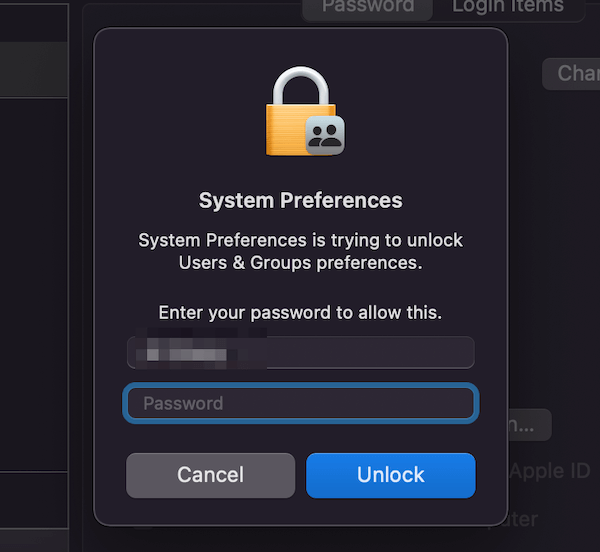
Step 5: Press the Control key and click on the Admin name area.
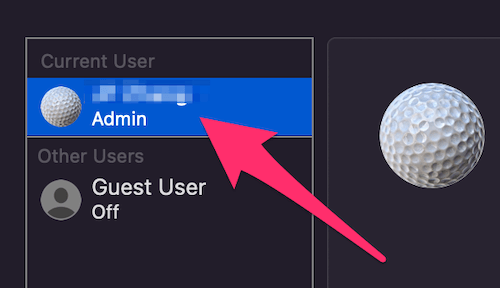
Step 6: Click Advanced Options.
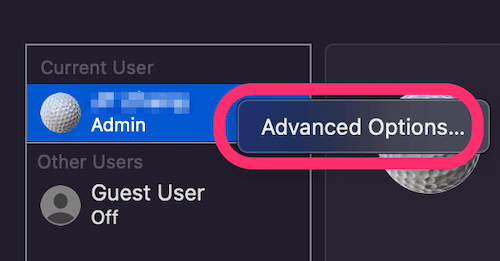
Note: if you don’t see “Advanced Options”, go back to Step 3 and make sure you’ve unlocked the security lock.
Step 7: Change the name in the Full Name field to whatever new name you choose.
Changing Admin “Account Name” on Mac
The process for changing the Admin Account Name is a little more involved than simply changing the full name.
In nearly all recent versions of macOS, you have to log into a different administrator account than the one you want to change in order to complete this task.
If there are no other Admin accounts set up on your computer, you have to create one in order to make the change. It sounds complicated but you can just follow these steps:
Step 1: Open your Finder. Click on Go from the menu on the top of your screen.
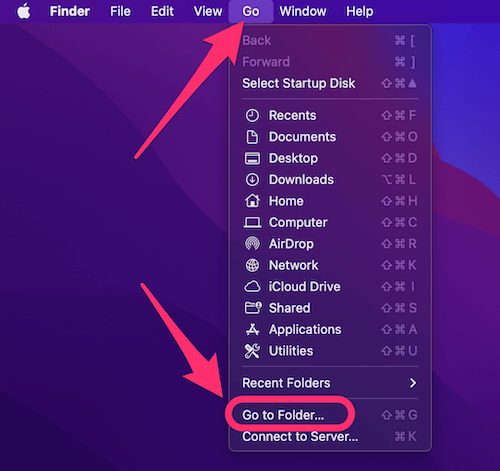
Step 2: Click on Go to Folder and then you’ll see a window pop up like this:
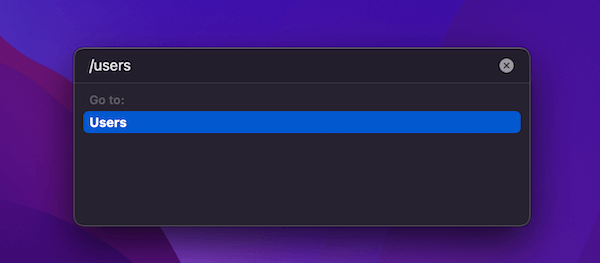
Step 3: Then type /Users into this dialogue box to find the Users folder.
Step 4: Locate the folder of the name you want to change and write this down as well as the name you want to change this folder to. Change the folder’s name to the new name.
Step 5: Enter the current Admin name and password when prompted to do so.
After that, you can repeat the 7-step tutorial above on how to change Admin Full Name on Mac.
- Go to the Apple menu at the top left of your computer screen. Click on System Preferences (System Settings on macOS Ventura and above), then Users & Groups.
- Click the Padlock symbol on the lower left of this box, enter current username and password.
- Control Click your name area on the top left, then click Advanced Options.
- Change “Account Name” to the new name that you created the new folder for in step 4 above.
- Change the “home directory” to this new name as well. Click OK.
- Restart your Mac to complete the changes.
Final Thoughts
As you can see, the process for an Admin name change is slightly complicated but overall, not too difficult to complete.
This is an easy task to do yourself if you have the need to and by following the steps above, you can quickly make the changes permanent. Remember to back up your computer or any important files specifically so you don’t risk losing them in case something goes wrong when making these changes.
Have you ever changed the Admin name on your MacBook Pro? Why did you make the change?
About Eric


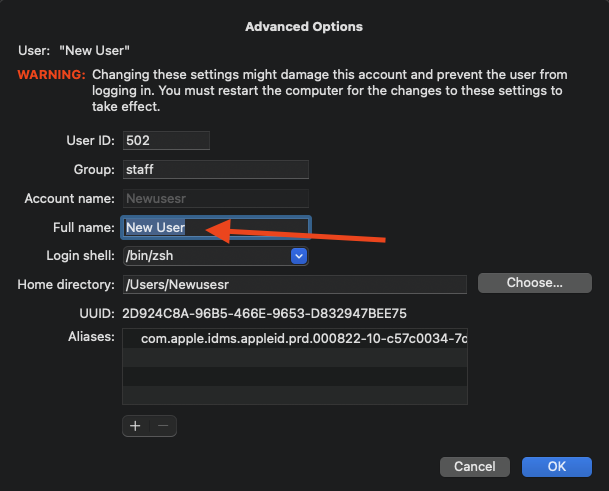

Serena
i can not change my account name on my macbook pro 🙁
i followed all the steps that you’ve mentioned but in the settings
my mac does not allow me to change the account name.
help me plz it is so annoyinng…
Rachel
Thank you very much. Probably about the clearest steps I’ve ever read on tech stuff, much appreciated. I changed it so hopefully now it syncs with my iCal. Following your steps, I changed the Full Name and the folder+ Home Directory name easily, but I couldn’t change the Account Name – it was greyed out. I’m running Mac OS Mojave 10.14.6.
Manav Bakshi
I cannot change the name of the folder while changing the account name.
Tara Friedman
This is not working for my Mac book air. Please help.
Thejas K
Error with folder can’t be found is popped on screen when I hit go to folder ‘Go’ button by typing ‘Users’
Becky Dunlop
How do I do this on a MacBook Air? There are no advanced options in Users & Groups.
love light
hey i have a mackbook air and i have the option, are you sure you did control click on the left panel name?
lucia reese
i’m sorry i know this is late, but you want to click on the profile picture in the current user section, and then just click advanced options and change the “full name” option to your desired name. i wish i could upload screenshots here so you could see more clearly, let me know if this is helpful:)
Therese
I followed this procedure and it required a restart. I restarted the computer, and it turned on as a completely new computer. That’s right, everything was wiped out. Thank goodness I had a backup hard disk. I curse the apple programmers and their ancestry and descendants who made it impossible to change the user name. Everything, (documents, pictures, files) on my computer is all mine but the main user is still under someone else, who is a family member, who owned the oriignal iMac from which I copied some files. This is infuriating.
Nancy
Because my last name has changed. Thank you apple.
Akari
Thank you verymuch. I had to stream my screen so I really needed to change the name appears on the top right of the screen. This article saved me 😀
Lorena
That’s great to know!