This site contains affiliate links. As an Amazon Associate, We earn a commission from qualifying purchases at no extra cost to you.
When you first got your MacBook, you probably rushed to set it up and created a generic name for your Mac, such as “computer”. While there is nothing wrong with doing that, you’ve probably discovered that it is a bit annoying if you need to access it on a local network.
I usually tend to set up in a hurry and quickly realize the error when I need to transfer a file, only to discover multiple systems with the same name around me!
Fortunately, changing the name on your MacBook is very easy and doesn’t require any major changes, such as a factory reset. The process is also the same for other Mac devices such as the iMac, Mac Mini, Mac Computer, and MacBook Air.
How to Change MacBook Name?
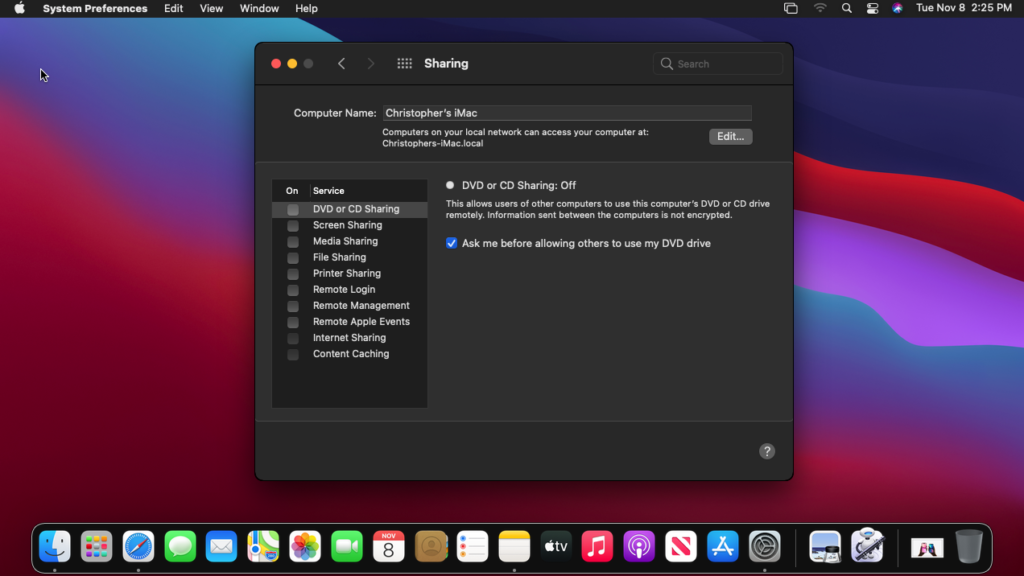
To change a Macbook’s name, go to system preferences and select sharing. A window showing various sharing features will open; at the top of the page is a dialog box. Change the name in the box to whatever you want the new name to be, and press enter.
After you change the name, close out the window and go about your business. To double-check that the name change took effect, follow the steps again to reopen the sharing window to ensure the new Mac name shows up.
A detailed breakdown of the problem with a step-by-step solution
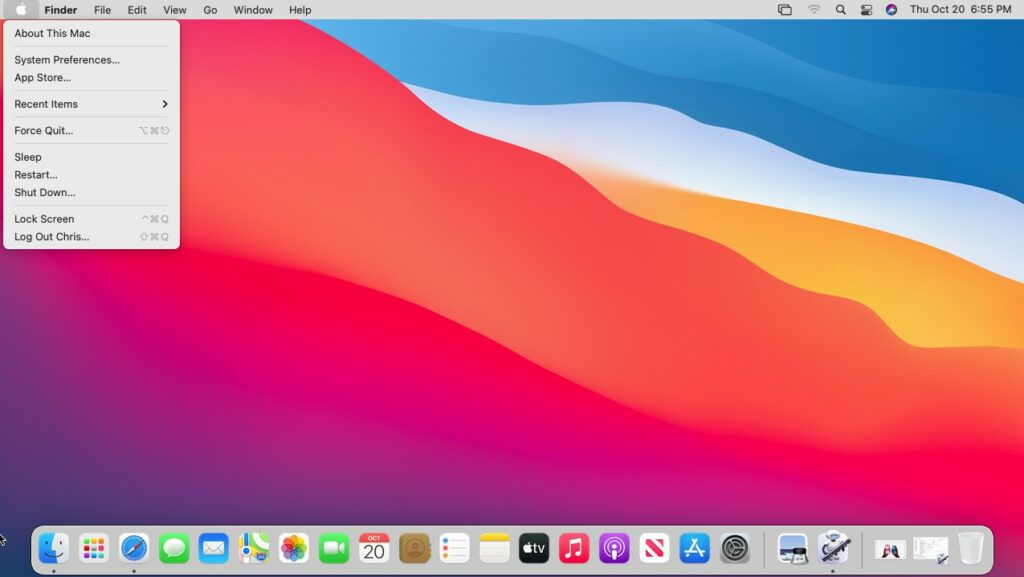
Changing your MacBook’s name is quick and easy; plus, there is no limit to the number of times you can change it. Here is an in-depth look at each step of changing the name of your Mac.
Go to System Preferences
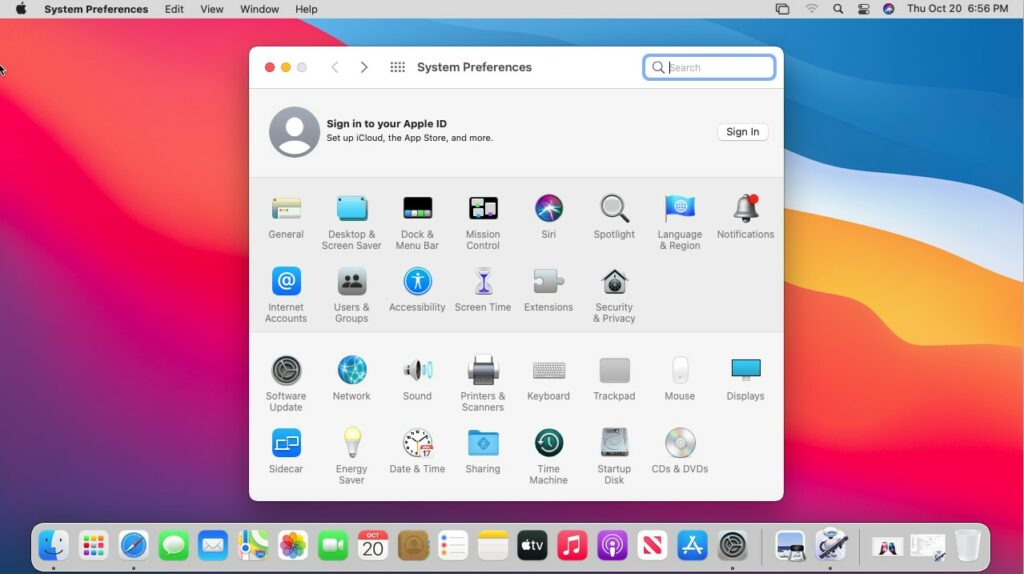
From your MacBook’s desktop, go to the top left corner and find the Apple icon. Click on the Apple logo, and a dropdown menu should appear. Find “System Preferences” on the apple menu and click on it. A new window should open with a page of icons.
Find the Sharing Icon
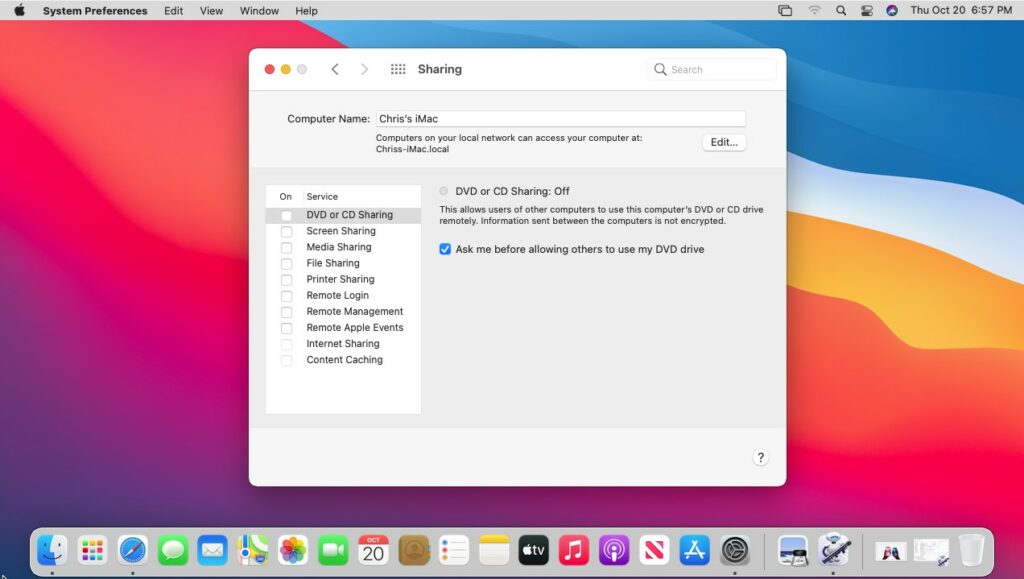
On the newly opened window, find the sharing icon toward the page’s bottom. The icon for this is a blue folder with a symbol of a person walking. Click the sharing icon to open the sharing settings window.
Change the Name
In this new window, the first thing at the top should be a dialog box next to the words “Mac Computer Name,” this is where you change the name of your mac computer. Now delete or modify the text to whatever you want your computer’s name to be.
Once you are done, press the enter button or click off to the side for the change to take effect. You can now close all the open windows as the process is complete.
Check if it Worked
It is a good idea to go back into system preferences to double-check that the change takes effect. Just go back to system preferences and click the sharing icon. If the Mac name changed back, re-enter it and be sure to press enter.
You can also do this by going on another device and seeing what the Mac computer shows up as on the network. For your computer to display the new name across networks, you may need to restart the computer. And successfully changing the Macbook name you can also change mac folder icon designs and can select different ones for them.
You can share your wi-fi password with the help of airdrop. Check the detailed guide by Kanika Modi.
FAQs
What name should I give my MacBook?
The name you give your MacBook is entirely up to you. But keep in mind it should be something that is easily identifiable. For example, if you have multiple MacBooks, then you probably don’t want to name them all something like “Tim’s MacBook.” Instead, use a more detailed description such as “Tim’s Work MacBook.”
Can people see my MacBook’s name?
Many people don’t realize that others can see their MacBook’s name. MacBooks used on networks such as your home only would be visible to other people in your home. But on public WiFi and even office networks, your computer’s name will be visible to everyone. Therefore, it is a good idea not to use profanity or something you don’t wish others to see.
Can I change the admin name on my MacBook?
It is possible to change the admin name on your MacBook. The admin name is created when you first set up the device and is tied to your Apple account, but changing it is pretty straightforward. However, you will also have to rename the home folder, so you should back up your device to the cloud before making any changes.
How do I change the admin’s full name on my MacBook pro?
To change the admin’s full name, first, go to system preferences and then find the “Users & Groups” icon. That will open a window that has a padlock on the bottom-left corner. Click on the padlock and enter your password when prompted. Then, control-click the admin name to change on the left.
A selection should pop up that says “Advanced Options” click on it to open the advanced options window. Find “Full name” on this page and change the name in the dialog box to the new name. Changing the admin name is a little more in-depth than the admin full name change.
Conclusion
Changing the name of a MacBook is a quick and easy procedure that will help you more easily identify it. In addition, the process of changing a name does not require you to reset your MacBook or even restart it.
Although changing the name on a MacBook is usually done for easier identification, remember that you should not just change the name if you give it to someone else. Instead, be sure to log out of your iCloud account and perform a factory reset to ensure that all of your data is off of the device.
About Christopher


