This site contains affiliate links. As an Amazon Associate, We earn a commission from qualifying purchases at no extra cost to you.
Are you having difficulty remembering your wifi password? Or do you want to share your wifi network without a password? You’ve come to the right place! If you have an iPhone, iPad, and MacBook, it makes things easier to share wifi passwords.
Not only does your device permanently save the wifi password on its system, but it also syncs over the cloud for all your devices. So, for example, if you have saved the wifi password on your iPhone and do not remember it anymore, you can share it on your Mac with a few simple steps.
Hello, I am Kanika, and I created this quick guide to help you share the wifi password to Mac from your other Apple devices. This article will discuss all you need to know, so sit tight and keep reading.
How to share wifi password to Mac?
You can share wifi password to your Mac by following a few elementary steps. First, ensure both devices have the latest software update. Also, make sure that the Apple IDs email address is saved on the contact list on both devices. Once done, connect your iPhone to the wifi network. Now, sign in to your Mac and select the same wifi network you want to connect to. Your iPhone will show a notification to Share your Password; click on it, and the password will be shared.
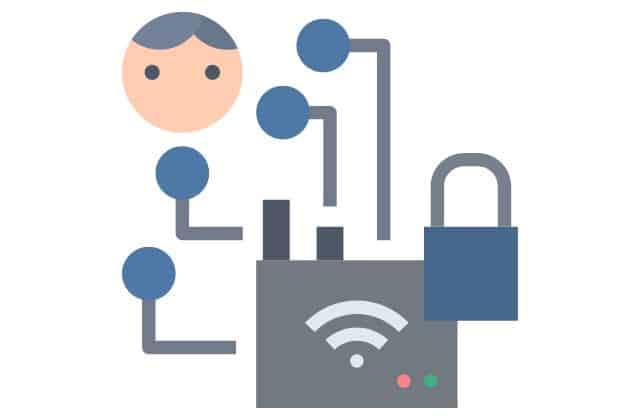
Sound easy, right? It is even easier to follow and share the password across multiple devices. Even if it is a new Mac and you need more technical expertise, this guide will help you out.
Sharing a wifi password to a MacBook: a step-by-step solution
No one can remember heaps of passwords for many different apps, networks, etc. Hence, this function offered by Apple comes in handy in a dire situation such as this.
Here is a detailed step-by-step guide to sharing wifi passwords to Mac:
Step 1- Save Apple ID Email Address
Before starting with sharing the wifi password, you need to take care of a few things. Here, ensure that you have signed in to iCloud with your Apple ID.
Also, save the Apple ID email address in the contact list on your device. Here is how you can do it on both your iPhone and Mac. If both devices are yours, just create a contact for yourself.
On iPhone
- Unlock your phone and open the Phone app.
- Now, choose Contacts on the bottom menu and click on the + icon to create a new contact. If you already have the contact saved, open and edit it.
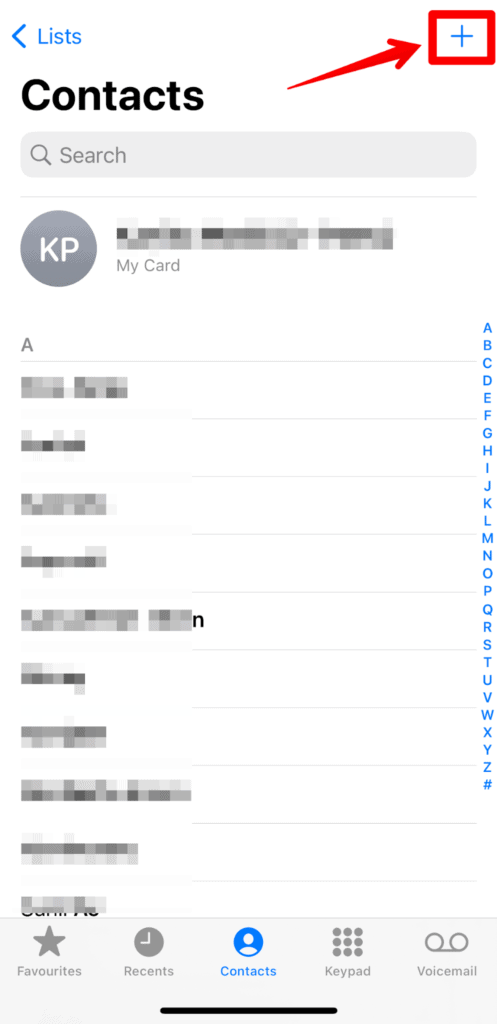
- Enter the name and other details along with their Apple ID email.
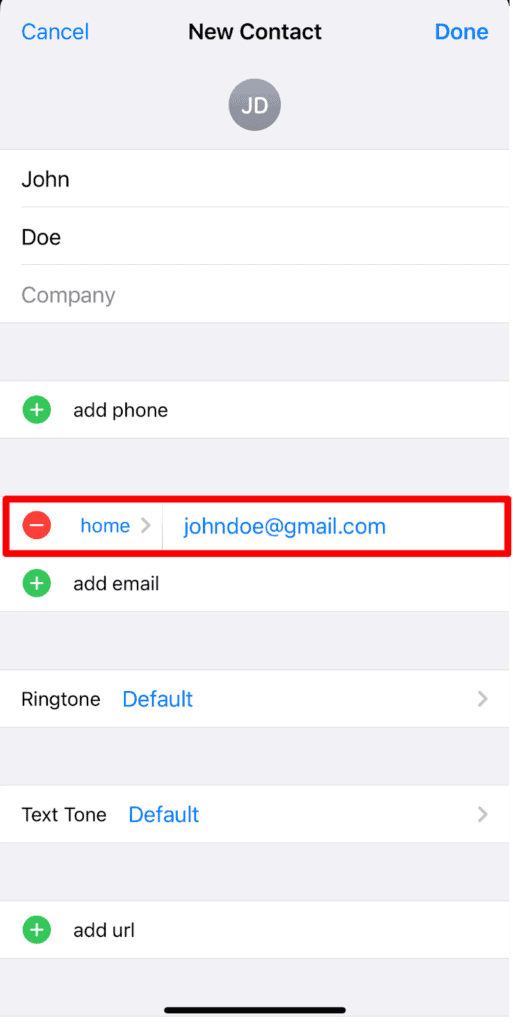
- Tap Done to save the contact.
On Mac
- Open Spotlight Search using Command + Space
- Now, enter Contacts in the search bar and open the contact list
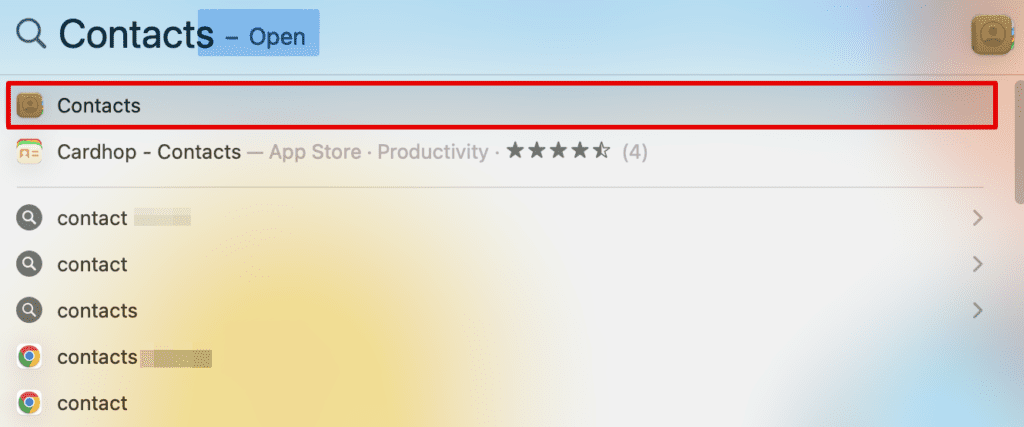
- You can select an already existing contact and add the email address or create a new one, like on your iPhone.
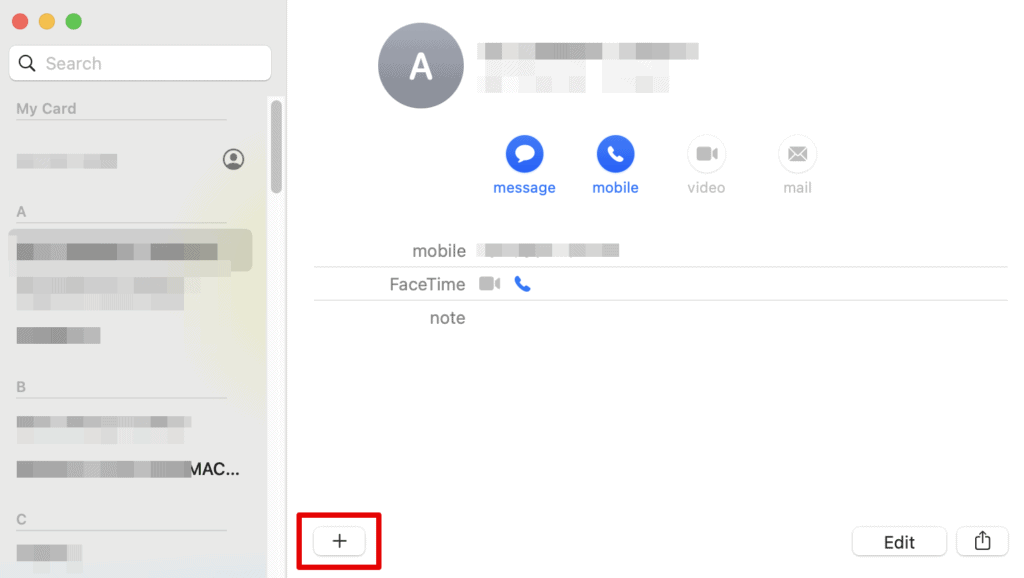
- Click on the + icon and choose New Contact.
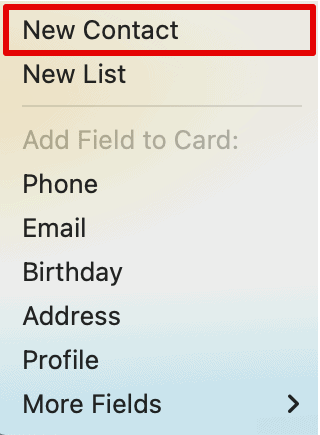
- Enter all the details and click on Done to save it.
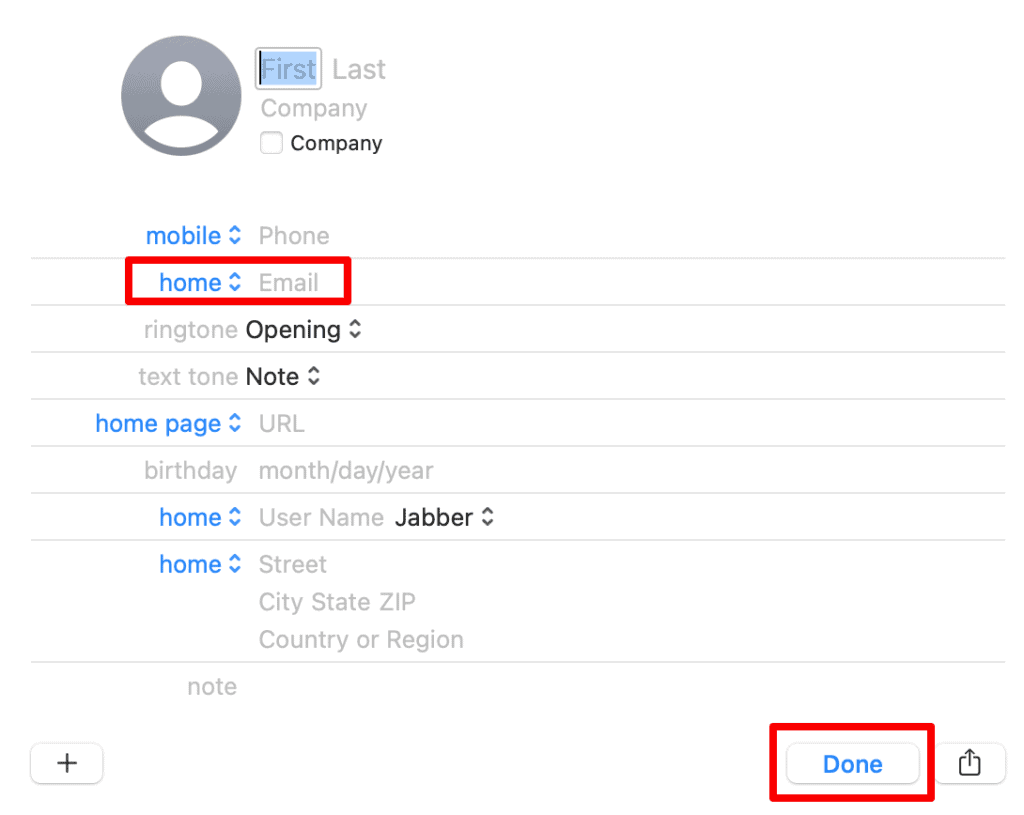
Step 2: Connect your iPhone to Wifi
The next step here is to connect your iPhone to the Wifi network you want to share the password of.
- Unlock your iPhone and bring down the notification slider
- Long press the Wifi icon for the list of networks.
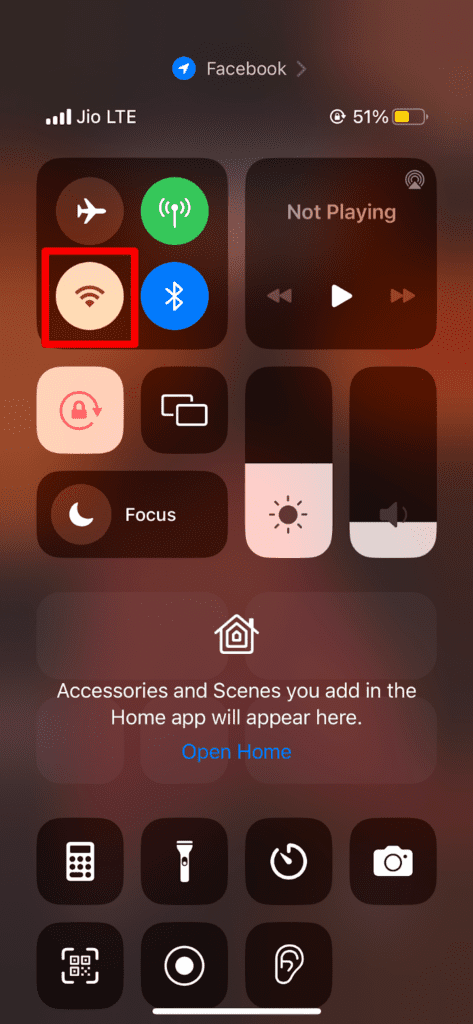
- Select the wifi network you can connect to and tap on it.
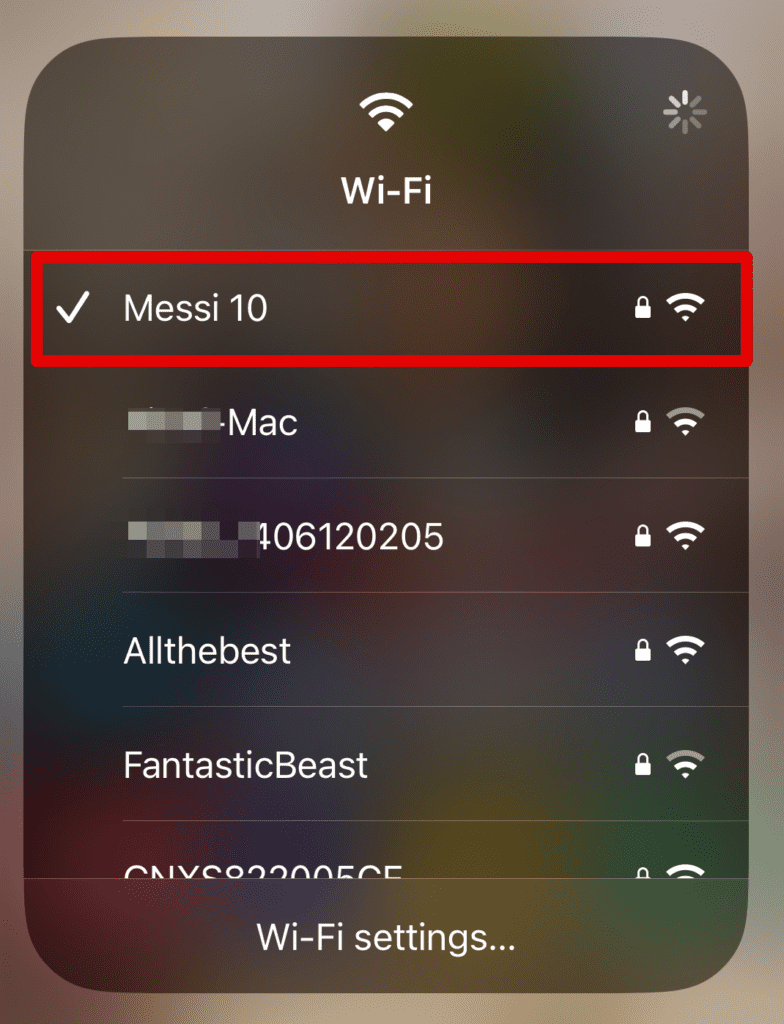
Step 3: Open your Mac’s Wifi Settings
Next, log in to your Mac and click on the Wifi icon above.

Now, select the wifi network you connected with on your iPhone.
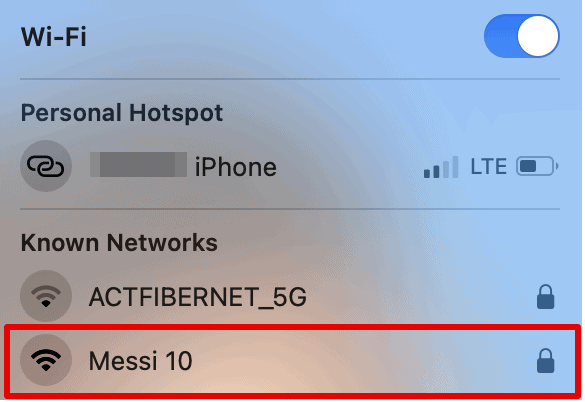
Incase you are facing problem while connecting to wifi, go through this article.
Step 4: Choose Share Password
As soon as you click on the wifi network on your Mac, within the next few seconds, your iPhone will show a notification to share the password.
Here, click on Share Password, and then select Done on your iPhone.
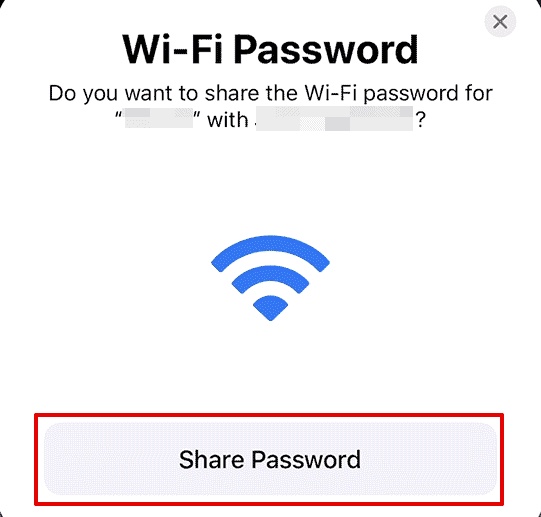
Your Mac will immediately be connected to the wifi network, and you can enjoy browsing and downloading content.
And if you don’t know how to find saved passwords on mac you can check out MacBookProSlow’s article.
Frequently Asked Questions
Can I AirDrop my Wifi Password?
No, you cannot AirDrop wifi password from your Apple devices. However, Apple allows you to share other passwords saved on your iCloud via AirDrop. Open Settings on your iPhone and tap on Passwords. Select any password you want to share via Airdrop. Next, click on the Share option above and choose Airdrop.
Can I share a WiFi password from my Android phone to a Mac?
You cannot directly share your wifi password from your Android smartphone to your Mac. Android wifi passwords can be shared with other smartphones and even iOS devices that are capable of scanning a QR code, but not with Mac.
Why can’t I share Wi-Fi with my Mac?
Sharing passwords to your Mac may only work if both devices have the latest software update. Also, you need to ensure that your Wifi and Bluetooth are switched on. Users often disable Bluetooth because it may not be needed, but it is necessary for this process. Furthermore, if you are using a different Apple ID on both devices, saving it in your contact is important.
Conclusion
You can use all the steps mentioned above to share wifi password to Mac. The process is easy and only a few steps long. However, you need to consider a few prerequisites before starting the process.
As we have already mentioned, ensure that all the devices are within the Bluetooth and Wifi range. If you encounter any issues with sharing passwords, you should restart both devices and try again.
This is all you need to know in this article. However, we have a lot of tips and solutions to share with you. So, if you love reading such posts and guides, do share this article with your friends and check out our website for more.
About Kanika Modi


