This site contains affiliate links. As an Amazon Associate, We earn a commission from qualifying purchases at no extra cost to you.
Email is a task that most of us use on our MacBook Pros every day. But if you got a new MacBook Pro, how do you set up your email, to begin with?
You can set up email on your MacBook Pro with macOS’s “Mail” application. Mail is a pre-loaded app on your Mac; all you need to do is sign in with your existing email in Mail. You can log in with any email or mail client – iCloud, Gmail, AOL, Yahoo, etc., all work.
How to Setup Email on a Mac
When you open up the Mail app for the first time on your MacBook Pro, it will ask you to add your email account.
Put in your login information to your first email account. If you are trying to set up other mail account within the Mail app, you can do this upon opening the app or by choosing Mail from the mail menu bar and then clicking Add Account.
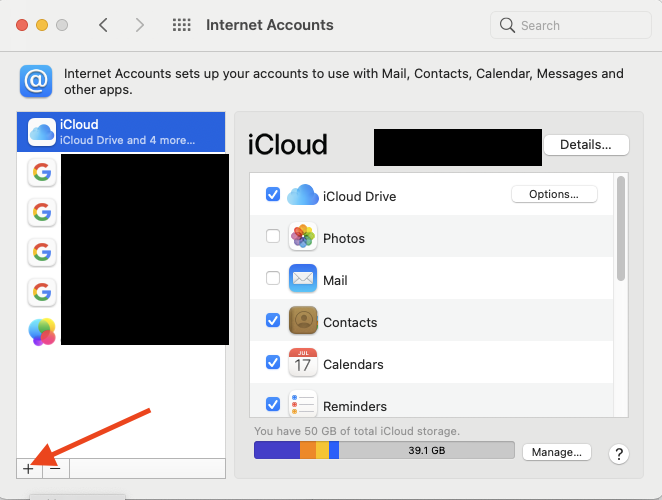
Now that you have your other mail account or multiple email addresses set up, let’s walk through the steps of getting the Apple Mail application fully set up and optimized.
Sending Messages
To start sending messages, click on the New Message icon in the toolbar or go to File and then click New Message.
Enter an email address or a contact name in the To field and then enter a subject in the subject field. Compose your message in the message box.
Once you finish, hit the paper airplane symbol to send or save your message and send it later.
Reply and Forward Messages
To reply to and forward messages, all you need to do is click the corresponding button to allow you to complete these tasks.
Click the reply button to reply to one sender, compose your message, and then hit send. To reply to everyone in the message, click the “reply all” button, write your message, and then hit send.
To forward a message, click on the forward button, add any additional text if desired, and then hit send.
You can disable messages on mac book pro, and you can do that by visiting our detailed article.
Organizational Tools in the Mail App
The Mac mail app can make it easy to organize and sort through your apple mail. This can come in handy if you receive many incoming mail and want to use the app’s features to keep your messages and thoughts in order.
Folders
Creating folders is an easy way to keep your emails organized. You can create different folders for different account type of emails, such as ‘work’ or ‘personal.’
To create a new folder or mailbox, open your Mail app, click Mail box from the mail menu bar and then click New Mailbox. You can name this mailbox whatever you’d like.
Once you create these mailboxes, you can sort your emails into the new folders by dragging the message into the corresponding mailbox on the left-hand side of the mail app. You can also select the message, click on the Move in Mail icon, and send the message to whichever mailbox you like.
Search
The search window in the upper-right corner of the apple Mail app can be handy if you’re trying to locate a message that may be old or buried in your inbox.
Simply type whatever you might be looking for – names, locations, attachments, subjects, etc., into this field, and the app will give you a list of all messages you have with that content found within.
Attachments
The Mac Mail app allows you to add and mark up attachments to any email easily. To add an attachment to a message, simply click on the Paper Clip icon or go to File and then Add Attachment. Choose the file you wish to attach and then click Add Attachment.
To mark up an attachment, click on the apple mail menu icon in the upper-right corner of the attachment and then click Markup.
From here, you can draw, insert text, insert shapes, zoom in or out, add your signature, or any other sort of markup that you wish to add to the attachment.
Email on Your MacBook Pro – the Basics
The Apple Mail application on your MacBook Pro allows you to set up and control your email experience to your liking.
You can always use a different app, such as one related specifically to your email provider (for example, Gmail), or can access email account directly through the web browser on your computer.
This is a personal choice, but the built-in Mac Mail app is a great tool to help you stay organized with all of your communications.

The Mail app has everything you’ll need to compose and receive emails and offers many different tools and options to help you keep everything sorted and organized in your mac mail box.
One of the best benefits is that you can add multiple email accounts to the app from the accounts tab and mark up, edit, and add attachments of any kind from within the App.
If you have never used the Mail app on your MacBook before, it is worth a try to see if it can streamline your email system.
Final Thoughts
Setting up an email account on your MacBook Pro is easy, and the Mail app is a great way to sort, organize, and compose all your emails in one place. To set up other mail account on your MacBook Pro, just open the Mail app and follow the on-screen instructions.
What mail application do you use on your MacBook Pro?
If you are looking for an easy way to sync up all of your messages in one place and have easy access, set up an email account within the Mail app, and you’ll be happy with all the features it allows.
Do you use the Mail app on your MacBook Pro?
About Eric


Annie
I really dislike the apple email app and would like to contain email only on my MacBook Pro. Email crashes all the time, and puts contacts in my contact list in the trash. most of my emails are going to trash emails that have been coming just fine for some time. the more you “up grade” you apple products the less I like them. The next phone I get will not be an iPhone, Way to expensive and full of crap that I could care less about. with the billions Apple has in off shore accounts they could give everyone cell phones instead of charging them hundreds to thousands of dollars for them. Apple you are sinking in my eyes.