This site contains affiliate links. As an Amazon Associate, We earn a commission from qualifying purchases at no extra cost to you.
Messages on Mac are part of the seamless transition between Apple devices. For instance, you can receive messages across your iPhone, iPad, and Mac computer. However, this can certainly be inconvenient, especially if you use your computer for work or school. Message alerts can make it hard to stay focused when you are trying to work on something important.
Because of this, it is common to want to desable Messages on a Mac. Unfortunately, there is no simple way to temporarily disable Messages. In this guide, we’ll walk you through the steps that will help you turn messages off on your Mac.
How Do You Turn Off Messages on a Mac?
To completely turn off messages on your Mac, you will have to sign out of your account. Do this by clicking on the Messages app and selecting “Messages” on the top left, followed by system preferences. Finally, click “Sign Out” to log out of your account and turn off messages.
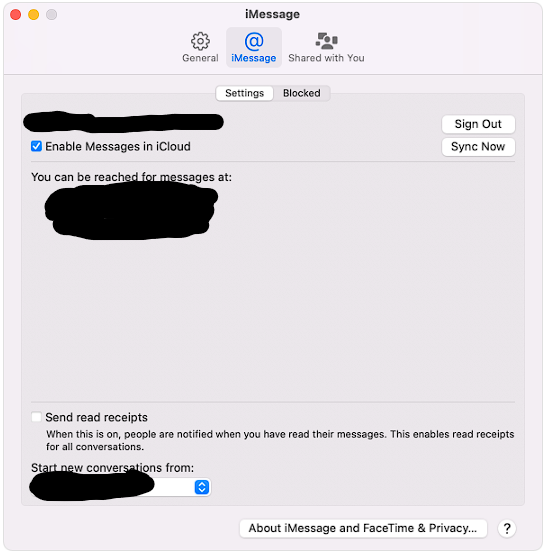
A better alternative than completely logging out of your account would be to simply pause notifications. Do this by going to toggling notifications off for messages under “System Preferences.” You can also temporarily pause them by turning on “Do Not Disturb” in the notifications center.
Turning off Messages on a MacBook: the step-by-step process
Turning off Messages on your MacBook will completely remove your associated Apple account from the Messages app. This means that you will need to log back in if you decide to start using the Messages app again.
You don’t have to worry about losing any of the messages on your computer because they will still be saved messages in iCloud account. However, signing out of the Messages app will result in completely signing the computer out of your iCloud account.
Also, Do you know what features iCloud provides or what does Time Machine Backup? Go through this detailed article to learn about it!
Step 1: Go To the Messages Menu
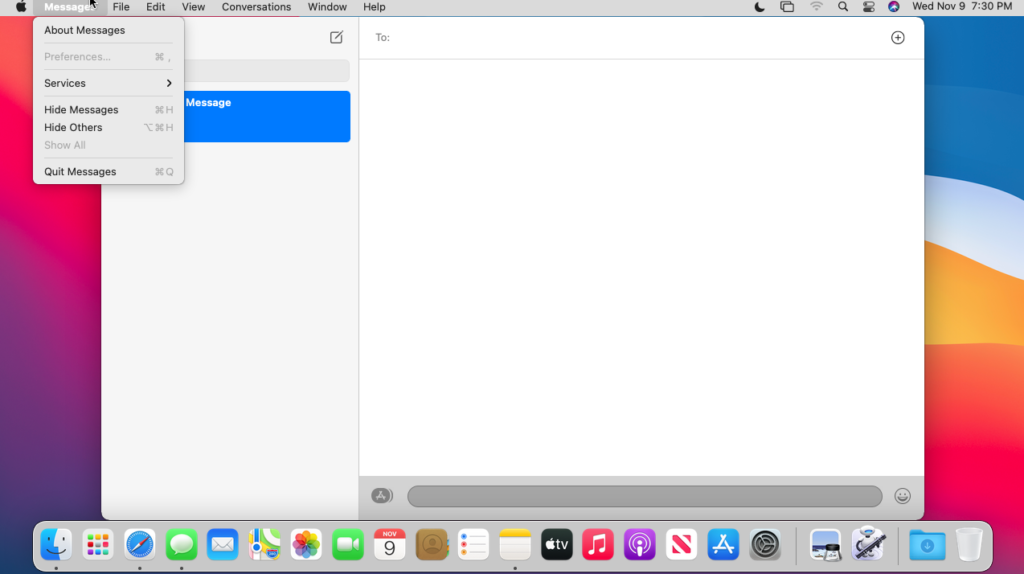
Once you’ve opened the Messages app, it is time to navigate over to its menu bar. Go to the menu by clicking on the word “Messages” in the top left corner of your screen.
Step 2: Choose Preferences
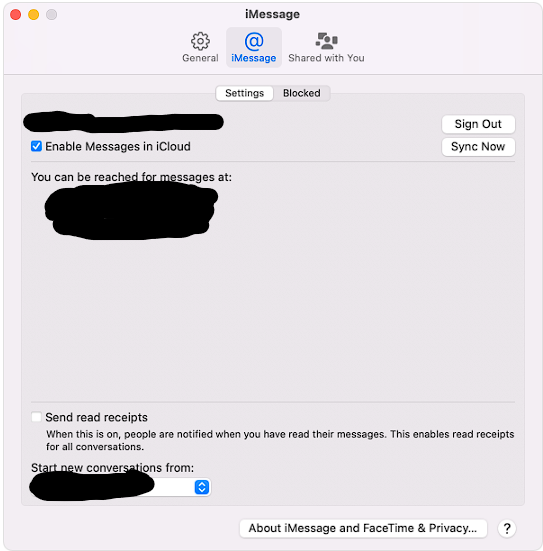
In the Messages menu bar, click on “Preferences” to open the iMessage information window. If you are not logged in, the “Preferences” option will not be available to click on.
Step 3: Sign Out
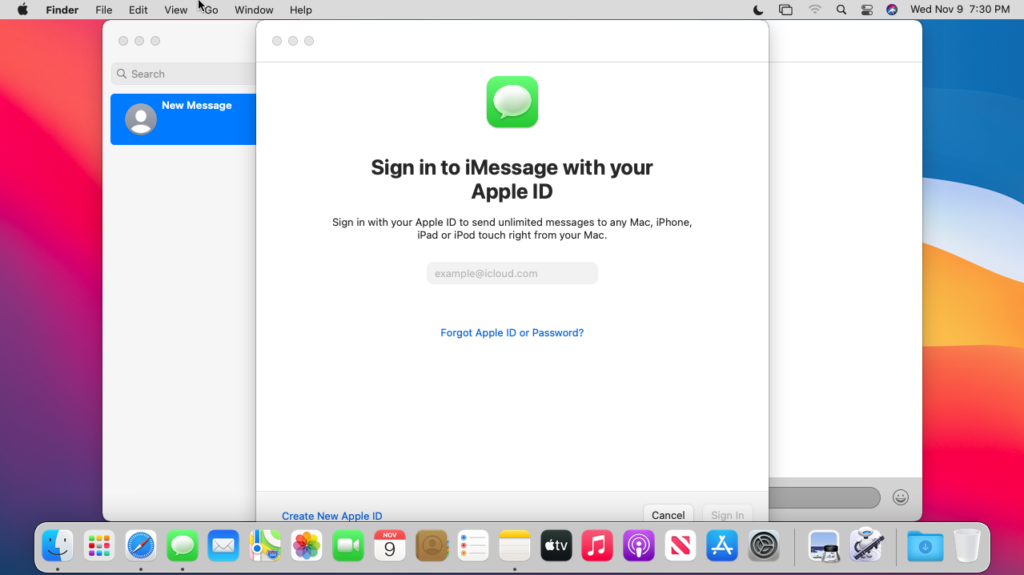
A new window will open, as shown above, that has your iCloud account information. Be sure that you are on the iMessage and settings tabs. Once on the page, just click “Sign Out.”
A secondary prompt will open to confirm that you do want to sign out of your account that you need to confirm. After that, you should see a page like the one above.
How to Mute Messages on MacBook
A better option than completely signing out of your Apple account on Messages is to mute them instead. Doing so will enable messages to still go through to the messages app like normal, but you will not receive any notification on your Mac for them.
This is better because you can still access the Messages app if you need to, and it will not result in your computer being signed out of iCloud. Similarly, you can also disable notifications from other apps as well.
Step 1: Go to System Menu
The first step to muting your Message notifications is to open the System Menu by clicking on the Apple logo on the top left of your Mac’s screen.
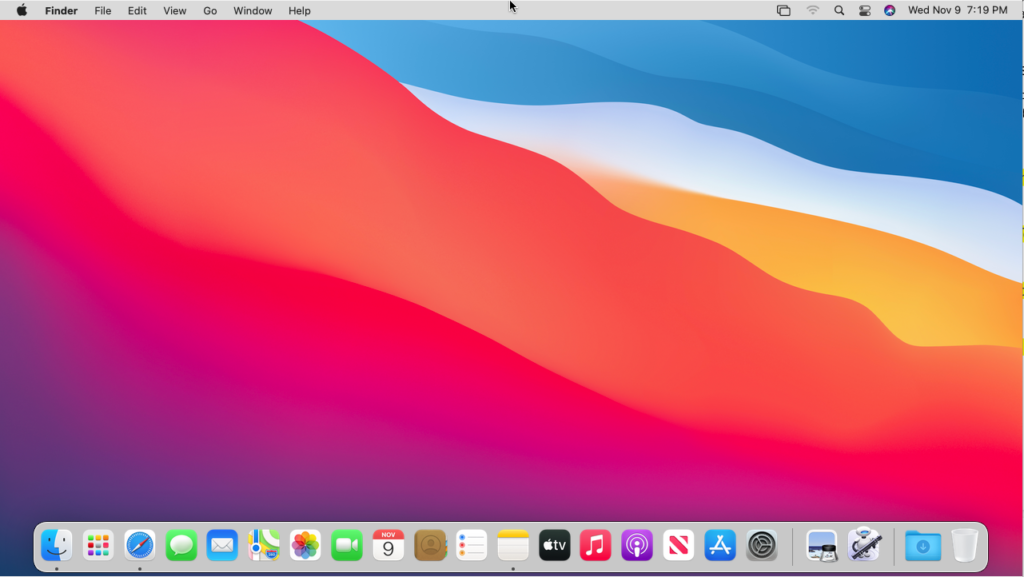
Step 2: Choose “System Preferences”
With the System Menu dropdown menu open, go down and choose “System Preferences.”
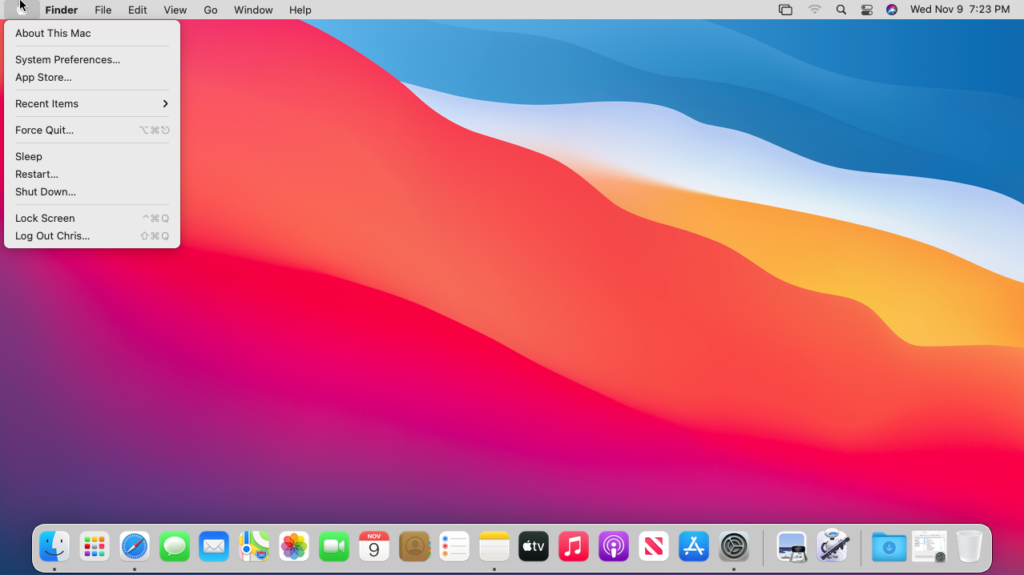
Step 3: Select the “Notifications” Icon
A new window will open, which is essentially a control panel that features numerous icons for all of your computer’s functions. Select “Notifications,” which has an icon of a bell.
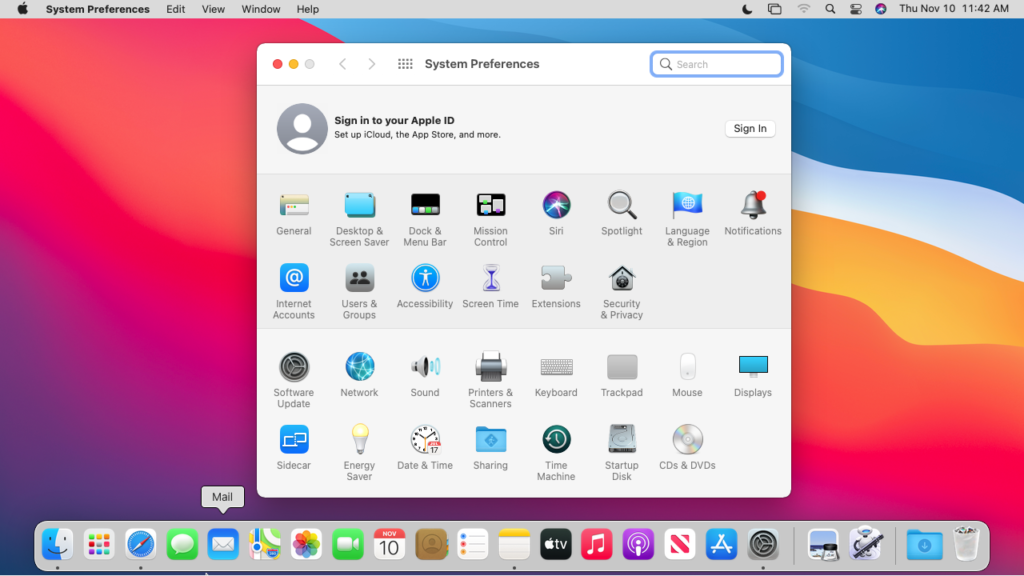
Step 4: Find “Messages” in the Notifications Tab
The notifications menu panel should now be open, as shown above. This is where you can modify a range of settings regarding alerts and hide alerts. You need to locate and click on the “Messages” bar on the left side of the window.
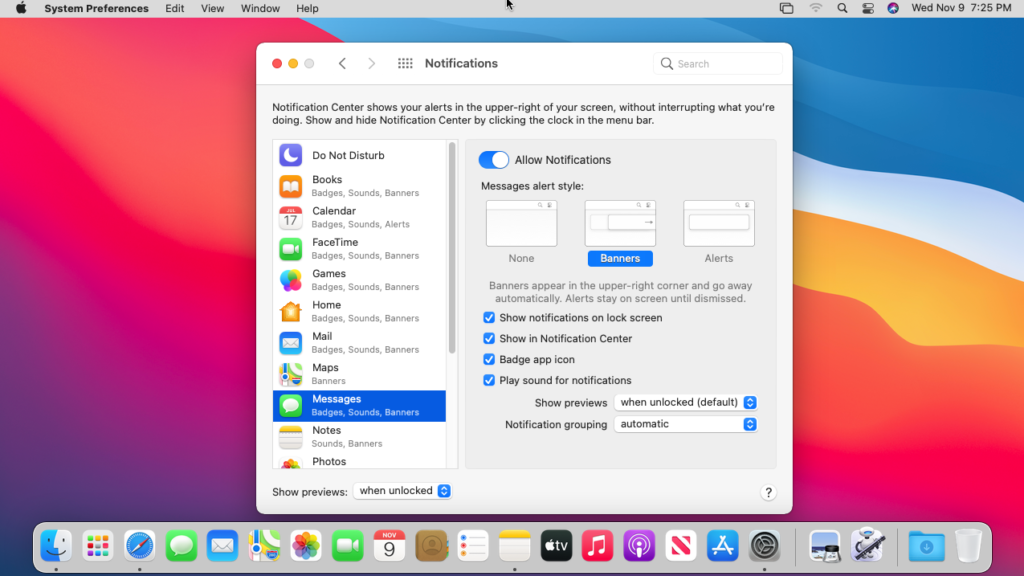
Step 5: Change Notifications Settings
Finally, toggle the “Allow Notifications” button toward the top of the screen to completely disable notifications for Messages. You can also modify the notifications settings by changing where they appear. When you are done, simply close the window, and the changes will take effect.
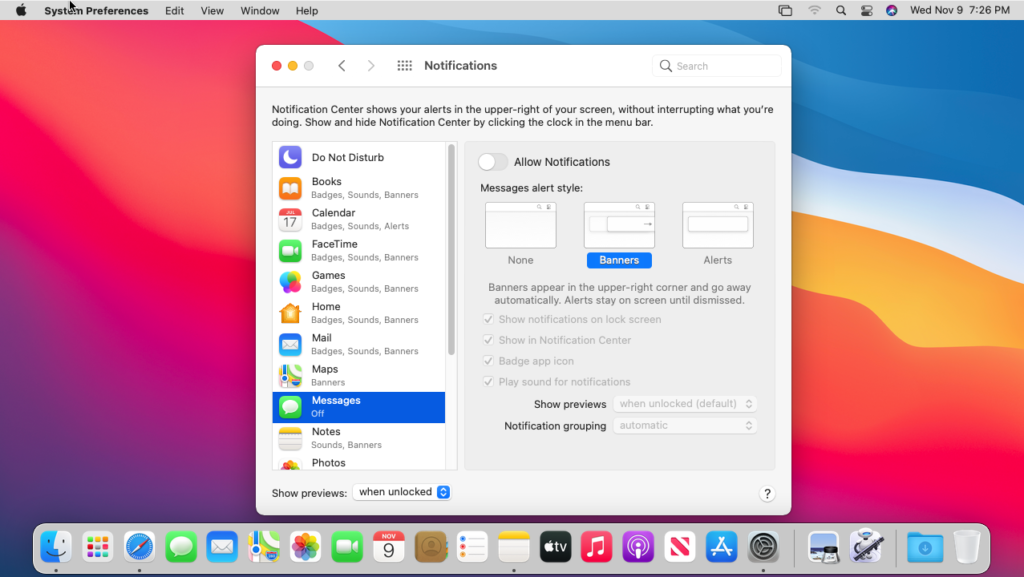
How to Temporarily Mute Messages on Mac
Do Not Disturb is a setting on Apple devices that allows you to temporarily mute all notifications. Doing so allows you to focus without having to worry about distractions from notifications popping up.
Best of all, you can customize how long you want Do Not Disturb to stay enabled. Also, you can leave notifications muted for set periods of time or indefinitely until you turn them back on.
Step 1: Go To the Notifications Center
To temporarily disable your notifications, you need to go to the Notifications Center, which you can find on the top right of your screen. It is the icon with two toggle buttons to the left of the date.
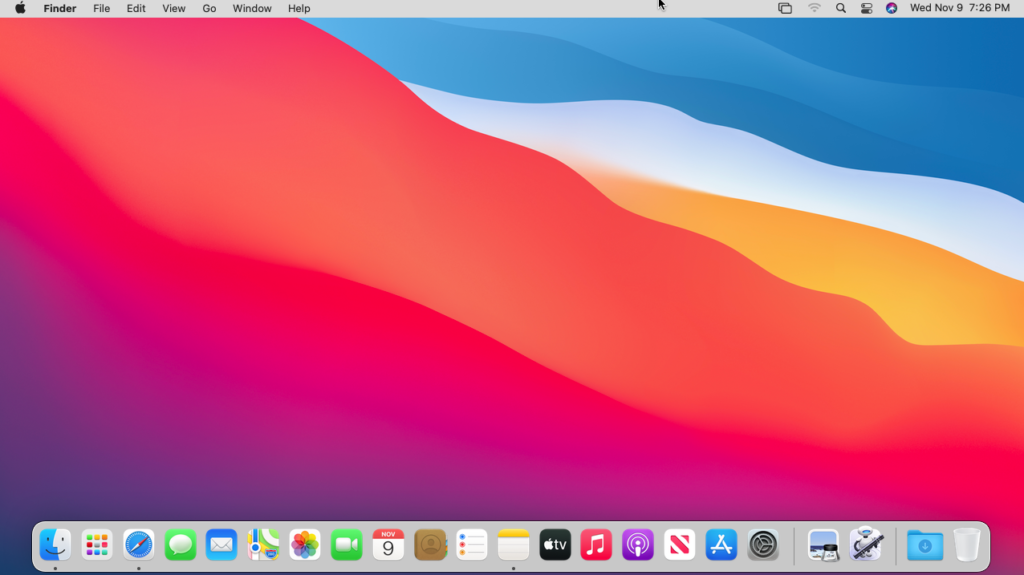
Step 2: Select Do Not Disturb.
With the Notifications Center open, you need to select “Do Not Disturb,” which is in the top right corner.
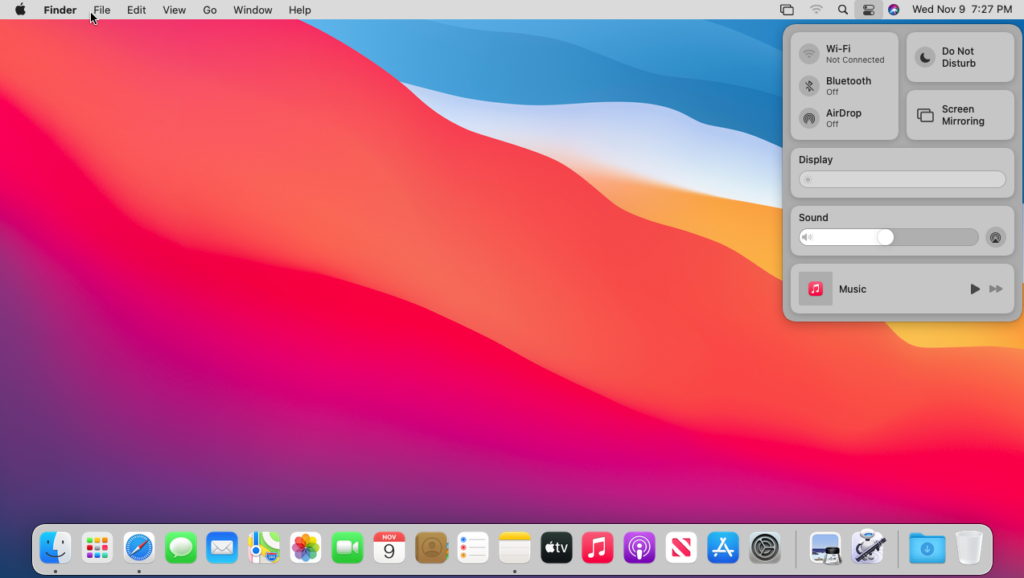
“Do not Disturb” option also lets you save your battery on your Macbook!
Step 3: Choose Timeframe
Another menu will open that contains various lengths of time that you can choose to leave notifications paused for. The notifications will remain disabled until the time elapses or your manually turn them back on.
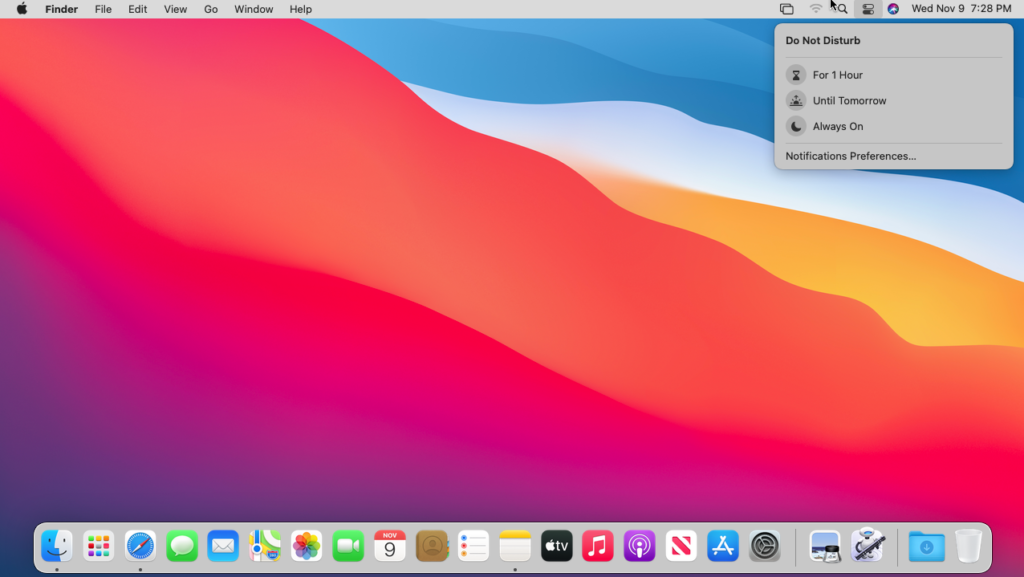
Step 4: Turn Off if Needed
If the given period of time has not elapsed and you want to resume getting notifications, simply follow the steps again and untick the selected option to resume getting notifications immediately.
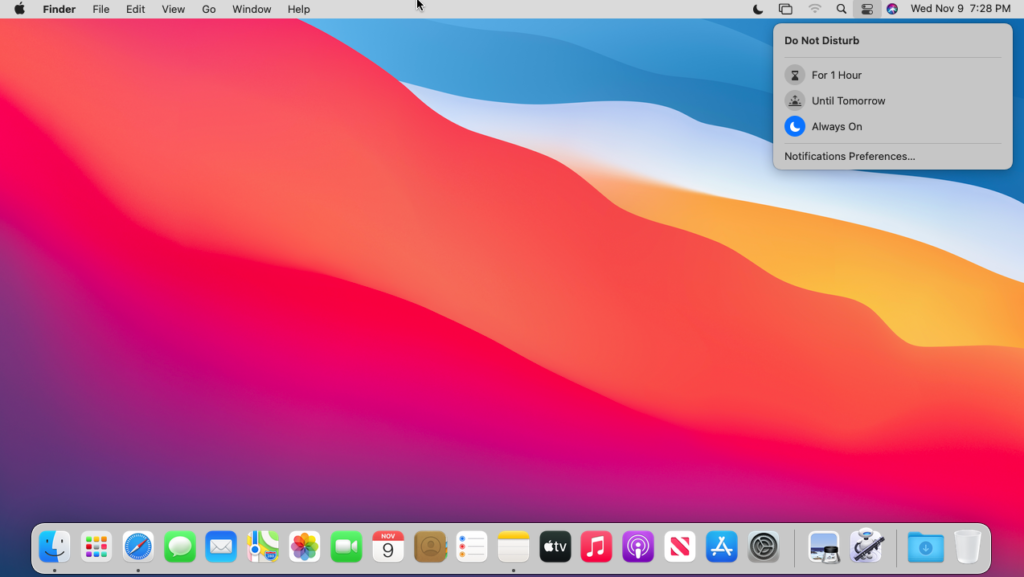
FAQs
How do I unsync my iPhone Messages from my Mac?
To unsync your iPhone messages from a Mac, you can follow the steps above to sign out of your iMessage account or to disable iMessage account. Alternatively, you can go to settings on your iPhone and then “Messages.” Then go to “Send and Receive” and unselect the email associated with your iMessage account.
Why are my text messages showing up on my Mac?
iMessages show up as imessage notifications on your Mac because you are using the same account with both your Mac and your iPhone. Therefore, information such as photos and messages are available across Apple’s different devices. Similarly, your messages will also show up on an iPad as long as it is set up with the same account.
Conclusion
Turning off Messages is a great way to stay focused while using your Mac. However, you may not want to sign out completely if you do intend to use it in the future. A better idea is to simply stop notifications for the app altogether or temporarily pause all of your computer’s notifications.
Staying on task can be difficult when you are trying to work, but pausing notifications is a great way to avoid distractions. No matter which route you choose, the effects are not permanent, and you can always turn notifications back in or sign back into your Messages account on your Mac.
Keep in mind, however, that signing out of your Messages account may also sign you completely out of your iCloud account on your Mac. This may be a bad idea if you need access to files in your cloud storage.
About Christopher


