This site contains affiliate links. As an Amazon Associate, We earn a commission from qualifying purchases at no extra cost to you.
For most people, pictures are the easiest way to find something. Simply put, they make things recognizable. This is why Windows and macOS use photos in their operating systems to distinguish various folders and settings. For instance, the document, photo, and video folders all have icons that are very visual.
The same goes for the computer’s System Preferences, where every selection has a nice icon. You can actually do the same thing for your computer’s folders. Keep reading to find out how to set any photo as a folder icon.
Can you customize the folder icon on your Mac?
Yes, you can. First, choose the photo and folder whose icon you want to customize. Then, open the photo in Preview and hit “CMD+A” to select the entire image, followed by “CMD+C” to copy the image. Go to the folder, right-click and select “Get Info.” Lastly, click on the folder icon and press “CMD+V” to paste.

You can personalize any folder on a Mac by using an image as the folder icon. If the photo is is saved as a PNG, ICO, or ICNS file, it doesn’t require any modification. All these require you to do is copy and paste them as the folder’s icon.
How to change the folder icon on Mac?

Changing a folder’s icon is a piece of cake on a Mac, and following these few steps will help get your folders personalized. While you can use any photo for a folder, make sure that it will be recognizable when it is shrunken down the size of an icon.
Step 1: Open Finder
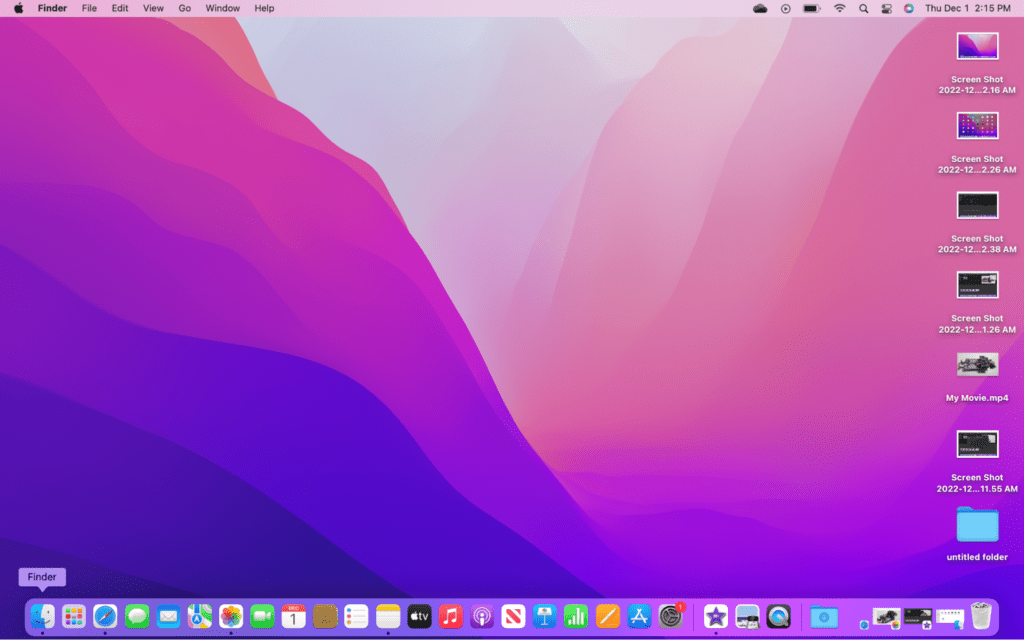
The first thing you need to do is open the Finder app, which is located in your Mac’s Dock.
Step 2: Find an Image
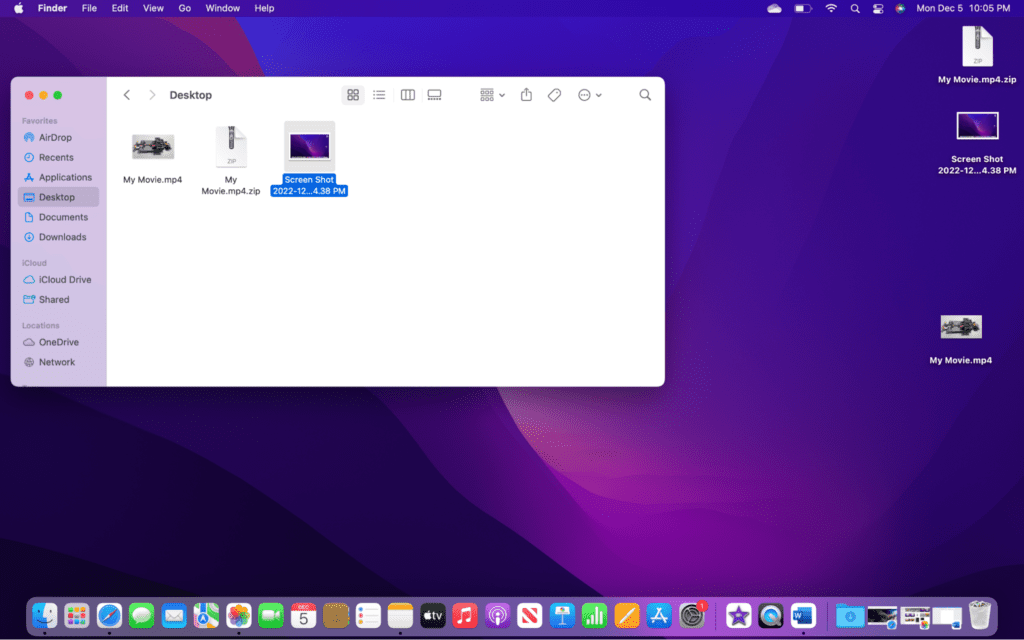
Once you get Finder open, go ahead and locate the image you plan to use. If the image is on the internet, go ahead and download it now.
Step 3: Ensure it is Compatible
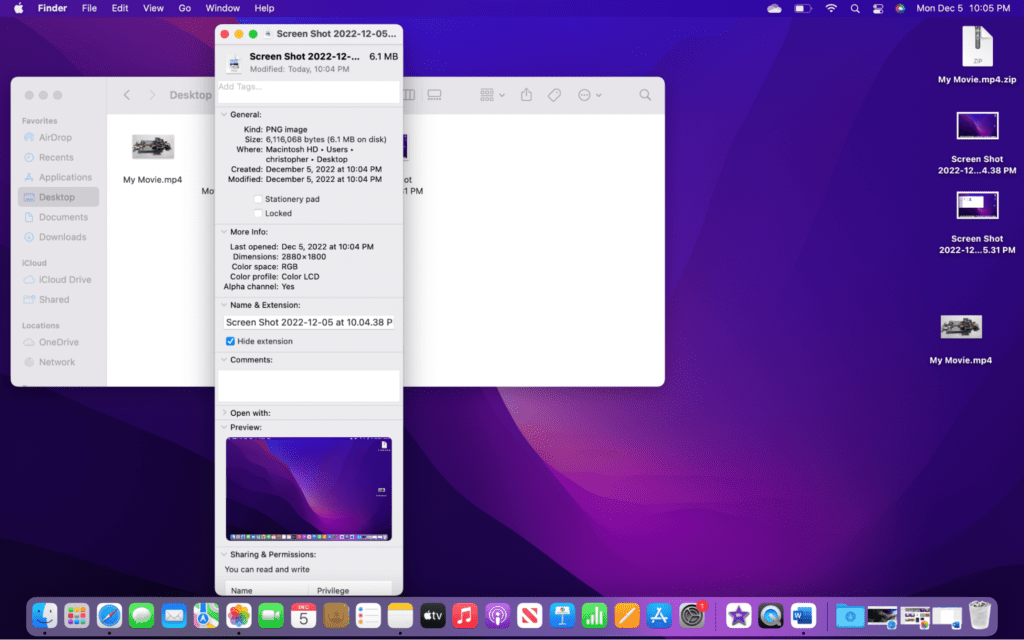
Not all image files can be set as the icon for a folder. The ideal format is a PNG file without a background. If you aren’t sure if your image is compatible, you can either try to use it or convert it.
Step 4: Convert if Needed
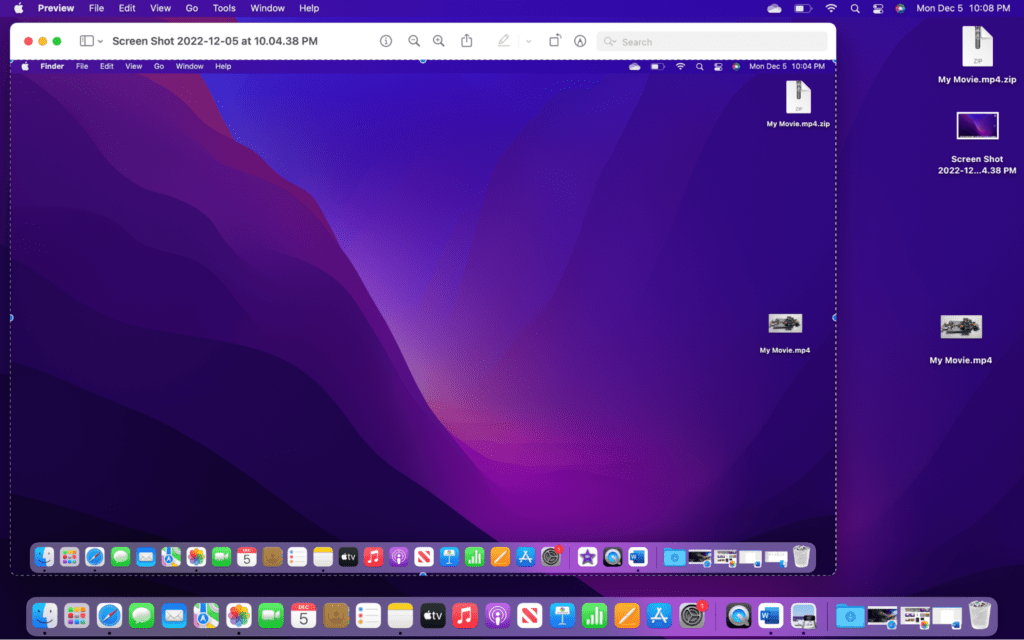
Getting a compatible photo is really easy. While in Finder, choose to open the file in Preview. With the image open in Preview, press CMD+A to select the entire image. Then press CMD+C to copy the image.
Step 5: Locate Folder to Change
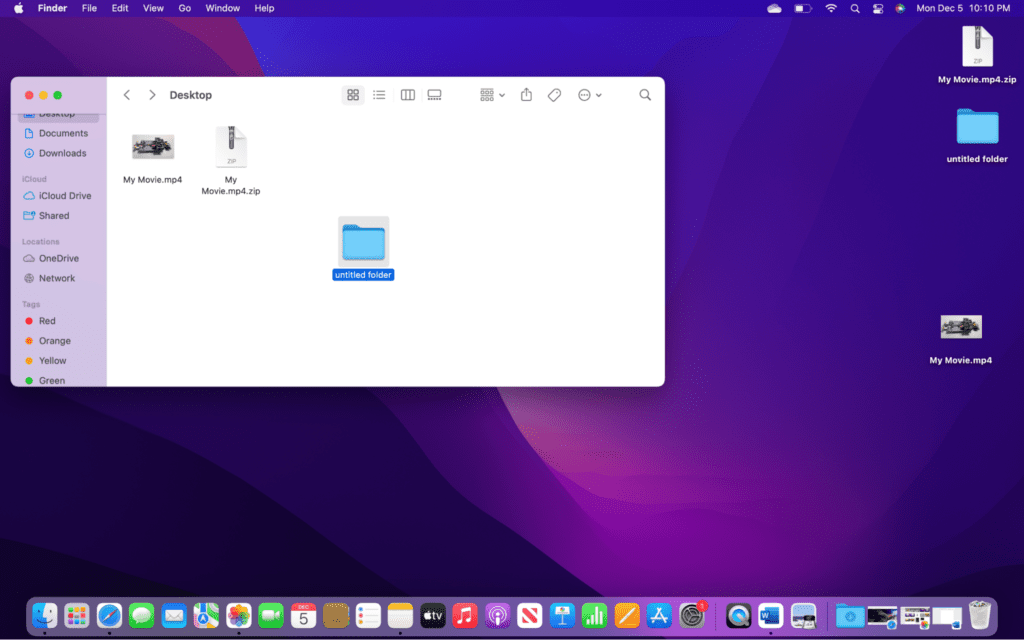
Now that the image is copied go back to Finder and locate the folder to set the background of.
Step 6: Get Info
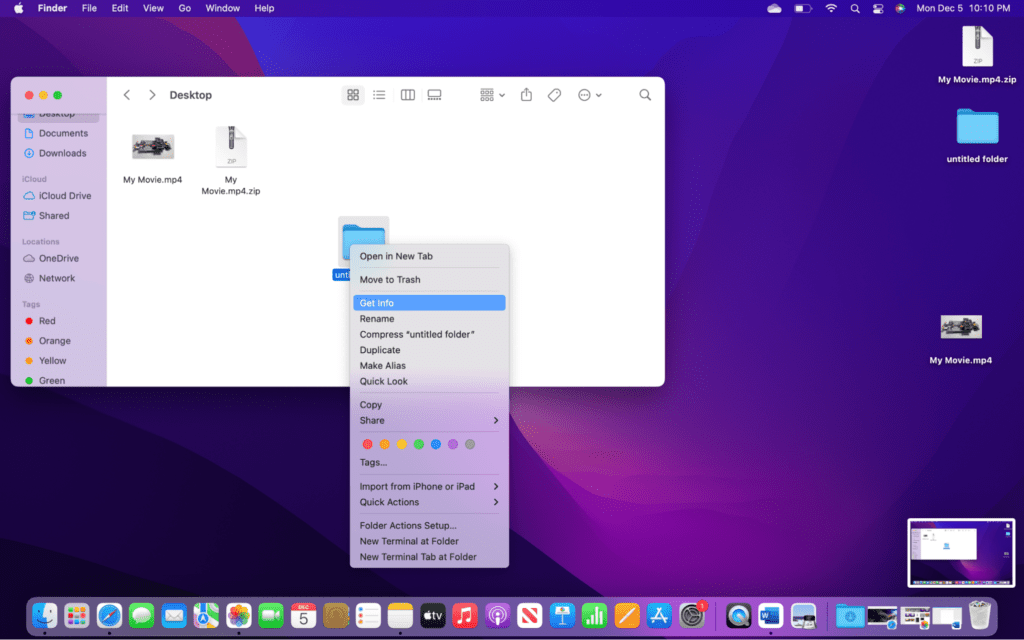
Once you’ve located the folder to set, right-click on it to open the dropdown menu. Select “Get Info” from the drop-down menu to open the folder’s settings.
Step 7: Paste Image
The last step is to paste the copied image file on the default icon at the top of the settings window. If done correctly, that icon will change to the image you’ve pasted.
After that is done, feel free to close out all of the open windows or change other folder icons.
If you don’t know how do I rename my MacBook pro, then you can follow the step-by-step guide by MacBookProSlow.
Can You Change Default Folder Icon on Mac?
Technically, you can change the default folder icon on a Mac. However, you probably shouldn’t because it will temporarily put your device at risk. Further complicating the process is the fact that the image will need to be converted to an ICNS file.
After converting the image file type, you will need to rename it “GenericFolderIcon.icns” before replacing the existing file. This requires booting into recovery mode and running the code “csrutil disable” in Terminal.
You will then need to place the new file in the directory “/System/Library/CoreServices/CoreTypes.bundle/Contents/Resources” to override the default file. You will need to reboot the computer again and go back into recovery mode.
Once your computer boots back up, go into Terminal again and run the line “csrutil enable” to turn back on your computer’s protections. Lastly, reboot one final time to get back to regular boot mode, where the default folder icons should now be changed.
Frequently Asked Questions
Can you change the folder icon on your Mac to a picture?
Yes, you can set any photo as a folder icon on a Mac. However, files that are already saved as icons work best because there are fewer steps. Even so, it is still quick and easy to set with an image file.
How do I change my folder icon to Emojis on Mac?
All you have to do is locate a PNG file with the emoji you want to use. It would be best to choose one without a background. Once you have the file saved to your computer, follow the steps above to set it.
How do you make a folder pink on a Mac?
The easiest way to change a Mac’s folder color to pink is by locating the corresponding colored image online. There are websites that have a wide variety of Mac folder icons you can download and paste, as explained above. Alternatively, you can copy and paste the folder image into Preview and adjust its color settings.
Conclusion
Changing folder icons is one of the best ways to customize your Mac. Not only does it add a personal touch, but it can also make the folder easier to identify. Consider setting the folder’s image as something easily recognizable, so you know exactly what it is without reading the description.
Pro tip: If changing a folder’s image is a little too complicated, don’t worry. A faster alternative is to use tags that allow you to color-code different folders. This will not change the image on the folder, but it will add a colored dot next to it so you can quickly identify what the folder is for.
About Christopher

