This site contains affiliate links. As an Amazon Associate, We earn a commission from qualifying purchases at no extra cost to you.
To me, what sets a MacBook apart from a normal laptop is the feel and overall aesthetics of the device. The best part? It doesn’t stop there. If you don’t like the presets your MacBook came with or just want to bump up things for a change, you’re in for a treat.
Contrary to popular belief, you can customize your MacBook completely – from changing aesthetic collage wallpaper to the dock icons to adding extra things, you can change your MacBook completely.
This article will cover how you can customize your Mac’s touch bar, Dock, and background and add a sticky note.
How to Make Your MacBook Aesthetic
First, some good news: you don’t need to know coding to customize your Mac. You don’t even need to be worried about getting viruses from fishy software in the process.
Fortunately, you don’t need to use any external software to make your MacBook aesthetic – all the customizations can be done through your Mac apps or other in-built features.

Here’s a sneak peek of what’s next:
- How to change up your Mac’s touch bar
- Adding a cute sticky note on your Mac
- Give your Mac dock the look it deserves
- Cute background check 101
- Too light? Dark mode. Too dark? Light mode
How do I customize my MacBook Pro’s Touch Bar?
The first MacBook Pro with the Touch Bar was released in 2016. Since then, all MacBook Pros have come equipped with it. Whether you own a relatively older Mac or the newer M2 one, customizing your touch bar has never been easier.
You can change the control strip (for all apps) or the touch bar for all or specific apps. To modify the control strip:
Step #1: Navigate the “Keyboard Settings”
You can modify your Touch Bar from the keyboard settings. To access those, head over to your main screen and go to the Apple menu (Apple icon in the upper-left corner). Then, click the Apple menu > “System Settings.”
A list of sections will pop up. Click on the “Keyboard” section from the left sidebar.
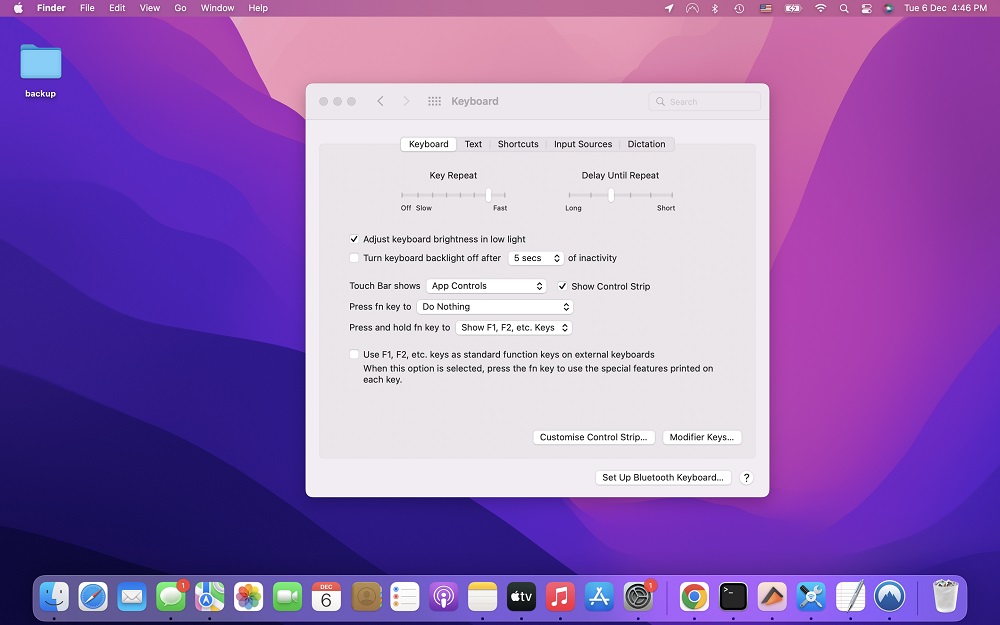
Step #2: Access the “Touch Bar Settings”
Once you’re in the “Keyboard” section, head over to the “Keyboard” tab. By default, this tab opens up when you click on the “Keyboard” section. In the lower-right corner of this tab, click “Customize Touch Bar…”
Step #3: Drag, Drop and Enjoy!
A small window of 22 buttons will pop up for you to choose from. To add the desired button to your touch bar, simply drag and drop the custom icons from your screen to your touch screen (by moving it to the bottom).
Want to modify the buttons outside the Control Strip? To modify buttons outside the Control Strip, follow the same procedure as above.
Before adding or moving any icon to the screen, tap on the left-arrow icon “<” on your Mac’s touch bar. The complete touch bar will be affected when you add or re-arrange buttons to your touch bar.
To customize the touch bar in a specific app:
- Open the app
- Go to “View” > “Customize Touch Bar.”
To re-arrange buttons on the touch bar, drag and move the button on the touch bar. To delete a button, simply drag the button out of the touch bar.
You can also change the accent color from the “Accent color” tab just below the three themes and you can also customize mac folder icons.
How do you add a sticky note on Mac?
Mac comes with its own Sticky Note app that allows for great customization. Comparing the Sticky Notes app on Mac to that on Windows, I think the Mac version is better – at least aesthetically. Here’s how you can add a sticky note:
Step #1: Open “Stickies”
From the Applications folder, find the “Stickies” app. Alternatively, press Command + Space, then search “Stickies,” and hit Enter.
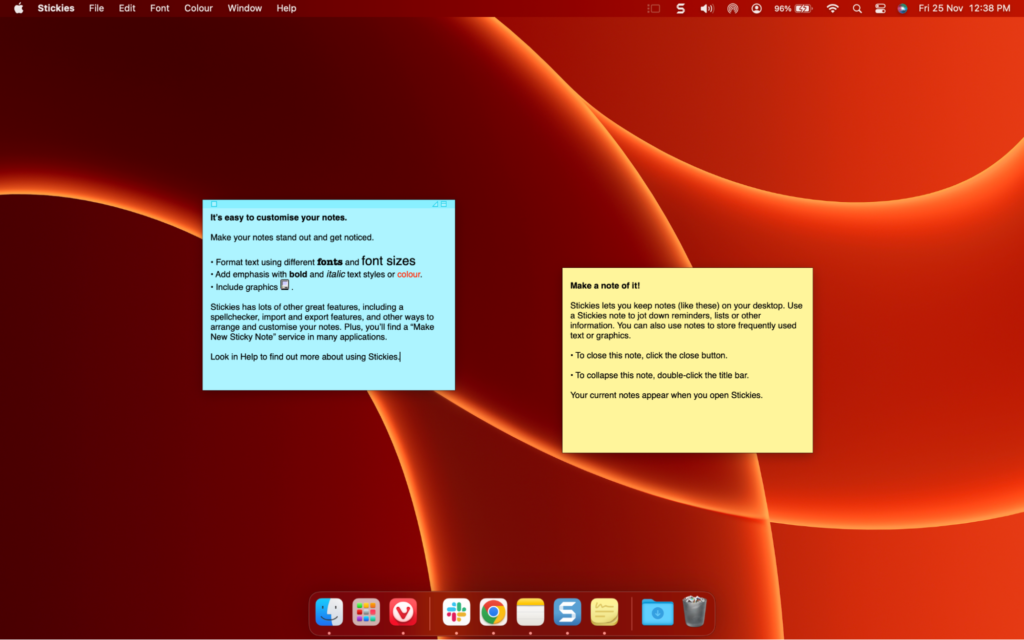
Step #2: Create a New Note
Now, press Command + N. Another way to open a note is to click on “File” > “New Note” in the upper-left corner of the screen.
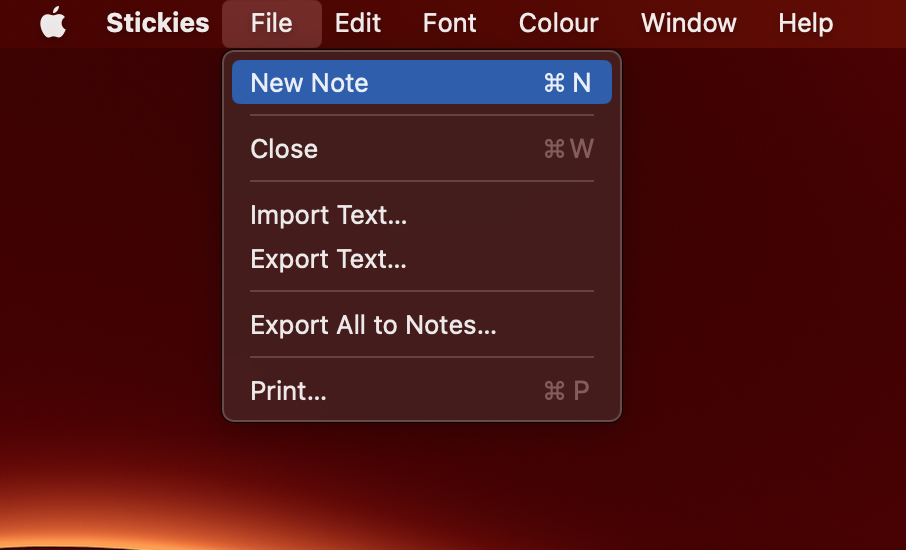
Step #3: Change its Behavior
Once your first note is up and running, you can now modify how it acts. To change this, go to “Windows” > “Float on Top” or “Windows” > “Translucent.”
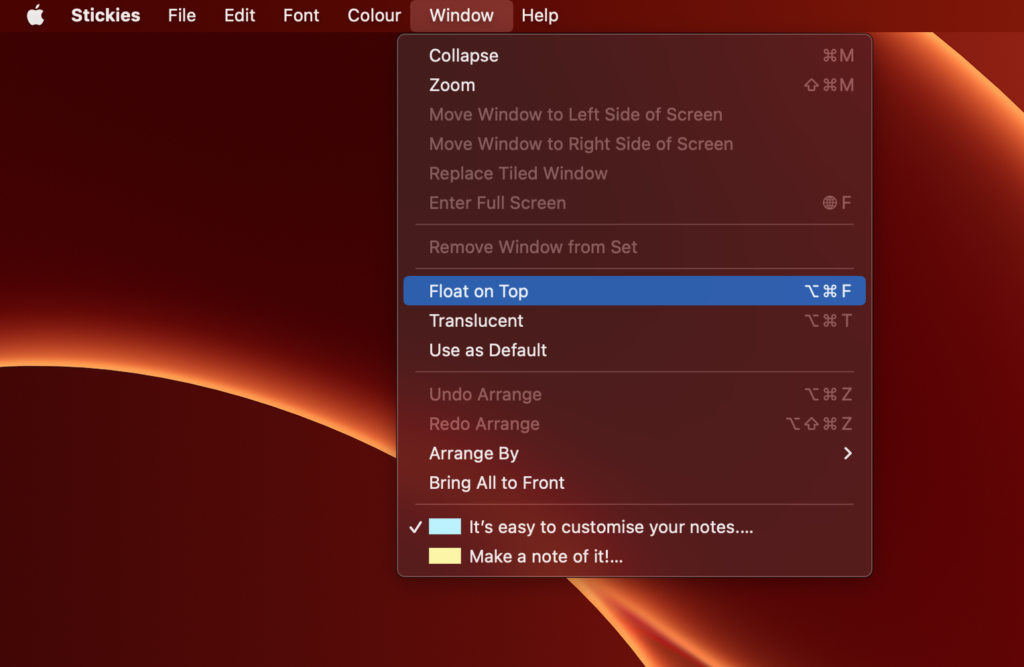
You can also play around with other settings and change your note’s color. To do so, head over to “Color” and choose the color of your choice. You can also change the text’s font type and font size. Go to “Font” > “Show Fonts.”
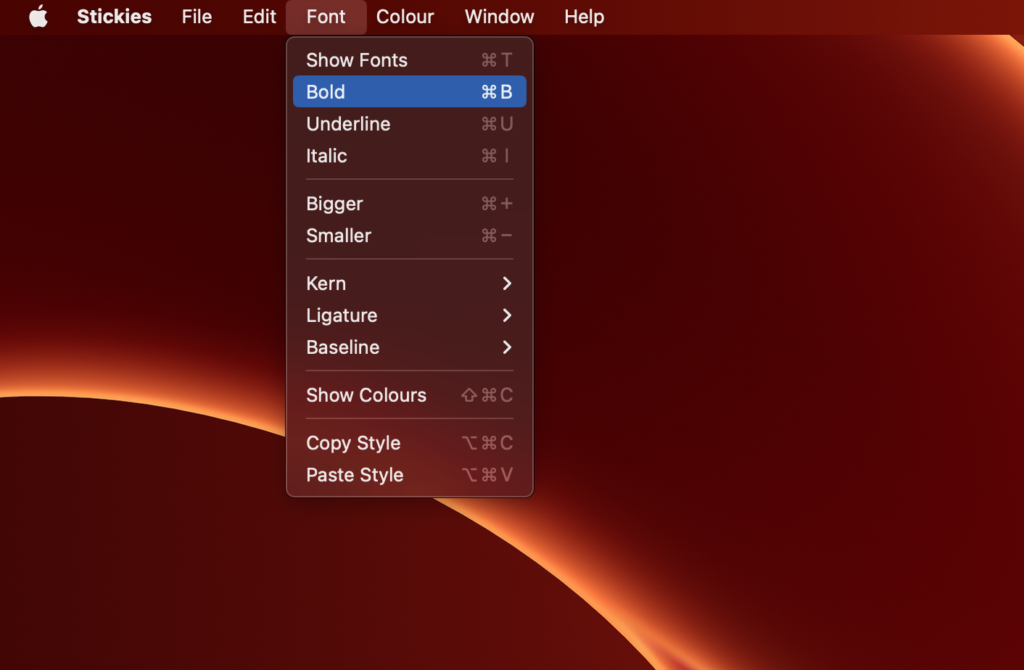
You can change the name on mac of your account or administrator account. You will just have to follow a few steps.
How do I customize my Mac Dock?
You can change your Mac’s Dock from the inside out. From its position on the screen to its behavior – you can have complete control over it. Here are some things you can do with your Dock:
- Change its position on the screen (three options)
- Increase/decrease its size
- Enable/disable its magnification.
- Increase/decrease its magnification
- Response to different behaviors
- Add or remove an app/folder
- Prevent recent applications from showing up in the Dock
To remove an app/folder from the Dock, right-click the icon on the Dock> “Remove from Dock.” Doing so will only remove the app/folder from the Dock, not your Mac.
To add an app/folder to the Dock, drag and drop whatever you want from the “Launchpad” to the Dock.
To modify the other settings:
Step #1: Go to “System Settings”
In the upper-left corner, you’ll see an Apple icon. Click on the Apple menu > “System Settings.”
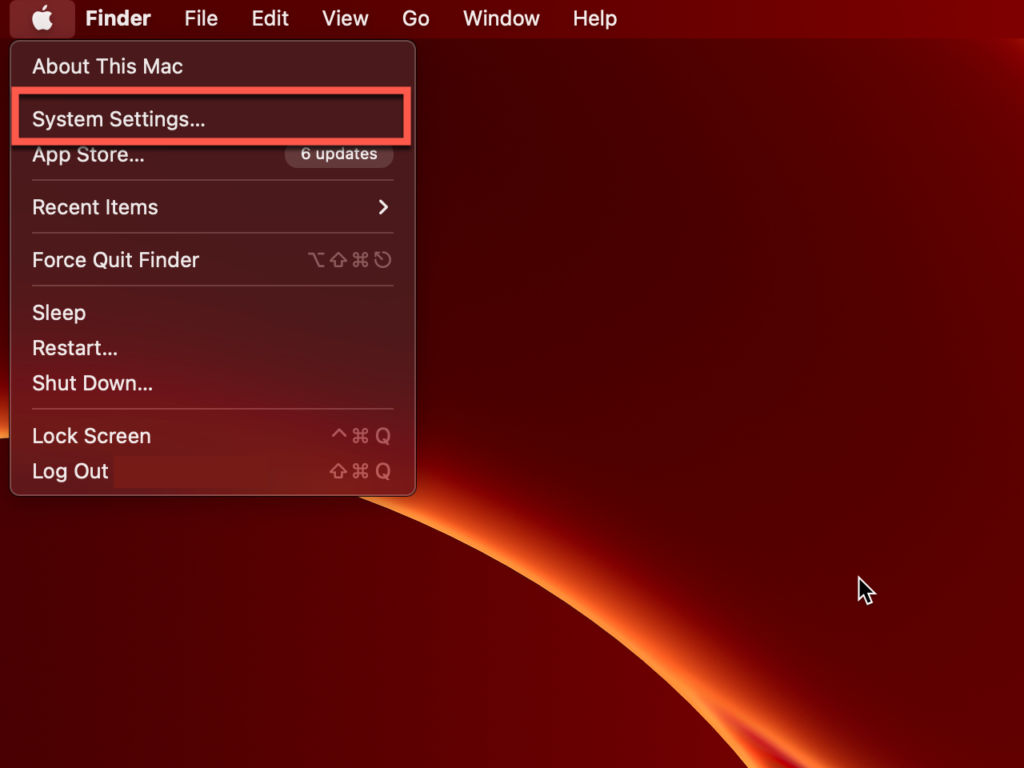
Step #2: Open the “Dock” Settings
Click on “Dock” or “Dock & Menu Bar” in the left sidebar. You will find all of the dock settings inside this section.
Simply make any changes you want, and they’ll be implemented in real-time. You don’t have to click any “save” or “done” buttons.
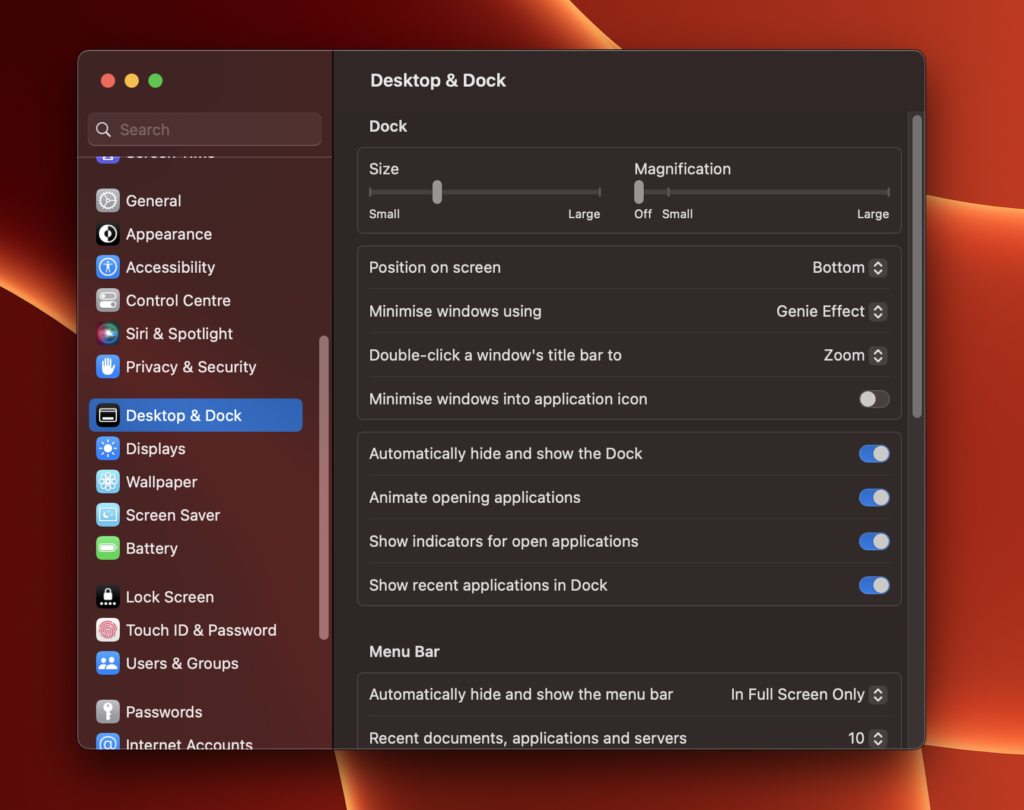
How Do I Make an Aesthetic Background on My MacBook?
Mac comes with pre-installed backgrounds that you can use. However, you can set up custom desktop wallpapers and screensavers, too. Here are two methods:
Method #1: Setting up the Image Directly
You can directly set up any image as a background image without going to any settings – regardless of the image type. Here’s how:
- Open “Finder”
- Locate your image
- Double-click on your image
- Click “Set Desktop Picture”
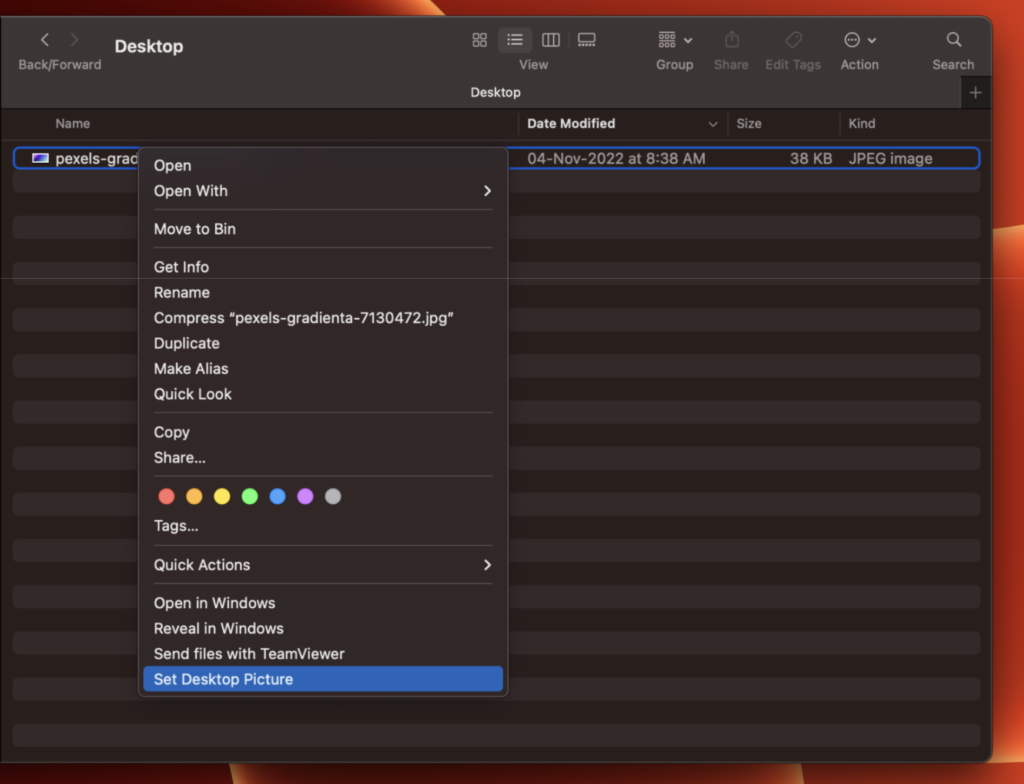
Unfortunately, you can’t set up a random image as a screensaver directly. While downloading your screen saver, try downloading one in a .zip folder or .scr format.
With .scr formats, you can just double-click the image, and it will automatically be set up as a screensaver. However, if your Mac gives you an error, you’ll have to tweak some settings. It’s better to proceed with the following method if that’s the case.
Method #2: “System Settings”
Step #1: Download and Organize Your Screensavers
For a custom login screen collage, ensure you have them downloaded on your Mac. Correctly name your desktop wallpaper and screensaver, and save them in a folder on the Desktop.
You can use any image (JPEG/PNG/other formats) as a screensaver.
Step #2: Go to “Desktop and Screen Saver”
Click on the Apple icon in the upper icon, and go to the Apple menu > “System Settings.” In the left sidebar, click “Wallpaper.”
Step #3: Choose Your Source
Scroll down at the bottom of the page and click the Add Folder button.
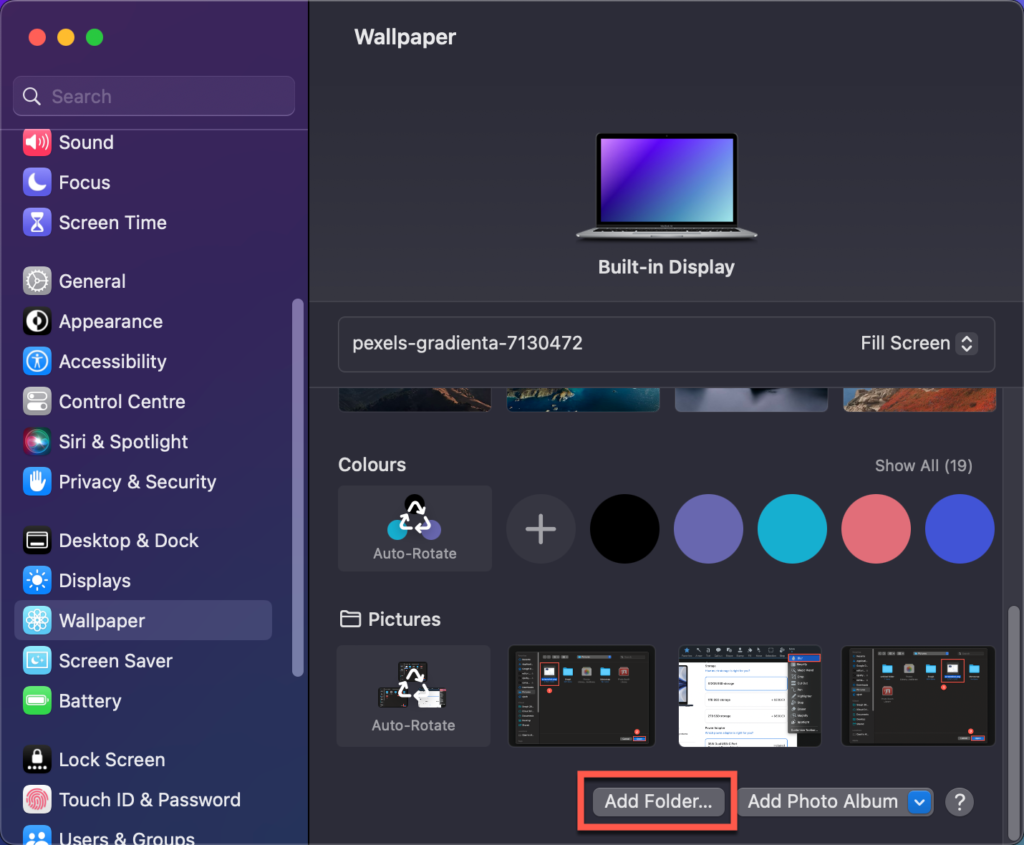
Now select the folder that contains your custom wallpaper and click “Choose.”
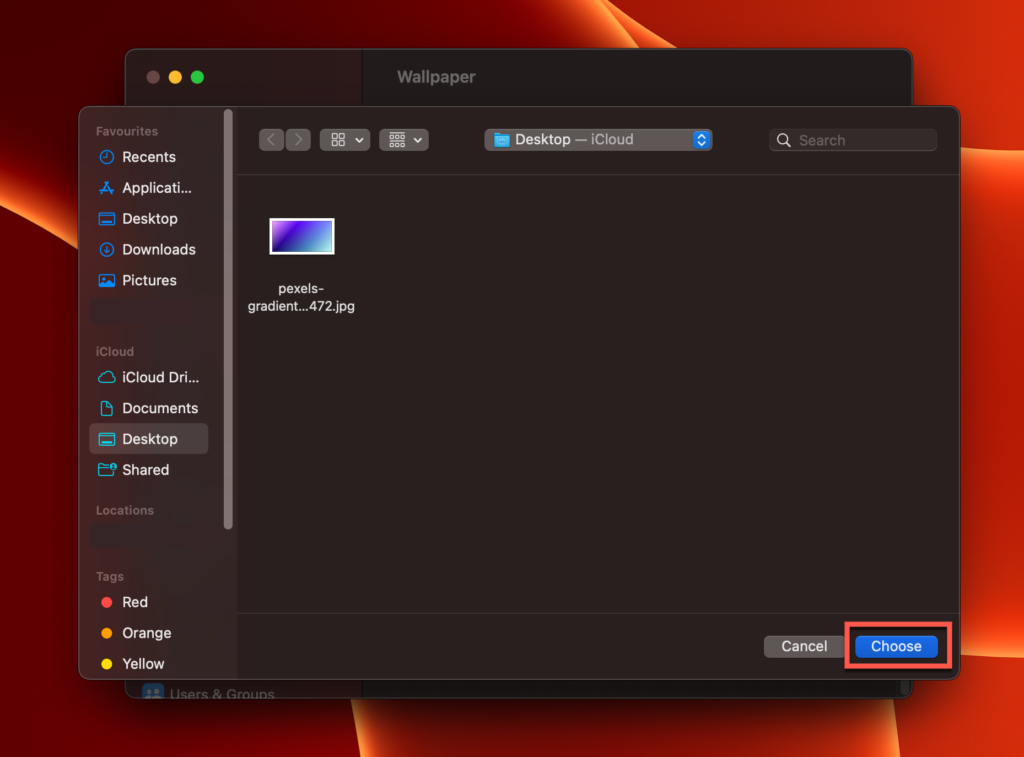
Now your Mac’s wallpaper will automatically change to the image in that folder.
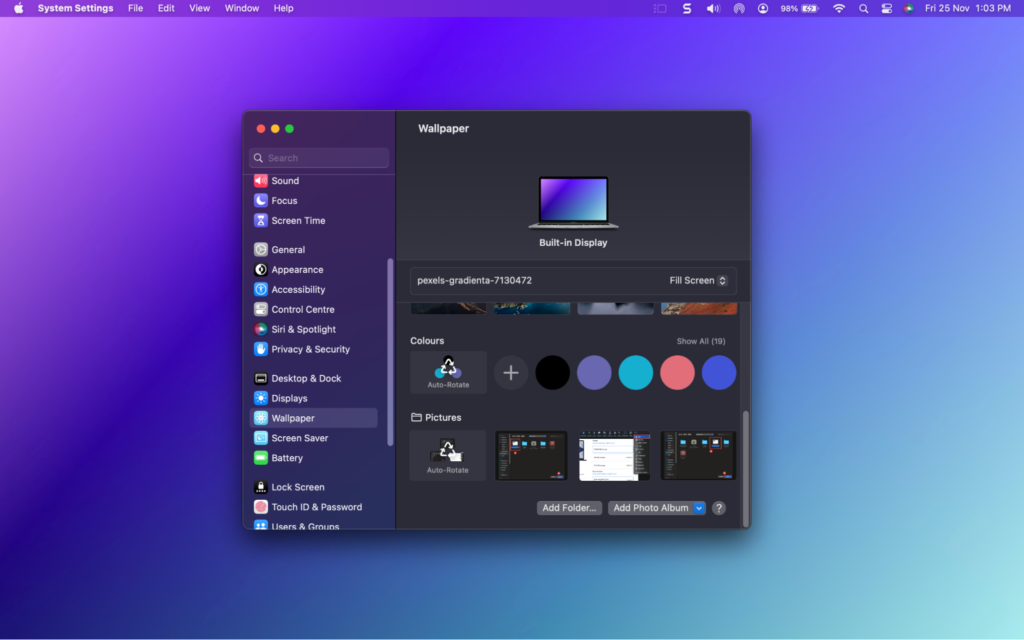
[Screen Saver]
To change your Mac’s Screen Saver or lock screen, open System Settings and select the Screen Saver option from the left sidebar.
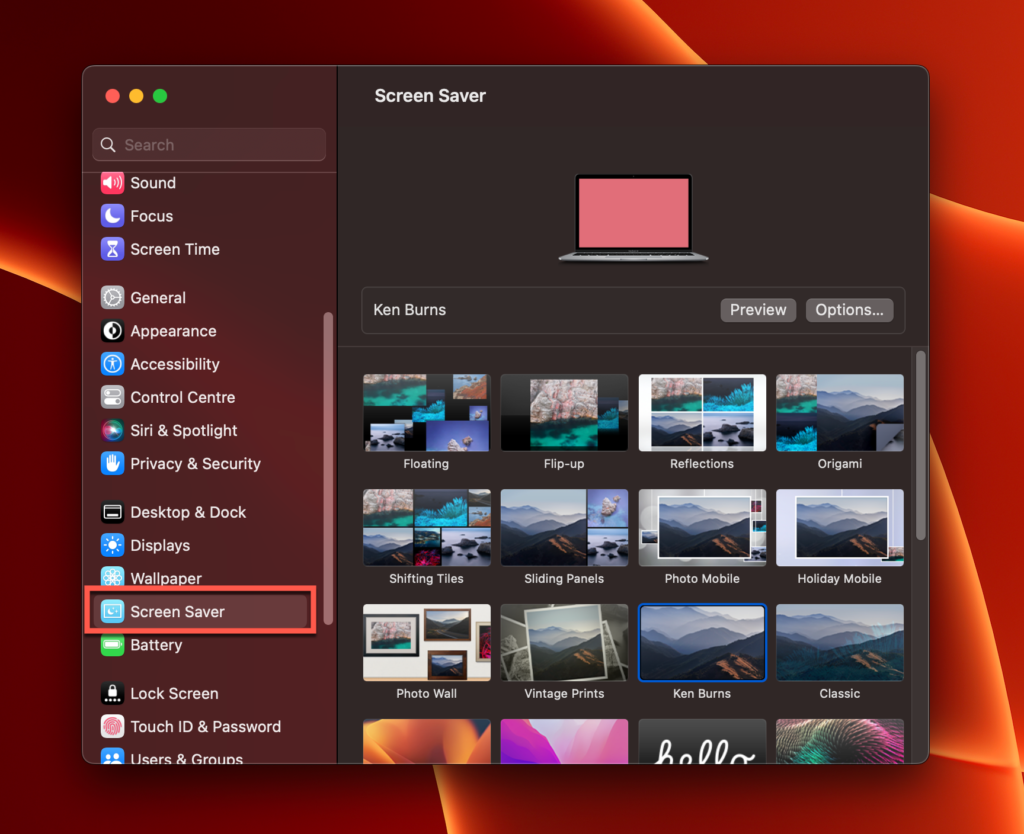
How to Change Your Mac’s Theme
If you’re a sucker for dark themes like I am, this one’s for you. You can either manually change your Mac’s theme once and for all or set it to change automatically with time. Here’s how:
Step #1: Go to “System Settings”
In the upper-left corner, click the Apple menu > “System Settings.”
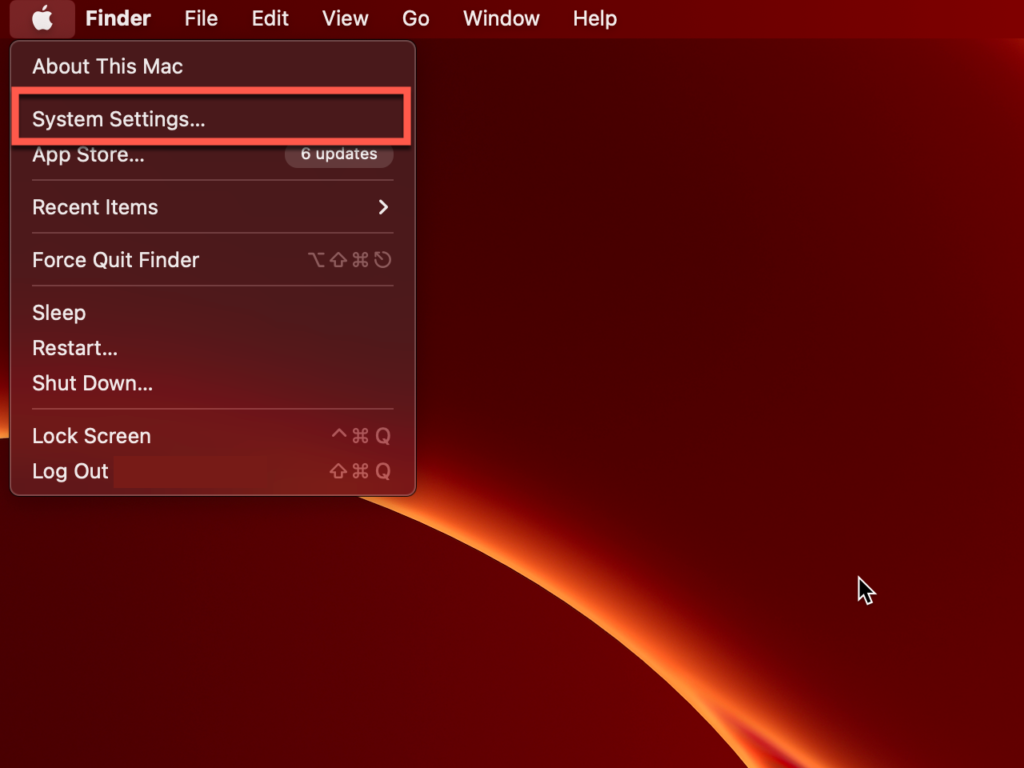
Step #2: Change The Appearance Settings
In the System Settings menu, scroll down on the left sidebar to find the “Appearance” tab. Here you can configure your Mac’s theme and switch between Light and Dark modes. If you choose the “Auto” setting, your Mac’s theme will switch to Dark Mode during your set Night Shift timings. You can learn more about Night Shift settings on Apple’s official documentation.
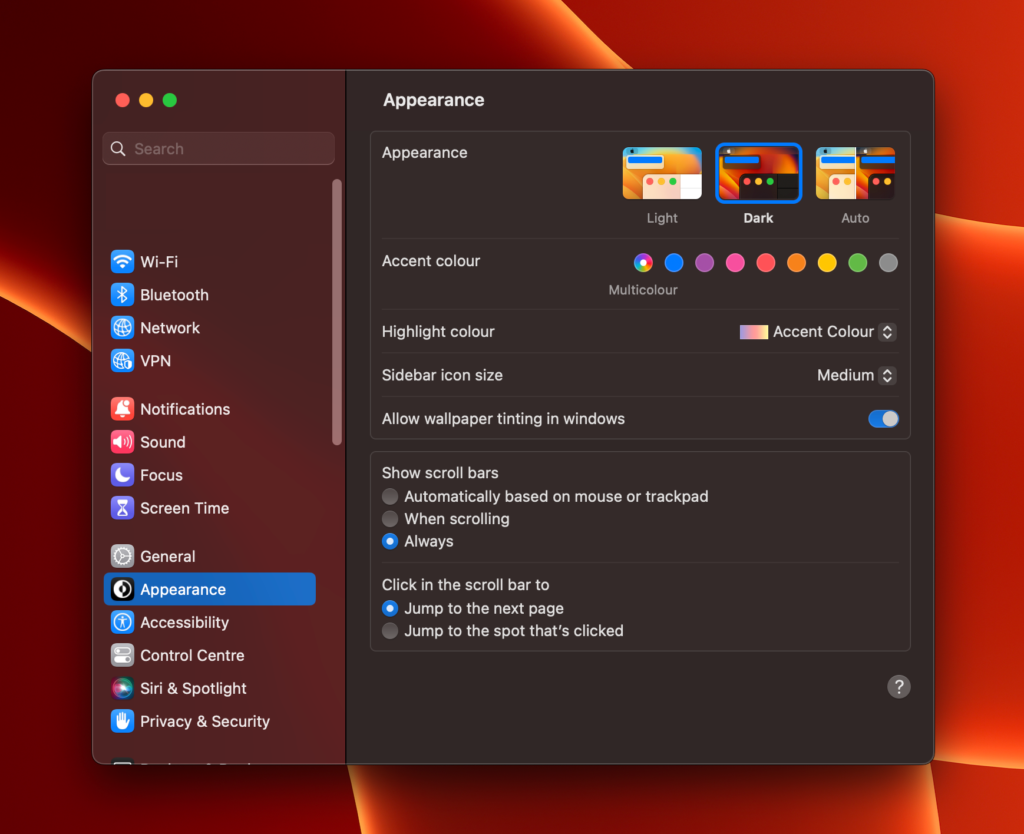
Note: You can also change the accent color from the “Accent color” tab just below the three themes.
Cleaning your mac screen will also give your MacBook an aesthetic look.
Conclusion
As we’ve seen in this blog, there’s a lot of room for customization in a Mac. You can give your Mac a complete overhaul. From changing your wallpaper to your Dock’s appearance and everything in between, you can give your Mac a full makeover – all without spending a single dime.
Some significant changes you can make to your Mac are: changing the theme and wallpaper, setting up a screen saver, and revamping your MacBook Pro’s Touch Bar.
If you liked this article, share it with your friends. If you’d like to read more articles like this about MacBooks, check out our website!
About Ujjwal Kumar

