This site contains affiliate links. As an Amazon Associate, We earn a commission from qualifying purchases at no extra cost to you.
Whether you’re a student, writer, or language learner, knowing how to type accents is essential for correctly expressing yourself in written communication. Accents add nuance and precision to words, allowing you to convey your intended meaning accurately.
Lucky for you, Macs offer several methods for typing accents, making it easy and convenient to add them to your text. I have mentioned all methods in this guide which have worked for me. So let’s dive in and discover how to add accents to your text like a pro.
What Does Typing Accents on Mac Mean?
Typing accents on Mac involves using special characters unavailable on the standard keyboard. Accents are diacritical marks that appear above or below certain letters, modifying their pronunciation or meaning.
For example, in French, the accent aigu (‘) appears above the letter “e” in “café” to indicate that it should be pronounced “ca-fay” instead of “ca-fee”. Different methods exist to type accents on a Mac, such as keyboard shortcuts or the Character Viewer.
Some examples of Accents on Mac are:
| Accent Mark | Name | Example |
| ´ | Acute accent | é |
| ` | Grave accent | è |
| ˆ | Circumflex accent | ê |
| ¨ | Diaeresis | ë |
| ˜ | Tilde | ñ |
| ˚ | Ring | å |
| ˘ | Breve | ĕ |
| ˇ | Caron | č |
| ˋ | Double acute | Ő |
| ˉ | Macron | ā |
How to Type Accents on Mac
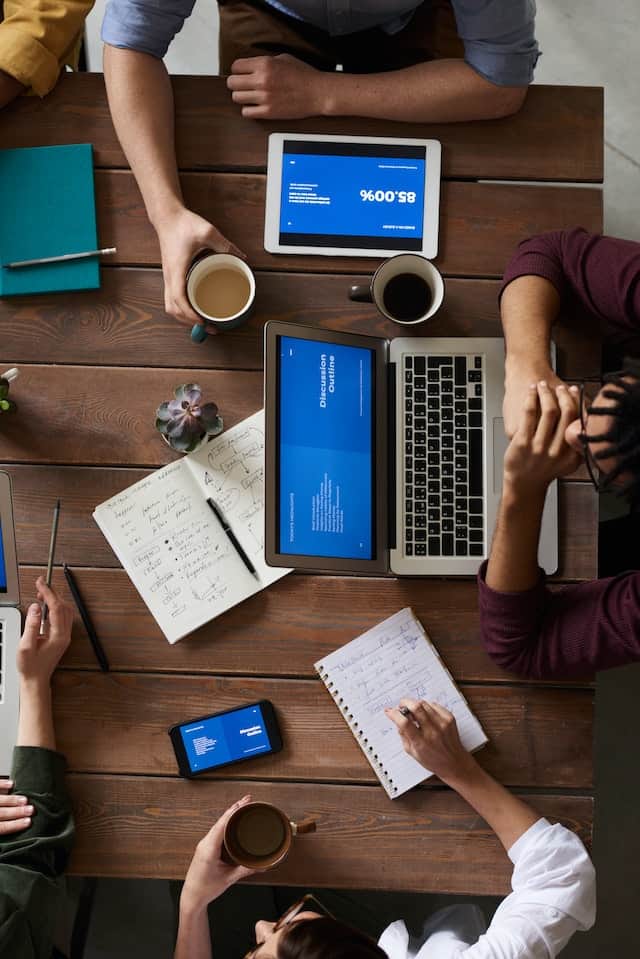
There are a few different methods to type accents on a Mac, including keyboard shortcuts and the Character Viewer. Keyboard shortcuts involve pressing a combination of keys to produce the desired accent mark.
For example, to type an acute accent mark (´), you can press the Option key and the E key, then type the letter to which you want to apply the accent. Here’s the list of some keyboard shortcuts used for typing accents on Mac:
| Accent | Shortcut Key |
| Acute accent | Option + E, followed by the letter to accent |
| Grave accent | Option + `, followed by the letter to accent |
| Circumflex accent | Option + I, followed by the letter to accent |
| Tilde | Option + N, followed by the letter to accent |
| Umlaut | Option + U, followed by the letter to accent |
| Cedilla | Option + C, followed by the letter to accent |
| Macron | Option + Shift + -, followed by the letter to accent |
| Dot above | Option + Shift + ;, followed by the letter to accent |
| Hook above | Option + ] or Option + 6, followed by the letter to accent |
| Double acute accent | Option + U, then press U again, followed by the letter to accent |
Different Methods to Type Accents on Mac
Different methods exist to type accents on a Mac, such as keyboard shortcuts or the Character Viewer. You’ll find different methods on the internet, but they don’t work for all. When I searched for them, this happened to me as well. Therefore, the following methods work almost for everyone, irrespective of what version you are using.
1. Character Viewer
The Character Viewer is a built-in tool in macOS that provides access to a wide range of special characters, symbols, and accent marks. It is simple and straightforward, allowing you to access a range of special characters. This method is particularly helpful if you need to use accent marks in your text occasionally but don’t want to memorize keyboard shortcuts.
Here are the steps to access the Character Viewer and type accent marks on Mac using this method:
- Go to the menu bar and click Edit > Emoji & Symbols or press Control ⌃ + Command ⌘ + Space.
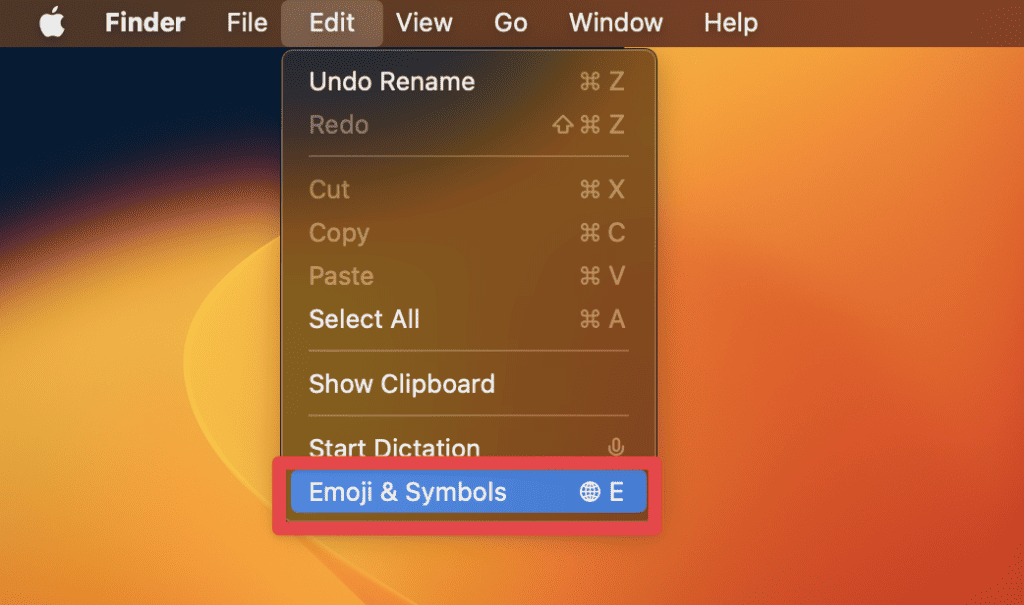
- The Character Viewer window will appear on your screen, displaying various characters grouped into different categories, such as emojis, symbols, and accents.
- Select the Latin tab in the left sidebar.
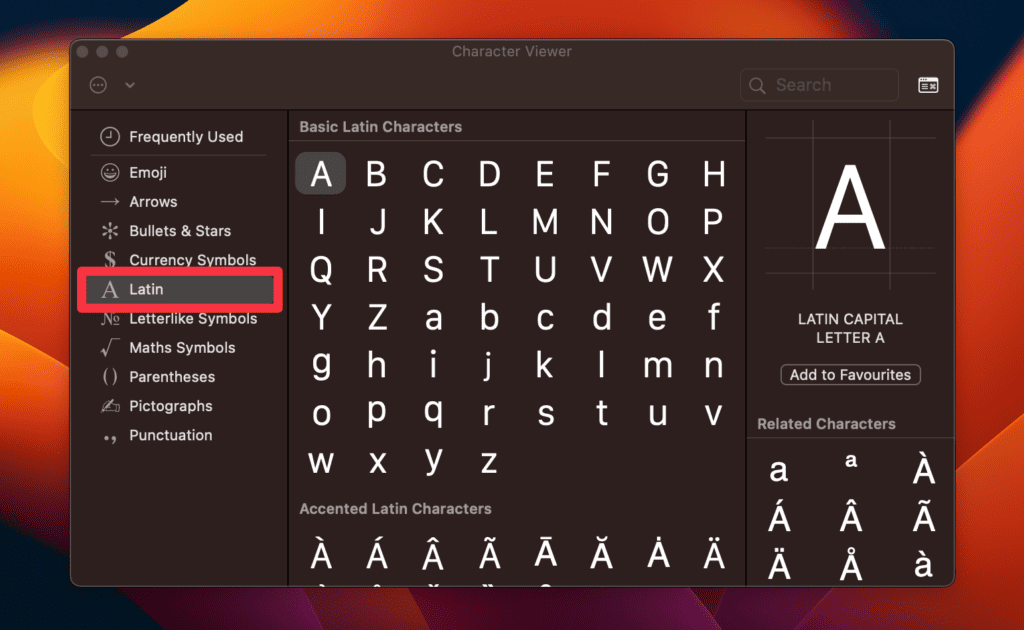
- Browse through the different accent marks available and double-click your desired one to insert it into the text.
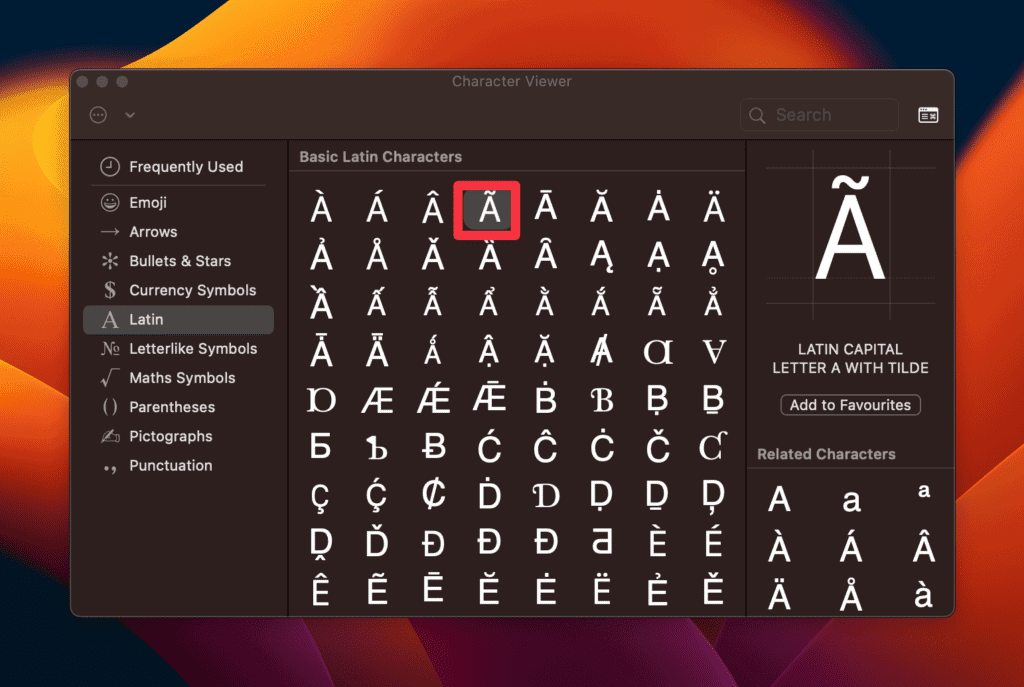
- You can also use the search bar in the top-right of the window to find a specific accent mark. For example, if you want to type the acute accent mark, type acute in the search bar.
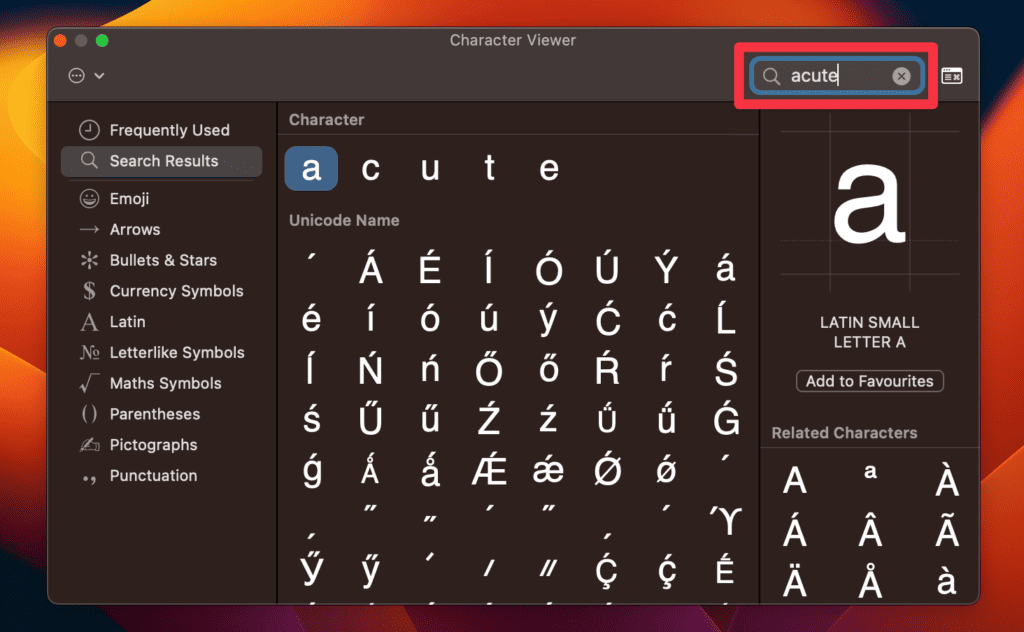
- You can then continue typing your text with the accent mark in place.
Note: For this method to work, you must have a document open or the accent mark won’t add.
2. Keyboard Viewer
The Keyboard Viewer tool is a built-in feature on your Mac that displays all the available characters and symbols for your keyboard, including accent marks. Alternatively, you can also use the Keyboard Viewer to insert accent marks directly into your text by clicking on the desired accent mark in the Keyboard Viewer.
Here are the steps to use the Keyboard Viewer:
- Click the Apple menu and select System Settings.
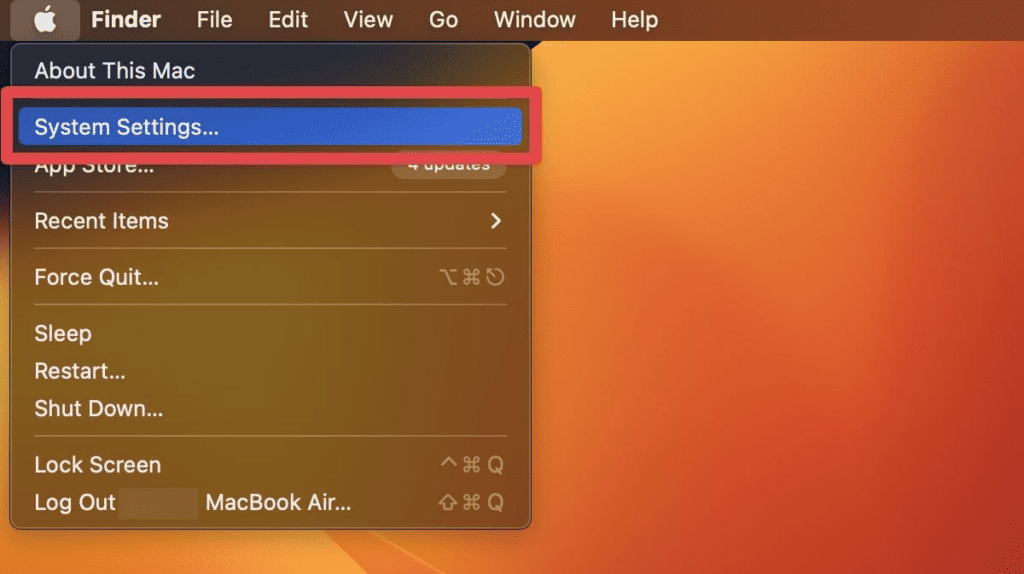
- Click Keyboard.
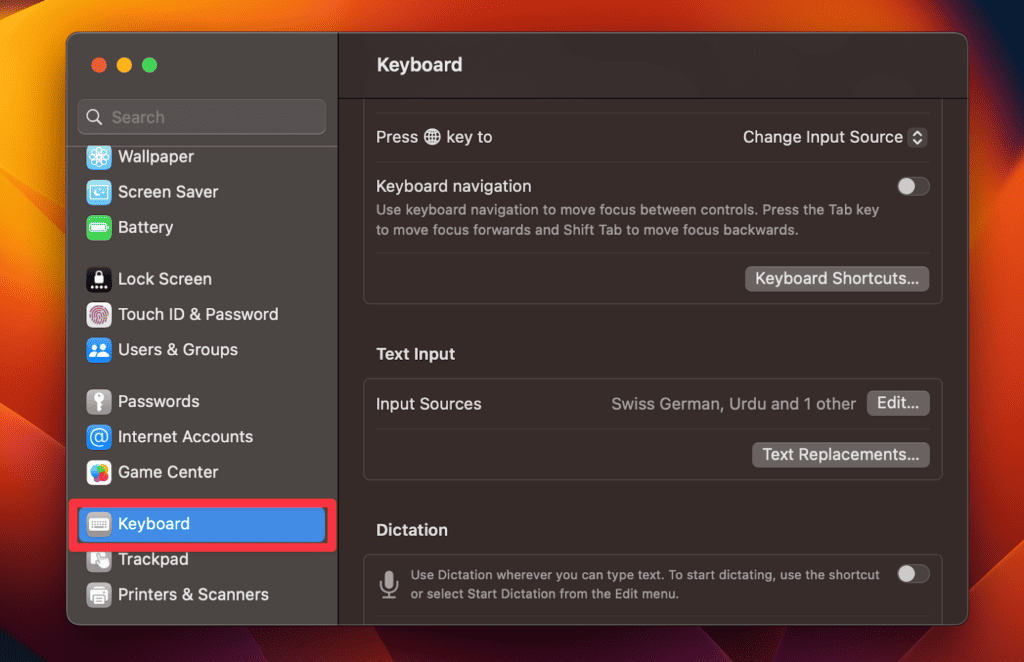
- Tap the Edit button next to Input Sources under Text Input.
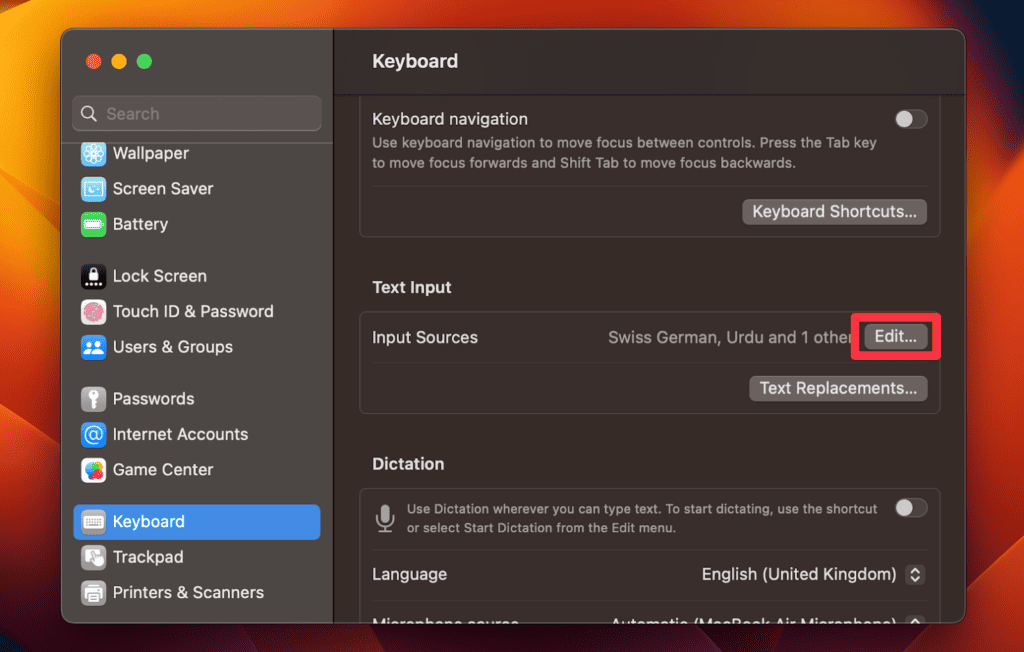
- Click the + button at the bottom left to add a new input source.
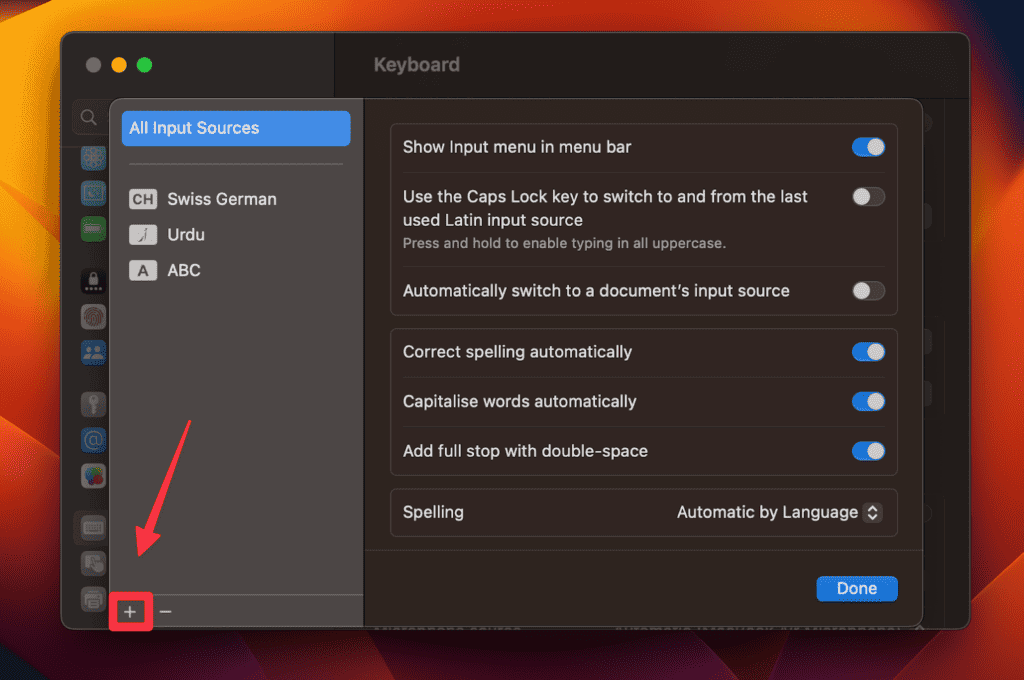
- Type unicode in the search bar at the bottom and you’ll see Unicode Hex Input on the right side.
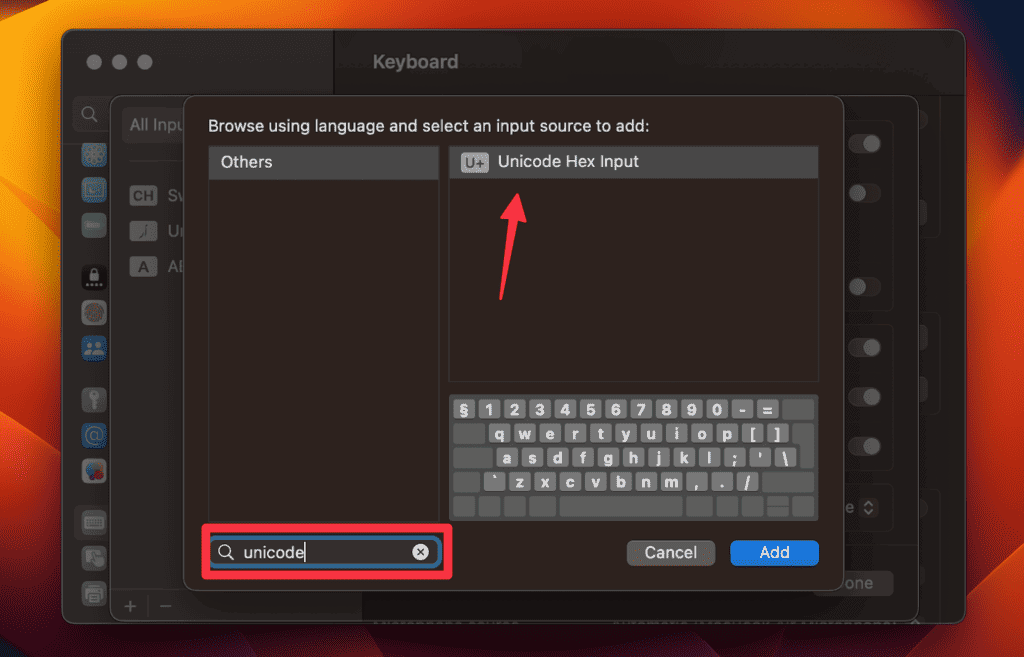
- Select Unicode Hex Input and tap Add.
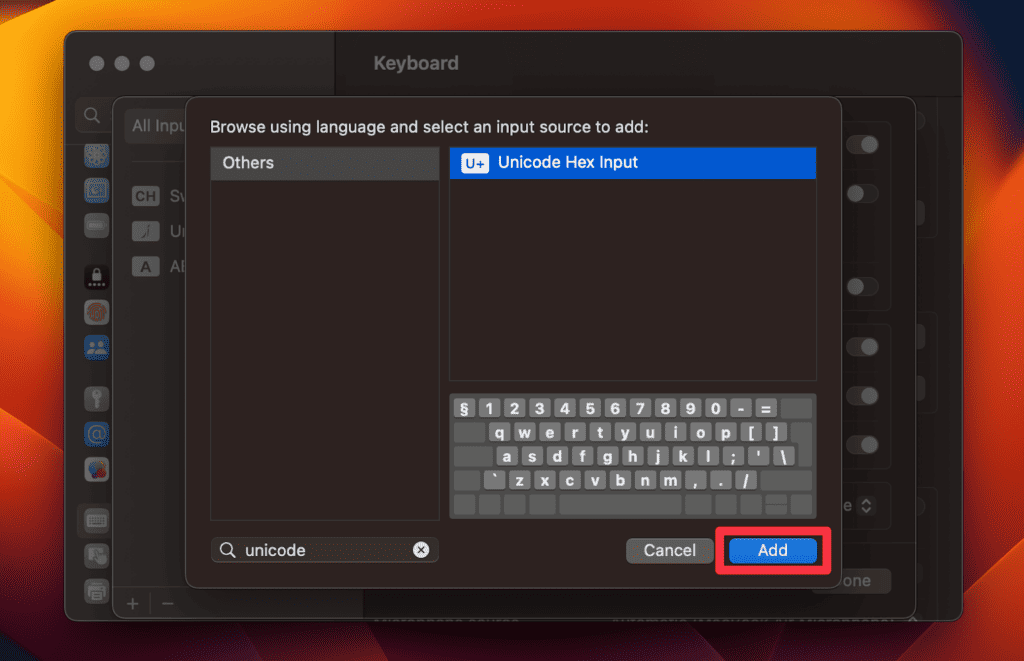
- In the Input Sources option, also toggle on the Show Input menu in menu bar option if it is not enabled.
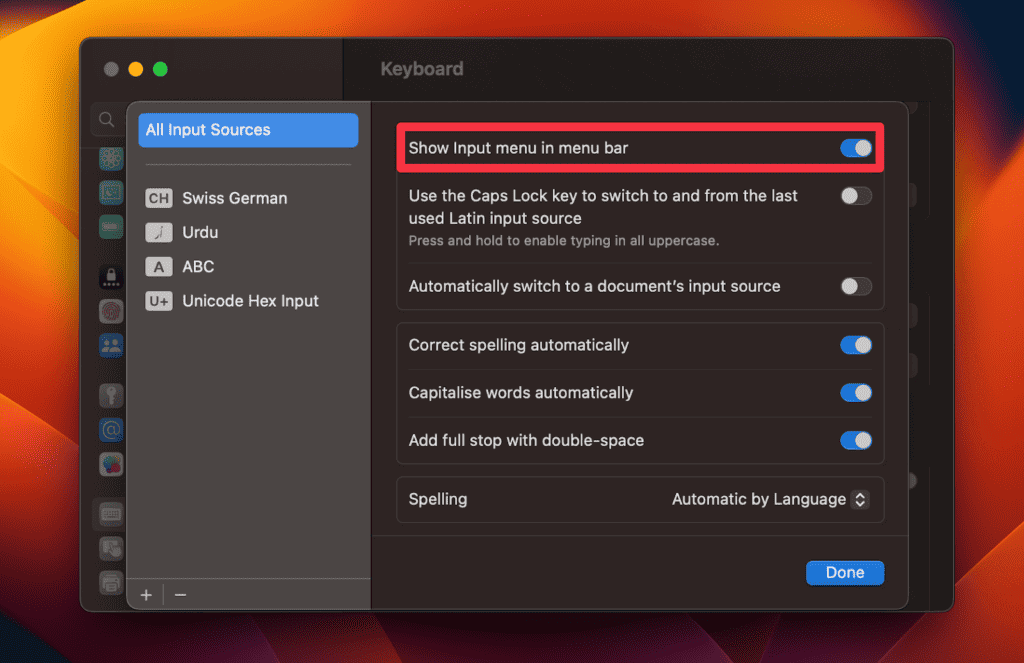
- Then, go to the menu bar and click the input icon to select Unicode Hex Input.

- Press and hold the Option key on your keyboard, and type the four-digit hex code for the desired accent mark. The hex codes for different accent marks are in the Keyboard Viewer.
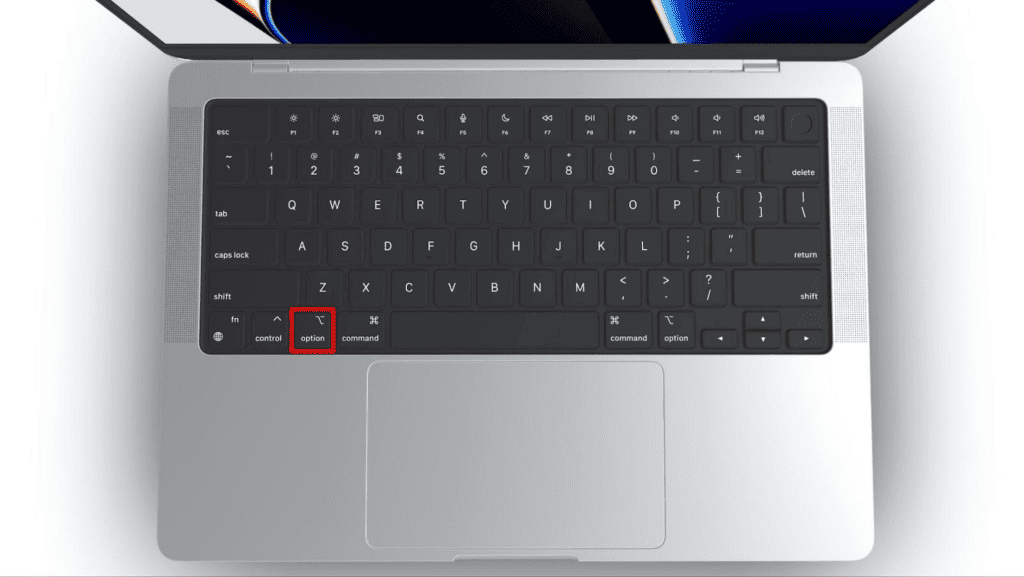
- Release the Option key, and the accent mark will appear in your text.
3. Option Key Method
This method is quite convenient as it doesn’t require additional software or settings and can be used in any application that accepts text input.
The Option key method uses a specific combination of numbers to produce an accent mark. Each accent mark has a corresponding number that needs to be typed while holding down the Option key.
Here are some of the commonly used accent marks and their corresponding numbers:
| Accent mark | Key combination & Letter to accent |
| Acute accent (‘) | Option ⌥ + E + letter |
| Grave accent () | Option ⌥ + `+ letter |
| Circumflex accent (^) | Option ⌥ + I + letter |
| Umlaut/diaeresis (¨) | Option ⌥ + U + letter |
| Tilde (~) | Option ⌥ + N + letter |
Note: This method only works on certain letters, such as vowels that can be accented characters. Additionally, it may take some practice to get used to typing the accent marks using this method, but it can become quite natural with time.
4. Copy-Paste Method
The Copy and Paste method is useful when using a specific accent mark that is not easily accessible using the other methods. This method is not always practical, especially if using multiple accent marks. It’s also important to ensure that the source of the accent mark is trustworthy, as copied content from unreliable sources can contain errors or malware. Here are the steps to use this method:
- Go to a website or document with the desired accent mark.
- Select the accent mark with your mouse or trackpad by dragging the cursor over it.
- Press Command ⌘ + C or go to the Edit accent menu and select Copy to copy the accent mark to your clipboard.

- Navigate to the location where you want to insert the accent mark in your text.
- Press Command ⌘ + V or go to the Edit menu and select Paste to insert the accent mark into your text.

5. Emoji Method
The emoji method is also helpful because it visually represents the accent marks, making it easier for users to choose the correct one for their text. Additionally, the method does not require special software or settings, as it is built into the Mac operating system. To type accents on Mac using the emoji method, you can follow these steps:
- Place the cursor where you want to add an accent mark.
- Press Control ⌃ + Command ⌘ + Space to open the Character Viewer.

- In the Character Viewer window, select the Emoji category from the left-hand side of the window.
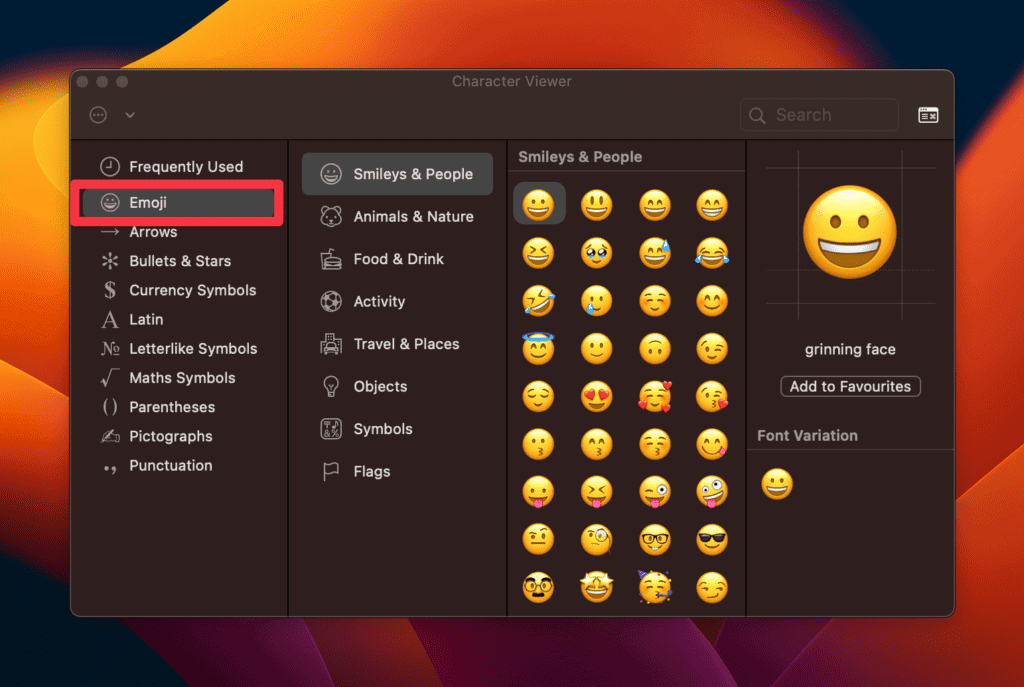
- Locate the emoji you want to use and double-click it to insert it to your text.
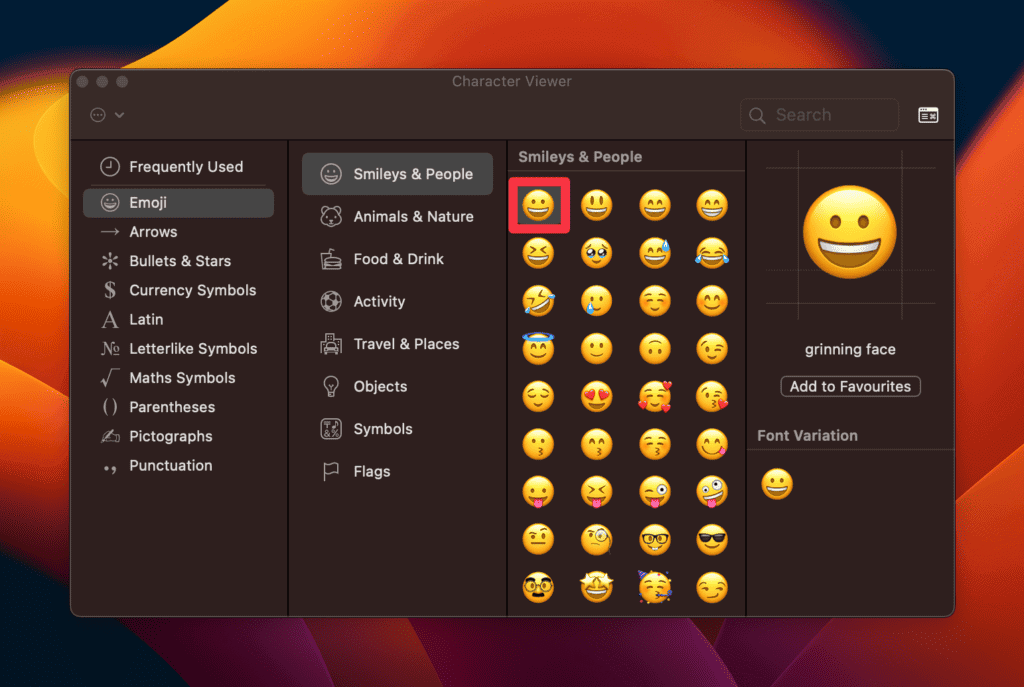
- You can then continue typing your text with the accent mark in place.
Troubleshoot Common Problems on Type Accents on Mac
While typing accents on a Mac is relatively easy, there can be some common problems that users may encounter. By troubleshooting these common problems, you should be able to type accents on your Mac with ease. Here are some of the most common issues and troubleshooting tips:
- Accents not working: Try restarting your computer or keyboard if the accents are not working. If that doesn’t work, check that the keyboard input source is set correctly. You can check this by going to the menu and clicking Input Sources.
- Accents not appearing: If you are typing an accent, but it does not appear, try typing the accent first and then the letter. For example, to type é, first type the accent mark and then the e.
- Wrong accent mark: If you are getting the wrong accent mark, use the correct keystroke for the desired accent. You can refer to the methods mentioned earlier in this conversation for the correct keystrokes.
- AutoCorrect issues: If you use AutoCorrect to insert accents, ensure the keystroke/word combination is set up correctly in your word processing software.
Frequently Asked Questions
How do you type accents faster on a Mac?
Typing accents on a Mac can be challenging, especially if you frequently type in different languages. However, there are several methods you can use to type accents faster on a Mac. One popular method is to use keyboard shortcuts, which involve holding down certain keys while typing the letter that needs an accent mark. This method can save you time and increase your typing speed, especially if you use accents frequently.
Why can’t I type accents on Mac anymore?
If you can no longer type accents on your Mac, there could be several reasons why. One possible reason is that the keyboard language settings on your Mac may have changed, preventing you from typing the accents you need. Another reason you may be unable to type accents on your Mac is that there may be an issue with your keyboard hardware. If this is the case, you may need to get your keyboard repaired or replaced.
Why is my keyboard giving me an é?
If you’re typing and notice that your keyboard icon is giving you an é or other special characters unexpectedly, it could be that you’ve accidentally enabled a language input source or keyboard layout that includes those characters. Ensure only the keyboard layouts you need are enabled, and remove any you don’t use. You can also check the Show Input menu in menu bar option, allowing you to switch between keyboard layouts as needed easily.
How to type special characters on my Mac?
To type special characters on your Mac, you can use a combination of the Option key and other keys. For example, to type an accented letters or character, hold down the Option key and press the letter key that corresponds to the accent you want. To type symbols like ©, ®, or ™, hold down the Option key and press specific keys on your keyboard. You can also access the Character Viewer by clicking on the menu, selecting Edit > Emoji & Symbols, or by pressing Control + Command + Space. The Character Viewer allows you to browse and insert a wide range of special characters into your text.
Wrap Up

Typing accents on a Mac can be done through various methods, each with advantages and disadvantages. A method can work for everyone, from using the Option key to memorizing keyboard shortcuts to utilizing the built-in Character Viewer and AutoCorrect feature. It’s important to remember that technical issues such as keyboard settings and software updates can affect the ability to input accents, but troubleshooting steps can help to address these problems.
Whether you’re writing in a foreign language or adding some flair to your text, being able to type accents on a Mac can enhance your writing and communication. With practice and experimentation, anyone can master the art of typing accents on a Mac.
About Devansh Kamdar

