This site contains affiliate links. As an Amazon Associate, We earn a commission from qualifying purchases at no extra cost to you.
Many people love the touch bar on the MacBook Pro despite some negative reviews. And if you’re like me, you probably want to know everything you can do with it.
You can customize the touch bar on your MacBook Pro through the keyboard settings in your System Preferences (System Settings on macOS Ventura and above).
I’m Jon, an experienced Apple guru, and owner of a 2019 16-inch MacBook Pro sporting a touch bar.
I put together this quick guide to help you customize the touch bar on your MacBook Pro, so keep reading to learn how!
Customizing The Touch Bar on Your MacBook Pro
Apple initially introduced the touch bar feature in 2016 and removed it from the MacBook Pro with the 2021 model. The touch bar offers a new, innovative interface option. To customize your touch bar, follow the below steps.
Change The Touch Bar Settings
You can easily change the touch bar settings to display certain things, like just app buttons or the expanded Control Strip. Or, change what happens when you press and hold the Fn key (or the Globe key) on your keyboard.
To customize the touch bar, begin by clicking on the Apple logo in the top left corner of the screen. Once the drop-down menu appears, select System Preferences (System Settings on macOS Ventura and above).
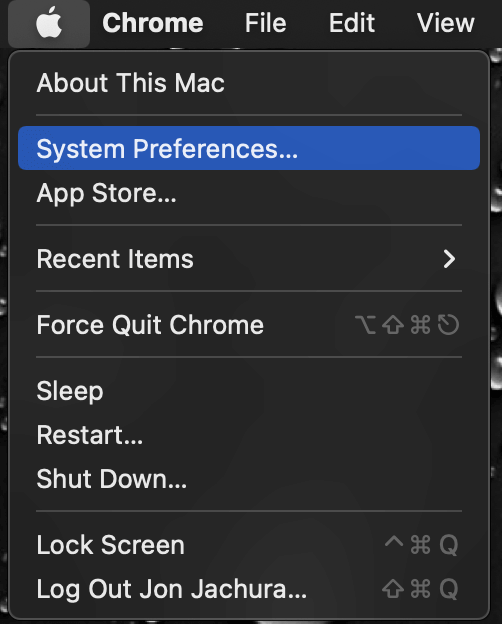
When the window opens, click the Keyboard option, then click Keyboard.
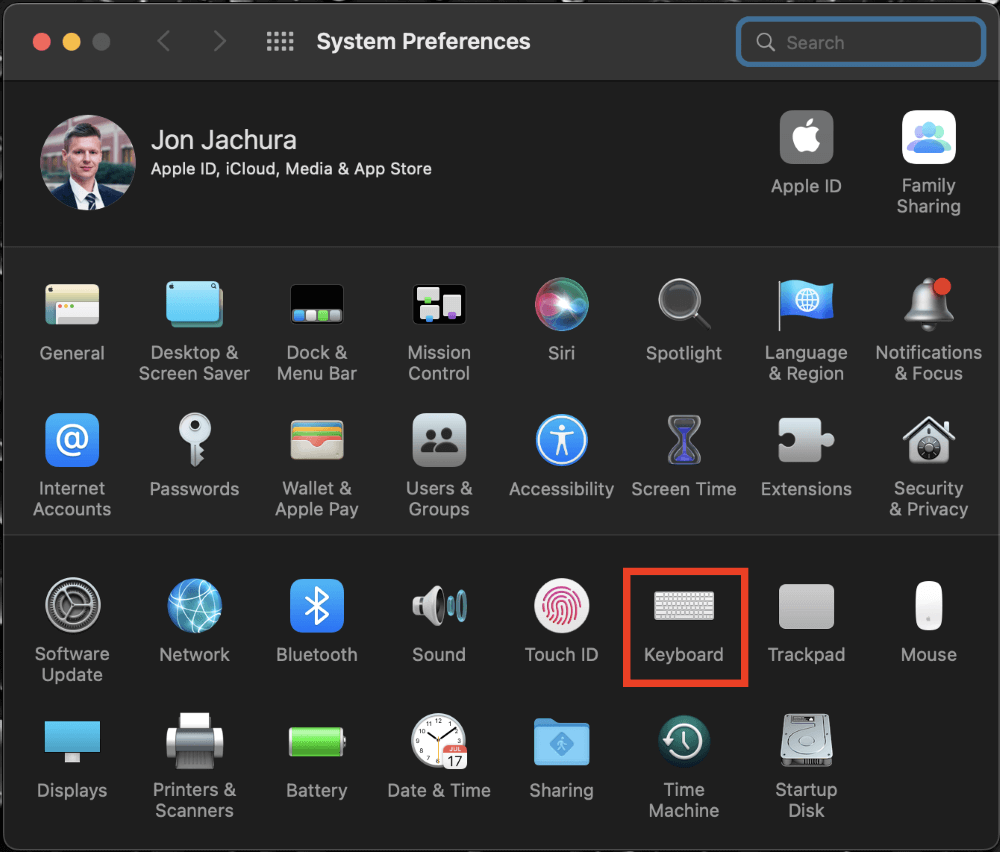
Once the Keyboard settings open, you can set your preferred options for your Mac’s touch bar by selecting “Customize Control Stip…” at the bottom of the window.
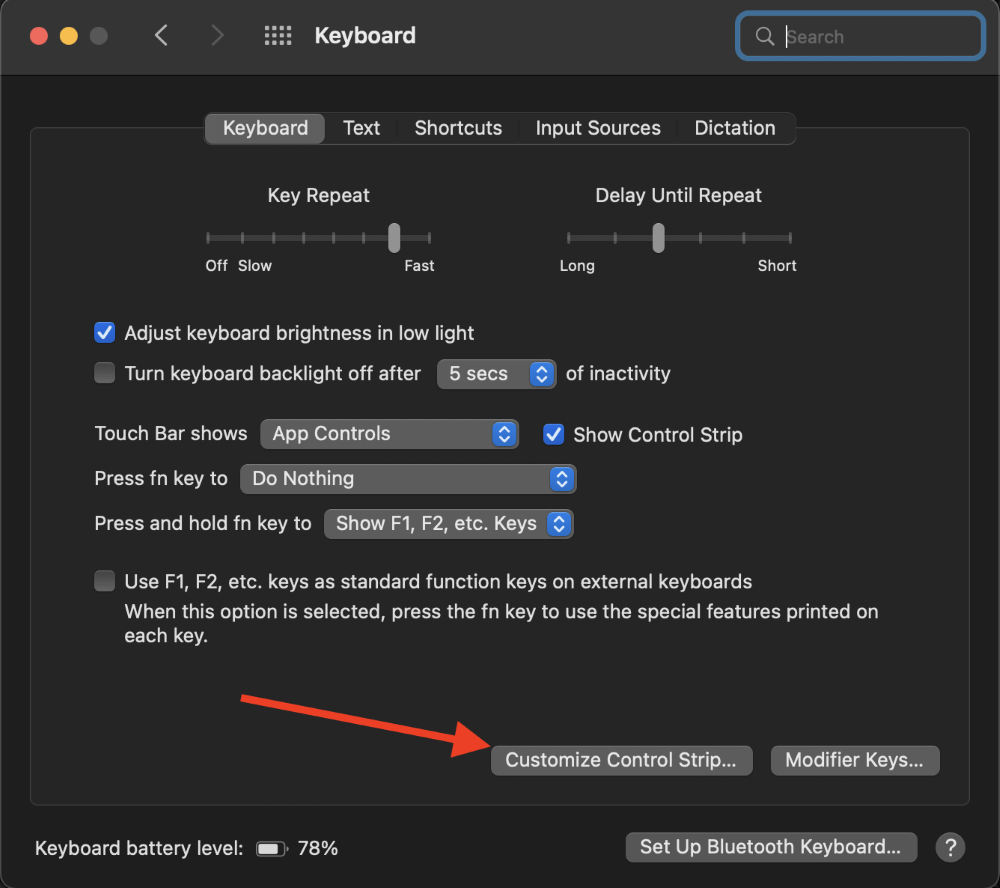
A new window will open with all the items you can add to your MacBook Pro’s touch bar.
Simply click and drag every item you want (and can fit) down your screen and into your touch bar.
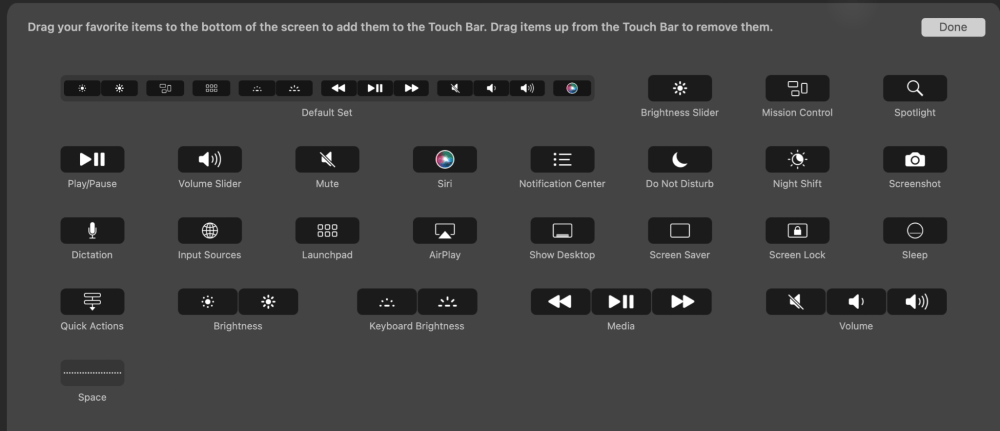
While this window is open, you can also click and drag items on the touch bar to change their position and order with your finger. They will “wiggle,” similar to how apps wiggle on the iPhone when you are re-positioning them.
You can also move your mouse to the touch bar to click and drag items too. The item you are selecting will be shaded, like the below screenshot.
If you are looking for a feature on print screen on mac, then you can check out our article.

Adjust Touch Bar Buttons For Certain Apps
If you frequently use the touch bar buttons for specific apps, change the arrangement or number of apps that appear in the touch bar to simplify things. Start by opening a particular app that you want to add, rearrange, or remove.
In the app, choose View from the upper bar. In the drop-down menu that appears, select Customize Touch Bar.
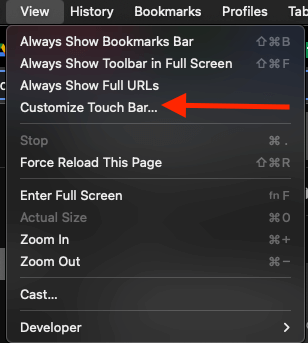
Then, add, rearrange, or remove buttons in your touch bar. For example, with Google Chrome:
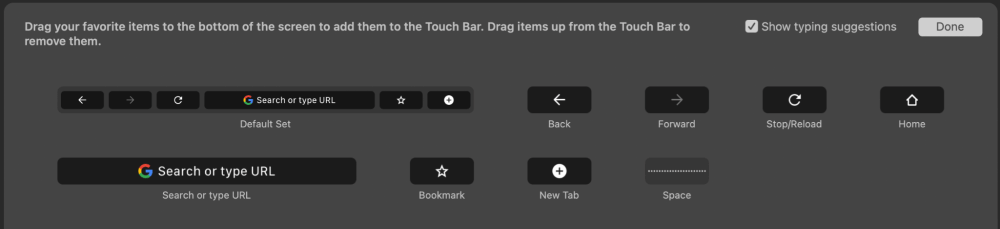
You can switch between changing buttons for the current app and the control strip by tapping the touch bar. Some apps will not allow you to customize buttons.
Here is how to complete each option:
- Rearrange buttons: Use your finger to drag and drop buttons in the touch bar to a particular location.
- Add buttons: Use your trackpad or mouse to drag and drop buttons from the screen to the touch bar. The buttons in the touch bar will jiggle slightly.
- Remove buttons: Use your mouse or trackpad to drag a button from the touch bar to drop it on the screen.
After you finish adjusting the buttons, click Done on the top right of the window. Alternatively, tap Done on the touch bar if it appears there.
And touch bar is available in different versions if we compare the 512 gb vs 1tb macbook pro. And both of them have many different features.
Conclusion
Any shortcuts or simplifications can be a relief for those who spend hours working, studying, etc., on their MacBook Pro. Apple’s touch bar featured on MacBook Pro models from 2016 to 2020 adds simple shortcuts that you can customize from your keyboard settings and settings on various apps.
All it takes is a few clicks and d”rag and drops,” and your MacBook Pro will be even more tailored to your specific needs.
What shortcuts do you keep on your MacBook Pro’s touch bar? Let us know in the comments below.
About Jonathon Jachura

