This site contains affiliate links. As an Amazon Associate, We earn a commission from qualifying purchases at no extra cost to you.
MacBooks have great monitors but the bright white light can be harsh on the eyes when used in a dimly lit or dark setting.
The new feature on the Mac, the dark mode isn’t a major breakthrough in the tech world, but it has gotten quite popular in recent years. Most pages on a computer are pretty bright, but enabling dark mode is great for your eyes and others if you’re in a dark room.
How to Enable Dark Mode on Mac?
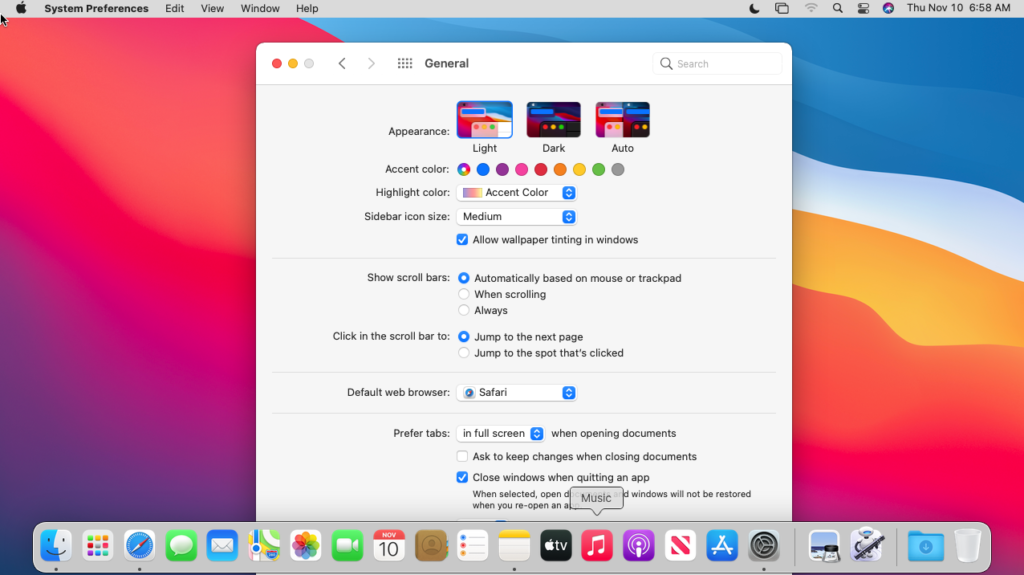
To enter dark mode, first, click on the Apple logo on the top left side of the screen. Then, with the drop-down menu open, click “System Preferences.” In the newly opened window, click the “General” icon, which should be in the top row. At the top of the next page, choose “Dark.”
On the general system settings page, you can change many of the appearance features of your computer, such as colors and icon sizes. In addition to toggling between light and dark modes, you can also choose an automatic option to make the computer enter dark mode at night.
A detailed breakdown of the problem with a step-by-step solution
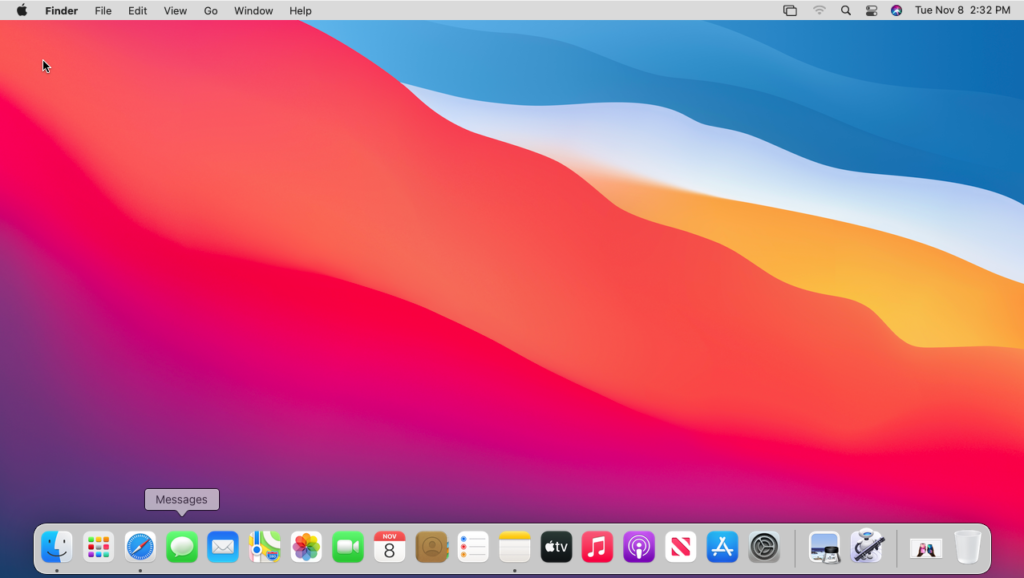
Putting your Mac in dark mode is pretty simple and is done through system preferences. When you are ready to go back to light mode form dark mode, just repeat these steps.
Step 1: Go to Your Mac’s Homescreen
The first thing you need to do to enable dark mode on your MacBook is turn it on and sign into your account from the menu bar. It’s okay if other apps are open when you do this; just make sure you are on the desktop.
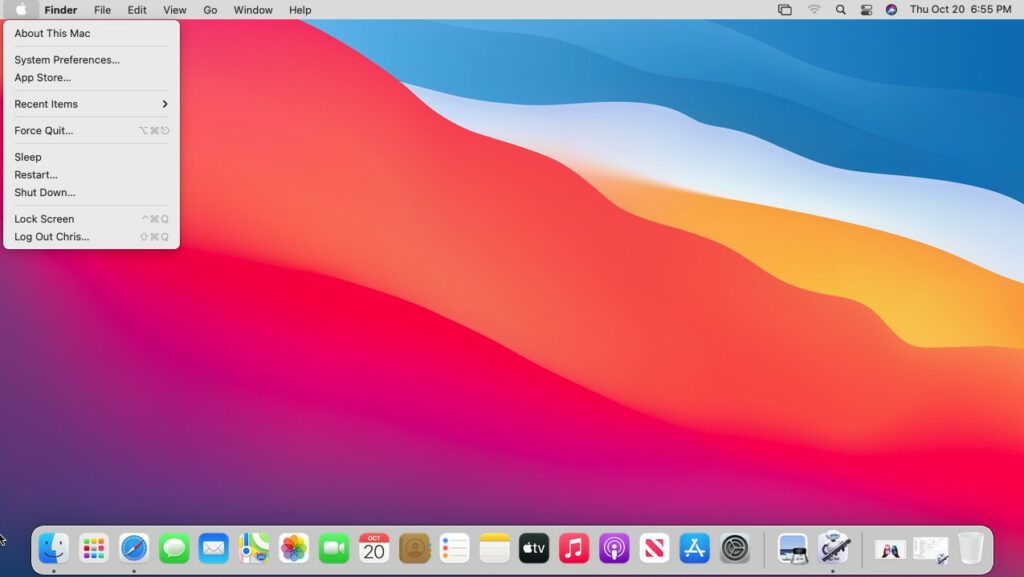
Step 2: Go to “System Preferences”
The next step is to go into “System Preferences” by clicking the Apple icon on the top left. Once the dropdown menu shows up, find and click the “System Preferences” option. You can also click the button in your taskbar if you have one there.
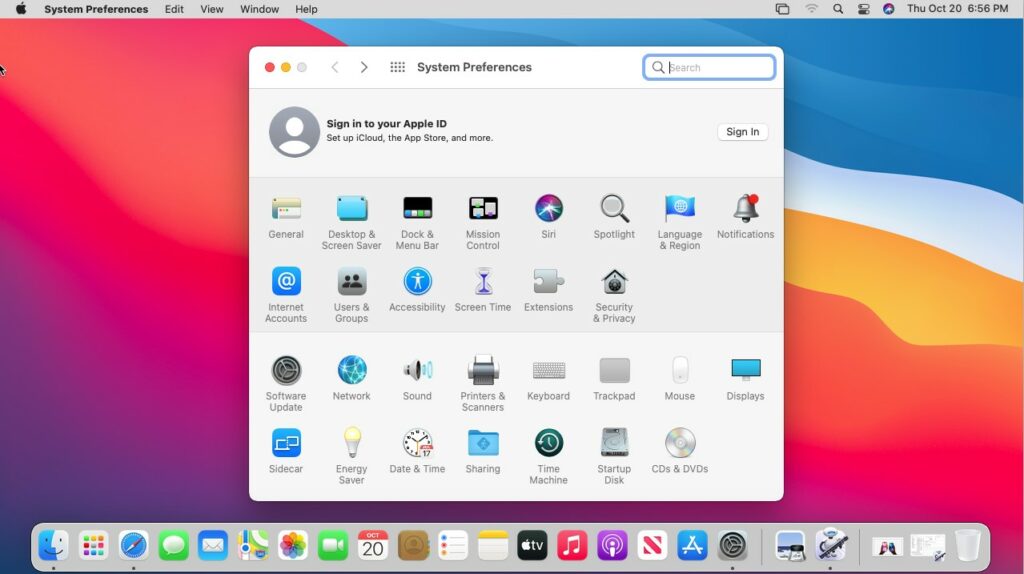
Step 3: Find “General” Settings
When you click “System Preferences,” a new window should open with a bunch of icons. One of the first icons should say “General,” click it to open the general settings menu. The page should change to show various system settings.
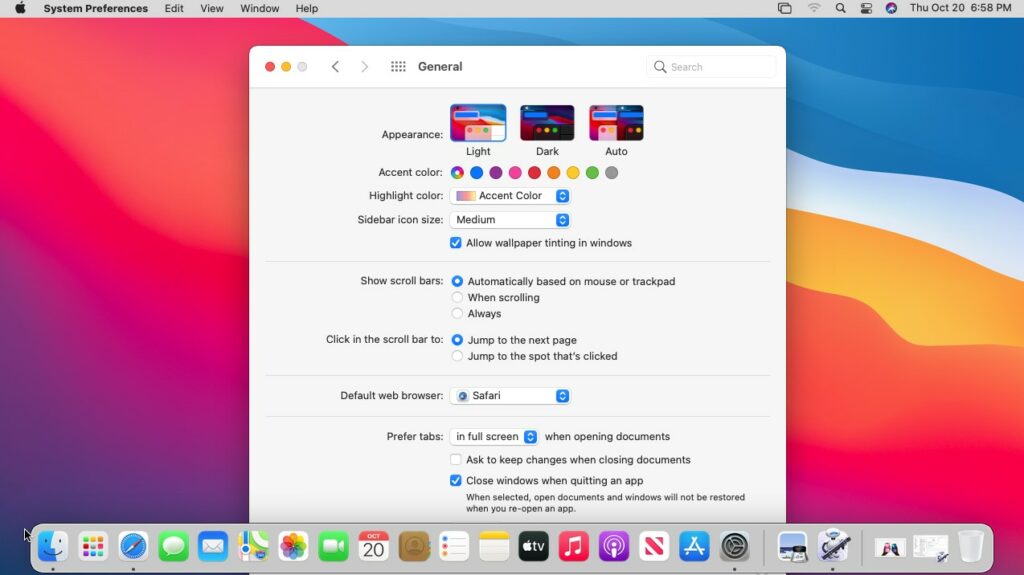
Step 4: Change Appearance
Once you are on the “General” settings page, the first thing on it should be to change appearance. This is where you can change from light to dark mode. Simply click dark mode button to the right of the light mode option, and you should instantly notice your screen change.
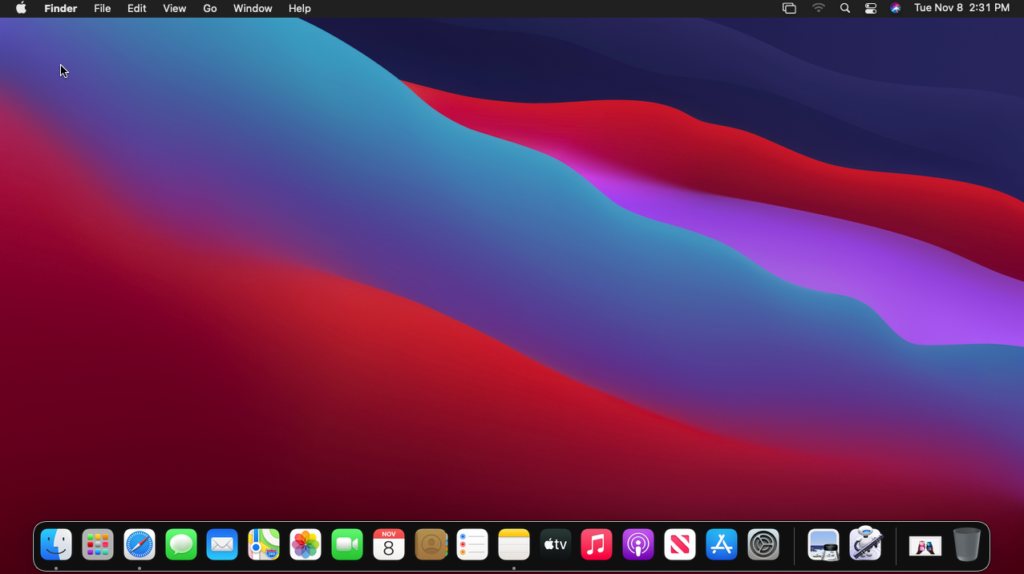
Step 5: Go Back to Work
Now your MacBook should be in dark mode so you can close out all the open windows or leave them so you can quickly change back later. Then you can get back to using your MacBook in dark mode.
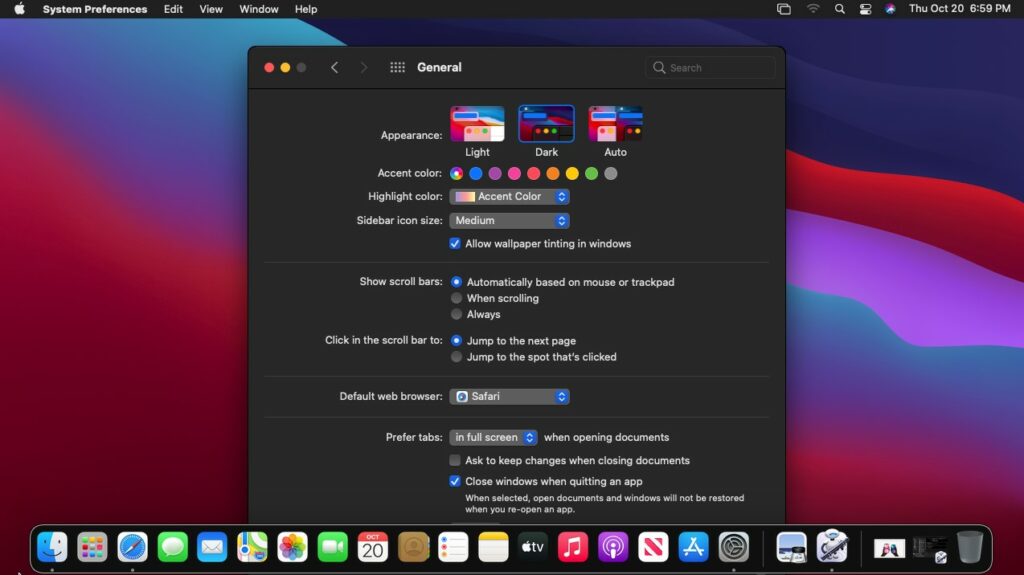
Step 6: Change Back to Light Mode
Dark mode is great, but you will probably want to return to light mode at some point. To do so, just repeat the steps and select light mode instead of Mac dark mode in the general settings window.
Check out this article on how to change the folder icons on mac by MacBook Pro Slow.
An Alternative Method
While the above method has long been the known way to change from light to mac dark mode, there is a different option that Apple added along the way. While this method uses about the same number of button clicks, it is a little more intuitive. To use this newer method, you must be on macOS Big Sur.
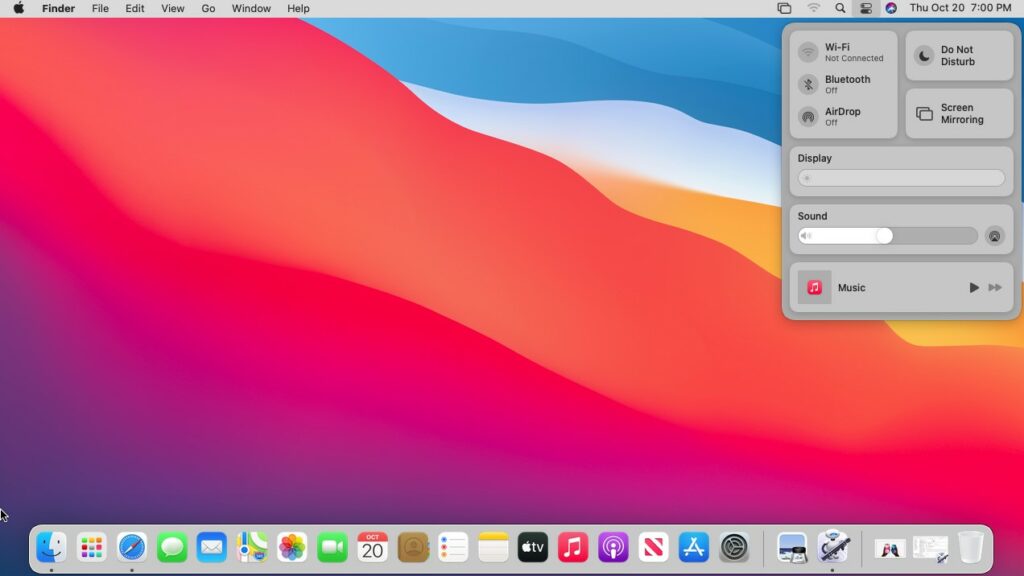
Step 1: Open Control Center
Click the control center icon at the top right of your MacBook’s screen. It is usually located in between the WiFi symbol and the date. It should open the control center panel.
Do you face problem when connecting your MacBook Pro to WiFi? Go through this article to fixs you problem!
Step 2: Click “Display”
You should see the word “Display” above a slider in the middle of the window. The slider changes the brightness, but you need to click the actual word “Display” to get to Mac dark mode settings.
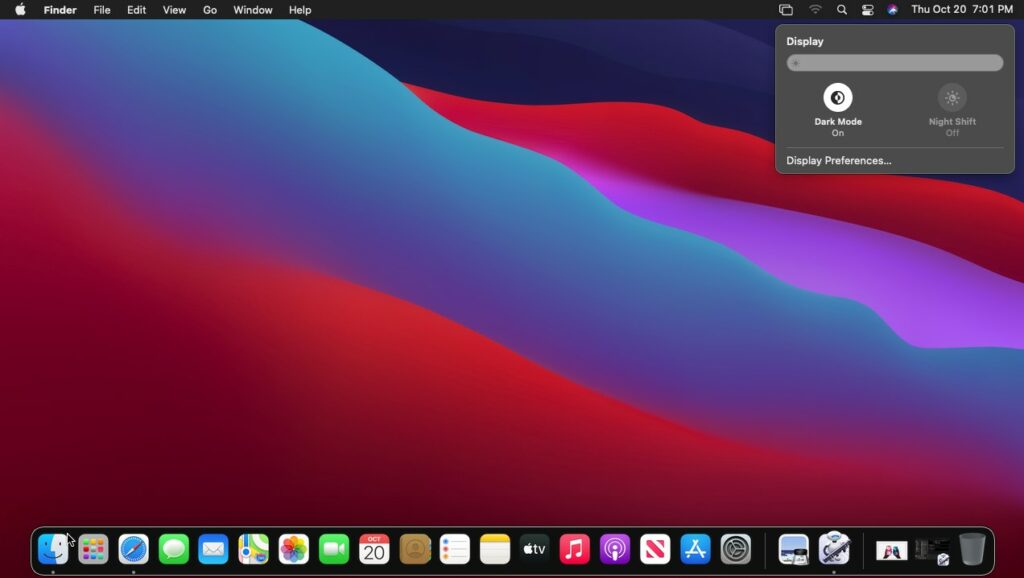
Step 3: Turn Dark Mode on
Clicking on “Display” will open another small popup at the top where you can easily enable dark mode and night shift on. You can also get to your display preferences by clicking the button at the bottom of the window.
MacBookProSlow also has an article on how to change MacBook’s name.
Are you are facing other problems like unresponsive or MacBook Air Black Screen issues, go through this article to solve your worries!
FAQs
How to switch off light mode on a Mac?
Switching off light mode is the same as turning on Mac dark mode. The easiest way to do so on newer Macs is by opening “Control Center” and clicking “Display.” Then just press the button for “Dark Mode.”
How to enable dark mode on safari on a MacBook?
To enable dark mode only in Safari, open the web browser and select “System Preferences” from the Apple menu. Then choose “General,” which will open a window. Lastly, select “Dark Mode” next to “Appearance.” You can also choose automatic, changing the background only at a set time.
What is Automatic Dark Mode?
Automatic dark mode makes your Mac switch from light to dark mode daily. Unlike night shift, which changes at a set time, automatic dark mode varies based on your local sunrise and sunset. It is also possible to change when automatic dark and light modes take effect, but it is not very easy to do.
Conclusion
In conjunction with the night shift, dark mode can greatly help reduce eye strain when using a Mac in dark rooms. It is especially great for late-night work or studying when it feels like the light is hurting your eyes.
The traditional way to combat this was dimming the monitor, and while it did help, there was still a bit of strain. On the other hand, dark mode is great because dark mode takes bright white pages from documents or the web and inverts the color to black. Night shift can also change your screen’s hue slightly to make it less harsh.
Both features are welcome additions to macOS, and turning them off and on is a breeze. One nice thing about these features is the ability to set them to auto, where they turn automatically at set times.
About Christopher


