This site contains affiliate links. As an Amazon Associate, We earn a commission from qualifying purchases at no extra cost to you.
Explore 10 reasons behind MacBook Pro Wi-Fi issues, from interference to hardware glitches. Get step-by-step fixes to restore stable connections before facing another frustrating disconnect. Keep reading to stay connected!
Key Takeaways:
- Identify Interference: Nearby devices can disrupt Wi-Fi signals. Move closer to the router and adjust for less crowded channels.
- Update Software: Keep macOS and Wi-Fi drivers updated to fix bugs affecting connectivity.
- Router Troubleshooting: Restart or reset the router to resolve temporary glitches; consider professional help if issues persist.
- Clean Wi-Fi Settings: Remove outdated networks from your MacBook’s list to avoid connection conflicts.
- Ethernet & Malware Check: Use Ethernet for updates if Wi-Fi is spotty; run an antivirus for malware detection.
- OS Repair & Connection Distance: Repair OS via Recovery Mode if corrupted; ensure proximity and minimal barriers to the Wi-Fi access point.
Why Does My MacBook Keep Disconnecting from Wi-Fi?

There can be several reasons why your MacBook keeps disconnecting from Wi-Fi. Here are some common issues that affect your Mac’s Wi-Fi connectivity:
Signal Interference
Check if there are any devices or objects near your MacBook that could be causing interference with the Wi-Fi Network signal.
Wireless phones, microwaves, and other electronics can disrupt the signal. Try moving your MacBook closer to the Wi-Fi router or eliminating potential sources of interference.
Network Congestion
If you’re in a crowded area with many Wi-Fi networks, the network congestion may affect your MacBook’s connection.
You can try switching to a less crowded channel on your Wi-Fi router or use the 5GHz band, if available, for a less congested connection.
Software Issues
Make sure your MacBook’s operating system and Wi-Fi drivers are up to date. Apple periodically releases software updates that can address connectivity issues. Check for updates on your Mac and update your macOS.
Router Issues
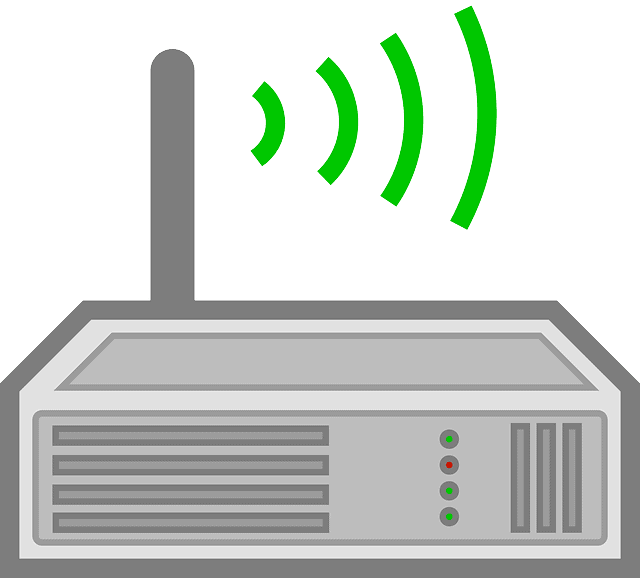
Restart your Wi-Fi router and modem to clear any temporary glitches. If the problem persists, try resetting the router to its factory settings and reconfiguring it.
Wi-Fi Settings
Having duplicate or outdated Wi-Fi networks in your preferred networks list can cause conflicts or confusion for your MacBook when trying to connect to a Wi-Fi network.
By removing duplicates and outdated networks, you ensure your MacBook is only attempting to connect to the correct and active network.
Keychain Issues
Keychain Access is a utility in macOS that securely stores passwords, certificates, and other sensitive information.
Sometimes, Wi-Fi connection issues can occur due to corrupted or outdated entries in the Keychain related to your Wi-Fi network. By deleting these entries and allowing your MacBook to create a fresh one, you can potentially fix mac Wi-Fi problems.
Hardware Problems
In rare cases, there may be an issue with the Wi-Fi hardware in your MacBook.
If you’ve exhausted all other troubleshooting steps and the problem persists, consider contacting Apple Support or visiting an authorized service center to have your MacBook inspected.
10 Fixes for MacBook Pro Keeps Disconnecting from Wi-Fi
Constant disconnection from Wi-Fi networks is a frustrating issue on MacBook. This connectivity problem can disrupt productivity, online activities, and cause inconvenience.
However, there are several effective fixes available to address this recurring issue.
By implementing the solutions explained below, you can regain stable and uninterrupted Wi-Fi connectivity on your MacBook Pro.
1. Your Operating System Is Out-of-Date
Having an outdated operating system preferences doesn’t necessarily cause Wi-Fi problems, but macOS is not free from bugs.
Apple frequently identifies issues with its software and releases regular updates to patch them, including problems related to your Wi-Fi adapter.
To fix this issue, you must update your macOS if an update is available. You can check for system update on your Mac by following these steps:
Note: You must back up critical data before running a major update just in case something goes wrong.
- Click the Apple menu and select System Settings.
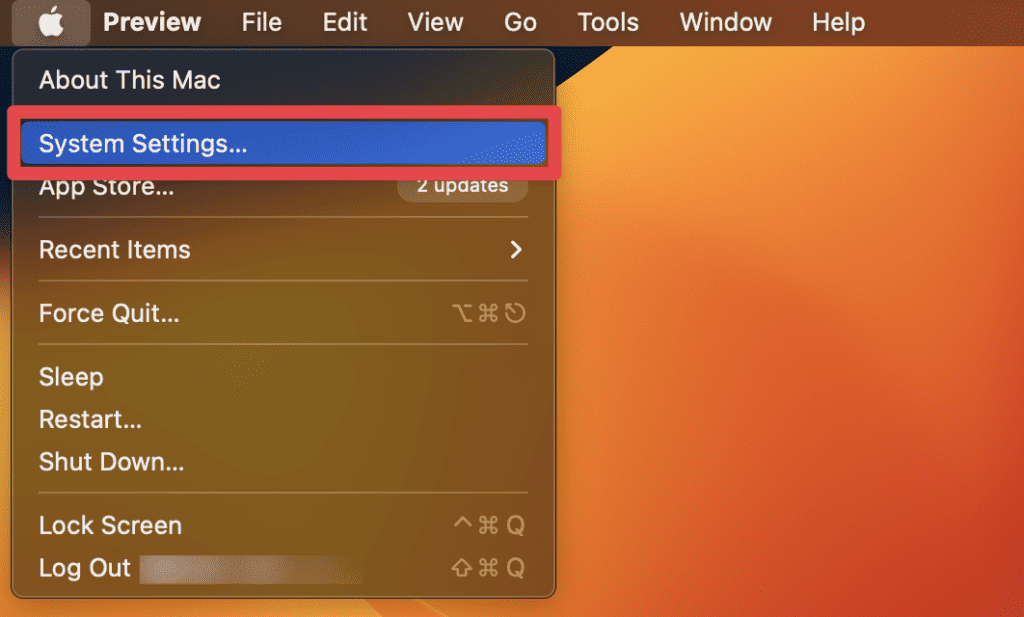
- Click General and select Software Update.
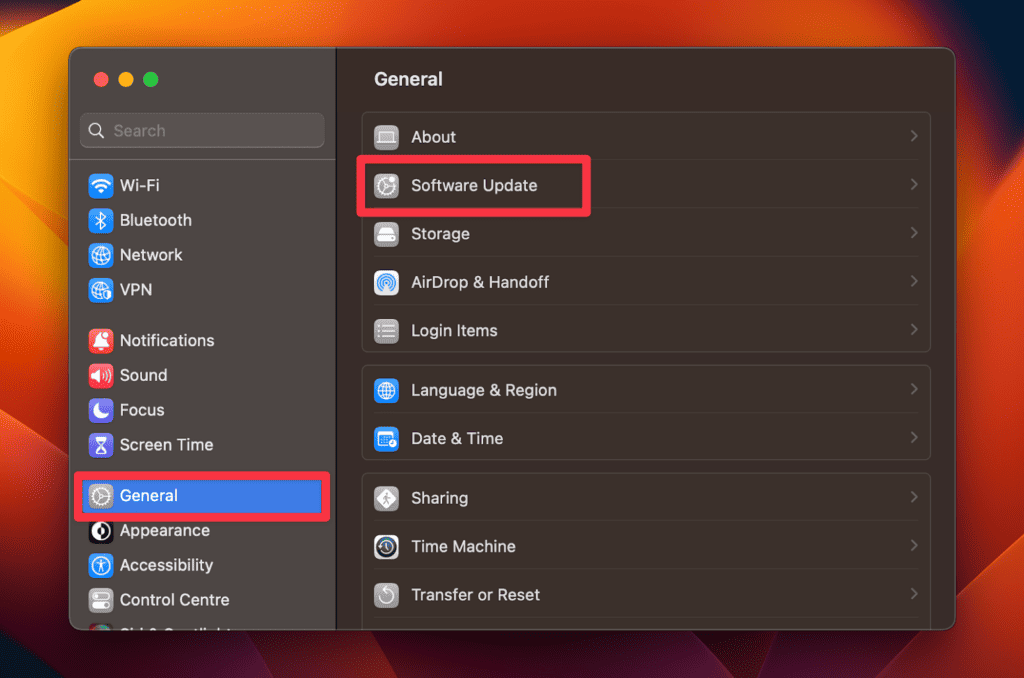
- Install any available system software updates for your Mac by clicking the Update Now button.
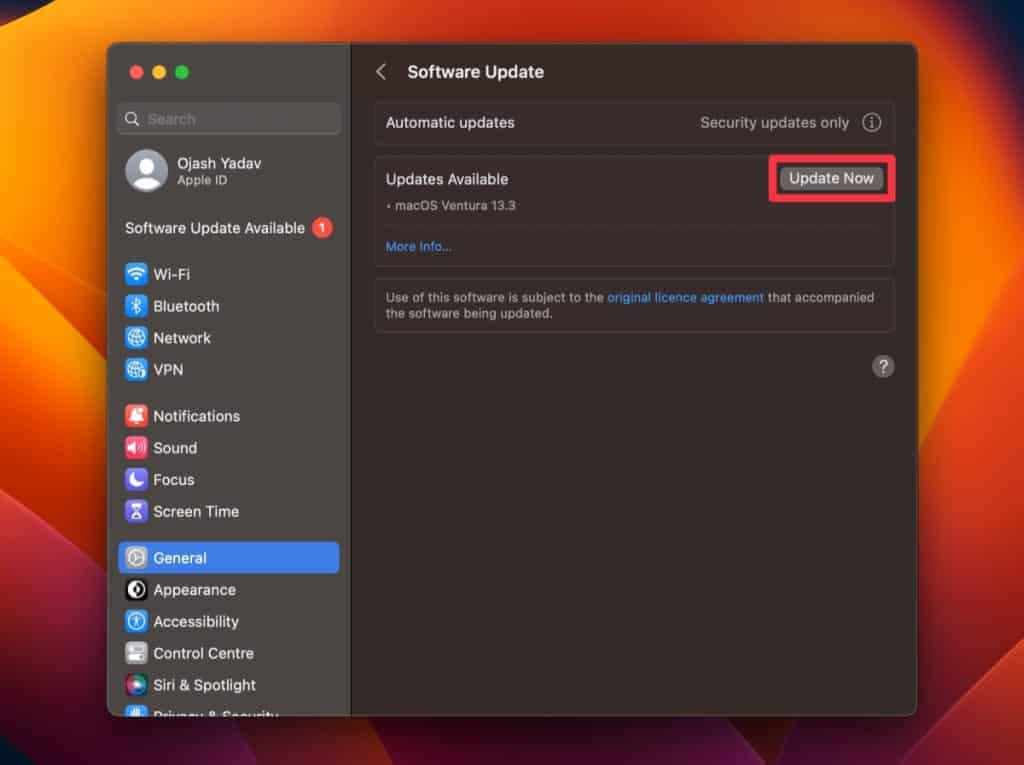
By following these step-by-step instructions for each troubleshooting method, you can effectively address Wi-Fi problems on your Mac.
Downloading software updates can be tricky if your Wi-Fi connection is spotty. So, consider investing in an Ethernet adapter and plug directly into your router.
You can get a decent USB-C to Ethernet adapter for around $15. However, before purchasing any hardware, go through this entire guide to see if another step resolves your issues.
2. Your System Has Malware
Although rare on macOS, your MacBook can be infected with a virus or malware. If this is the case, your Mac can face different issues, including Wi-Fi connectivity issues.
If you have clicked on any questionable links lately or notice bizarre behavior on your Mac, your system could have a virus.
To fix this issue, you need to download a good antivirus program like Bitdefender or Avast, and have the software scan for and remove any malware. Also, check out our guide on removing a virus from your MacBook Pro.
However, if you’re unable to connect to the Internet, it may not be possible to download an antivirus from a website. As a workaround, download the software on another computer and save it on a removable storage device you can plug into your Mac.
3. Corrupt Operating System
macOS is stable thanks to its Unix core, but system files and drivers can become damaged. A corrupt operating system (OS) can cause many problems on your Mac, including Wi-Fi issues.
To fix a corrupt macOS, you can reboot your Mac into Recovery Mode and perform a repair installation of your OS.
Below, we’ve shared step-by-step instructions for booting your Mac into Recovery Mode, depending on different processors:
Intel-based Macs
- Click the Apple menu in the top-left corner of the screen, and select Shut Down.
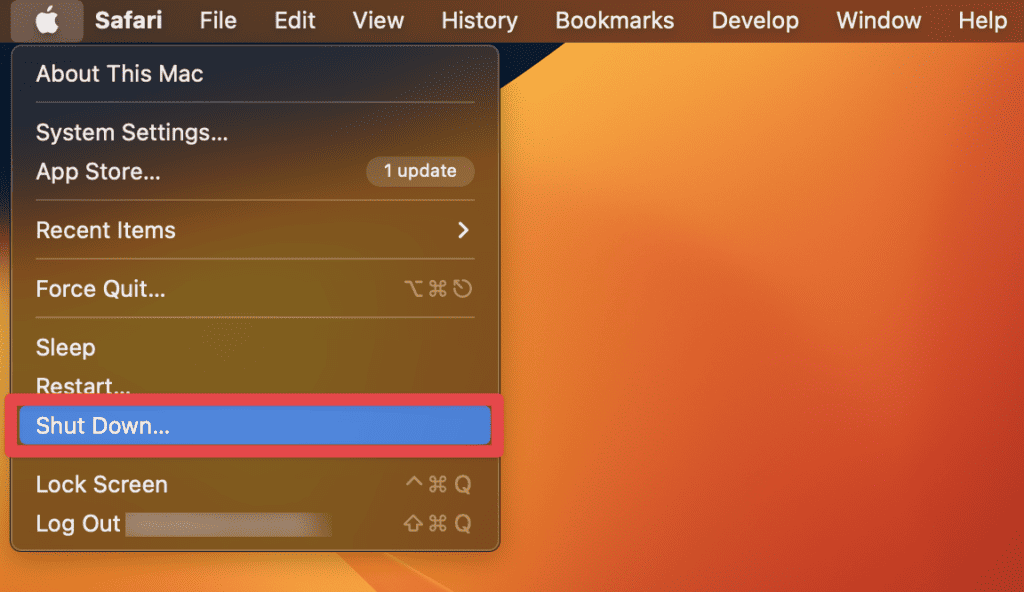
- Press the Power button to start up your Mac. As you hear the startup chime, immediately press and hold the Command + R keys until you see the Apple logo on the screen, indicating your Mac is booting into Recovery Mode.
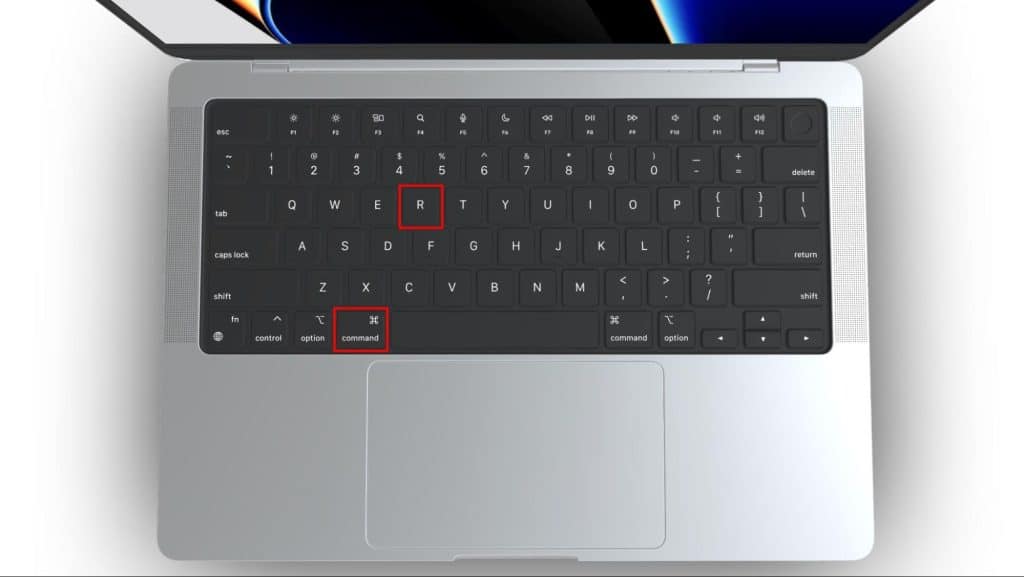
- In Recovery Mode, a window will appear with various utilities to troubleshoot and repair your Mac. From the macOS Utilities window, select the specific utility you want to use. Some options include:
- Restore from Time Machine Backup: This allows you to restore your Mac from a previously created Time Machine backup.
- Reinstall macOS: This lets you reinstall a fresh copy of the macOS version that was previously installed on your Mac.
- Disk Utility: This utility enables you to repair or erase your Mac’s hard drive.
Silicon Macs
- Click the Apple menu in the top-left corner of the screen, and select Shut Down.
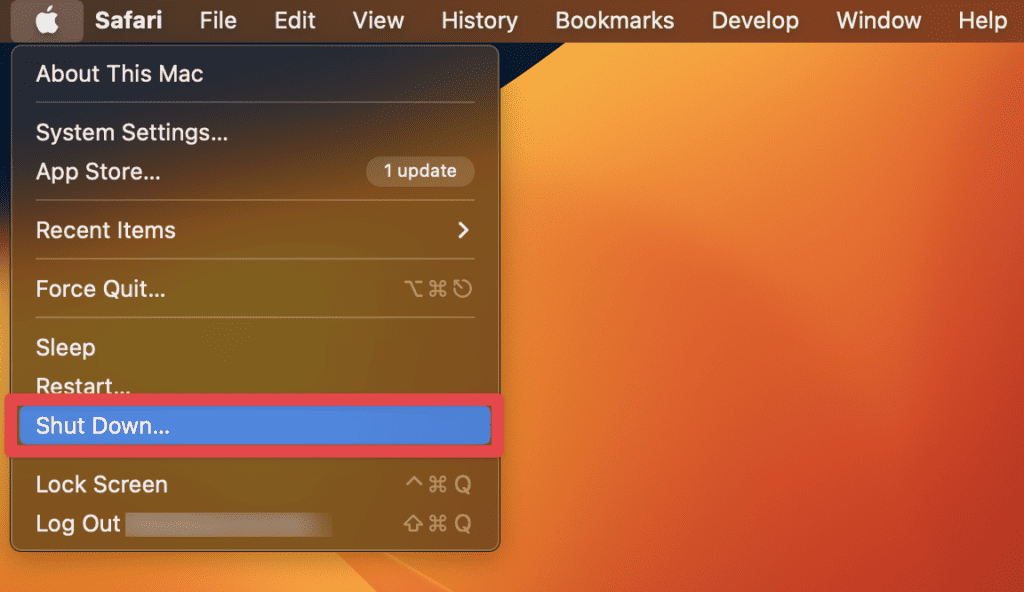
- Power on your M1 Mac by pressing the Power button. Keep pressing the power button until you see the screen displaying Loading startup options.
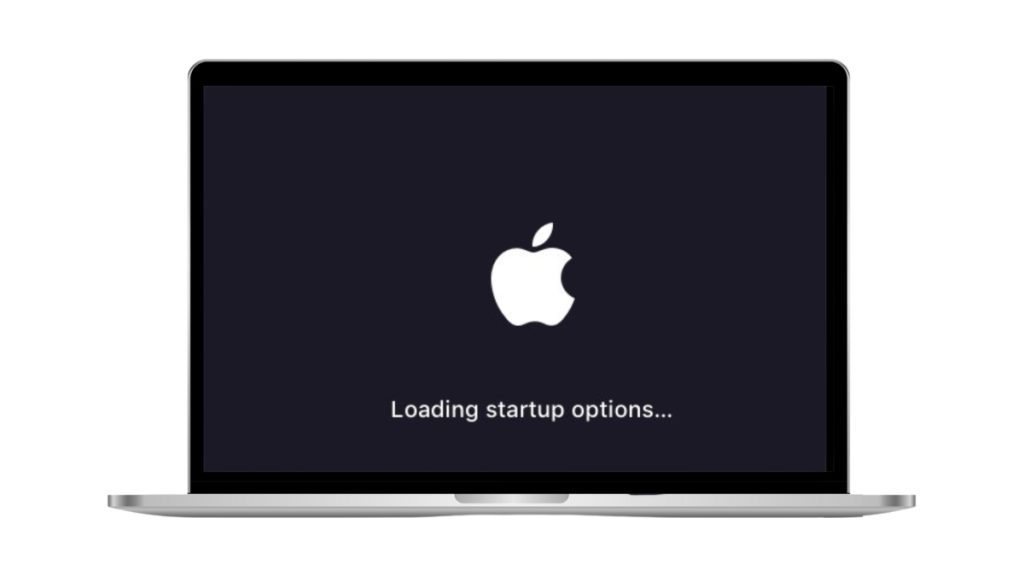
- Click Options and select Continue.
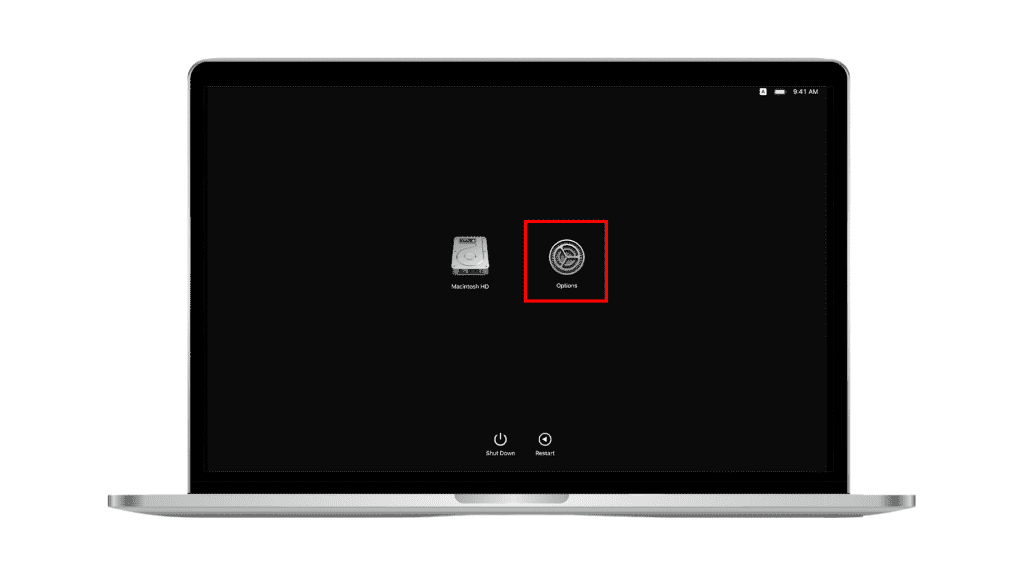
- Choose your preferred language, and click Next.
- Navigate to Utilities and select Startup Security Utility.
- Enter your administrator password, and click OK.
- Under Startup Security, choose Full Security, and click Restart.
- Once again, press the Power button until you see Loading startup options on the screen.
- Click Options and tap Continue to boot your Mac into Recovery Mode.
By following these steps, you can successfully initiate Recovery Mode on your M1 Mac and proceed with the necessary actions or troubleshooting steps to address any issues you may encounter.
Unfortunately, this option also requires an Internet connection. So, if you cannot connect your MacBook Pro to Wi-Fi even in Recovery Mode, your only repair options are to use a bootable install drive or connect your MacBook to Ethernet using an adapter.
4. Your Mac Is Too Far from the Wi-Fi Access Point
If your Mac is too far from the Wi-Fi access point, it can result in a weak or unstable Wi-Fi connection. Distance, as well as physical obstacles such as walls or interference from other devices, can weaken the Wi-Fi signal.
To improve your Wi-Fi connection in such cases, consider the following solutions:
- Move closer to the Wi-Fi access point: Try positioning your Mac closer to the Wi-Fi router or access point to minimize the distance between them. This can strengthen the signal and improve the connection stability.
- Remove obstacles: Physical barriers like walls, furniture, or appliances can block or weaken the Wi-Fi signal. If possible, reposition your Mac and the Wi-Fi access point to reduce obstructions and enhance the signal quality.
- Reduce interference: Other electronic devices like cordless phones, Bluetooth devices, or microwaves can interfere with Wi-Fi signals. Keep your Mac away from such devices or switch them off temporarily to minimize interference.
- Use Wi-Fi extenders or repeaters: If the distance between your Mac and the Wi-Fi access point is significant, consider using Wi-Fi extenders or repeaters to amplify the signal and extend the coverage area. These devices increase the reach of your Wi-Fi network, allowing for better connectivity even in distant areas.
- Upgrade your Wi-Fi equipment: If you consistently experience weak signals due to distance, it might be worth upgrading your Wi-Fi router to a more powerful model or one that supports newer standards such as Wi-Fi 6. This can provide better coverage and improved performance, especially in larger or multi-story spaces.
5. Wi-Fi Authentication Problem
When you encounter a Wi-Fi authentication problem, it typically means there’s an issue with the authentication process between your device (in this case, your Mac) and the Wi-Fi network you’re trying to connect to.
One possibility is that the authentication key is corrupt. Another is that your Mac has stored the wrong password for the Wi-Fi network’s name (commonly called the SSID).
To fix this issue, remove the network from your Mac’s list and reconnect to the SSID. However, only try this method if you know the password for the Wi-Fi network to reconnect later.
Follow these steps to fix the Wi-Fi authentication problem on your Mac:
- Click the Apple menu and select System Settings.
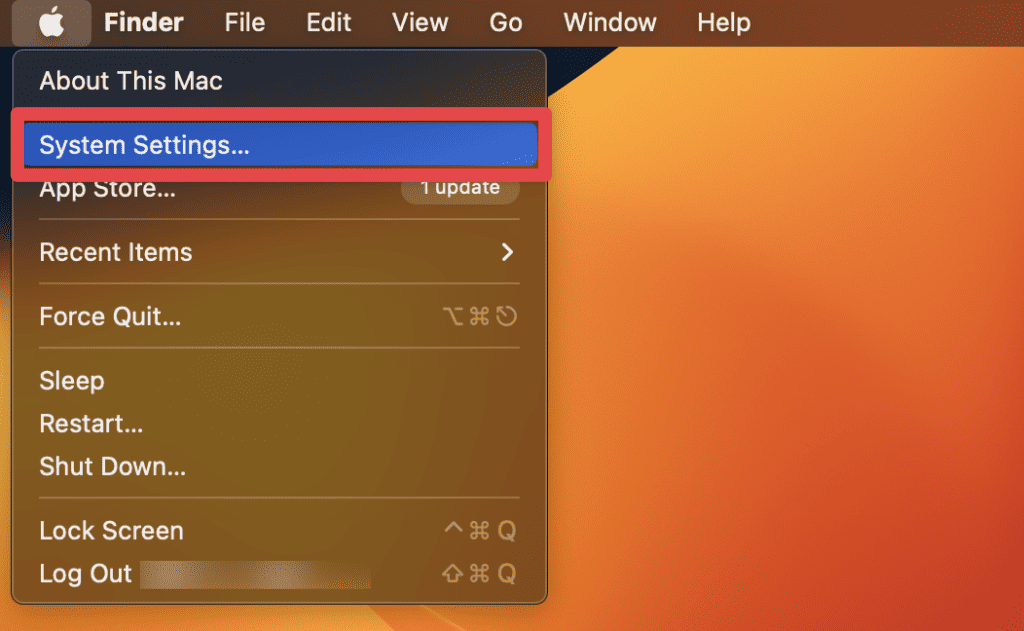
- Click Wi-Fi in the left sidebar of System Settings.
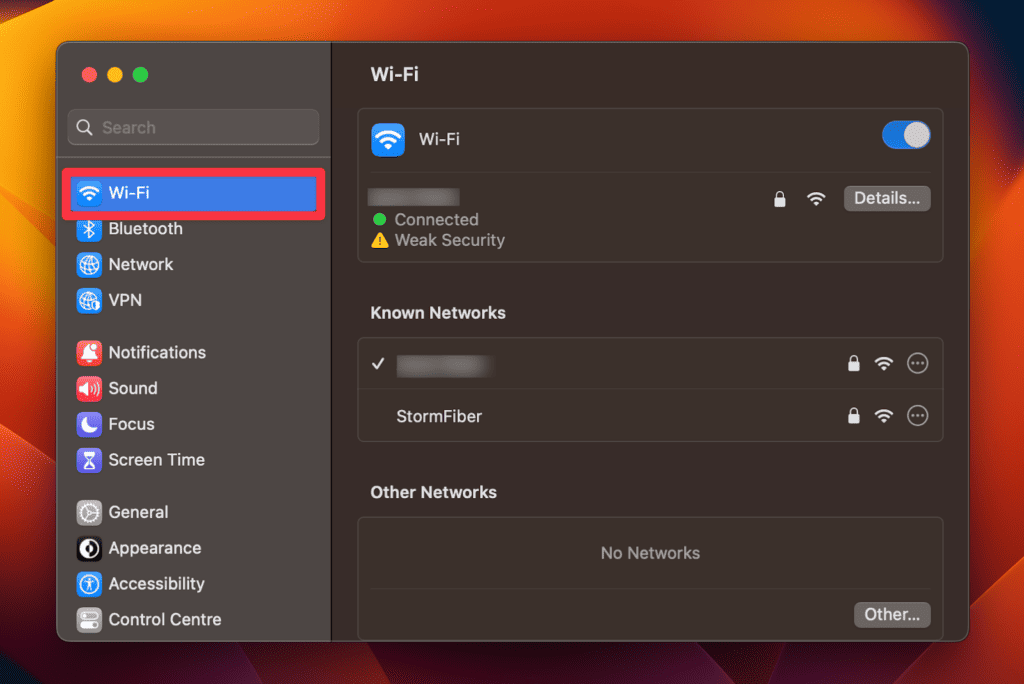
- Scroll down the right pane and tap the Advanced… button.

- Click the three dots inside a circle icon in front of your network name.

- In the context window, click the Remove From List option.
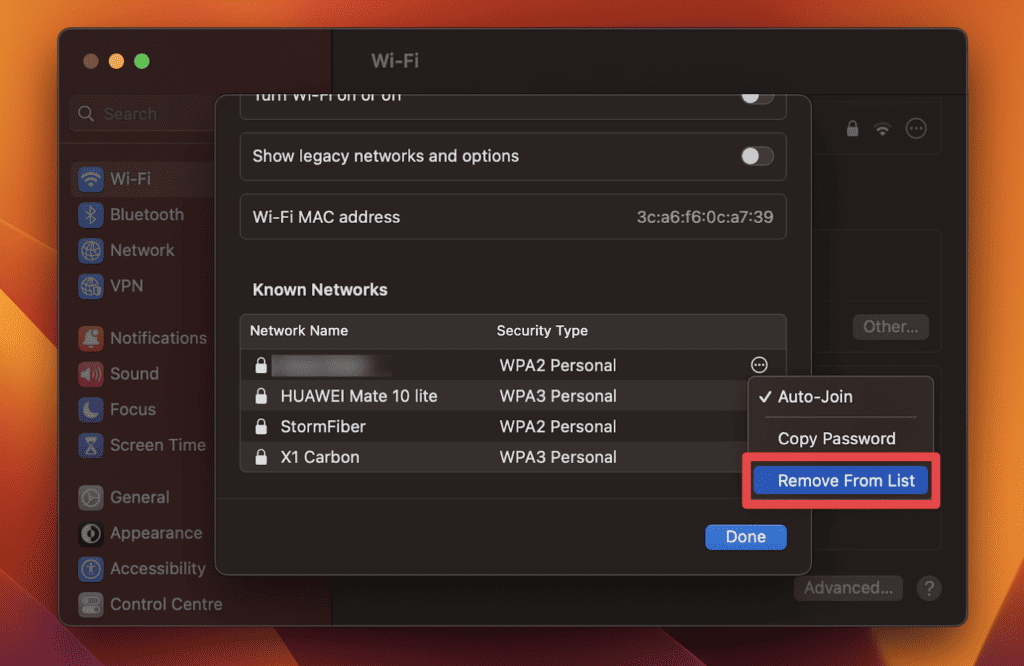
- Click the Remove button on the warning prompt to confirm your decision.
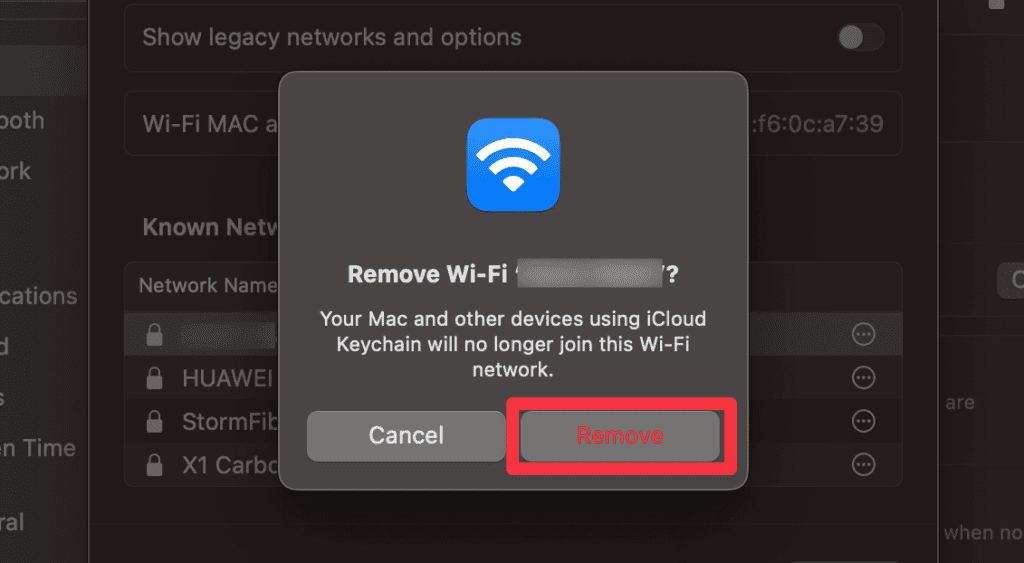
- Enter your username and password and click OK.
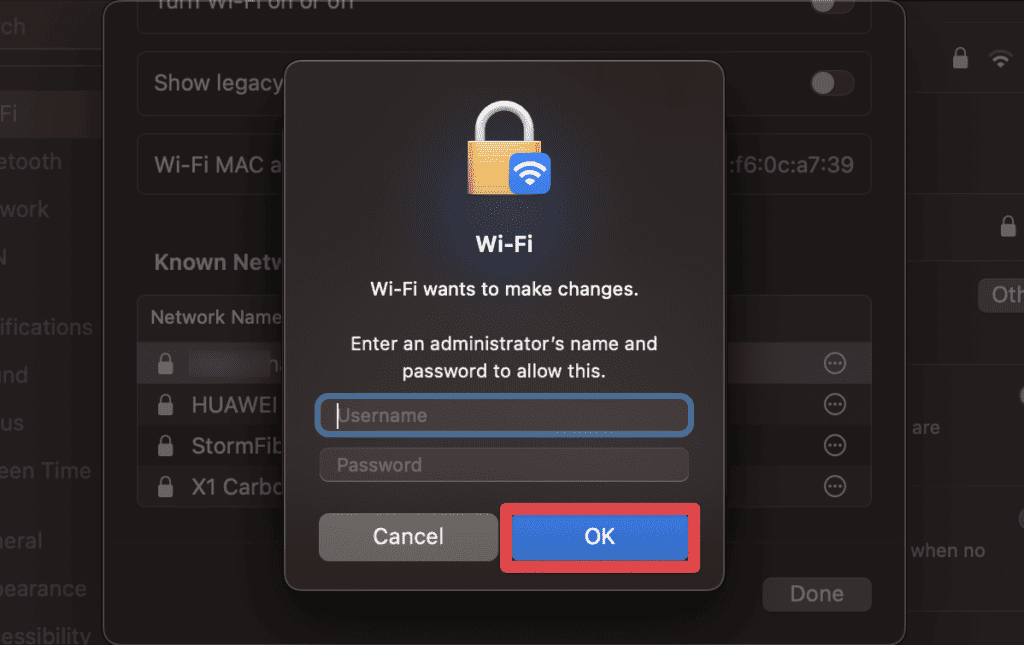
This will remove your Wi-Fi connection from the list. Reconnect to get rid of any Wi-Fi authentication problems.
6. Your Network Is the Problem
Wireless connectivity can be complex, and various components like routers, modems, or access points can contribute to the problem.
If you don’t own the network you’re trying to connect to, you can take some steps to confirm if the issue lies with the network or your MacBook.
First, test other devices like iPads, iPhones, or other laptops to see if they can access the internet without any problems.
If other devices can connect successfully while your MacBook cannot, it’s likely a problem specific to your MacBook Pro. In this case, you can focus on troubleshooting your MacBook.
Alternatively, if other devices also experience issues connecting to the network, it suggests a problem with the network itself. In such cases, report the problem to your Internet Service Provider (ISP) for further assistance.
To further verify the issue, take your MacBook to a different location with Wi-Fi, such as a coffee shop or public library, and see if your Wi-Fi works there. If it does, the issue is specific to your original network.
If your own network is the culprit, try resetting the network hardware, including routers and cable modems.
This typically involves pressing a power button or unplugging the devices and plugging them back in. Keep in mind it may take a few minutes for the devices to fully restart.
7. You Have a Hardware Problem
If nothing else works, and other devices can get onto the same Wi-Fi network without any trouble, your MacBook Pro could have a hardware problem.
MacBooks can be pretty hardy, but sometimes all it takes is a minor drop or spill to damage the hardware. And even if you’ve done neither of these, hardware malfunctions can still occur.
You can try running Wireless Diagnostics on your MacBook Pro to diagnose a hardware problem. Here’s how to do it:
- Open the macOS Wireless Diagnostics tool by holding down the Option key and clicking the Wi-Fi icon in the menu bar. Then, select the Open Wireless Diagnostics option.
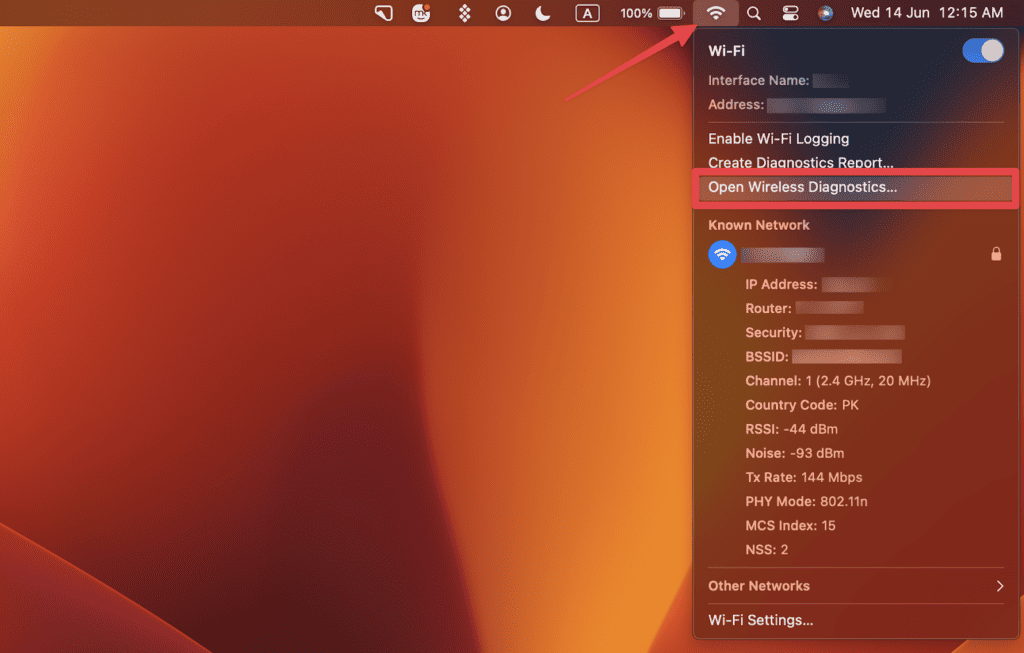
- Once you have accessed the tool, you’ll find a step-by-step process provided by a wizard to guide you through troubleshooting. Click Continue to initiate the process.
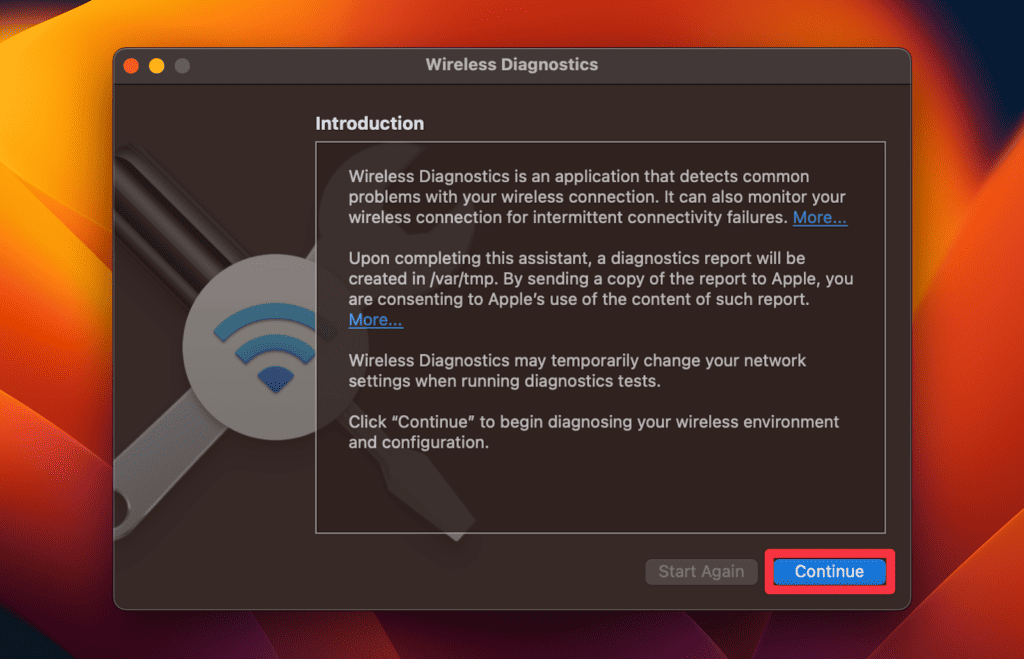
- If problems occur, the test will notify you. If not, select the Monitor my Wi-Fi connection option and click Continue.
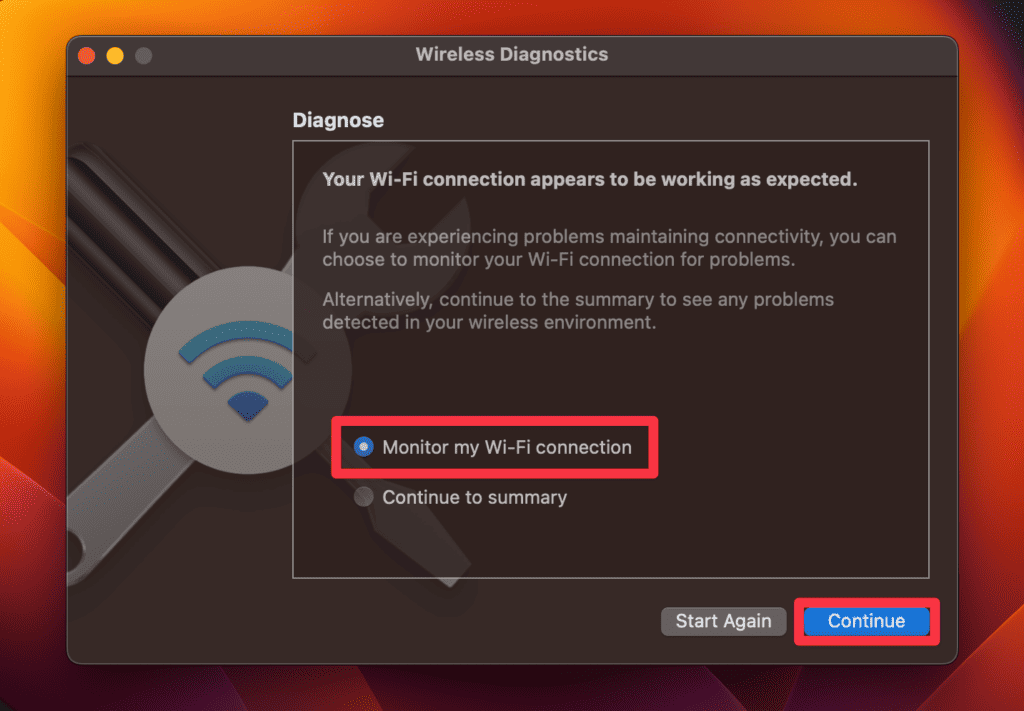
- Doing so will build a log of Wi-Fi activity. The next time you experience problems, contact Apple support. Apple can guide you how to send them the log file for analysis.
- If you’re interested in exploring more detailed reports and analytics, navigate to the Window option in the menu bar and select Performance.
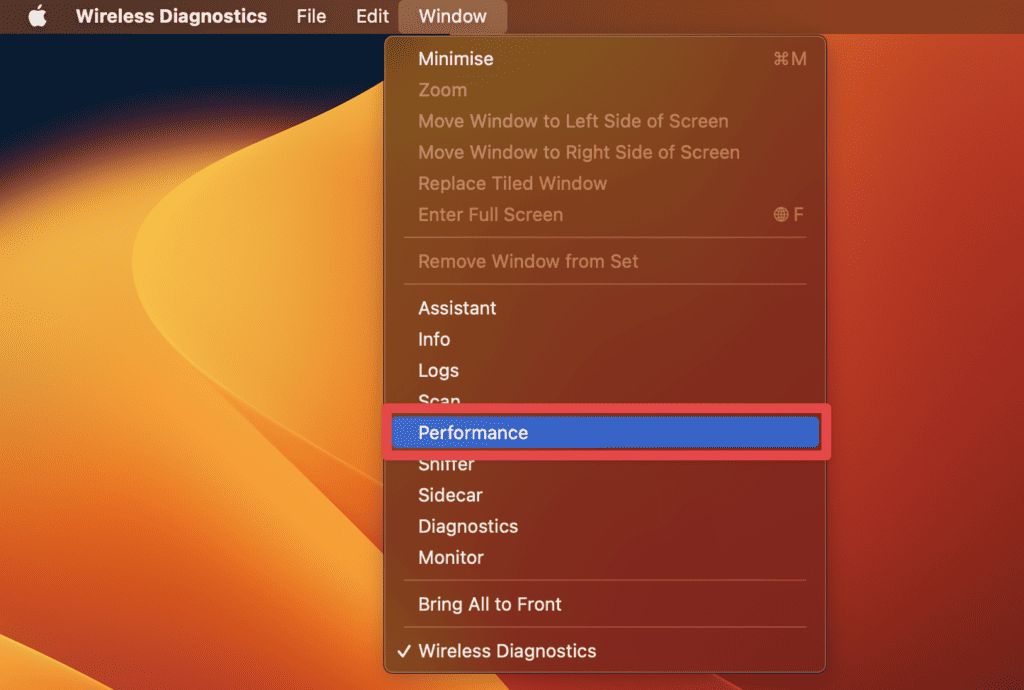
- In the Performance report, you’ll find a graph that displays various aspects of your Wi-Fi network, including the transmission rate, signal quality, and noise level.
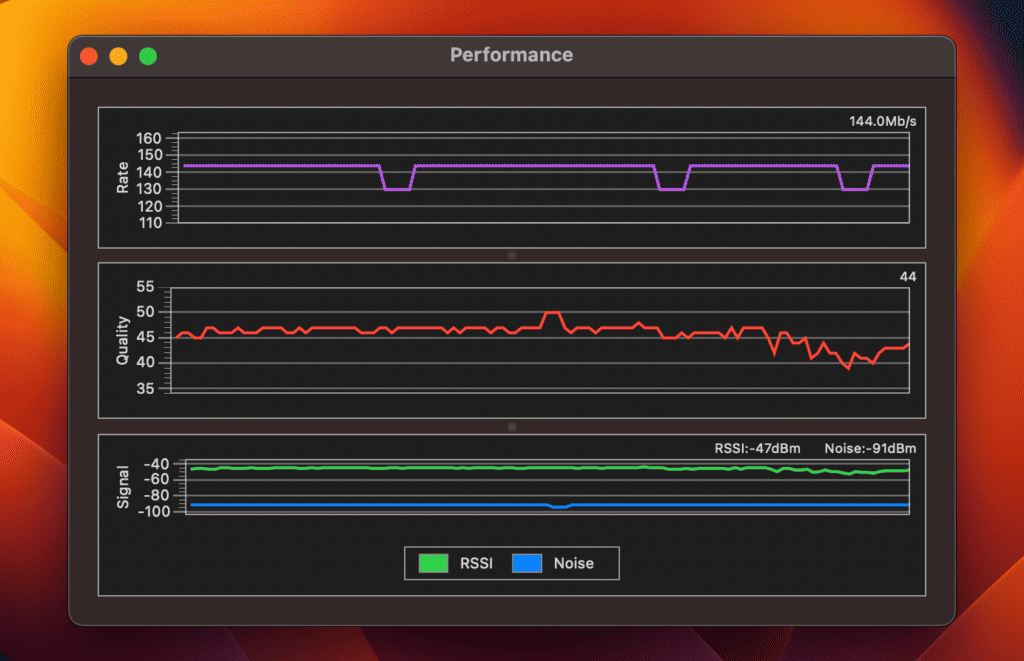
Keep in mind the transmission rate and signal quality are often interconnected. One way to improve your signal is to move your Mac closer to the router.
This simple adjustment can often resolve what may initially appear as a complex issue.
8. Your DHCP Lease Has Expired
If you receive a notification or encounter an error stating that your DHCP lease has expired, it means the dynamic IP address assigned to your device by the DHCP server has reached its lease duration and needs to be renewed.
This can cause connectivity issues as your device no longer has a valid IP address to communicate with the network.
To renew the DHCP lease, follow these steps:
- Click the Apple icon and select System Settings.
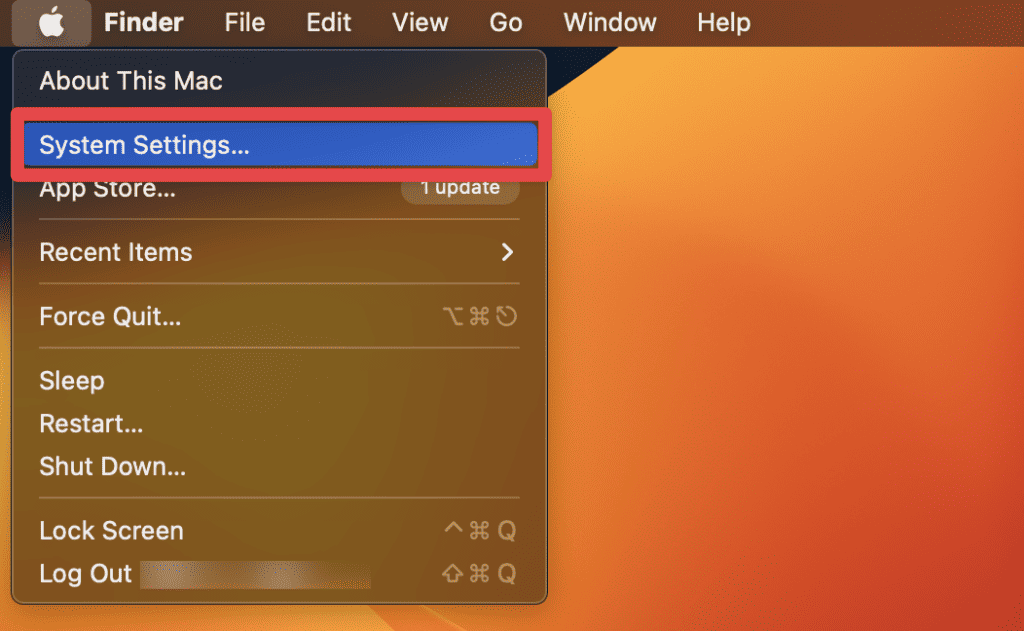
- Select Wi-Fi in the left sidebar and click the Details button next to your Wi-Fi network.
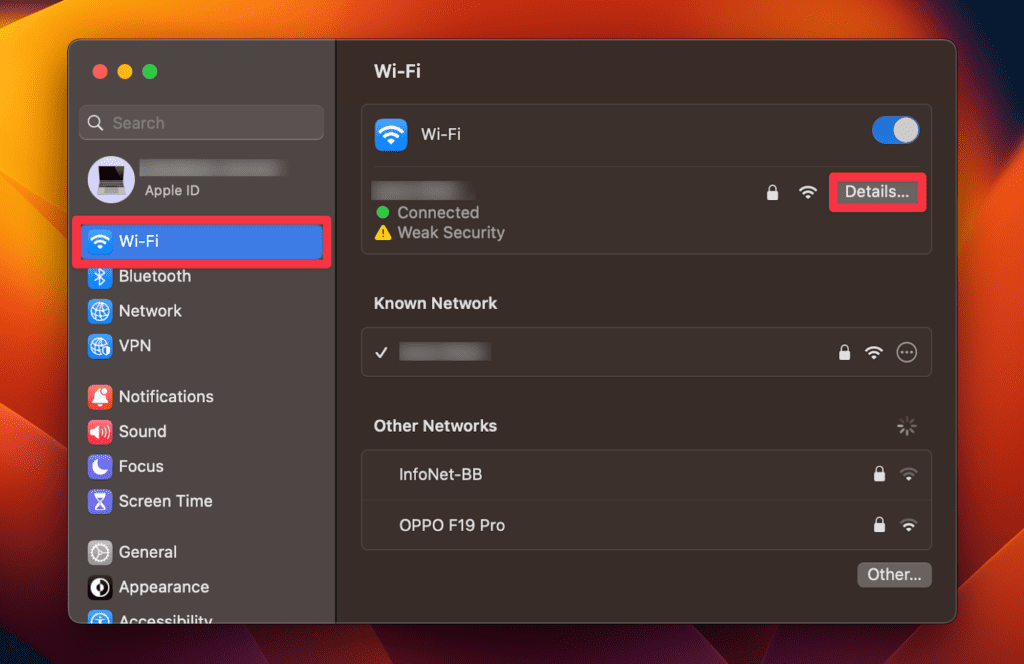
- Click the TCP/IP tab and tap the Renew DHCP Lease button.
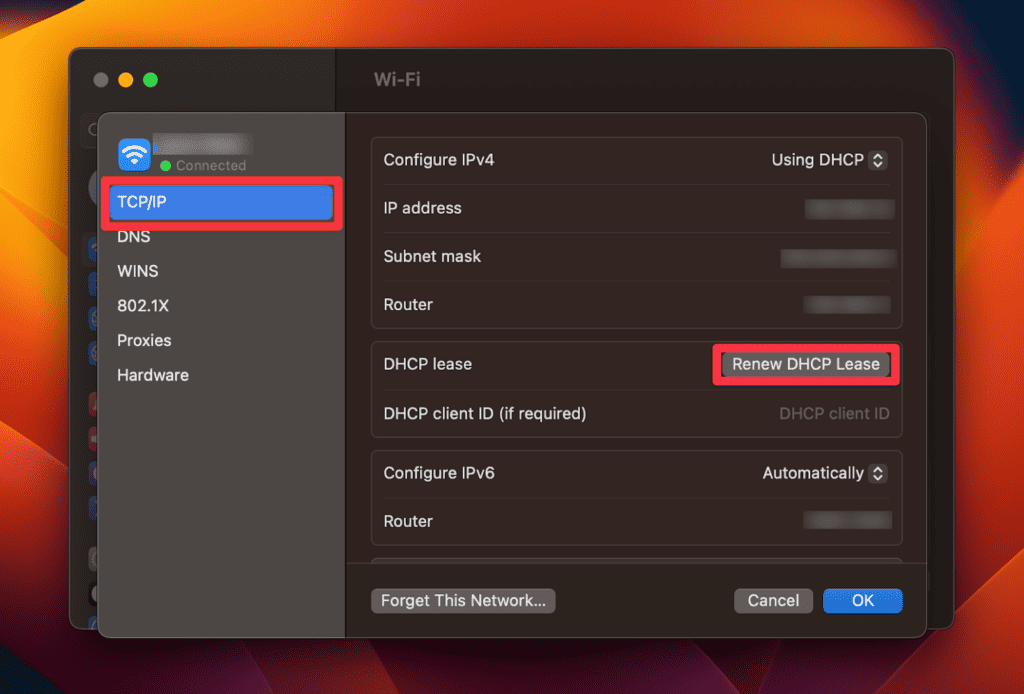
- Close the settings and your Wi-Fi issue should resolve.
9. DNS Problems
The DNS system preferences is responsible for translating domain names (e.g., www.example.com) into IP addresses that computers can understand. When there are DNS issues, it can affect the way your Mac connects to websites and services over Wi-Fi.
If your Mac is unable to resolve domain names to IP addresses quickly or accurately due to DNS issues, it can lead to slow loading times for websites or even complete failure to connect.
This can give the impression that your Wi-Fi connection is unstable or not working properly.
To change the DNS settings on your Mac, you can follow these steps:
- Click the Apple icon and select System Settings.
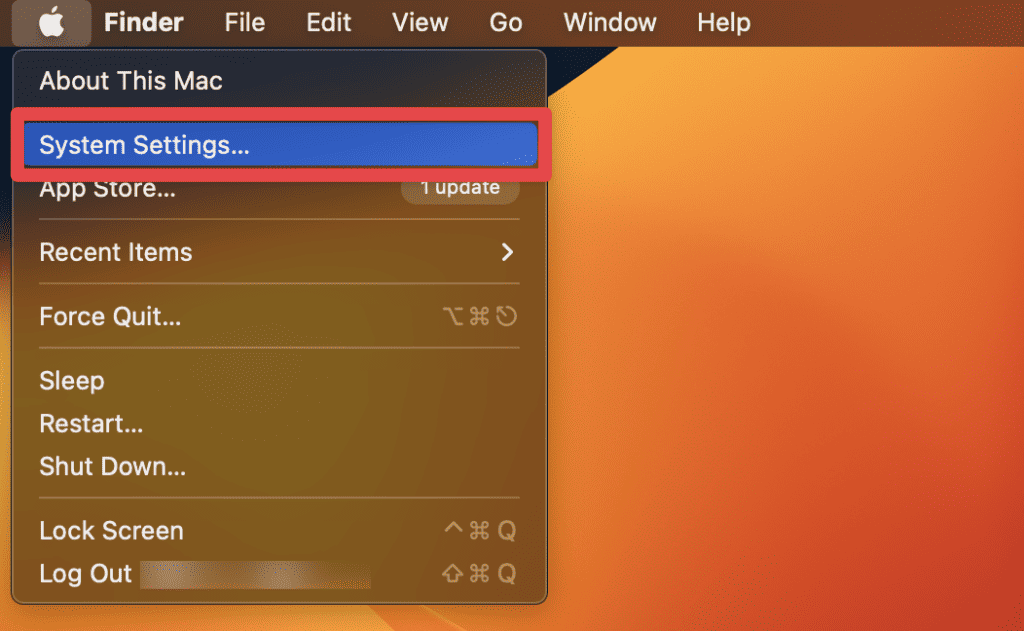
- Select Wi-Fi from the left sidebar and click the Details button next to your Wi-Fi network.
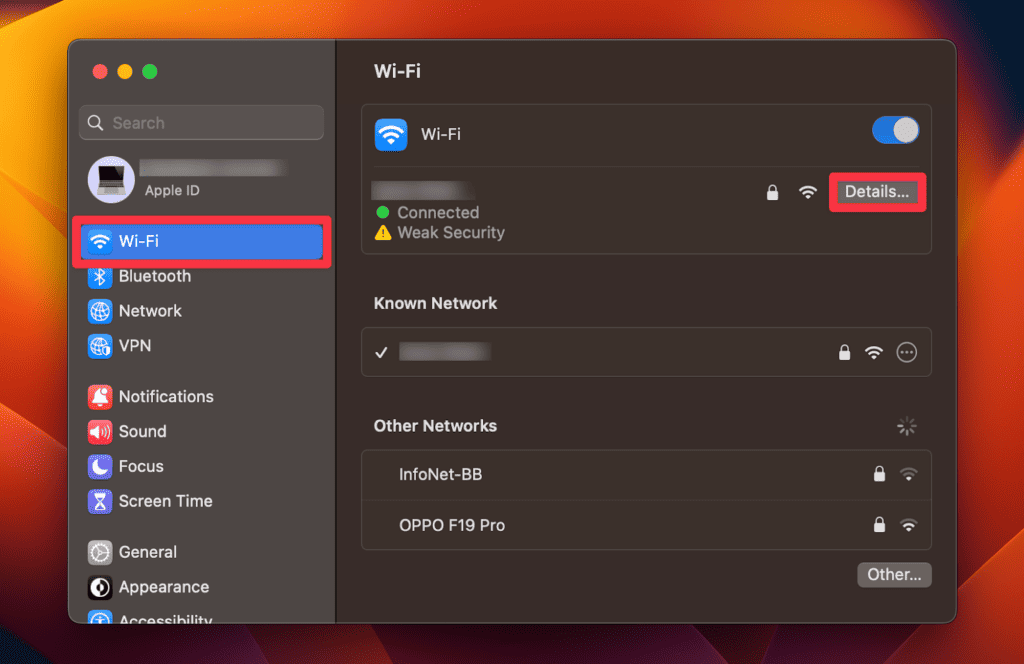
- In the new window that appears, click the DNS tab.
- You’ll see a list of DNS server addresses on the left side. To add a new DNS server, click the + button below the DNS Servers list.
- Enter the desired DNS server addresses (e.g., 8.8.8.8, 8.8.4.4 for Google DNS).
- Click OK to save the changes.
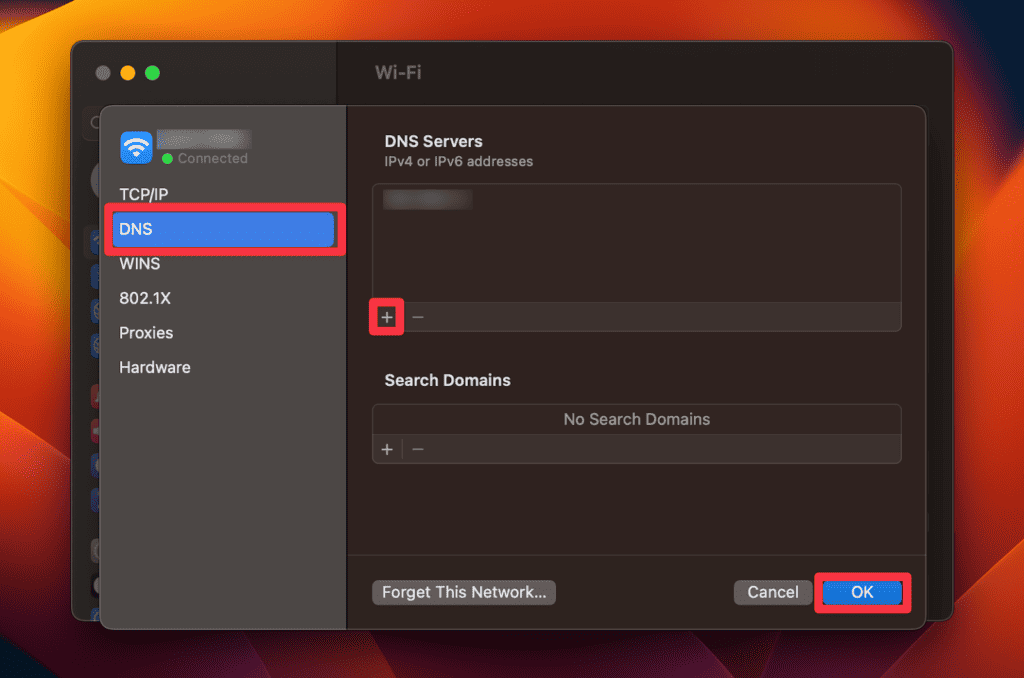
By following these steps, you can change the DNS settings on your Mac and use custom DNS servers.
This allows you to specify the DNS servers of your choice, which can sometimes improve network performance, security, or allow you to access specific services or content.
10. Incorrect Frequency Settings
Wi-Fi operates on different frequency bands, such as 2.4 GHz and 5 GHz. If your Mac is set to use a crowded or congested frequency band, it can result in interference from other devices or neighboring networks.
This interference can degrade the Wi-Fi signal quality and lead to slow or unstable connections.
On a Mac, you don’t typically have direct control over frequency settings for Wi-Fi connections. The frequency band selection and channel assignment are typically handled automatically by the Wi-Fi hardware and software.
However, you can make sure your Mac is using the correct frequency settings for optimal performance by following these steps:
- Ensure your Wi-Fi router is set to use a compatible frequency band. Most modern routers support both the 2.4 GHz and 5 GHz frequency bands. The 5 GHz band usually offers faster speeds and less interference, so if your router supports it, consider using it.
- Connect your Mac to the Wi-Fi network. Click the Wi-Fi icon in the menu bar at the top-right corner of the screen, select your network from the list, and enter the password if prompted.
- Once connected, your Mac should automatically choose the best frequency band based on your network’s settings and signal strength. If you have a dual-band router and your Mac supports 5 GHz, it should prioritize that band if the signal is strong enough.
- You can check the frequency band your Mac is currently using by pressing the Option key and clicking the Wi-Fi icon in the menu bar. You’ll see an option labeled Channel and next to it you’ll see your network frequency (2.4 GHz in this case).
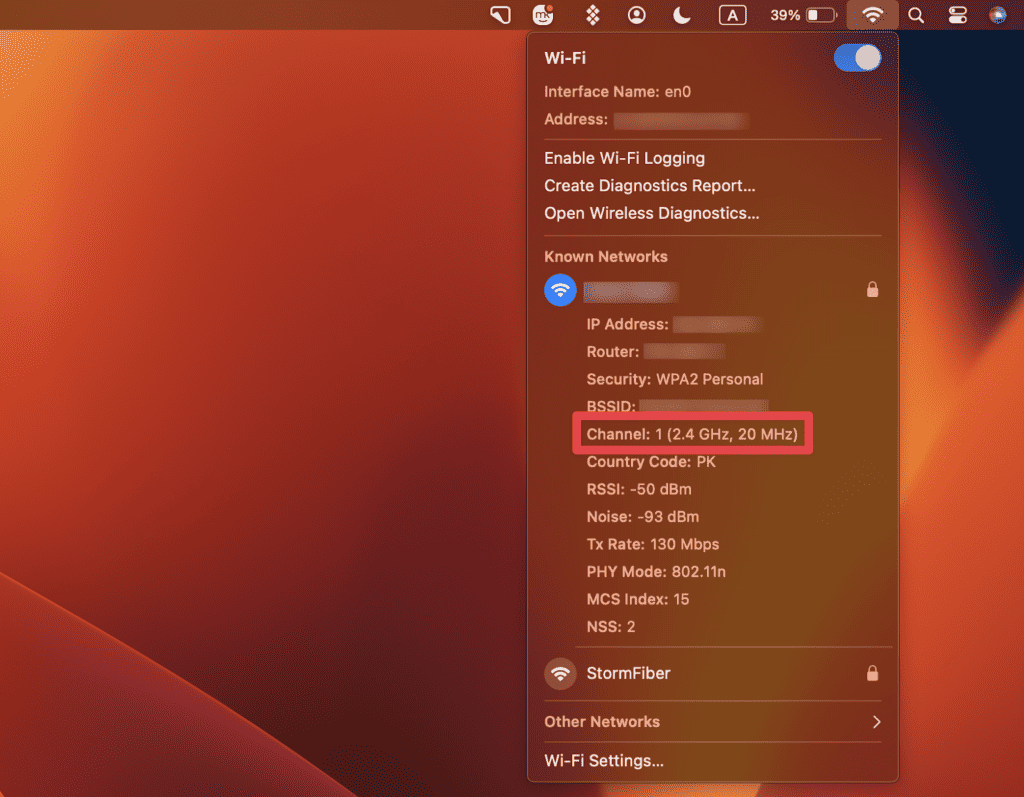
Remember that frequency settings are typically managed automatically by your Mac and Wi-Fi router.
By ensuring your router is set to use a compatible frequency band, keeping your Mac’s software up to date, and optimizing your Wi-Fi setup, you can ensure your Mac is using the correct frequency settings for optimal performance.
Wrapping Up
Wi-Fi problems can be aggravating, but with a bit of persistence and determination, you can resolve the problem and get back to using your MacBook without interruption.
By staying updated, optimizing your network setup, and troubleshooting hardware problems, you can regain stable and uninterrupted Wi-Fi connectivity on your MacBook Pro. Take action to resolve these issues and enjoy a reliable Wi-Fi connection on your Mac.
Have you had any Wi-Fi problems with your MacBook Pro? What did you do to resolve them?
Frequently Asked Questions
Why does my MacBook Pro keep disconnecting from Wi-Fi?
Your MacBook Pro may keep disconnecting from Wi-Fi due to signal interference, network congestion, software issues, router problems, Wi-Fi settings, keychain issues, hardware problems, and more. These factors can disrupt the stability and consistency of the Wi-Fi connection on your MacBook Pro, leading to frequent disconnections.
What should I do if my MacBook Pro cannot connect to any Wi-Fi network?
If your MacBook Pro cannot connect to any Wi-Fi network, try some general troubleshooting steps such as restarting your Mac, resetting network settings, checking for software updates, and ensuring the Wi-Fi network is functioning correctly. If the problem persists, try advanced methods, contact Apple Support, or visit an authorized service center.
Why is my Mac connecting to the 2.4 GHz band instead of the 5 GHz band?
Your Mac’s connection preference depends on various factors such as signal strength and compatibility. Ensure your Wi-Fi router is set to use both 2.4 GHz and 5 GHz bands, and try moving your Mac closer to the router to improve the likelihood of connecting to the 5 GHz band.
Can signal interference or network congestion affect Wi-Fi connectivity on my MacBook Pro?
Yes, signal interference or network congestion affect Wi-Fi connectivity on your MacBook Pro. This interference can come from devices like cordless phones or microwaves. Minimizing interference, switching to a less crowded Wi-Fi channel, or using the 5 GHz band can help improve connectivity.
What should I do if I suspect a hardware problem with my MacBook Pro’s Wi-Fi?
If you suspect a hardware problem with your MacBook Pro’s Wi-Fi and you’ve exhausted all other troubleshooting steps and the problem persists, it’s recommended to contact Apple Support or visit an authorized service center for further assistance and inspection of your MacBook Pro.



