This site contains affiliate links. As an Amazon Associate, We earn a commission from qualifying purchases at no extra cost to you.
Many people don’t realize that when they take a picture or video on their new Apple device, the photo saves as a HEIC file which is largely incompatible with most software in the market.
When this happens, you will need to transfer the HEIC file to a more common format like JPG. This is where conversion comes in, and it is a must if you want to view or edit photos and videos in another program.
How to Convert HEIC to JPG on a MacBook?
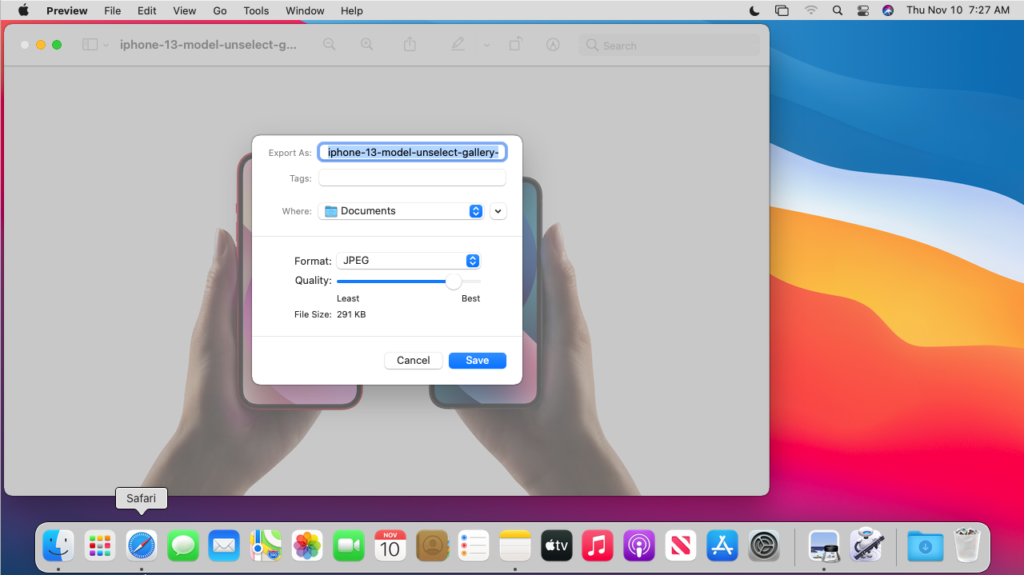
To convert a HEIC file, first find the file and open it in preview. Then on the top left, find the “File” button and click on it. Select “Export” from the drop-down menu, which will open a new window. Finally, change the option next to “format” from HEIC to JPG and click “Save.”
In the export window, you also have the ability to change the new file”s name as well as where it saves to. You should also consider changing the quality of the file when converting it from HEIC to JPG. Once saved, the new file will be in the location you set, and the original file should remain unchanged.
Detailed breakdown of the problem

HEIC is a file format used almost exclusively by Apple, and while it has some benefits, it can be difficult to work with on non-Apple devices. Therefore, at some point, you will need to convert a HEIC file to a JPG in order to make it usable on other devices.
If you plan to use the file only on your Mac, then you can edit it and upload it without issue as long as you use Apple software. But, if you want the file to be viewable on other devices or just want to ensure maximum compatibility, then it is best to convert the file.
Fortunately, Apple realized that many users were not going to want to keep files in HEIC format and made it relatively easy to change file formats on a Mac. In fact, it is much easier to convert while using a Mac rather than on other devices such as a Windows computer.
There are three different ways to convert a HEIC file to a JPG. Some are a little easier than others, but they are all pretty straightforward. Keep in mind that you can still edit and modify the file in JPG format on a Mac.
How to convert HEIC to JPG on a Mac using Preview.
Converting an image from HEIC from to JPG in Preview is one of the easiest ways to quickly change an image format. The process is very straightforward, and you can do it with software already on your Mac.
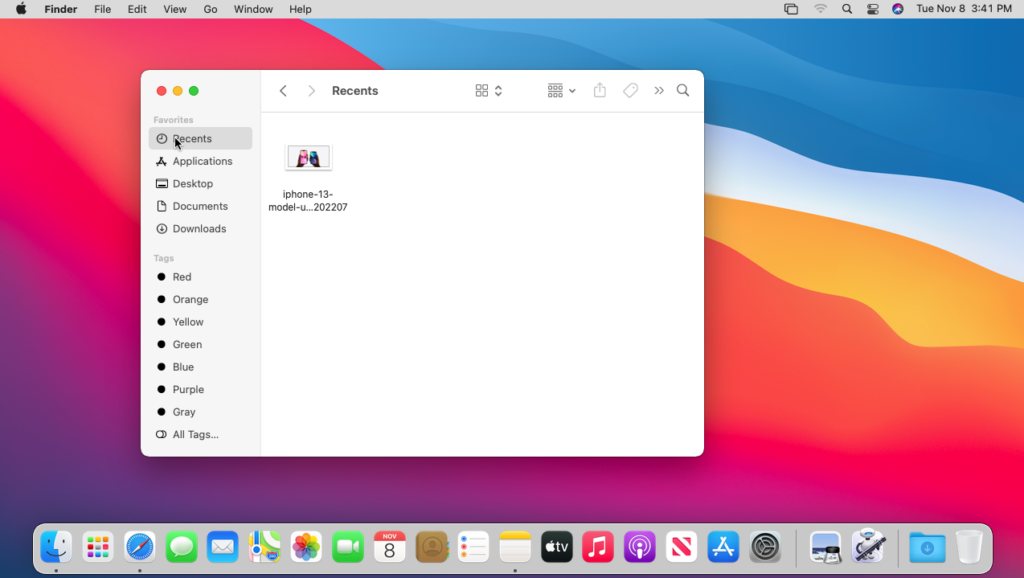
Step 1: Open the File
The first thing to convert HEIC photos to JPG format is to find the image on your computer and open it in Preview.
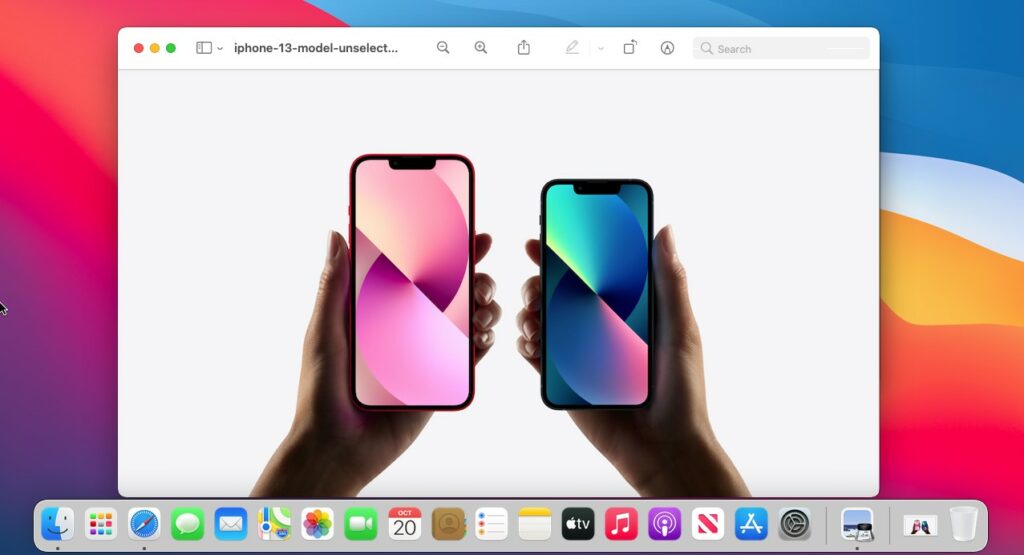
Step 2: Go to Export
Once in Preview, navigate to the top left side of the screen and click on the “File” button to bring up a drop-down menu. In the dropdown menu, click on “Export” to open the Export window.
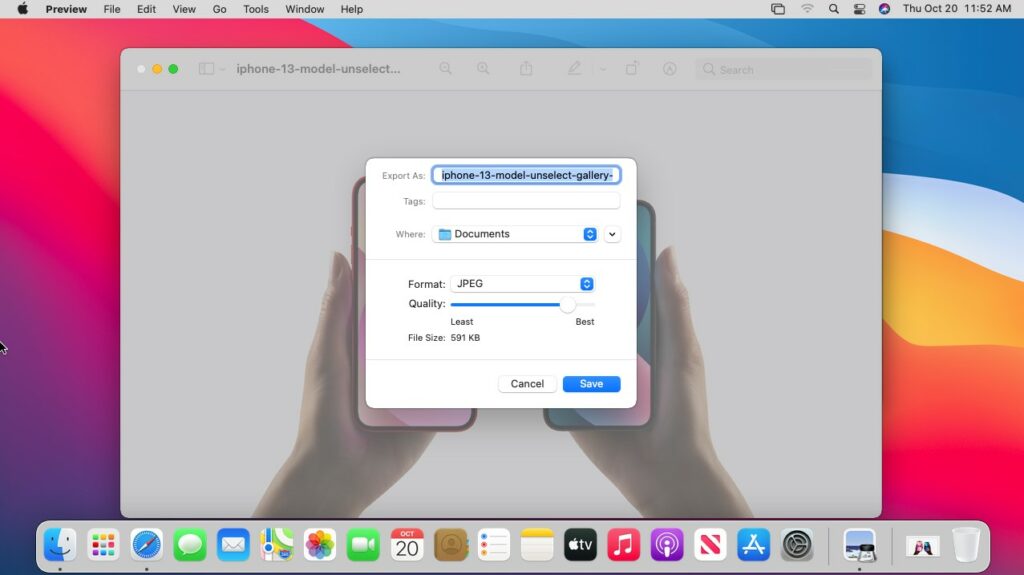
Step 3: Change File Format
In the newly opened Export window, you should see several boxes and choices. Here you can change the file’s name as well as where it saves to. But the main change you must make is toward the bottom next to “Format.” Click the dropdown arrow and change the format from HEIC to JPEG.
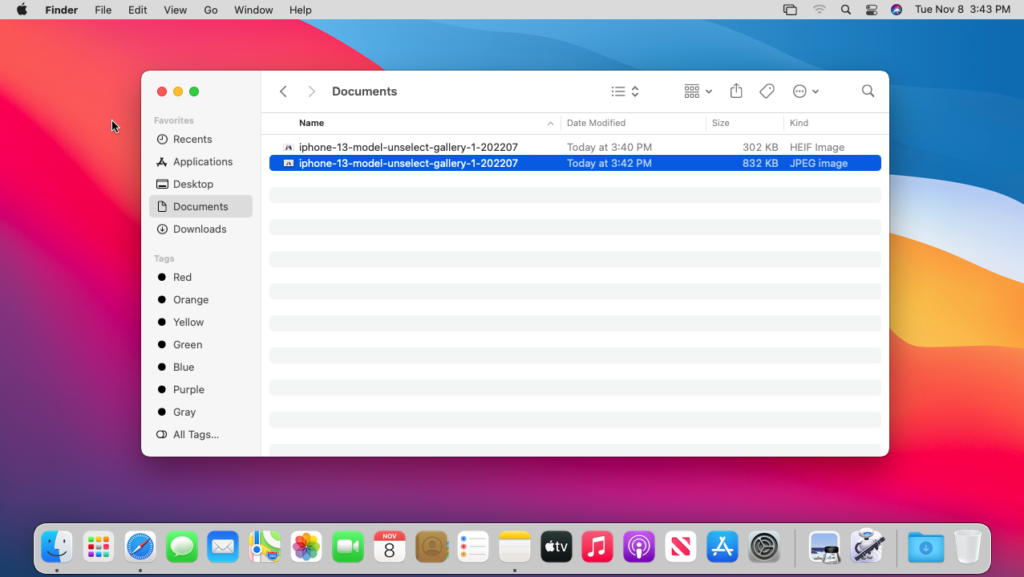
Step 4: Save
Once you change the format, you can also modify the quality of the new image file. Use the slider to compress the image to a smaller size; once you are done making changes click “Save” to create the new file. Then you can go to the image in the location you set.
How to convert HEIC to JPG on a Mac using Automator.
The Automator method is a bit complicated, but if you follow the steps listed, you won’t have any problems. Plus, it is the perfect option for someone who needs to convert more files in the future. It sets your Mac up for even easier conversions from here on out.
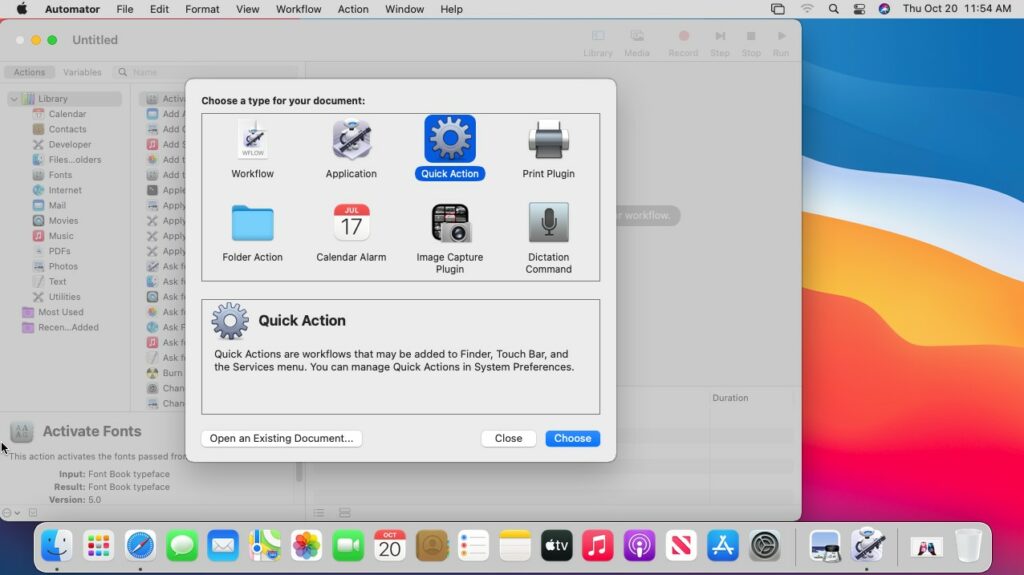
Step 1: Open Automator
First, open Automator by going to the Applications folder. Once there, find either “Quick Action” or “Service” (depending on the version of MacOS running). Newer Macs will have Service with a gear symbol; click on it to open Automator.
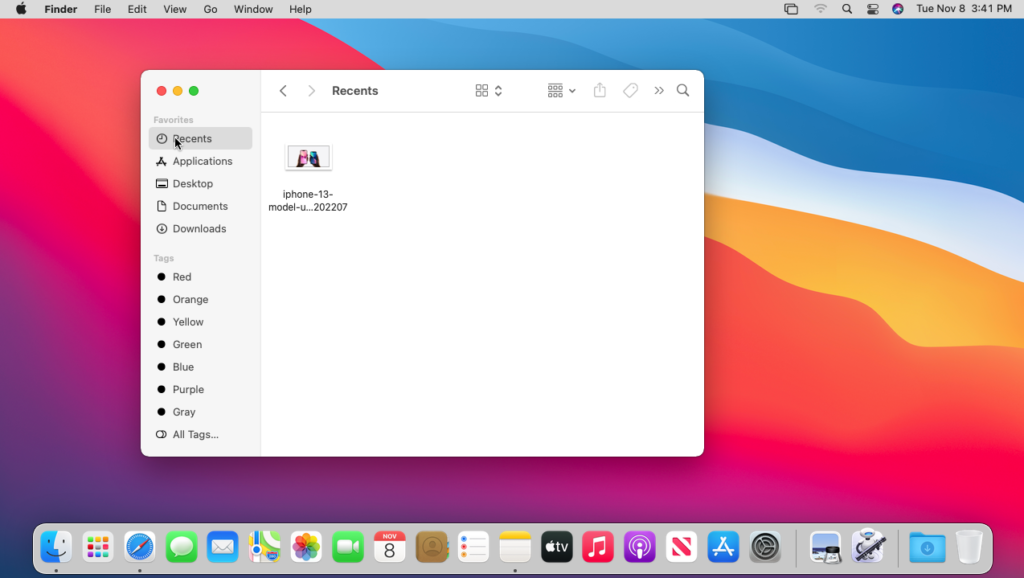
Step 2: Find “Image”
In the Automator window, locate the dropdown menus and click the one that says “Workflow Receives Current” or “Service Receives Current,” then choose “Image Files.”
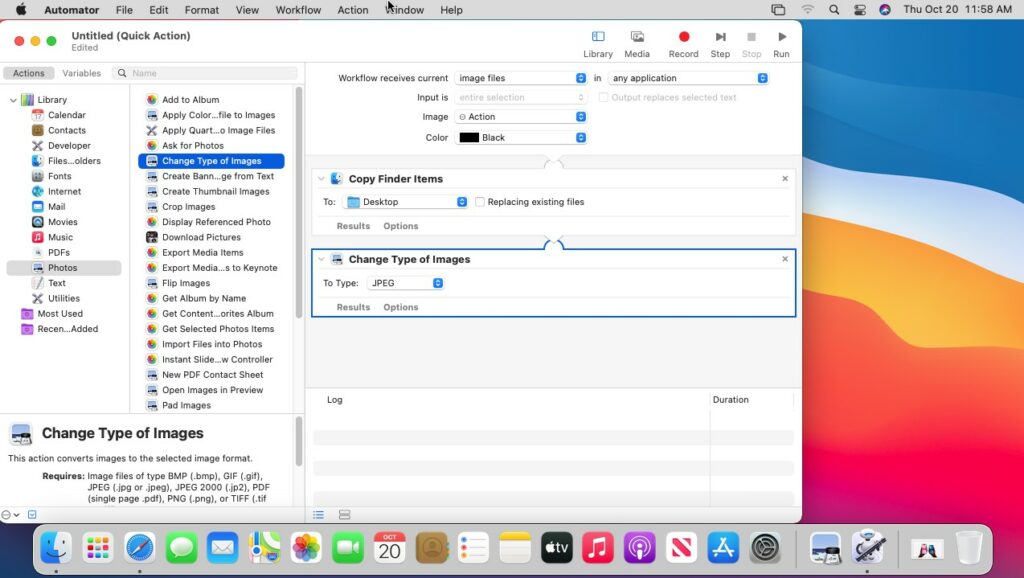
Step 3: Change File Type
Next, look at the Actions list and select “Library,” then Photos. Finally, drag “Change Type of Images” over to the gray area on the right.
Step 4: Confirm Location and Format
In the new box, choose the image type “JPEG.” Then, ensure that the new file location is correct and click “Save.”
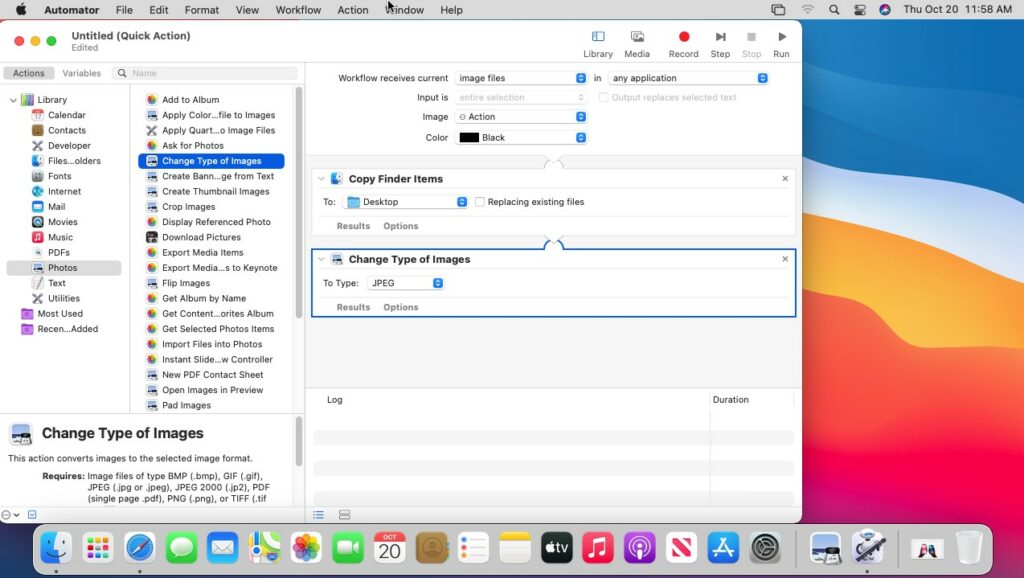
Step 5: Export
Now that you’ve created a script, all you need to do is export it for use. Go to “File” and then “Export,” it will ask you to name the script, so choose something like HEIC to JPEG and select “Save.” You can choose to save it anywhere, but you should place it somewhere convenient because you will come back to it.
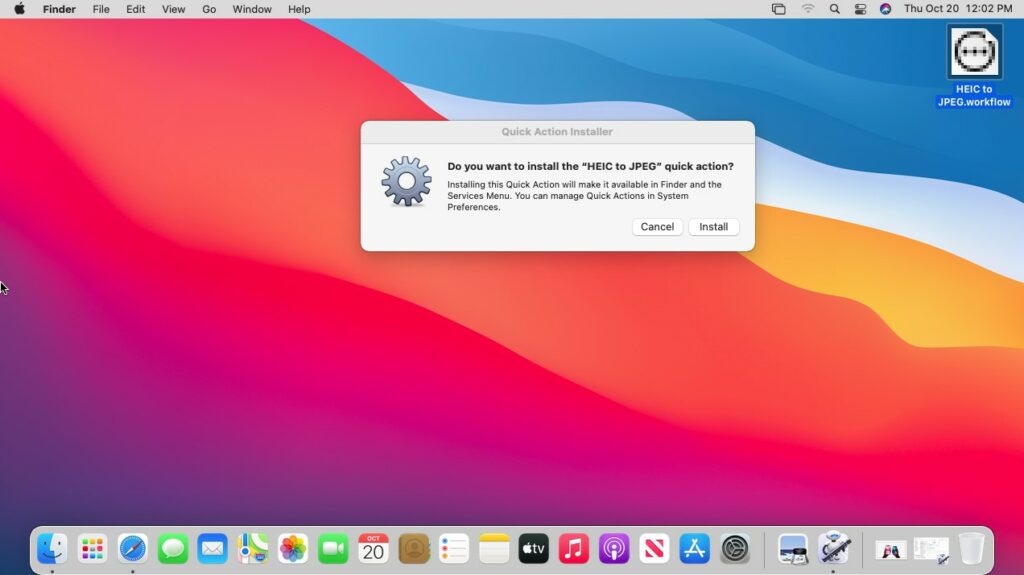
Step 6: Locate the Script
Once saved, locate the saved file and open it; a popup will appear asking if you want to install it. Click “Install” and wait a moment for the script to complete installation. Once complete, click “Done.”
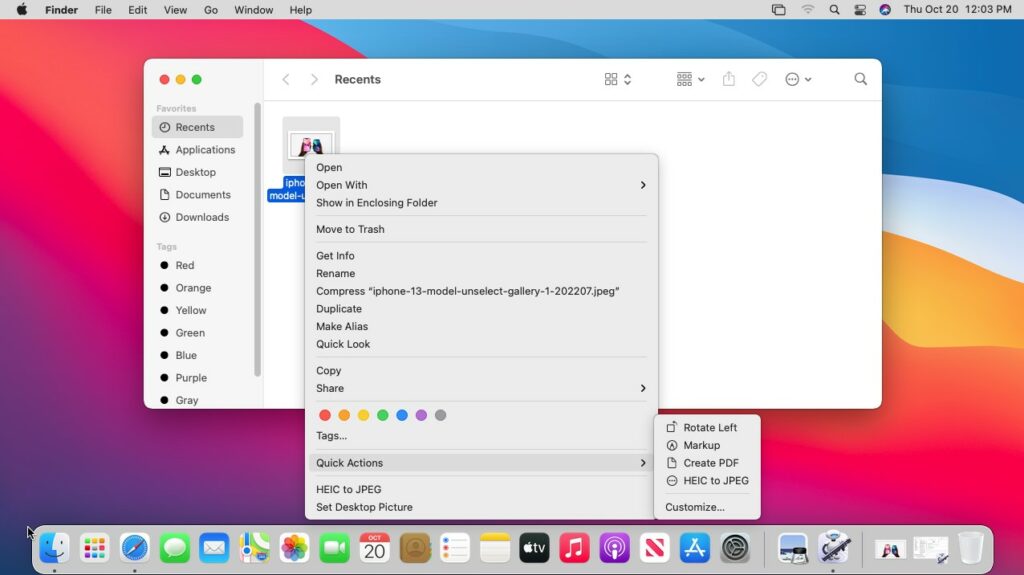
Step 7: Convert Automatically
Now, you can start converting actual images from HEIC to JPEG quickly and easily. To start, locate the image you want to convert in Finder. Then, right-click the image or images and look toward the bottom of the menu.
At the bottom of the menu, you should see “Services,” hover over it or click to open another side popup and locate the script you named earlier. In this case, it is “HEIC to JPEG.” Once you click that button, it will automatically convert the image or images to the new file format. All your work is done, and any future transfers are just as easy.
How to convert HEIC to JPG on a Mac in Photos.
The last way to convert a HEIC file to JPG that we will look at is converting in Photos. Although this method is much quicker than the previous one, it does require you to import the photos you want to convert into the Photos app.
Step 1: Add Image to Photos
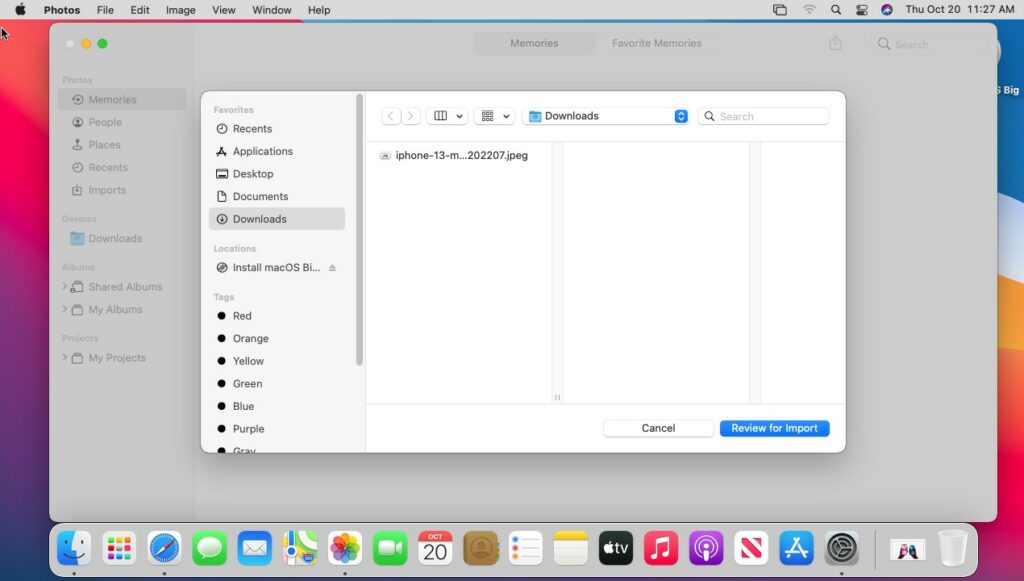
The first thing you must do to convert HEIC files to JPG ones through Photos is to import them. Do this by first opening the Photos app. If the image or images you want to convert are not already in the Photos app, you need to import them.
Import your photos into the app by clicking “File” on the top left side of the screen and choosing “Import” from the dropdown menu. A new window should open where you can select the photos you wish to import.
Step 2: Choose an Image to Convert
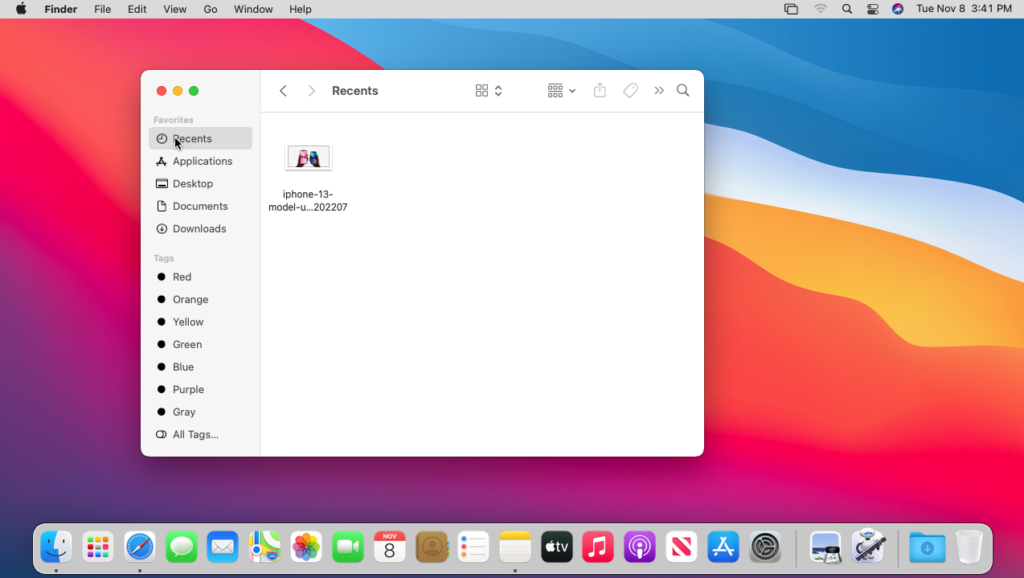
Select the images you want to convert. You can choose one or highlight multiple. Once you select the image or images, go to “File” on the top left and choose “Export.” In the next menu that opens, choose “Convert (X) Images.”
Step 3: Select “JPEG”
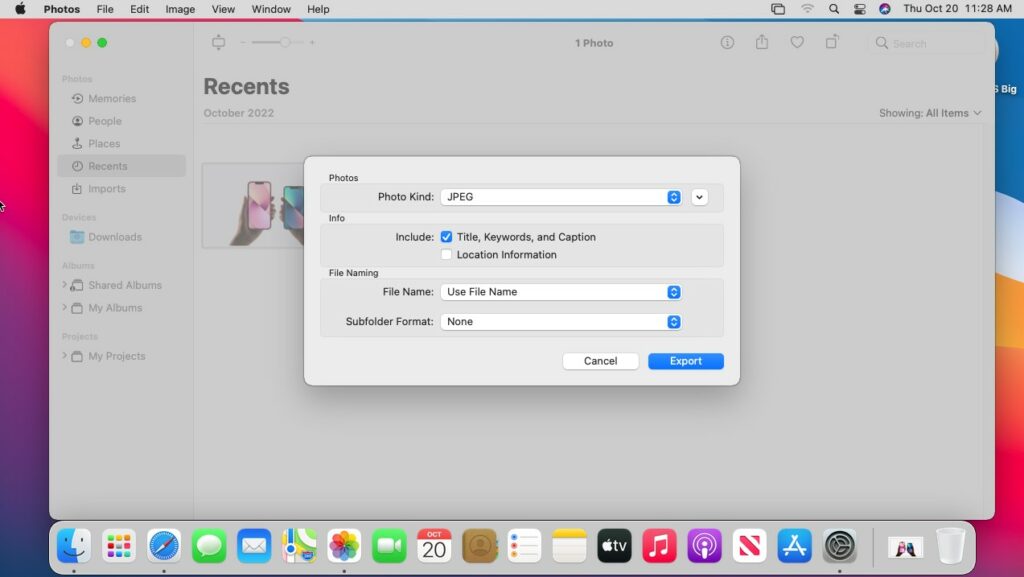
A new window will open where you need to select how to save the new file. Just choose “JPEG” from the “Photo Kind” list.
Step 4: Set Location
Lastly, check the other settings, such as file name and make any necessary changes. When you are done, click “Export” to convert the HEIC files to JPG.
Did you just deleted your file from MacBook trash? Here is the way to fix this!
FAQs
Can you bulk change HEIC to JPG?
Yes, you can bulk edit HEIC files to JPG through all of the methods discussed here. The quickest way to change file formats tends to be using the Photos app method. If you foresee a need to edit many files in the future, however, then it is best to set up a script in Automator.
How can I convert HEIC to JPG without software?
Apple has several options built into MacOS that allow you to easily change a HEIC file to JPG. In addition, both Preview, as well as Photos are preinstalled on all Macs so that you won’t have any problems accessing the software; plus, they are both free.
What program opens HEIC photos?
Both Photos and Preview on MacOS allow you to open HEIC files. Any software designed for Mac should be able to open this native file format. Other photo software, such as Adobe Lightroom, is also compatible with HEIC; even newer versions of Microsoft Photos can open HEIC files.
Why are my photos HEIC instead of JPG on Mac?
Your photos are in the HEIC format instead of JPG because HEIC is the file format that Apple chose for Macs. Since it uses more advanced compression methods, it means that you can save photos in a smaller file size and maintain the same high image quality.
Conclusion:
When Apple first started using HEIC files, it caught many users off guard because they had not heard of the file type, and most programs did not support it outside MacOS. Today the file format is definitely more widely accepted, but many devices still require JPG format.
Fortunately, Apple has several ways to convert these files built into macOS, and each has its own place. This also includes the ability to convert files in bulk. It is not only useful that they added this ability to convert files, but it also prevents consumers from having to use costly or unreliable third-party tools.
Speaking of third-party software, there are hundreds of tools and programs on the internet that claim to convert files. While there are some very legitimate options, there are also many scams and tools that do not work as advertised.
About Christopher

