This site contains affiliate links. As an Amazon Associate, We earn a commission from qualifying purchases at no extra cost to you.
Editing PDFs on your Mac may seem like a tricky and tedious task, but that’s not true. You don’t need any specialized software or any super technical skills. It’s as easy as watching a video, because your Mac comes with a built-in PDF editing tool. Thanks to its powerful and easy-to-use in-built PDF apps like Preview and QuickLook, you can edit your PDFs on Mac in no time.
Don’t know where to get started? I’ve got you covered. Whether you just want to make quick changes to your PDF or edit it extensively, I have just the right tricks and apps for you. So, read on.
How to Edit a PDF on Mac?

The best way to edit PDFs on a Mac is to use its in-built tools: Preview or QuickLook. By default, Mac opens your PDF on Preview, where you can edit it with Preview’s Markup Tools. Or else, select your PDF file and press the Spacebar to access QuickLook editing tools.
If you’re looking to edit PDFs on your Mac, you don’t need to invest in any third-party tools. That’s because Mac already offers you some powerful PDF editing tools– Preview and QuickLook– by default, so you don’t have to look anywhere else. The best part is that these apps are a part of the Apple ecosystem, so you’d have a very smooth experience editing and exporting your PDFs across your Apple devices.
Whether you just want to make quick changes to your PDF or edit it extensively, you can do it all with Mac’s in-built editors QuickLook and Preview. Their features and capabilities match those of expensive commercial tools such as adobe acrobat or online pdf editor. But still, these default PDF editors are absolutely free pdf editor to use for Mac owners.
Now, let’s explore how Mac’s QuickLook and Preview can help you edit different aspects of your PDF.
How to Edit a PDF Using QuickLook?
QuickLook is a feature on macOS that allows you to preview the contents of a file without opening it in a separate application. It can preview a wide range of file types, including images, videos, documents, and more. However, its functionality is not limited to conveniently previewing files. It also provides some excellent tools for basic PDF editing.
Now, before we explore how you can edit PDFs using Mac’s QuickLook, note that when you open a PDF on Mac, it opens in the Preview app by default. To open your PDF in QuickLook to edit it, you need to use a different method to open it.
To open a PDF on QuickLook:
- Open the folder where your PDF is located.
- Find and Click the PDF you want to open.
- Alternatively, you can search the PDF using Finder.
- Once you spot the PDF you want to edit on QuickLook, click it.
- Now, press the Spacebar key.
- Alternatively, you can press the Command + Y keys simultaneously.
- This will open the PDF in QuickLook.
Now, follow these steps to start editing your file in QuickLook:
- In the QuickLook preview of your PDF, navigate to the top right section.
- Click the Pencil icon.
- This will reveal a set of editing tools on the left, which you can use to edit existing text on your PDF.
Let’s take a look at QuickLook’s different editing tools and their functions:
- On the left corner of the toolbar, you will find the Sketch tool marked by a curvy line icon. Click it to activate the pen (your cursor will look like a pen). Now, you can use it to sketch across your PDF. If you want to delete a certain sketch, click it and press the Delete key. You can also change the pen’s color by clicking the Border Color icon and selecting the color of your choice.
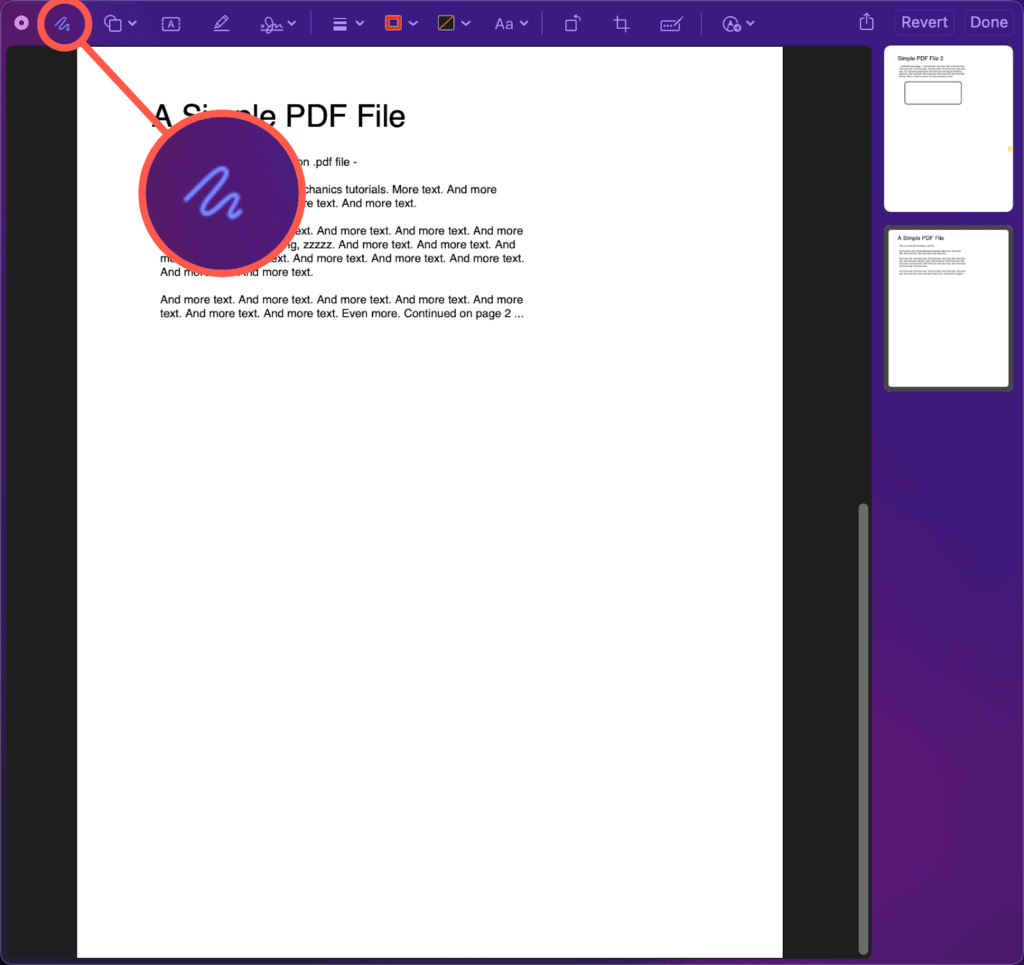
- Next is the Shapes tool marked by the shapes icon. Click it and select a shape of your choice from the drop-down menu. It’ll appear in the middle of the file, from where you can drag and move it. You can also resize it. To delete a shape, simply click it and press the Delete key.
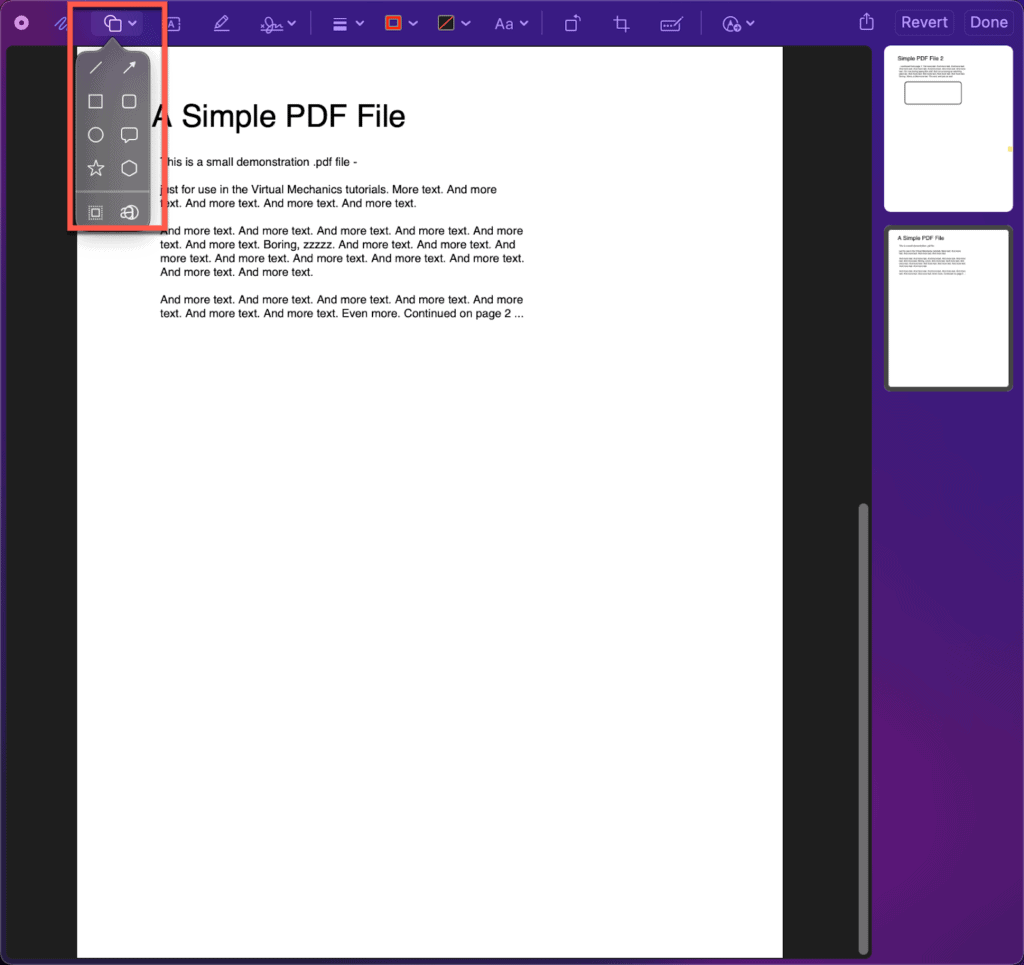
- Right next to the Shapes is the Text tool that you can use to add text to your PDF. To use this tool, simply click the icon that looks like an A in a box. A textbox will appear in the middle of the PDF page. You can click inside it to start typing. Additionally, you can move the box around and even resize it.
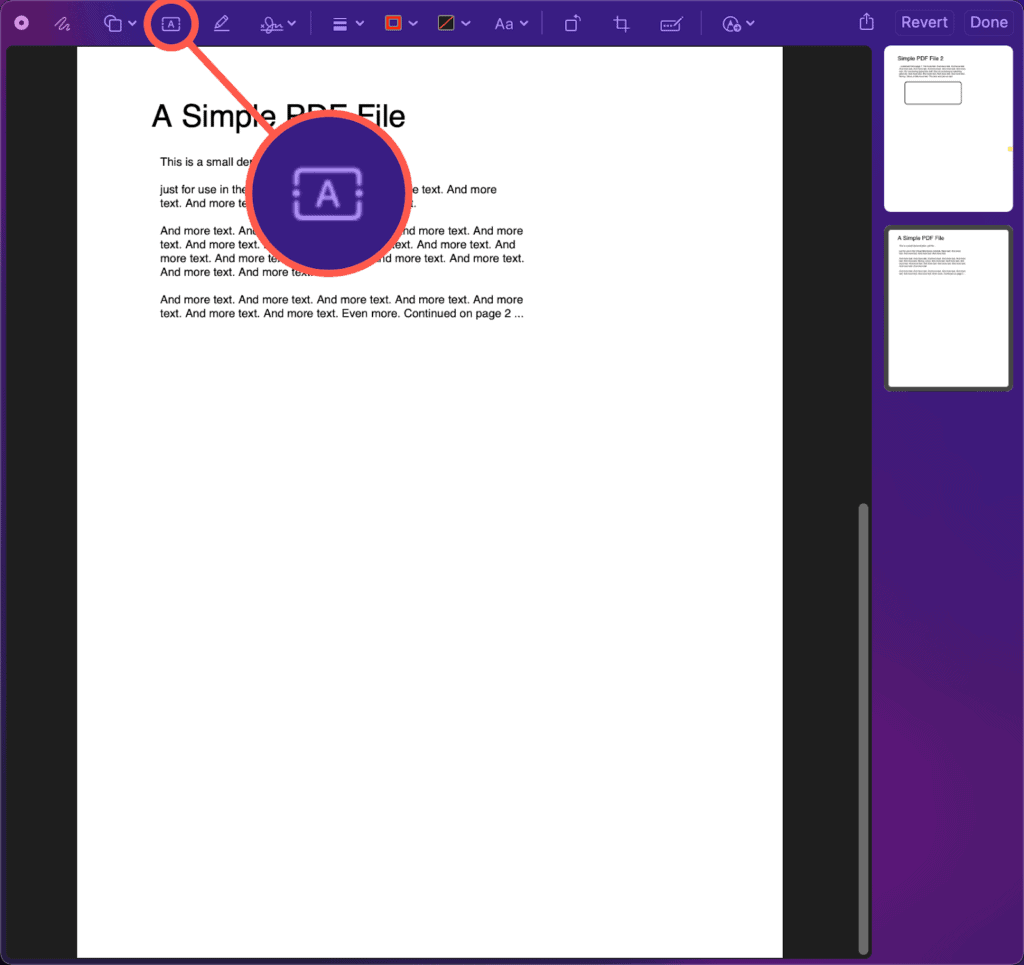
- There is also the Text Style tool marked by aA icon on the toolbar. It lets you edit the text in your textbox. You can change your text’s color, size, font, and more. To delete the text, simply click it and press Delete on the keyboard.
- You can also rotate a page in the document by using the Rotate tool marked by the rotate icon (a tiny square with a curved arrow over it). When you click the tool, your page will take an anti-clockwise turn. Keep clicking the button until you have rotated the page to your desired position.
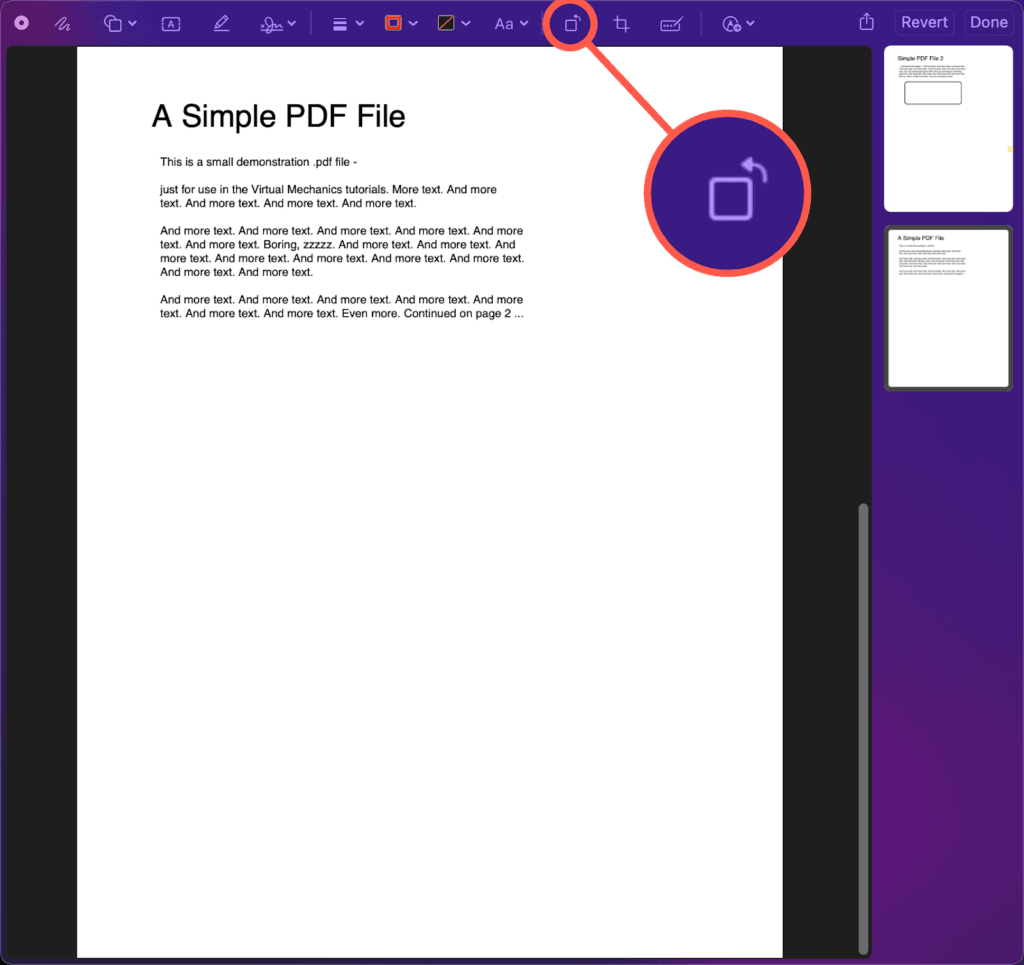
- The QuickLook toolbar also has a Crop tool (marked by a tiny square with intersecting lines on the top-left and bottom-right corners). To crop a PDF page, click the crop icon and drag the corners of the border that appears. It will allow you to select the area you want to crop. Click the Crop button that appears next to the crop icon when you are satisfied with the selection.
- To highlight text in a PDF using QuickLook, click the Highlight tool (marked by a slanting pencil with a line below it). Then select the chunk of the text you want to highlight, and it will be highlighted. Additionally, you can click the highlight icon to change the color of the highlight.
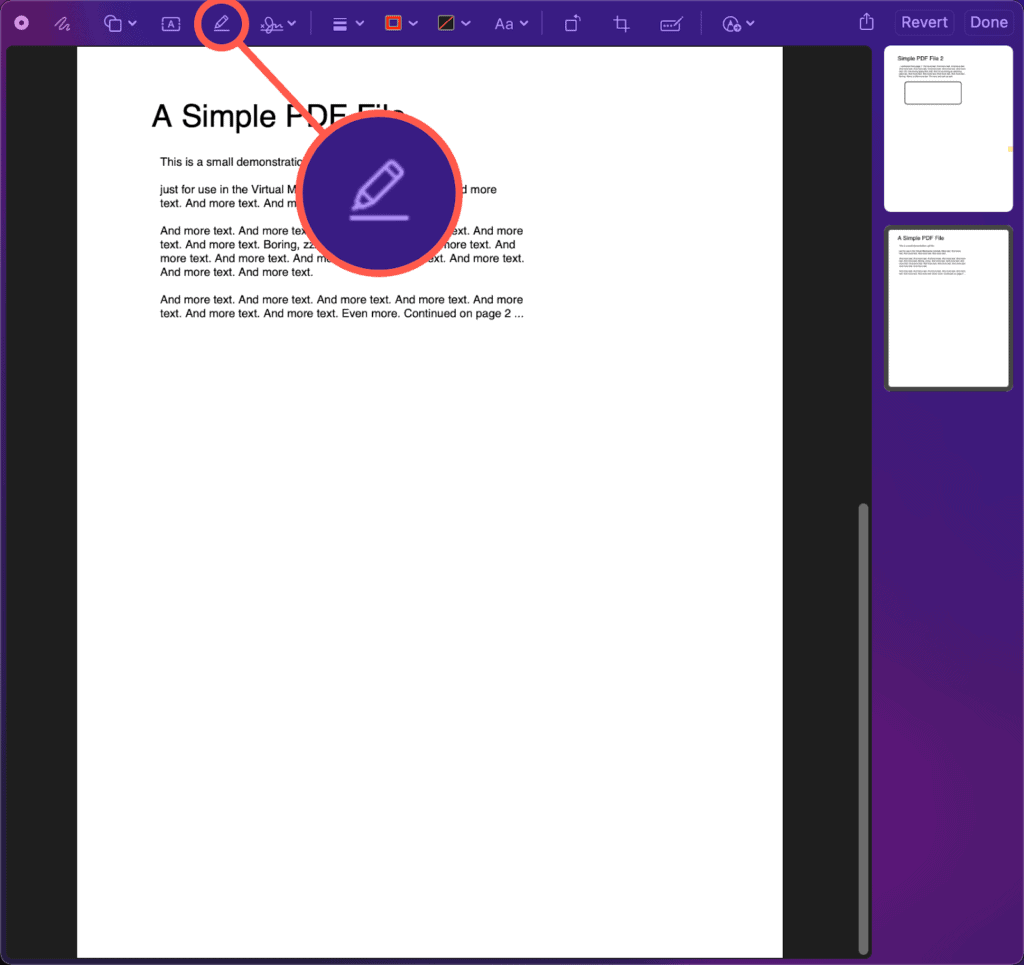
How to Add a Signature Using QuickLook
Oftentimes, you’d need to sign a document that is in PDF format. QuickLook can also come in handy for adding signatures to your digital documents. In fact, it offers two options for inserting a signature in a PDF: handwritten and digital. Basically, you can either sign your name on a piece of paper or create your signature digitally and insert it in the PDF.
Here’s how you can add a signature on a digital document using QuickLook:
- Open the folder in which your PDF is stored, or search for it using Finder.
- Click your PDF and press the Spacebar key or the Command + Y key combination.
- Once your PDF opens in QuickLook, navigate to the top-right corner and click the Pencil icon. This will reveal the QuickLook editing toolbar.
- On the toolbar, click the Signature icon (marked by a squiggly line on a straight line) to activate the Signature tool.
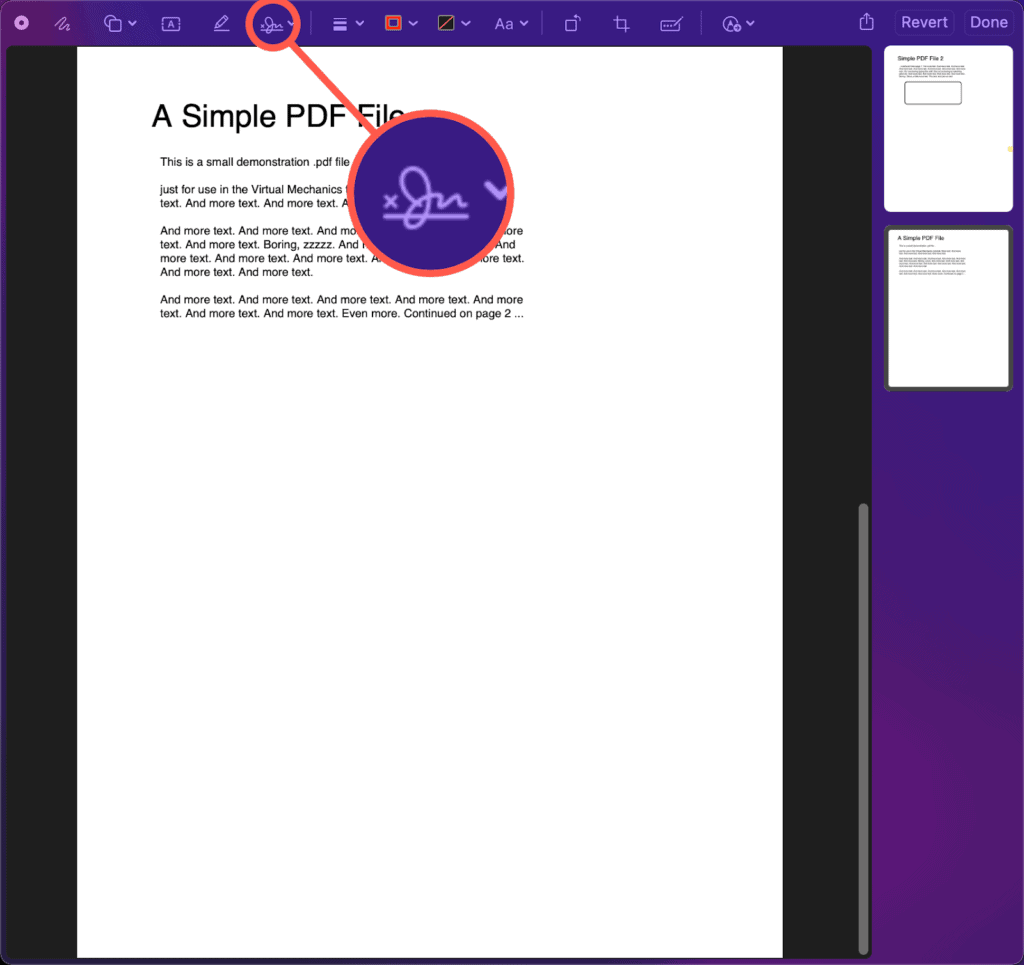
- Now, you can add your signature in two ways.
- Handwritten Signature: If you want to insert your handwritten signature, sign your name clearly on a piece of paper. Now, click the Camera button at the top of the tiny Signature Window and place the paper steady in front of your camera. In the small window, you will be able to see how your signature looks. Once you’re satisfied with it, click the blue Done button, and QuickLook will register your signature.
- Digital Signature: Alternatively, you can draw your signature on the trackpad and use it. For this, click the Trackpad button at the top of the tiny Signature Window, draw your signature on the trackpad, and click the Done button. In case your trackpad isn’t functioning properly, go through this article. Now, QuickLook will register your digital signature.
- Once you have created your signature using either of the ways, click it to add it to the PDF.
- Click and drag your signature to place it anywhere you want on your PDF.
- You can also resize your signature.
Additionally, you can copy and paste the same signature multiple times onto different documents. Your signature will be automatically saved and synced across Preview, too.
How to Edit a PDF Using Preview
Preview is another versatile and powerful PDF viewer and editor that comes pre-installed on Macs and is completely free to use. And since it’s the default PDF viewer, double-clicking a PDF automatically opens it in Preview.
Here’s an overview of how you can edit your PDFs on Preview:
- Open your PDF in Preview. By default, your Mac opens PDF on Preview only.
- Click Markup Tools (markup nib icon) to open quick editing tools.
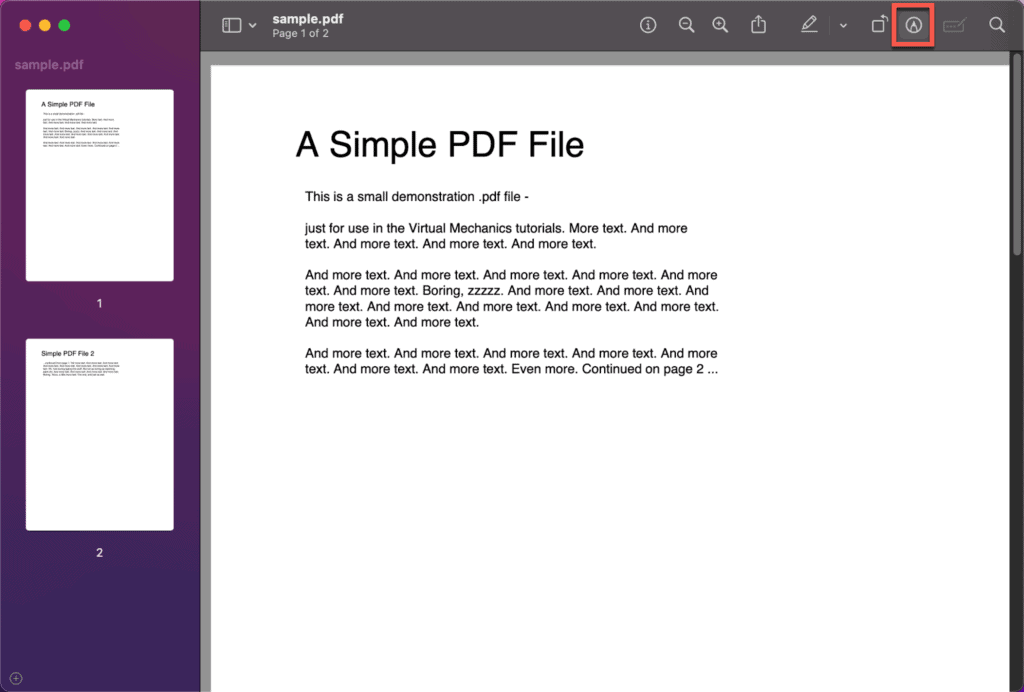
And now, you can start editing your PDF Preview. Note that Preview as a PDF editor works almost similarly to QuickLook. Here’s an overview of what you can do with your PDFs on Preview:
- Add a signature
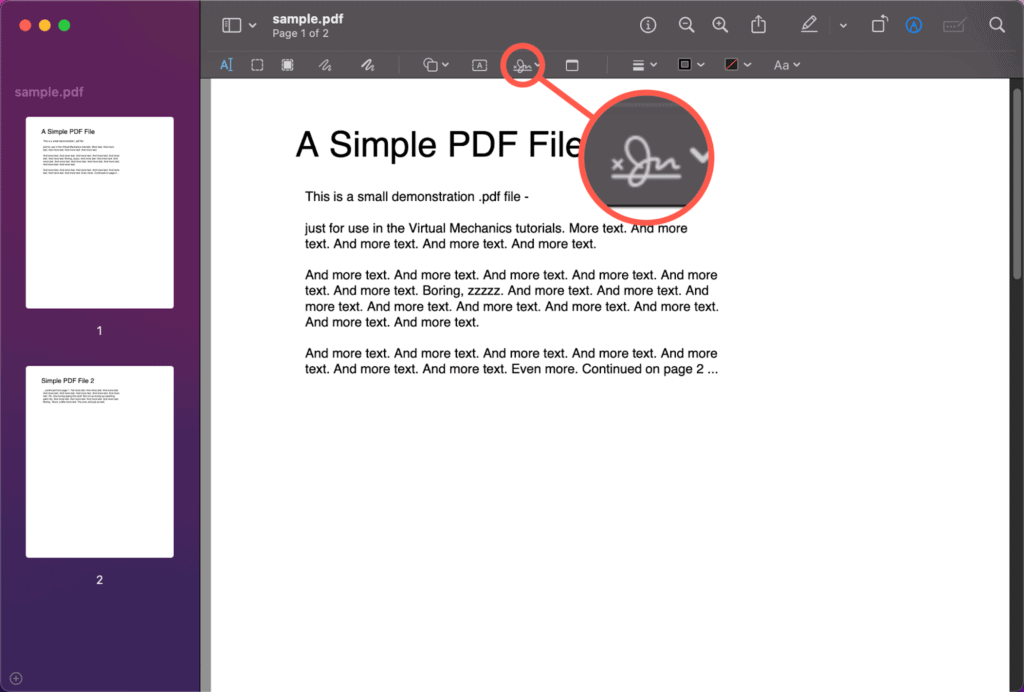
- Add text
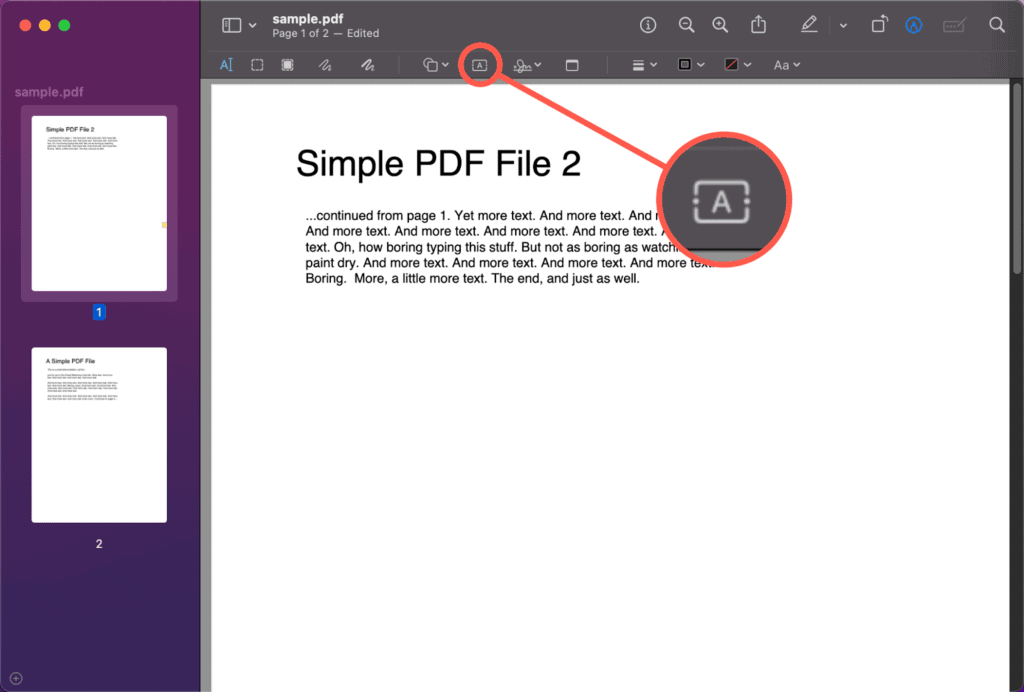
- Rotate the file
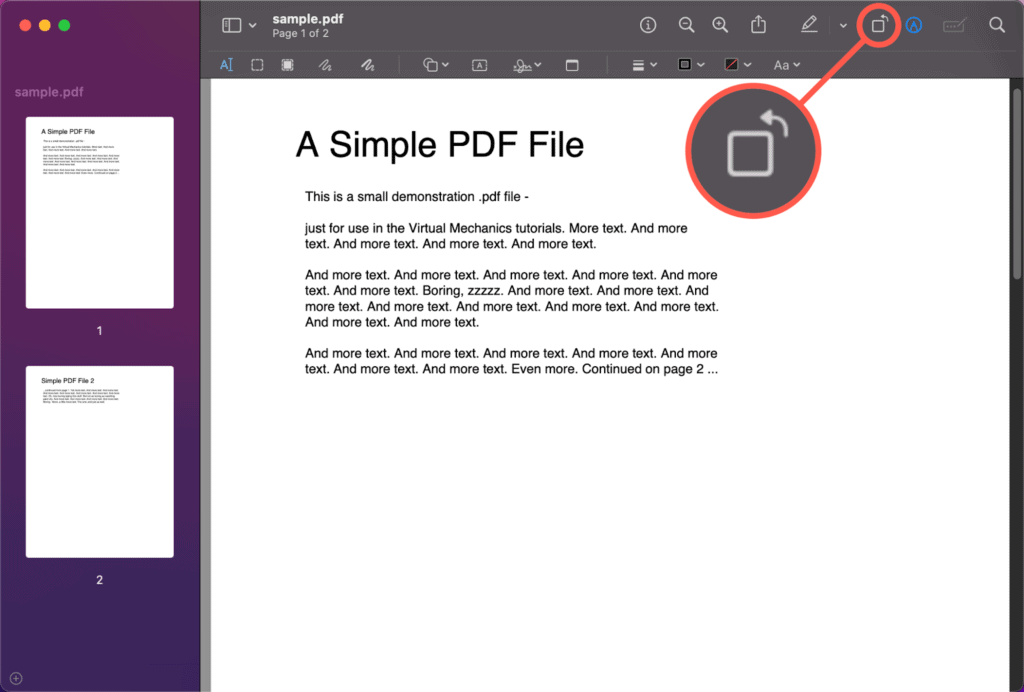
- Change Font
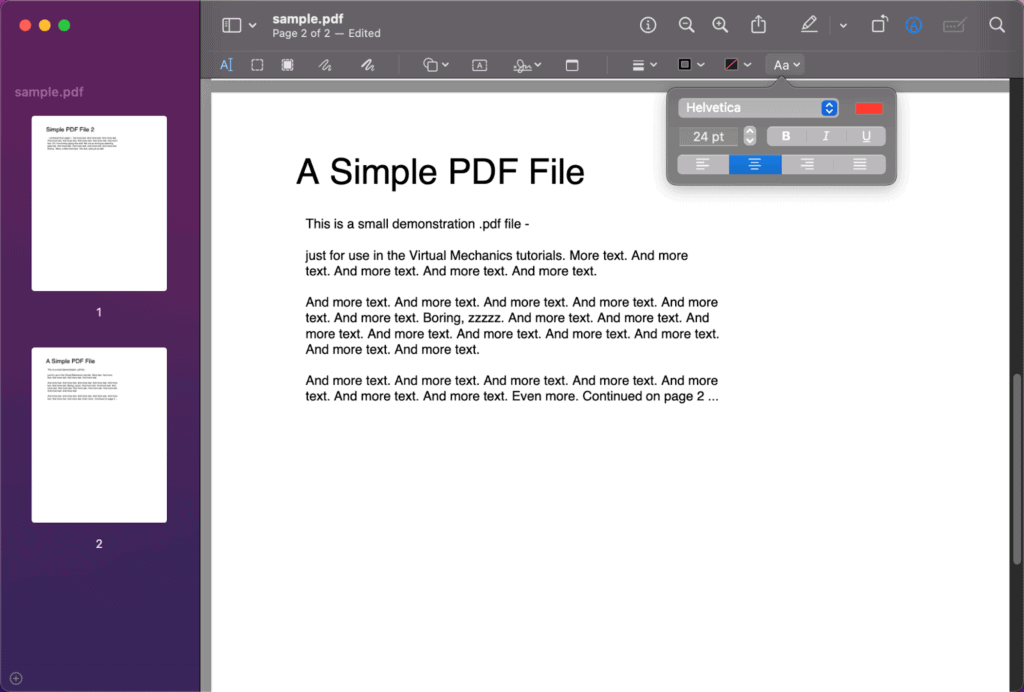
- Change the background color
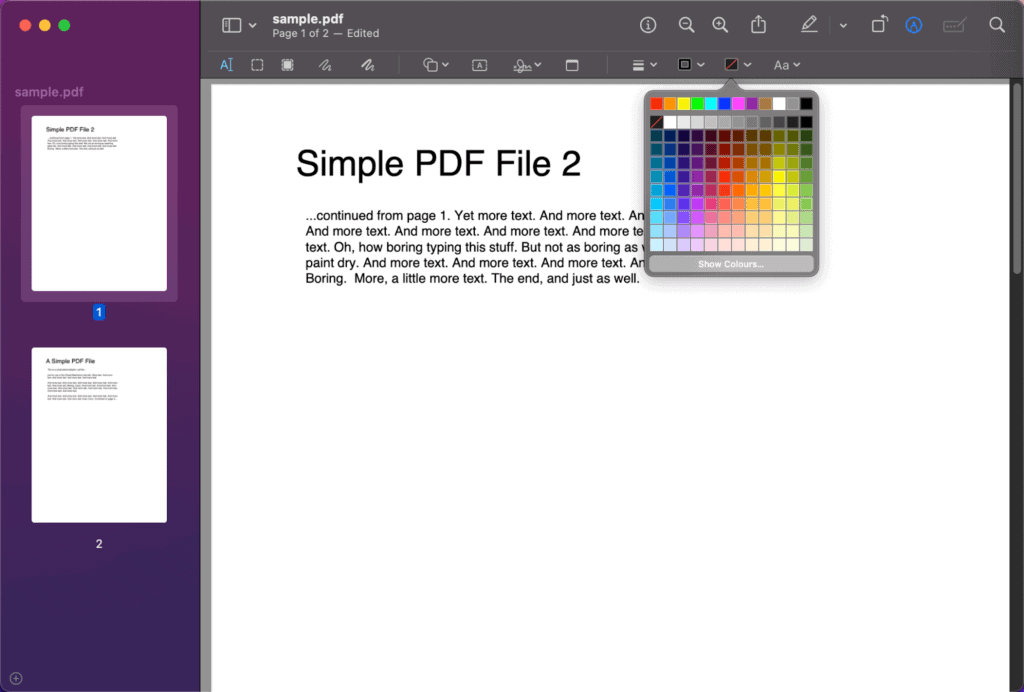
- Change thickness
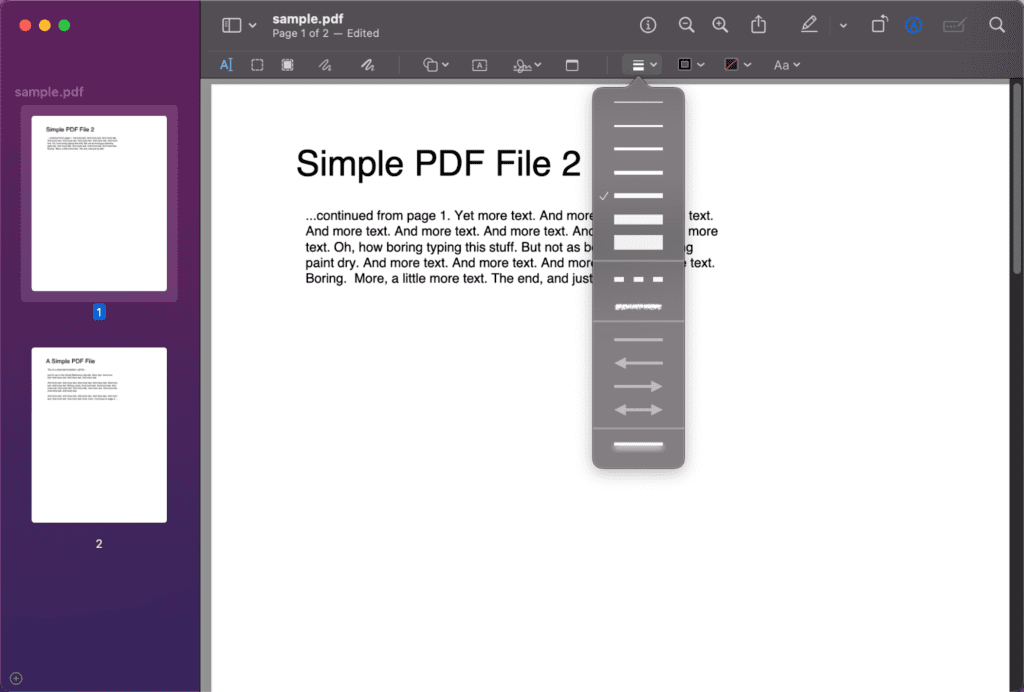
- Add a note
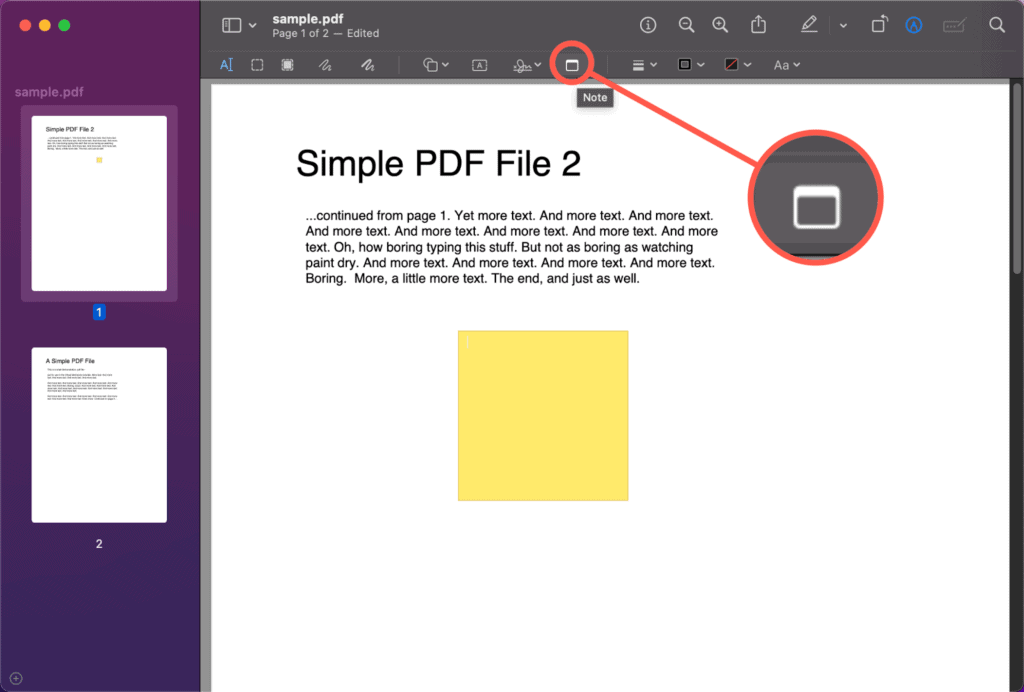
- Highlight and edit text
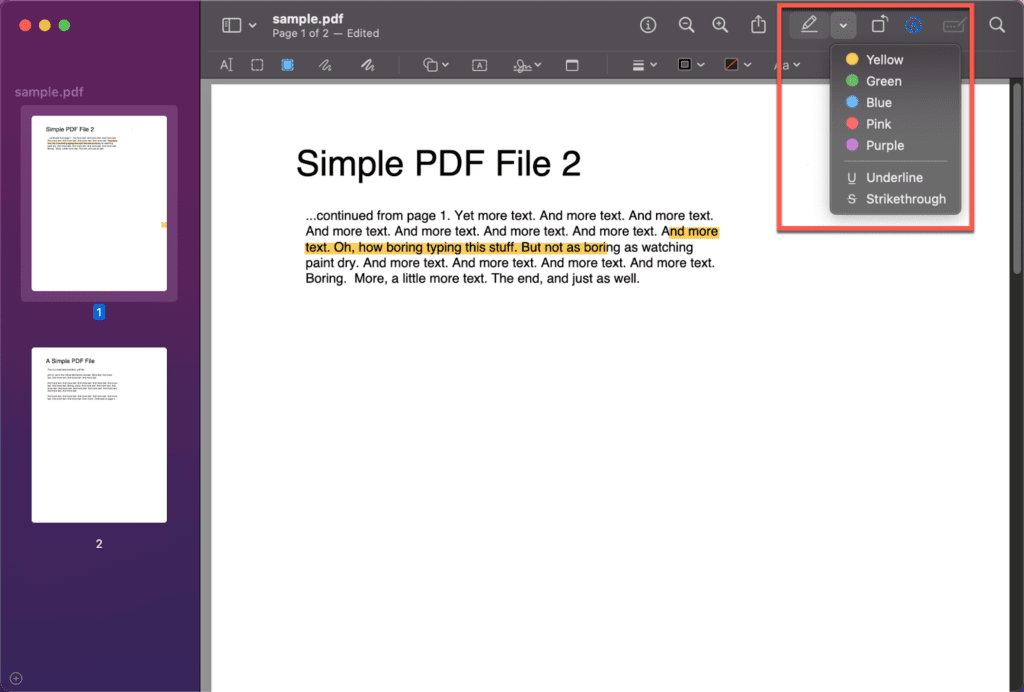
- Create shapes
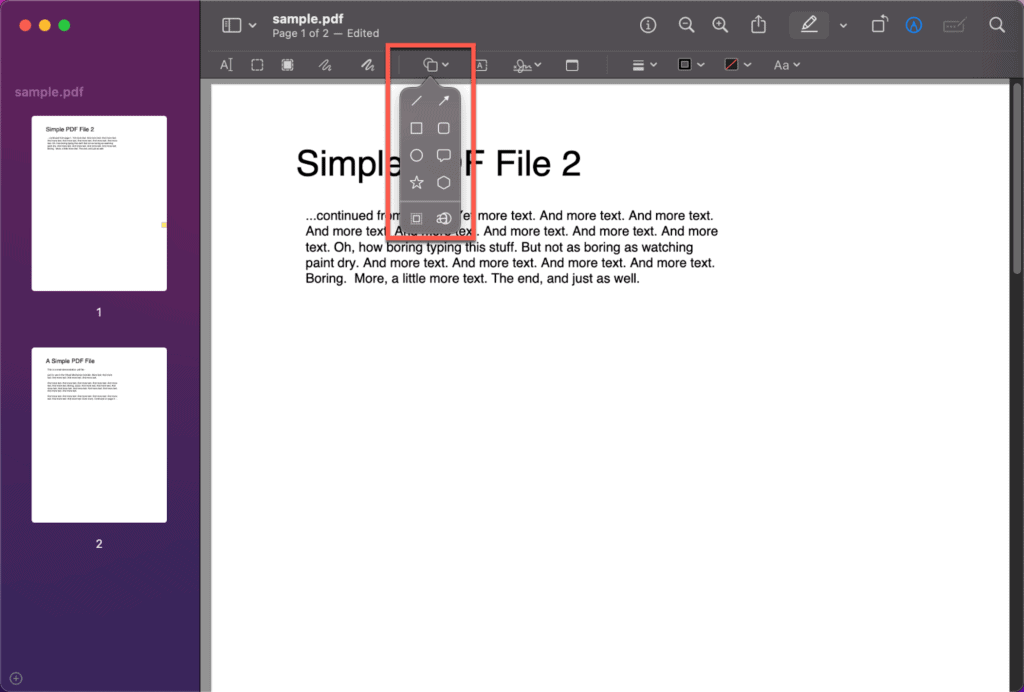
- Draw on the file
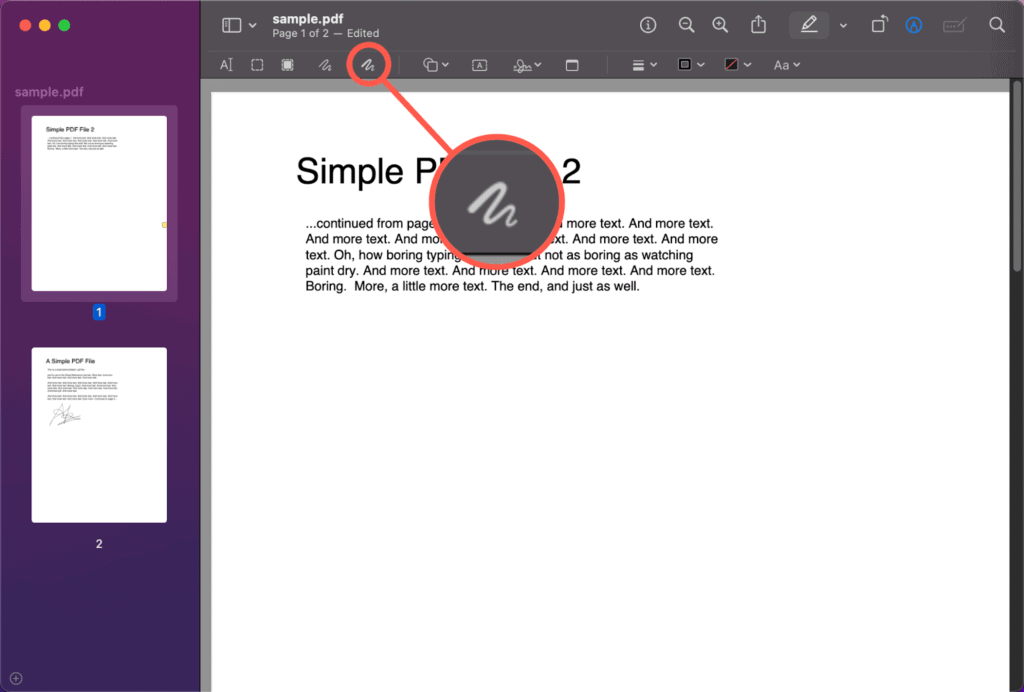
How to Add Text to a PDF on Mac
We have already discussed how you can add text to a PDF on Mac using QuickLook. So, now let’s walk you through the process of adding text to a PDF using the Preview app.
Steps to add text to a PDF on Mac (using Preview):
- Open the desired PDF in the Preview app.
- Navigate to the top-right corner and click the Text button (marked by an A in a box). This will activate the Text tool.
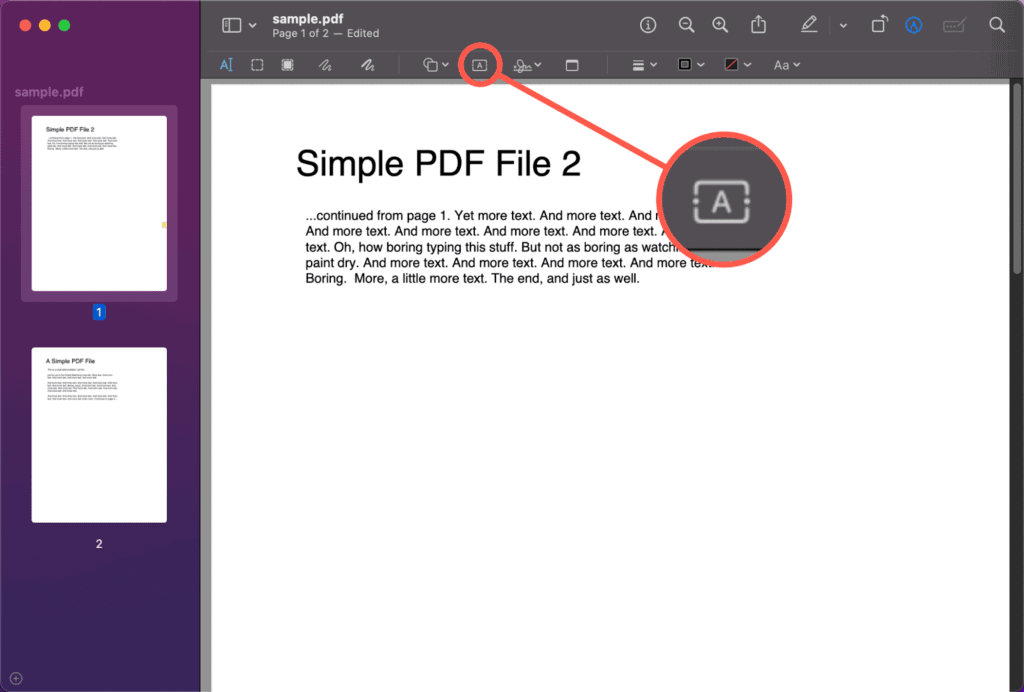
- Now, a box with the words Text will appear in the middle of the page. This is your text box.
- Click inside the text box to enter your text. Now, start typing whatever text you need to insert in the PDF.
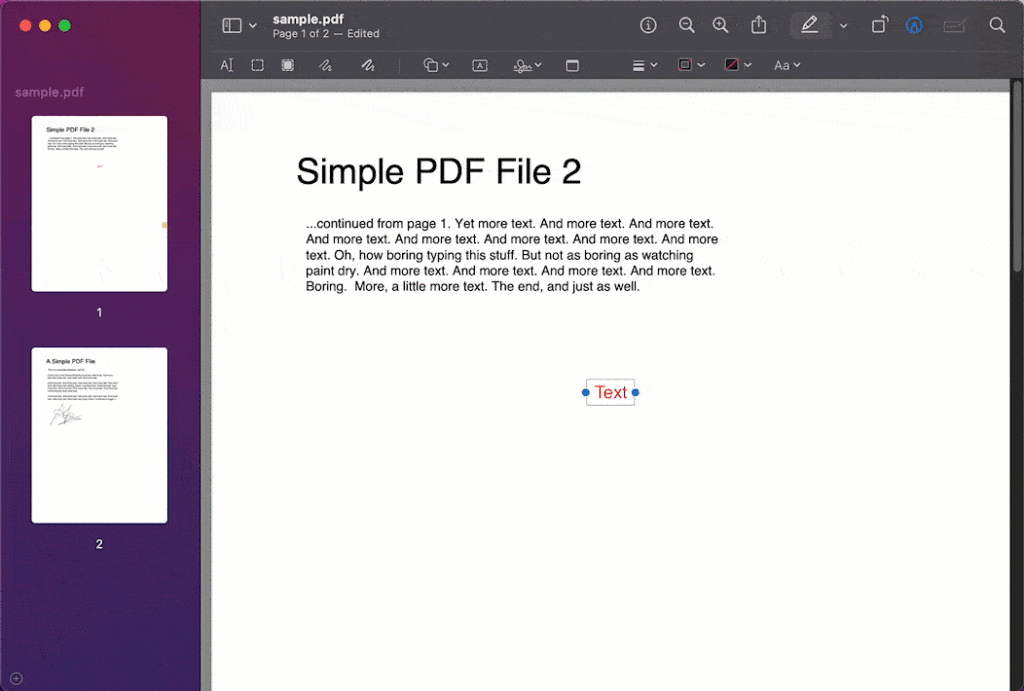
- Once you have typed what you need to, you can place the text box wherever you want on the PDF page. To do so, click the border of the text box and drag it across the page to the spot where you want to place it. This way, you can easily fill in the missing content in your PDF or fill in the blanks on a digital application or form.
- Additionally, Preview also allows you to control the appearance of your text. To change the appearance of your text, click the drop-down arrow next to Aa. This will reveal a drop-down menu with a number of tools such as Font Style, Font Color, Font Size, Bold, Italics and Underline buttons, and Text Alignment options.
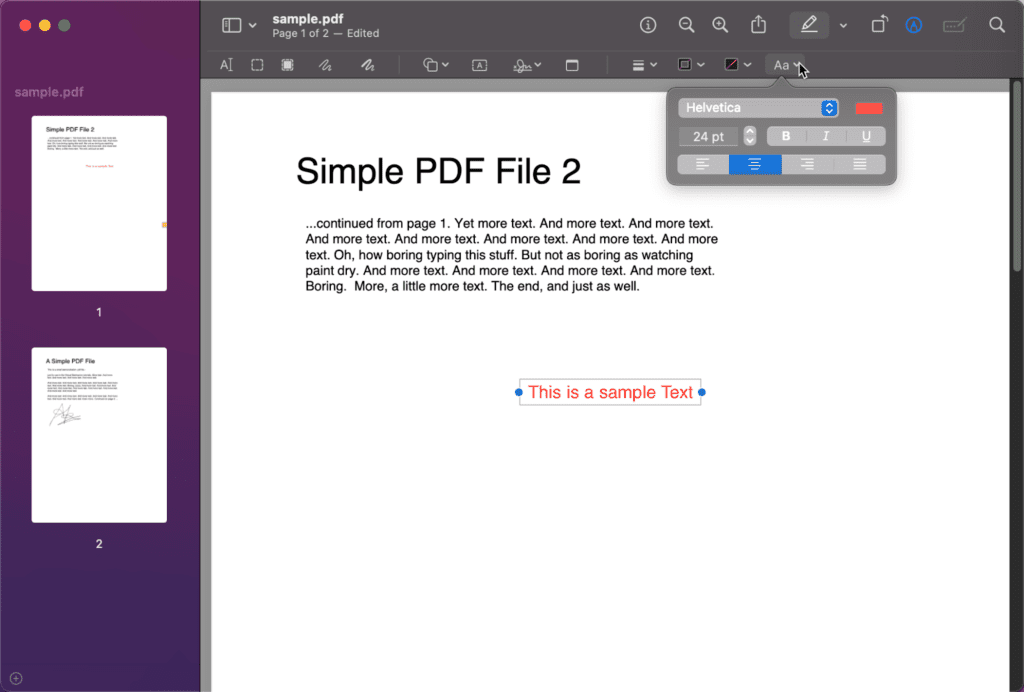
- To use each text styling tool, you simply need to click it. Here’s how it works:
- For the Font Style, simply click the tiny white arrows in the blue boxes to change the style.
- Click the color block next to the Font Style option to change the color of your text.
- To change the size of the text, click the tiny white arrows next to the Font Size option.
- Click B to bold, I to italicize, and U to underline text.
- At the bottom of the Text Styling window, you will find the options for left, right, center, and justified alignment.
So, Preview not only allows you to add text to your PDF but also lets you control and change its appearance.
How to Tick (Checkmark) a Box in a PDF
If you need to add ticks or checkmarks to a form or any digital document, you can easily do so through Preview on your Mac. Here’s how to tick or checkmark a box in a PDF:
- Open the PDF file in Preview.
- Click Markup (marked by a pen icon) on the top right.
- This will reveal the Preview editing tools. Now, click you have two options.
- To draw a checkmark, select the Draw or the Sketch tool, and choose the desired color. Now, draw a tick or a checkmark using the trackpad wherever you want to insert it on the PDF.
- You can also type the tick or checkmark symbol and insert it in your PDF. To do so, select the Text tool, and click inside the textbox that appears to start typing. Now, to type the tick/checkmark symbol, you can either use the Option/Alt + V keyboard shortcut or simply copy and paste this symbol into your PDF: ✓
- Once you’re done, save your PDF.
How to Rotate, Rearrange, Delete, Add Pages and Renumber Pages Inside a PDF
Preview is a versatile PDF editor that not only lets you edit your PDF but also rearrange its pages. Here’s how to rotate, rearrange, delete, add, and renumber pages inside a PDF.
How to Rotate Pages
Rotating a PDF page is very simple in Preview. Here’s how to do it:
- Click the Rotate icon (Square with an arrow on the top). This will be the second last icon.
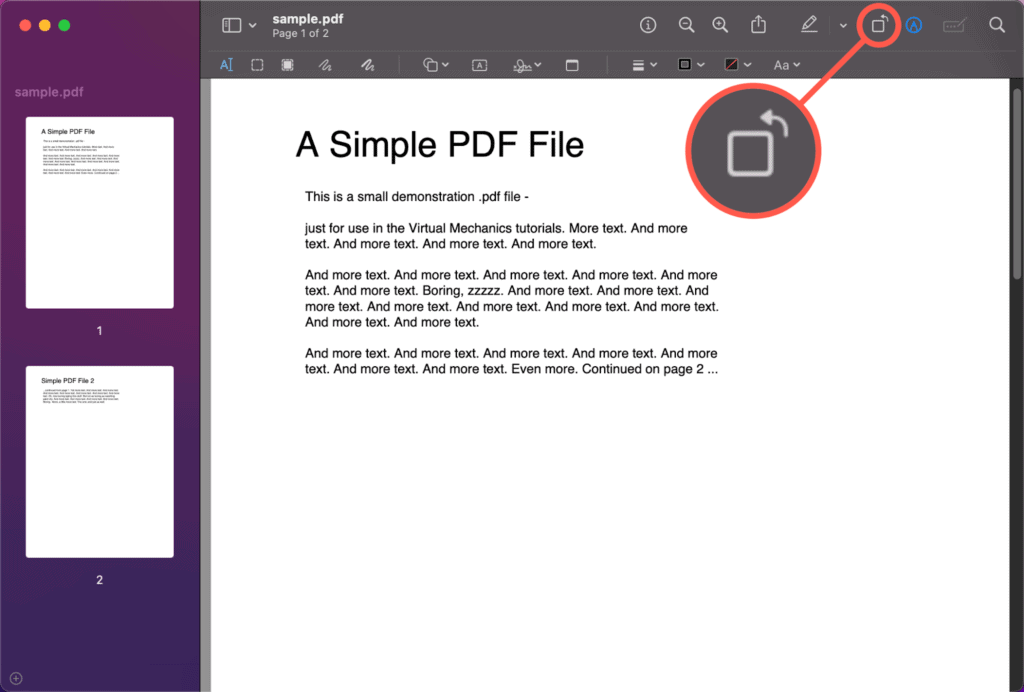
- Click it again if you want to rotate once more.
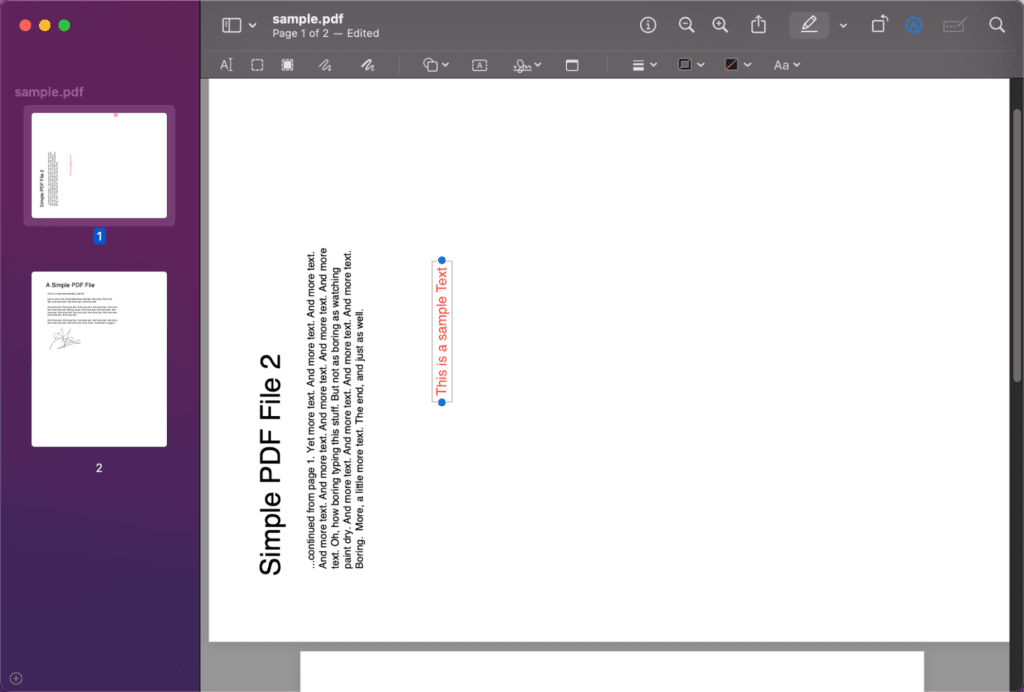
How to Rearrange, Delete, and Add Pages
Rearranging, deleting, and adding pages in a PDF is also very quick and easy with Preview. Here’s how to do it:
- Open your PDF document in Preview.
- Navigate to menu bar on top and click View. This will give you an overall view of the PDF and its pages.
- Select the sheet you want to rearrange or delete. Then,
- To rearrange, drag the sheet and place it where you want in the PDF.
- To delete a page, navigate to the top menu bar and click Edit > Delete.
- Now, to add a new page, select the page after which you want your new page to appear. For instance, if you want to add a new page on the 4th position, click the 3rd page. Then navigate to the top menubar, and click Edit > Insert > Blank Page.
Renumber Pages
When you rearrange the pages using the steps above, their position will change. Since there is no automatic renumbering tool for PDF pages in Preview, you can simply use the Text tool. To do so:
- Click the Text tool button on the top menu bar.
- To type the page number, click inside the textbox that appears in the middle of the page, and type the page number.
- Now, click and drag the textbox to place the page number wherever you want it to appear– the header or the footer.
- Repeat this for the rest of the pages.
How to Reduce a PDF File Size
Many times, when you need to upload or submit a digital document, you’d find yourself faced with file size limits or restrictions. If you have a large PDF and you need to reduce its size, you can easily do so using your Mac’s default PDF editing app, Preview. The process of compressing a PDF file is almost similar on both Preview and QuickLook.
Here’s how to reduce a PDF file size on your Mac using Preview:
- Open the PDF in Preview.
- On the top menu bar, click File > Export (Make sure not to click the Export as PDF).
- Now click the Quartz Filter pop-up menu > Reduce File Size.
And now, your PDF files size will be significantly reduced.
How to Add a Signature to a PDF
- In the top menu, click the signature icon (squiggly line on a straight line).
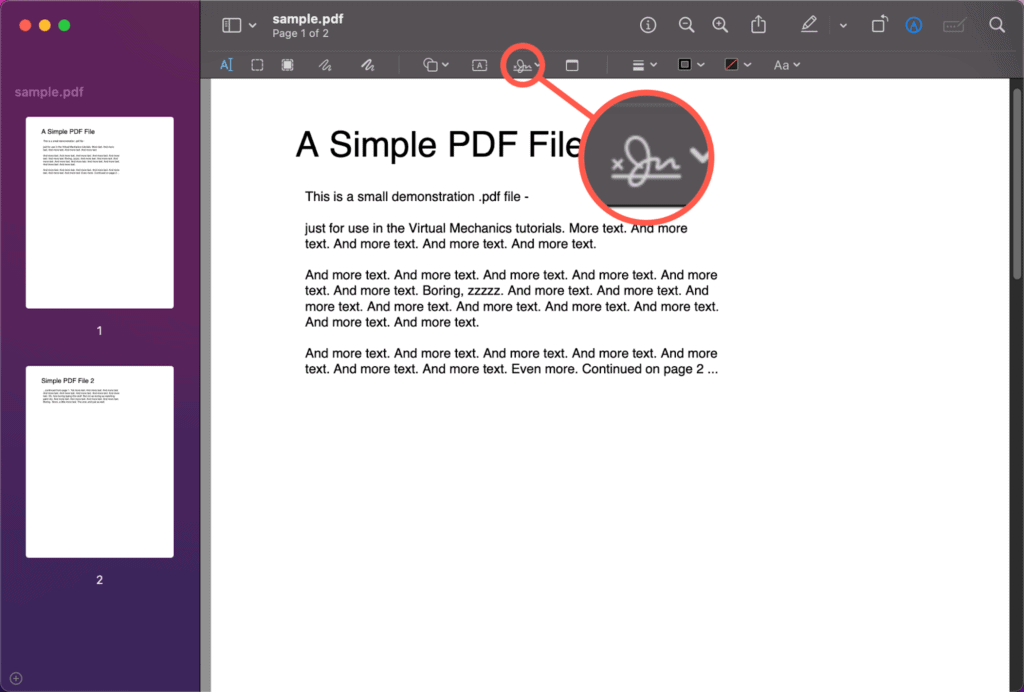
- Click on Click Here to Begin.
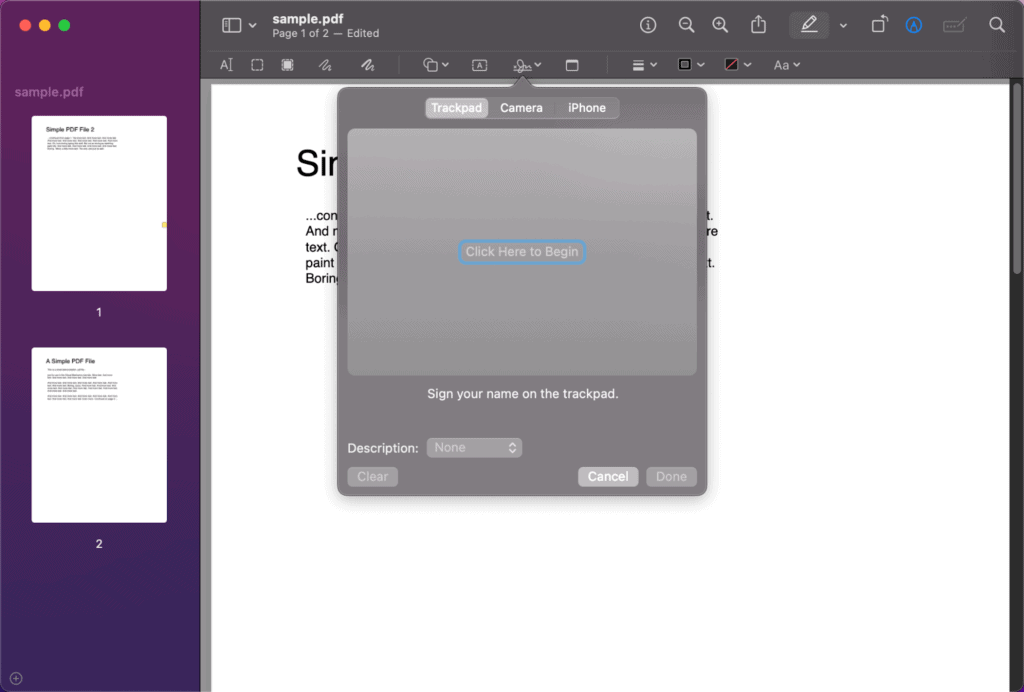
- Now sign your name on the trackpad.
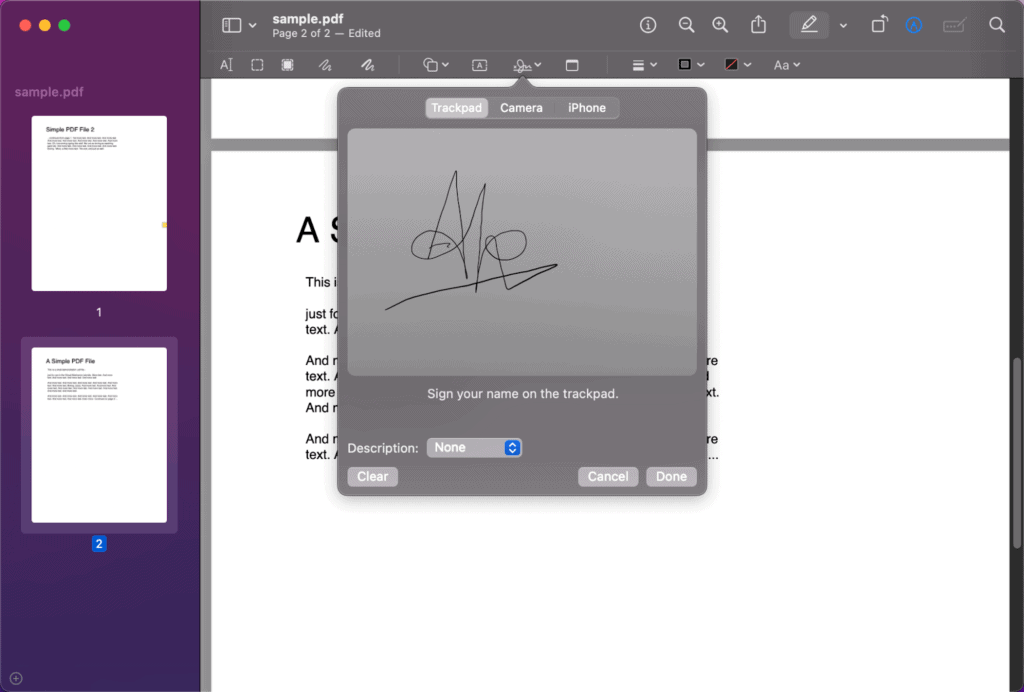
- Create a digital signature using either the camera. I recommend using a bold, black marker if you’re going to scan it.
- Drag and place the signature wherever you want on your PDF.
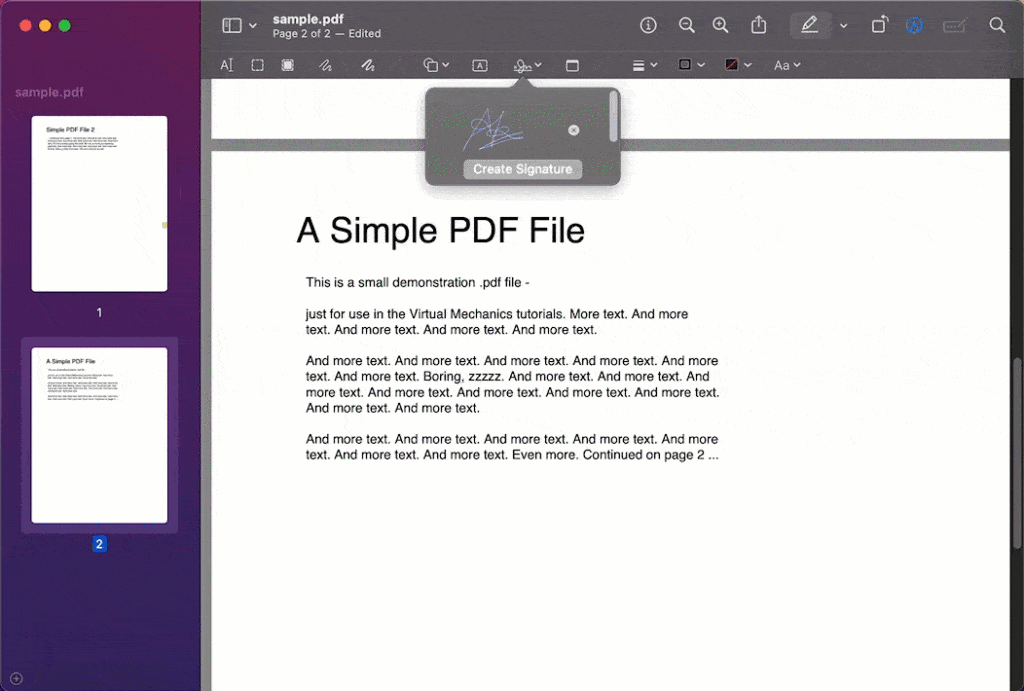
You can copy and paste the same signature multiple times onto different documents. Your signature will be automatically saved and synced across Preview, too.
Highlight Text in a PDF
Mac’s Preview app also allows you to highlight text in a PDF. Additionally, it offers you different color options. Here’s how to highlight text in a PDF using Preview:
- Locate the file you want to edit, right-click it, and click Open with > Preview.
- Once you have opened your PDF in Preview, click the Highlight button (marked by a slanting pencil on a horizontal line).
- Select a highlight color of your choice.
- Now, to highlight any text, simply select it by clicking it and dragging your cursor over the desired text. This will automatically highlight the text in your pre-selected color.
- To remove a highlight from a text, select it by clicking in and dragging your cursor over it.
- Press the Control + C combination.
- Now, click Remove from the shortcut menu.
Combine Multiple PDFs
You can easily combine two or more PDFs on your Mac. Just make sure those PDFs are saved on your laptop. Here’s how to do it using its default PDF app Preview:
- Open the PDF in Preview.
- Navigate to the top menubar and click View > Thumbnails. This will show page thumbnails in the sidebar.
- Select the page thumbnail for the page where you want to insert the other document.
- Now to insert the other document, click Edit > Insert > Page from File.
- Select the other PDF you want to add and click Open.
- Now, the second PDF will combine with the current one. Click File > Export as PDF to save the new file.
Copying Text From a PDF
Copying text from a PDF is really the simplest thing to do. To copy text from a PDF on Mac using Preview:
- Open the PDF in Preview.
- Click Tools > Text Selection.
- Now to select the text, click and drag your cursor over the text.
- Once you have selected the portion of text you want to copy, click Edit > Copy.
Now, you have copied text from the PDF. You can paste this text in some other PDF using Preview or QuickLook or literally anywhere else on Mac.
Adding Notes and Comments to a PDF
To add notes and comments to a PDF, you can use Preview’s Note and Speech Bubble tools on Mac. Here are the steps to use Preview’s Note tool in a PDF on Mac:
- Open the PDF in Preview and click the Show Markup Toolbar button.
- To create a note, click Note and start typing the comment you want to add.
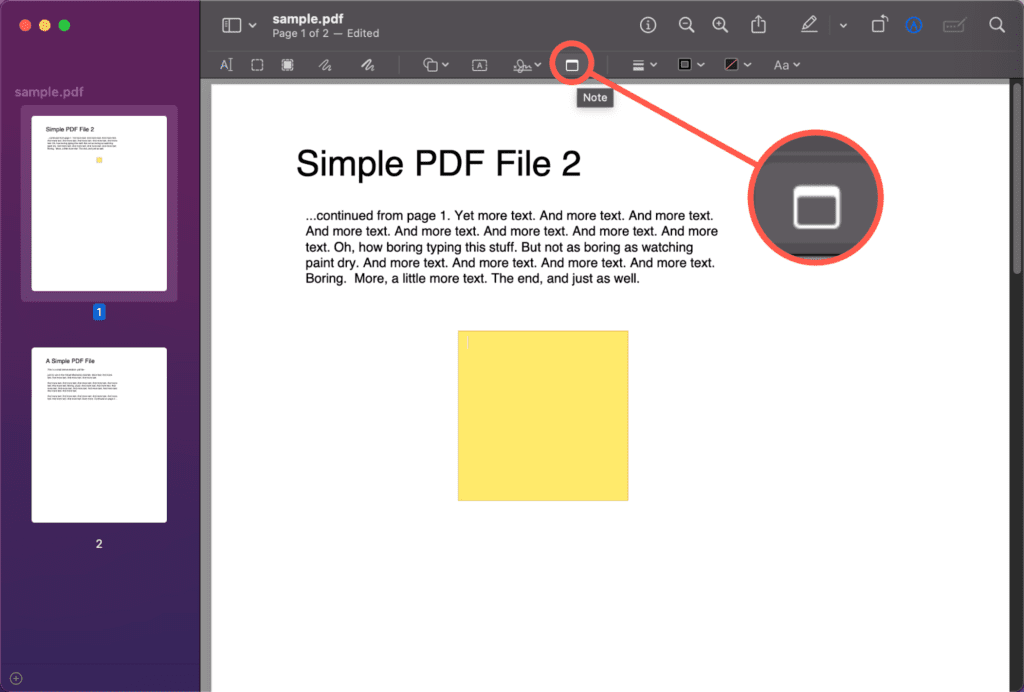
- Once you are done writing the note, you can click it and drag it around to place it anywhere you want on the PDF page.
- You can also change the note’s color by pressing Control while clicking the note. This will show you different color options to choose from.
Another way to add a comment to a PDF is to use Preview’s Speech Bubble option. Here’s how to use it:
- Open the PDF in Preview and click Tools.
- Find and click the Annote button > Speech Bubble.
- Now, a speech bubble will appear where you can type in your text.
- Once you are done typing, you can click and drag the bubble to place it anywhere you want on the page.
- You can also resize the bubble by dragging the blue handle around its border.
Creating Shapes in Preview
- Click the Toolbox icon to open the markup toolbar.
- Click the shapes icon.
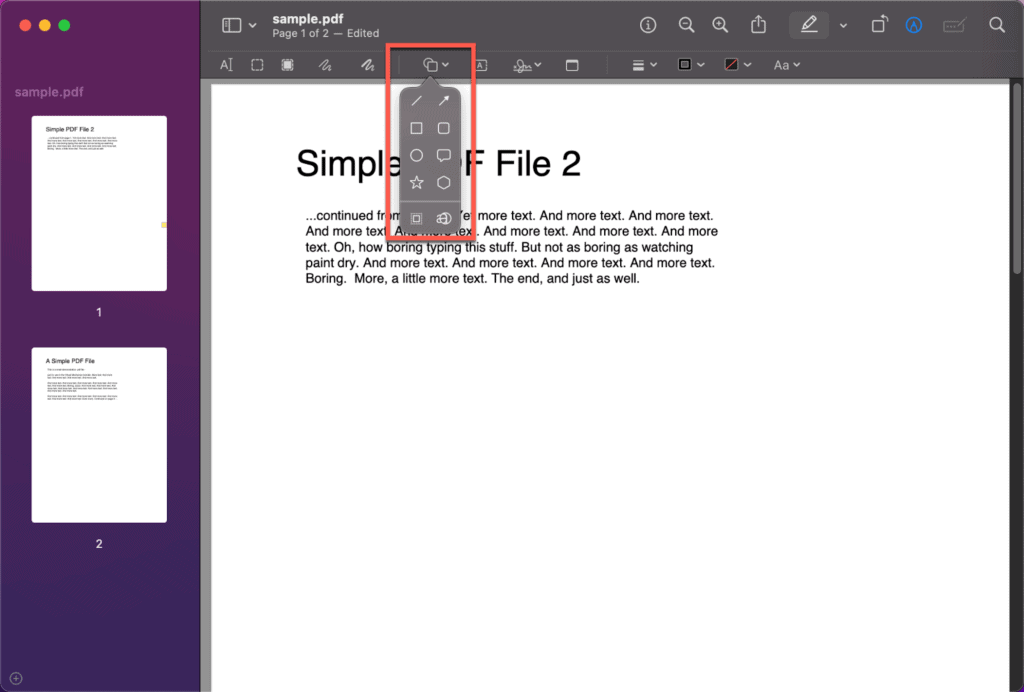
- This will open a drop-down menu with some basic shapes like a line, arrow, square, and circle.
- Click the shape of your choice.
- Move the shape by clicking it and dragging it around with your mouse.
- To resize a shape, tap it and then tap its blue/green handle. Now, you can drag this handle the way you want to resize the shape accordingly.
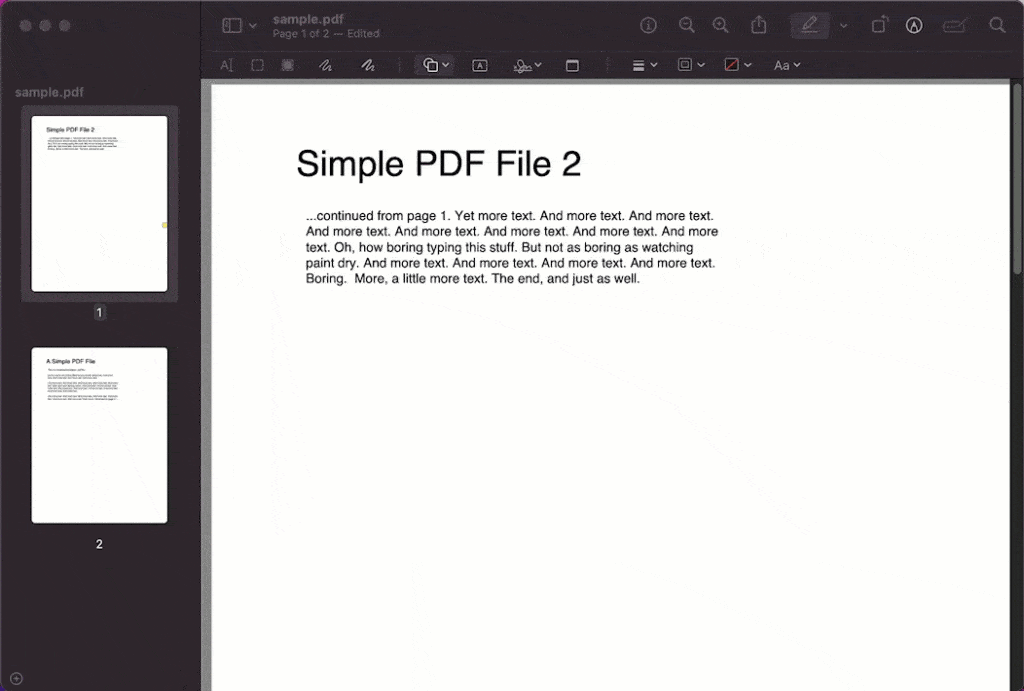
You can change the thickness or add shadows by clicking the shape style button on the left of the border color tool. To change the color of the outline, click the border color tool (hollow square icon). These are some of the many ways you can edit and customize different shapes in your PDF using Quick Look.
Conclusion
As a Mac user, you don’t have to look too far for an excellent PDF editing application. MacBooks already come equipped with powerful and easy-to-use PDF editors like Preview and QuickLook. These apps can help you edit and arrange your PDFs in no time. And since they are a part of the Apple ecosystem, it’s more convenient to use them on your Mac.
About Devansh Kamdar

