This site contains affiliate links. As an Amazon Associate, We earn a commission from qualifying purchases at no extra cost to you.
Is your MacBook Pro Trackpad not working? We know this can be frustrating and time-consuming, especially if you don’t have access to an external mouse. And let’s face it, repairing the Trackpad can be expensive. In this article, we’ll share eight quick solutions to fix your MacBook Pro Trackpad to prevent this hiccup from disrupting your productivity. Let’s dive in!
What Is a Trackpad on MacBook Pro?
The Trackpad on your MacBook is a rectangular box below the keyboard that controls a bunch of different functions, eliminating the need for an external mouse. With the help of a Trackpad, you can accomplish different tasks. This rectangular box allows you to normal click, right-click, zoom, scroll, rotate, swipe, and perform a handful of other operations known as gestures.
Check out this link to learn different MacBook Pro gestures.
Why Is My MacBook Pro Trackpad Not Clicking?
There isn’t one exact reason why your MacBook Trackpad won’t click. Your Mac’s Trackpad may stop working due to a hardware issue, a software glitch in the macOS system, or a conflicting application or program. Here are the most common reasons why your MacBook Pro Trackpad is not working:
- Hardware issue: If your MacBook Pro Trackpad is not clicking, it could be due to hardware issues. The Trackpad button may be worn out or damaged, or an internal component may be broken or damaged, preventing the Trackpad from clicking.
- Software glitch: A software issue, such as a glitch or a bug, could prevent your Trackpad from clicking. Outdated software, corrupted files, or other issues could cause this. You may need to update your Trackpad driver, the firmware, or the entire macOS.
- Incorrect settings: It’s possible that the Tap to Click option in your Trackpad settings is turned off, which could prevent it from clicking.
- Battery issues: If your MacBook Pro’s battery is low or malfunctioning, it could affect the Trackpad’s performance. Try connecting your MacBook Pro to a power source to see if that resolves the issue.
- Physical obstruction: If there is dirt or debris on your Trackpad, it will obstruct the Trackpad from clicking properly. Try cleaning the Trackpad with a soft, lint-free cloth or a mild cleaning solution.
How To Fix MacBook Pro Trackpad Not Working
Regardless of the reason, a malfunctioning Trackpad is a problem you will want to fix. Below, we have shared different methods to fix a MacBook Pro Trackpad not working. If none of these solutions work, it’s best to contact Apple Support or take your MacBook Pro to an authorized repair center for further assistance.
Method 1: Disconnect External Devices
While peripheral devices are unlikely to be the root cause, they can be a potential culprit. Sometimes, having too many devices connected to your MacBook Pro can cause issues with the Trackpad. Try disconnecting each peripheral one by one and see if the problem persists until you’re left with only the power supply connected.
It’s an easy fix that might just do the trick. But, if it doesn’t work, keep reading for other solutions.
Method 2: Basic Restart
Sometimes, simply restarting your MacBook Pro can solve the issue. To restart your MacBook Pro, click the Apple logo in the top left corner of your screen and select Restart.
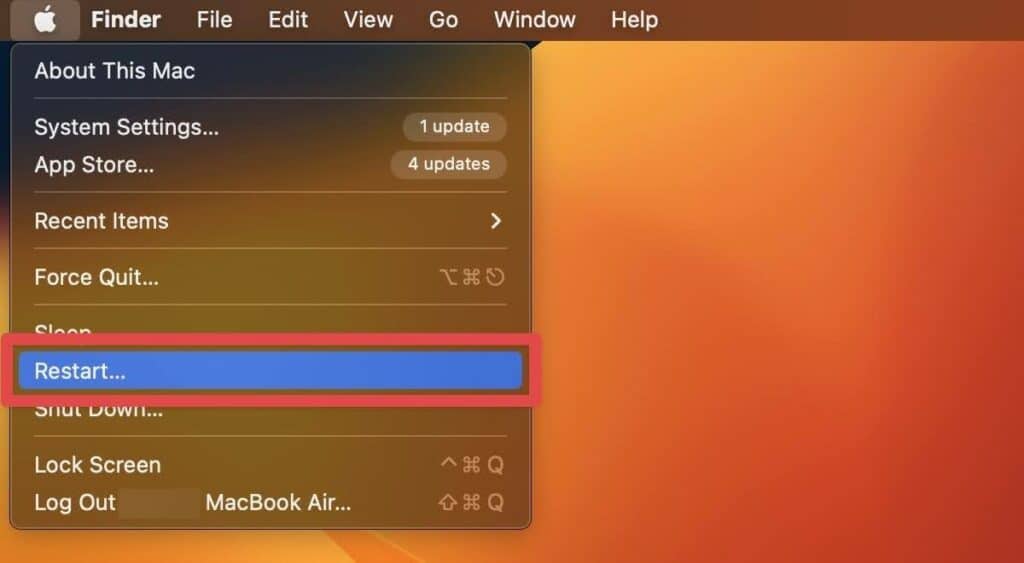
If you want to give your system a rest, shut your MacBook Pro down and close the screen. Let it sit for a few minutes, open it up and power back on.
This should fix the Trackpad, but if it doesn’t, continue reading to find more solutions.
Method 3: Check Trackpad Settings
At times, your MacBook Pro’s Trackpad seems broken, but it’s only wrongly configured, or someone has accidentally disabled the Trackpad. Incorrect Trackpad settings can make it seem like it’s not working properly, but it’s super easy to check and fix. Here’s how:
- Click the Apple menu in the top-left corner of your screen and select System Settings.
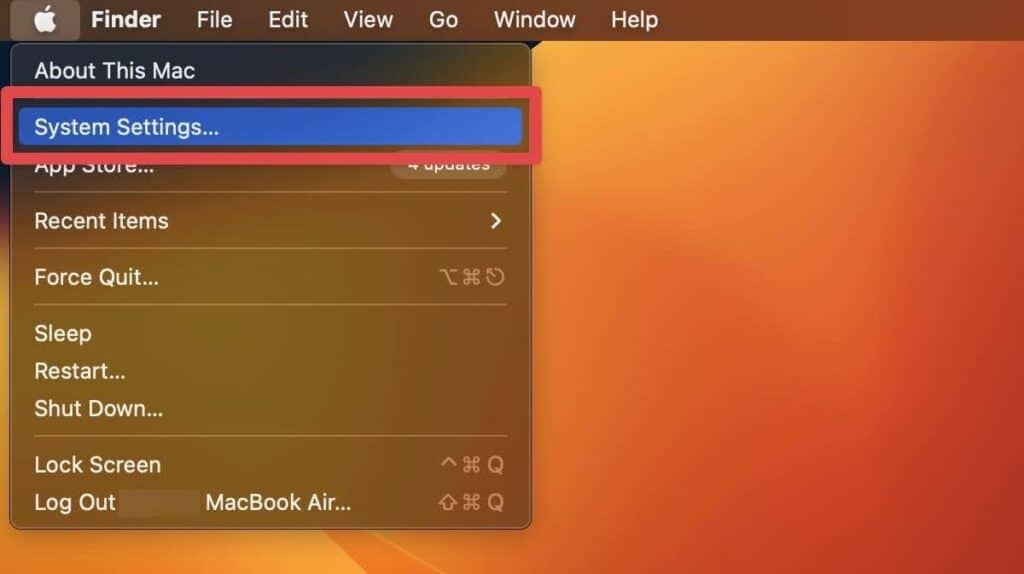
- Select Accessibility and click Pointer Control.
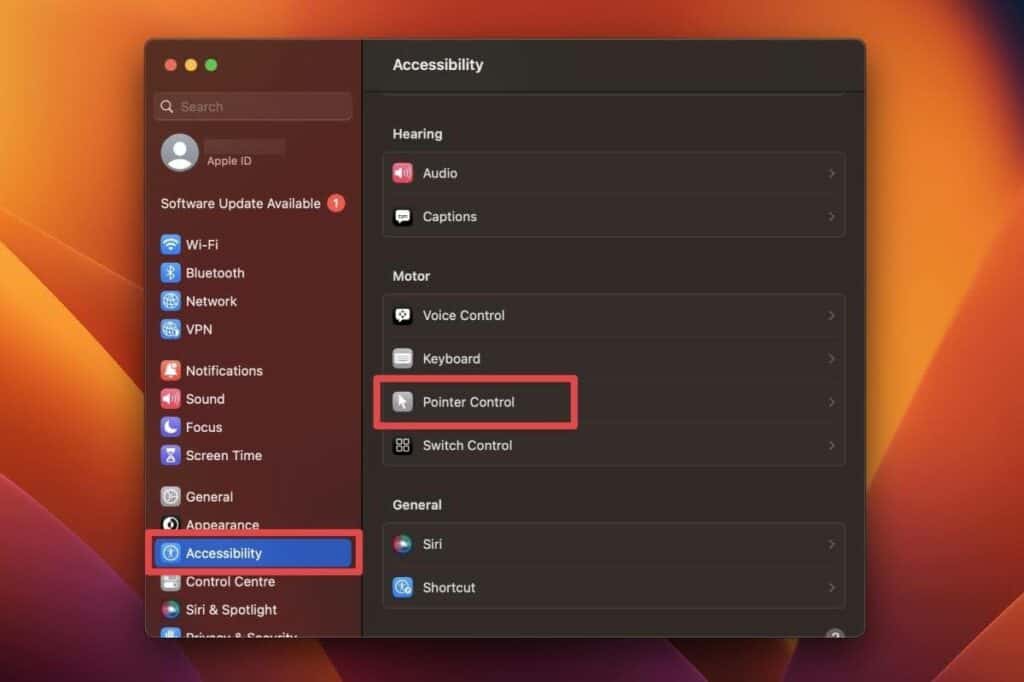
- In the Pointer Control menu, you can change different settings that could be causing issues with your Trackpad. For example:
- Toggle off the Mouse Keys switch.
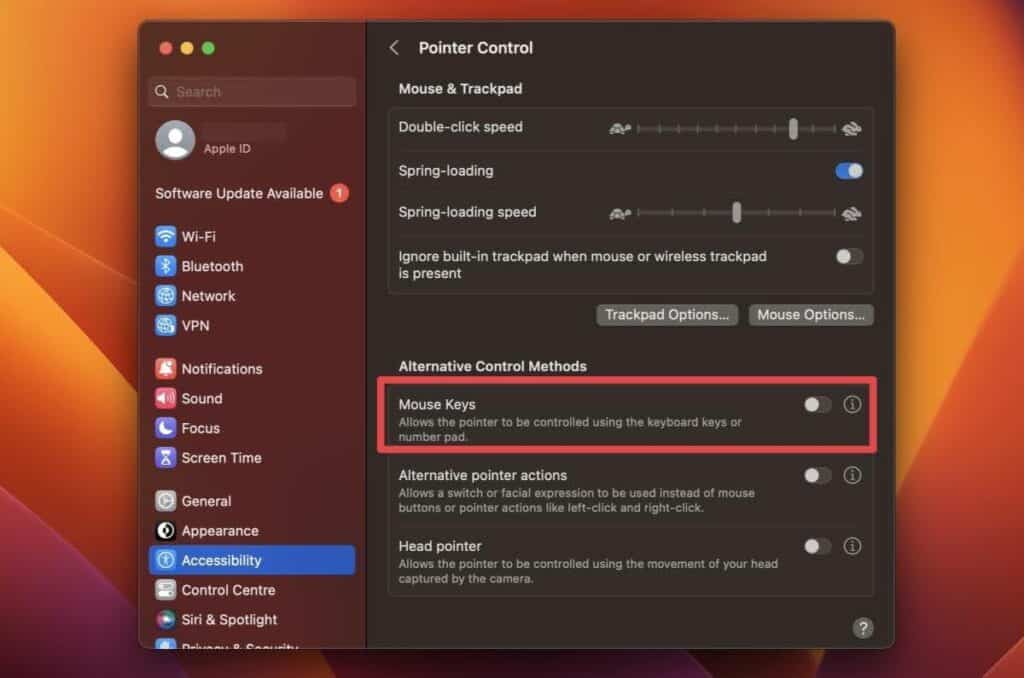
- Toggle off the Ignore built-in trackpad when mouse or wireless trackpad is present switch.
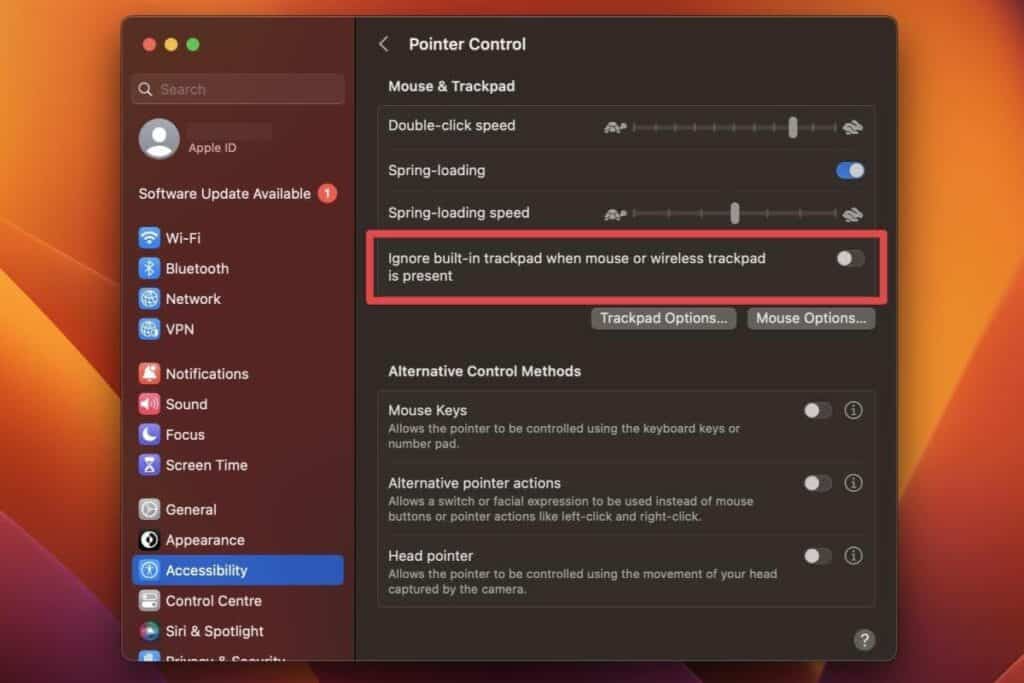
- Increase the Double-click speed to a faster speed.
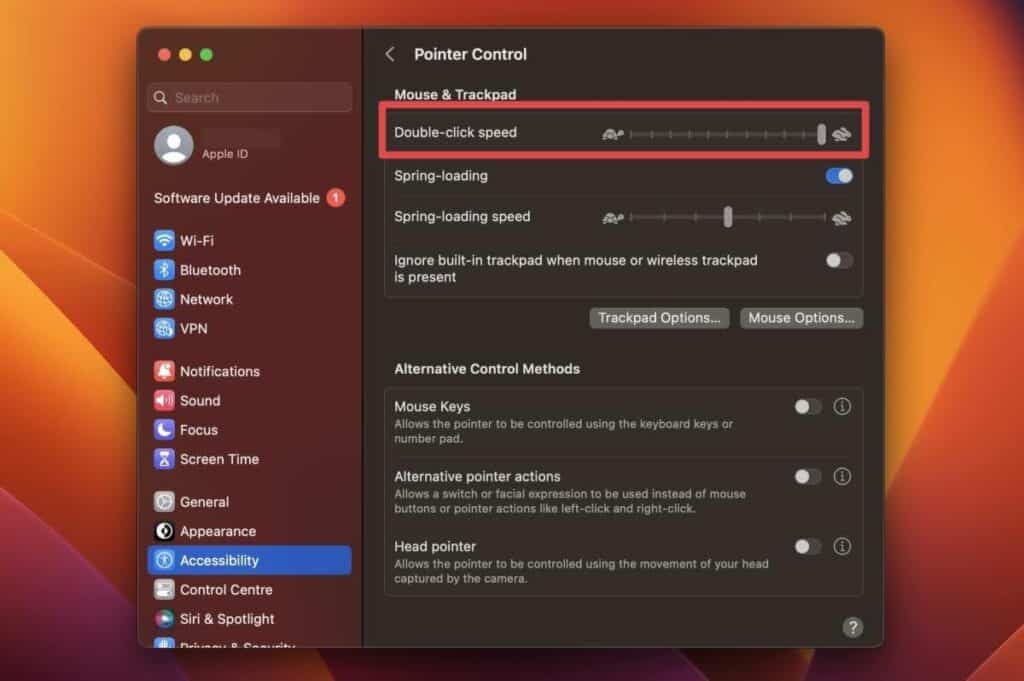
Method 4: Reset The SMC
The System Management Controller (SMC) is a chip that controls various functions on your MacBook Pro, including the Trackpad. If the SMC is not functioning properly, it can cause issues with the Trackpad. Resetting the SMC on your Mac usually fixes various software issues and might fix your MacBook Pro Trackpad not working.
To reset the SMC on your MacBook Pro, follow these steps:
- Shut down your computer and close the lid.
- Make sure your computer is plugged into the charging adapter.
- After the computer is shut down for a few minutes, open the screen and hold down the Shift, Control, Option, and Power buttons simultaneously.
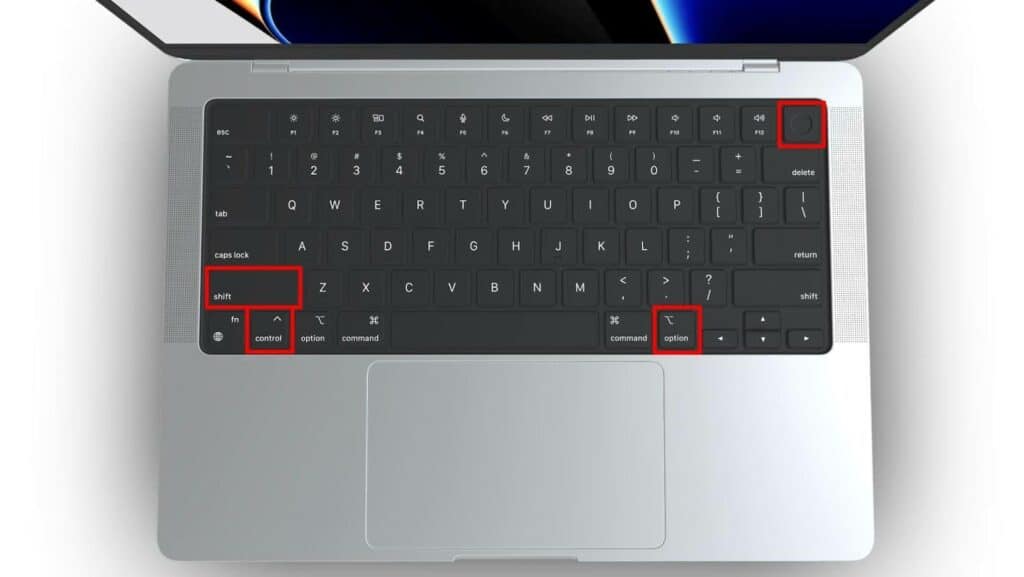
- Release the keys and keep an eye on the light on your charging cord, it should change colors, indicating that the SMC reset has occurred.
- Check to see if this fixed your Trackpad.
Method 5: Reset NVRAM Or PRAM
NVRAM and PRAM store essential hardware configuration settings for your Mac, and if either of them becomes defective, it can cause Trackpad malfunctions. Resetting NVRAM or PRAM can fix the Trackpad issues by clearing the stored configuration settings, including the Trackpad sensitivity and scrolling direction. When NVRAM or PRAM is reset, the Mac automatically generates new configuration settings based on its current hardware configuration.
If you’re having Trackpad problems on your MacBook Pro, you can reset NVRAM or PRAM by following the steps below. However, these steps differ for NVRAM and PRAM, and your MacBook Pro model determines whether it uses NVRAM or PRAM. Most newer models have NVRAM, while older models use PRAM.
Here are the steps for both:
On Intel-Based Macs
- Shut down your MacBook Pro.
- Open your MacBook, press the power button, and immediately press and hold the Option, Command, P, and R keys for 20 seconds or until you hear a startup sound.
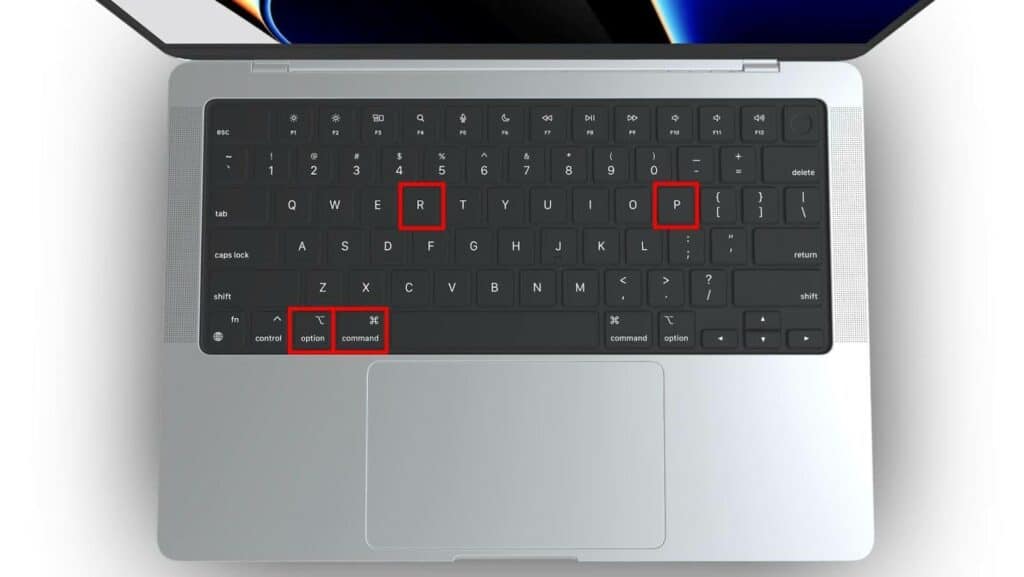
- Release the keys and let your MacBook Pro boot up normally.
On M1 Macs
For Apple M1 Mac users, manual resetting of NVRAM is unnecessary since it automatically resets itself during every startup. This automated process should also reset the PRAM/NVRAM, so checking if the Trackpad is functioning properly is advisable. You may need to contact Apple if the Trackpad still doesn’t work.
Method 6: Check For Updates
Updating your MacBook’s operating system is an effective method to resolve software issues. If you haven’t already updated your system, now is an ideal opportunity to do so. Here’s how to check for updates on your Mac:
- Click the Apple menu and select System Settings from the drop-down menu.
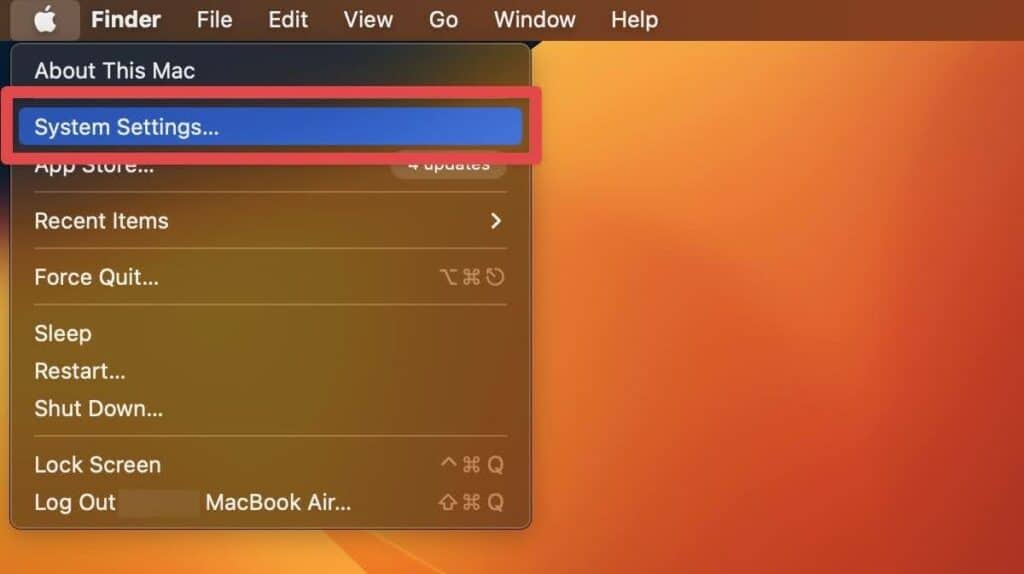
- Click General and select Software Update in the System Preferences window.
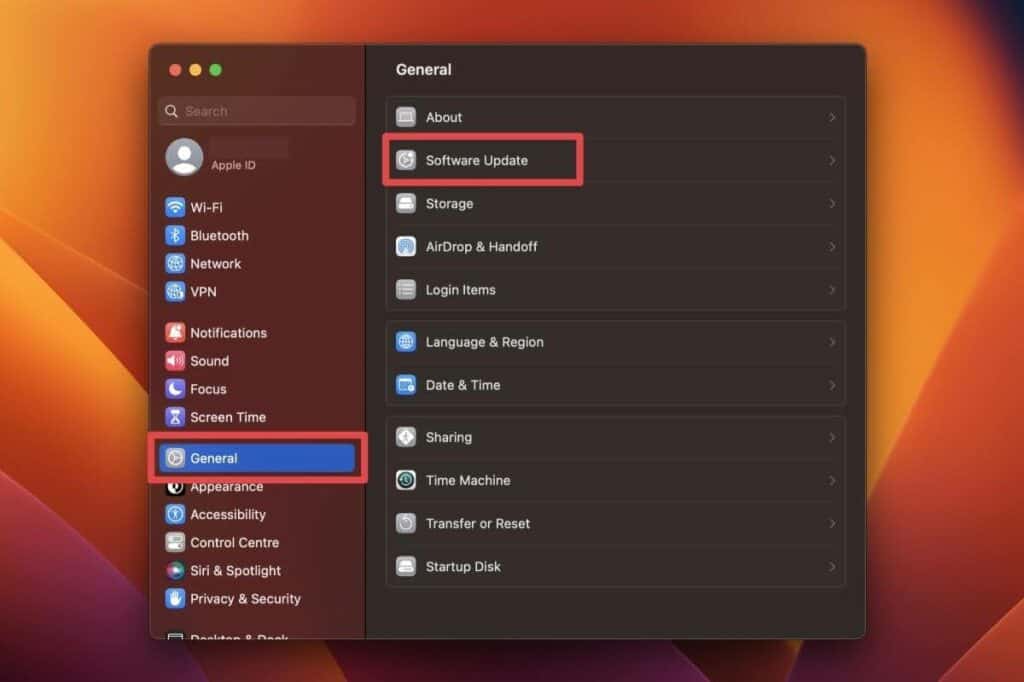
- Your Mac will now check for available updates. If there are any updates available, you will see them on the screen.
- If updates are available, click the Update Now button to install them.
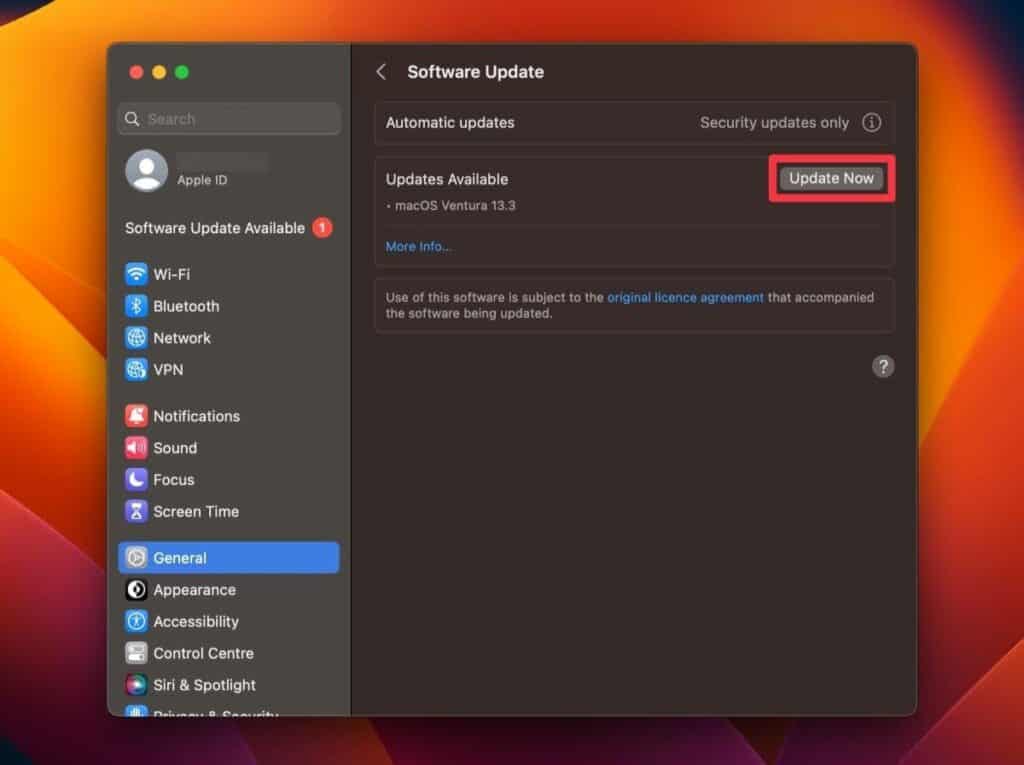
Note: Make sure your Mac is connected to the internet and has enough space to download and install updates. Also, it’s recommended to back up your important data before installing any software updates.
Method 7: Disable Force Click
Force Click lets you press down harder on your Trackpad to access features such as Quick Look and Look Up and to utilize variable speed media controls. Disabling Force Click is not necessarily a solution to fix a Trackpad not working issue. But sometimes, a faulty Force Click function can cause the Trackpad to behave erratically or not respond properly, and disabling it can help alleviate the problem.
To disable Force Click on a Mac, follow these steps:
- Click the Apple menu in the top-left corner of the screen and select System Settings from the drop-down menu.
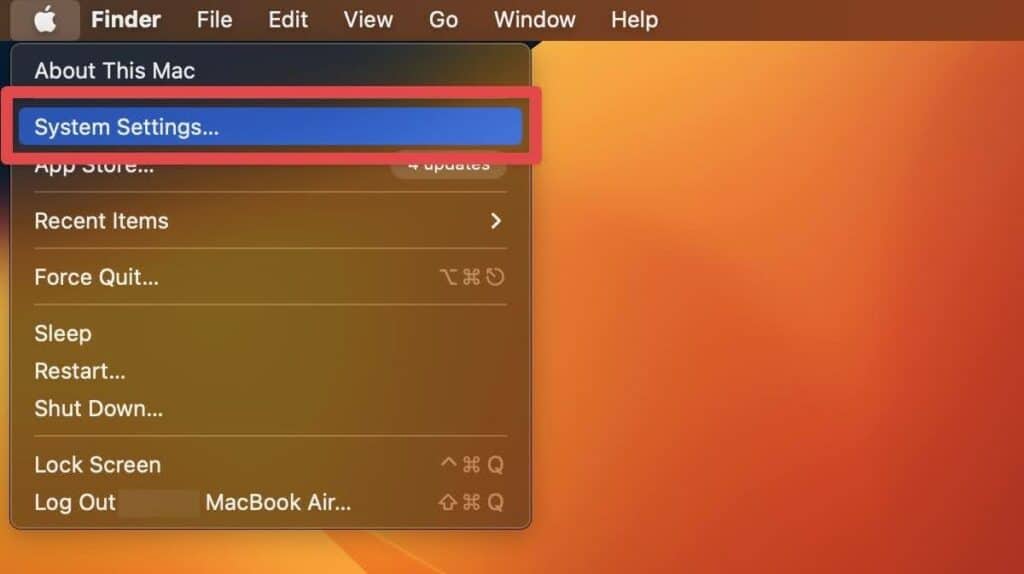
- Click Trackpad to open the Trackpad settings.
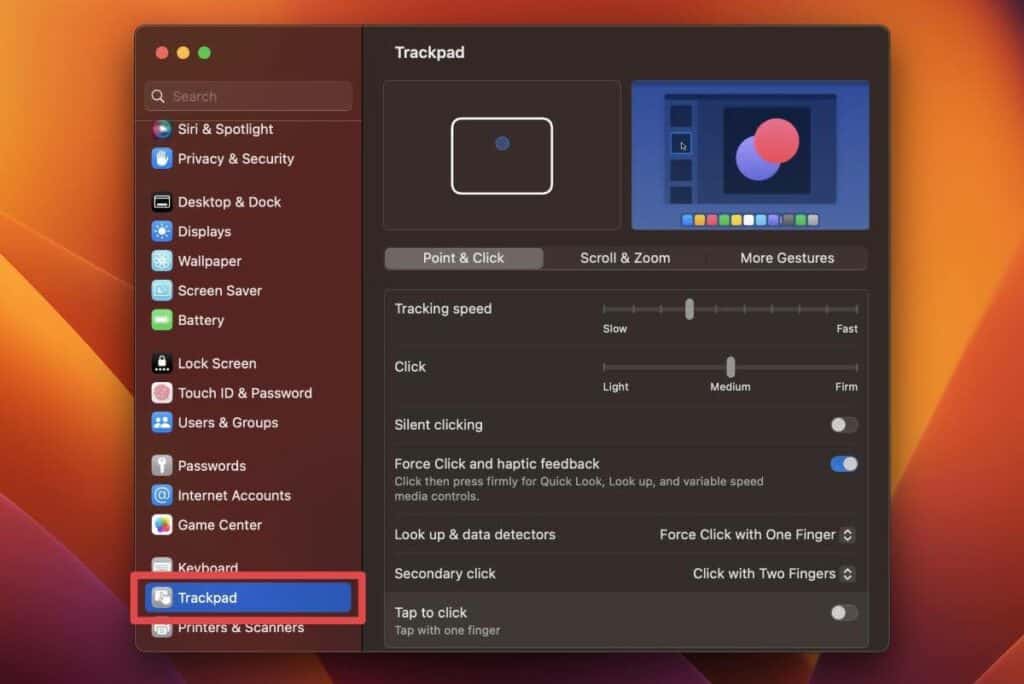
- Under the Point & Click tab, toggle off the Force Click and haptic feedback switch.
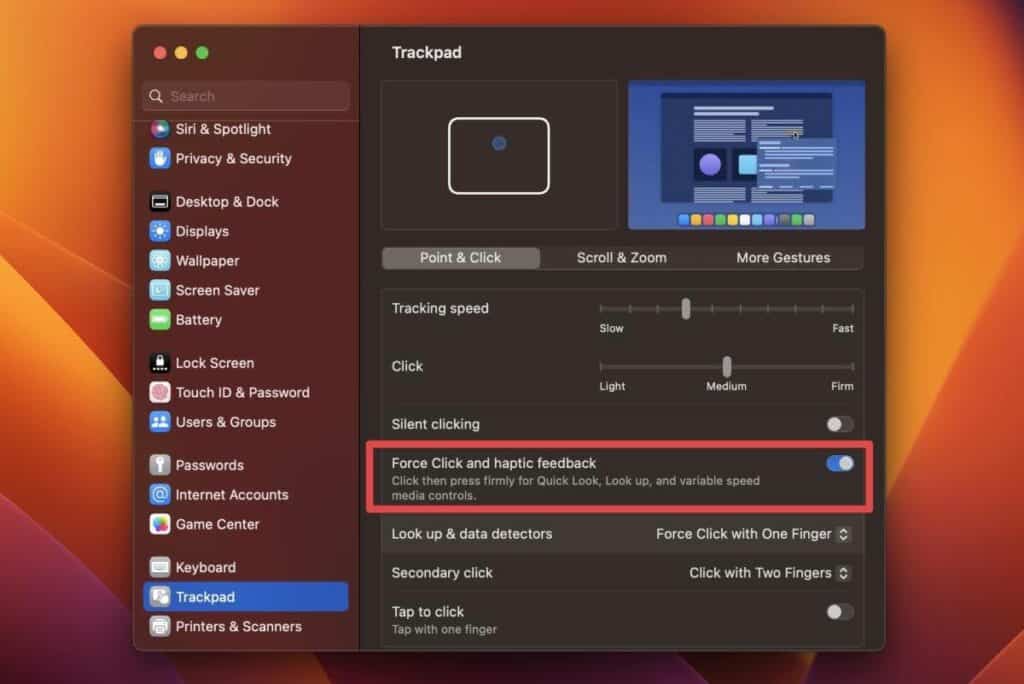
With this setting disabled, you won’t be able to use Force Click or receive haptic feedback when you click harder on the Trackpad.
Method 8: Reset Trackpad
If you’ve tried all the previous methods and are still experiencing issues with your MacBook’s Trackpad, it’s time to reset the Trackpad by deleting its property files. However, this won’t cause any damage to your system.
Follow these steps to reset your Mac’s Trackpad:
- Click Go in the menu bar and select Go to Folder…
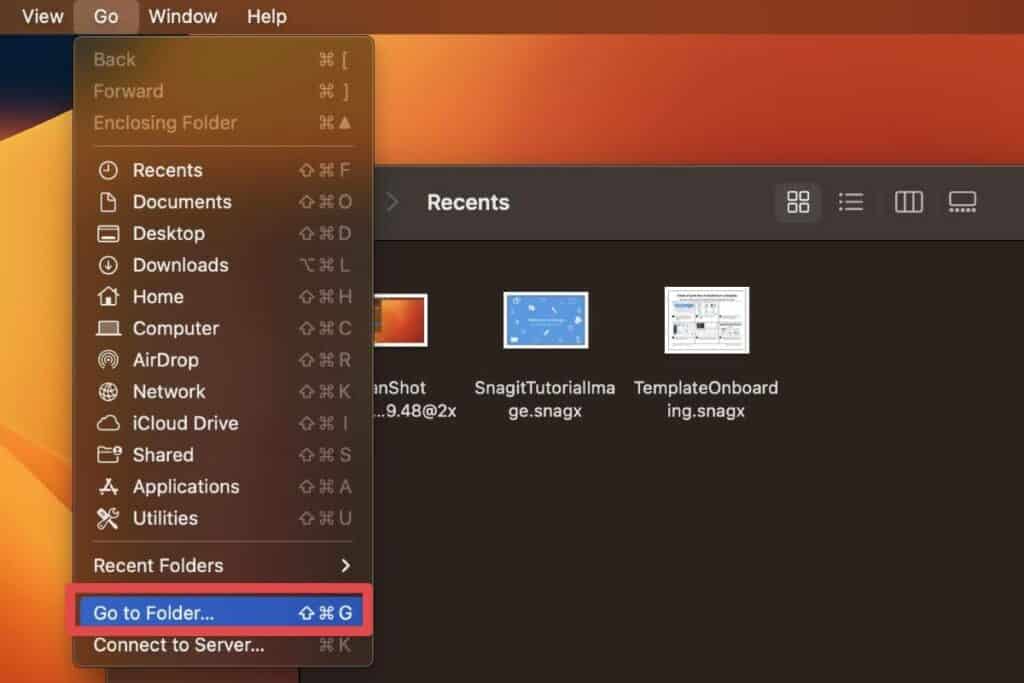
- Type /Library/Preferences/ and press Return.
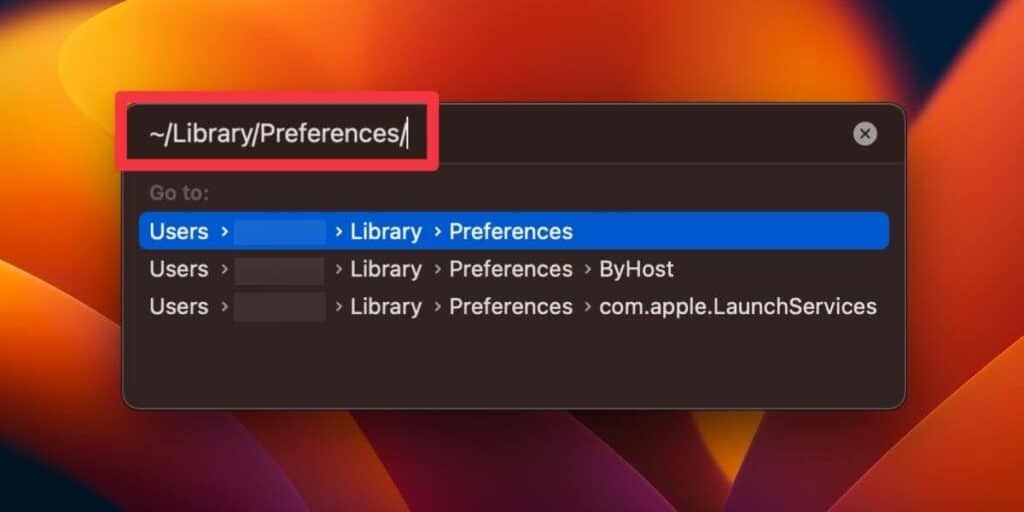
- Find and remove any files named com.apple.AppleMultitouchTrackpad.plist or com.apple.preference.track.plist.
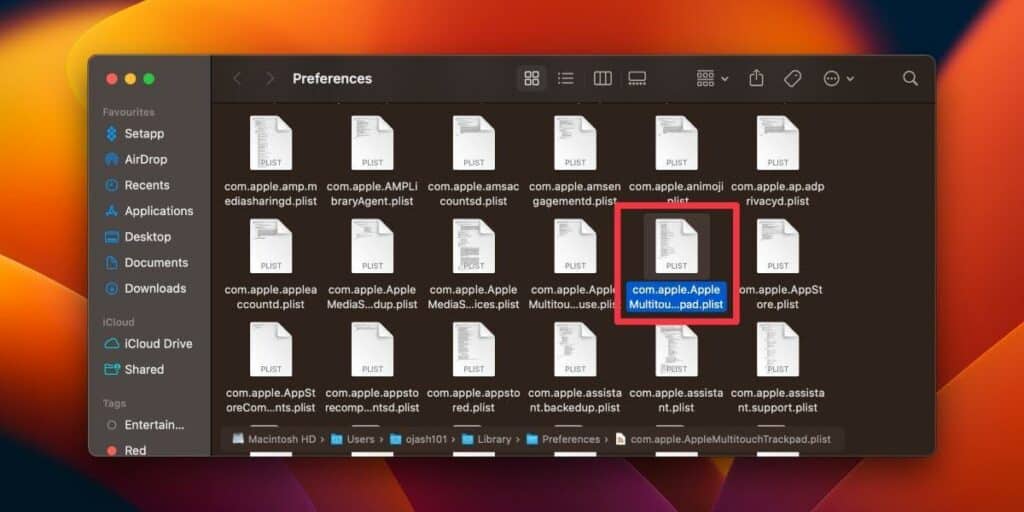
- Restart your Mac.
By doing this, you are removing the corrupted property files of your Trackpad, which may be causing the problem. Once you restart your device, the files will be regenerated, and your Trackpad will likely return to its normal operation.
How To Customize Your Trackpad Settings
Trackpads are amazing tools that help us easily navigate our devices, but sometimes the default settings just don’t cut it. That’s why it’s important to know how to customize your Trackpad settings to make it work exactly how you want.
Here’s how to personalize your Trackpad settings on Mac to use it more efficiently and reduce strain on your hands and wrists:
- Click the Apple menu in the top-left corner of your screen and select System Settings.
- Click Trackpad in the left sidebar.
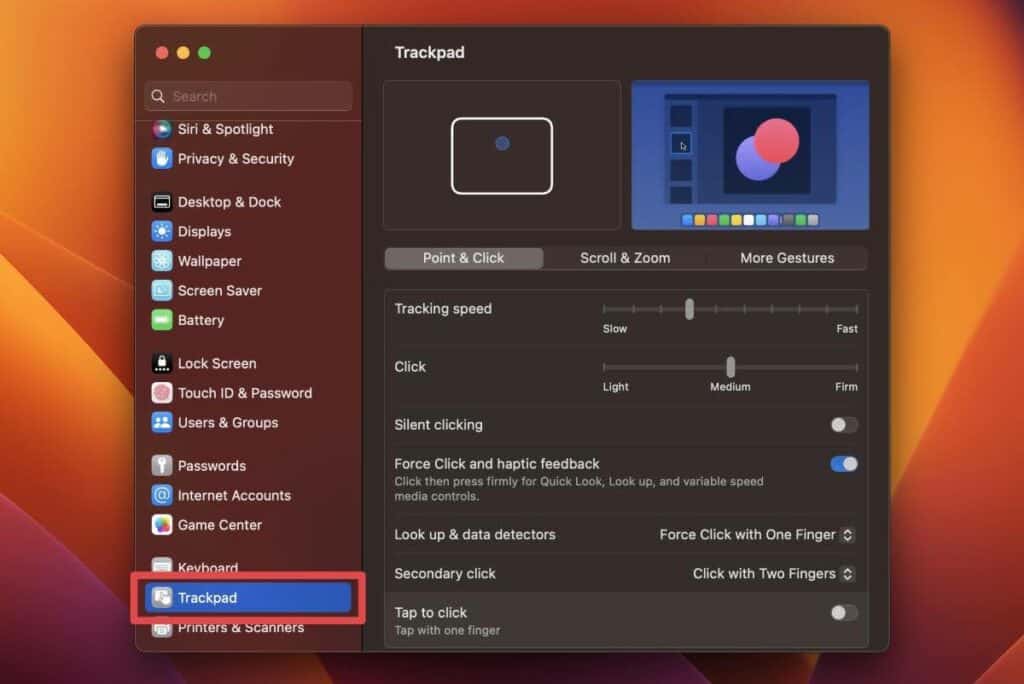
- Configure the Trackpad settings to your liking.
Frequently Asked Questions
What are the common reasons for a MacBook Pro trackpad to stop working?
The common reasons for a MacBook Pro trackpad to stop working are software issues, physical damage, incorrect settings, and low battery levels. Sometimes, a software update may cause compatibility issues with the trackpad driver, leading to problems with the trackpad. A drop or impact can also damage the trackpad, causing it to malfunction or become unresponsive.
Can a dirty trackpad cause it to stop working?
Yes, a dirty trackpad can cause it to stop working. Over time, dust, dirt, and debris can accumulate on the trackpad’s surface, making it difficult for the sensors underneath to detect finger movements accurately. This buildup can cause the trackpad to become less responsive, slow to respond, or unresponsive altogether.
How do I clean my MacBook Pro trackpad?
To clean your MacBook Pro trackpad, use a microfiber cloth or a soft-bristled brush to remove dust and dirt from the surface. Avoid using water or cleaning solutions, as they may damage the trackpad.
Why does my MacBook Pro trackpad only work intermittently?
Your MacBook Pro trackpad may only work intermittently due to hardware or software issues, such as a loose connector, outdated drivers, or conflicting applications. If the trackpad cable inside your MacBook Pro has become loose, it may cause the trackpad to work intermittently.
Is it possible to replace a faulty MacBook Pro trackpad?
Yes, it is possible to replace a faulty MacBook Pro trackpad. However, seeking professional help from Apple Store or an authorized service center is recommended to ensure proper installation and avoid damaging other components.
Final Thoughts
When your MacBook Pro Trackpad suddenly stops working, it can be a frustrating experience, to say the least. But hopefully, one of our eight quick fixes can get your Trackpad up and running again in no time.
Whether it’s a simple software glitch or a hardware malfunction, the solutions we’ve provided can troubleshoot the issue quickly. Of course, if none of the solutions work, it may be time to seek professional help. But for now, try our tips and let us know in the comments if any of them worked for you.
Have you had trouble with your Trackpad before? What did you do to fix it? Share your experiences with us, and let’s help each other out!
About Eric



Saranya
Good one! it was helpful
Harry
Please also try replacing the tiny sponge under the metal bracket. Over time it is probably getting too soft to hold down the connector.