This site contains affiliate links. As an Amazon Associate, We earn a commission from qualifying purchases at no extra cost to you.
Running too many apps on your MacBook Pro consumes considerable energy and bogs it down. While minimizing the app for later use is fine, it continues to run in the background, potentially slowing down your Mac.
The easiest way to close an app on your MacBook Pro is by pressing Command + Q, but there are other ways.
I’m Jon, a Mac specialist and owner of a 2019 MacBook Pro, and I put together this guide to teach you how to close apps on yours.
Closing the running apps on your Mac is easy; keep reading to learn how.
How to Close Running Apps on MacBook Pro
Use the close button at the top left corner of your screen and close the app. You can also close running apps by using the menu bar, Command + Q, Command + Tab + Q. If those methods don’t work, use the dock or force the running apps to close.
Methods to Close the Running apps on your Mac
Method 1: Use The Close Button
If you only have a few different apps open and running in the background, you could go through and manually close each window.
Simply open each window you aren’t using, then use the trackpad or mouse to close the window via the Close button.
Click on the red ‘X’ in the top left corner of the app window to close it.
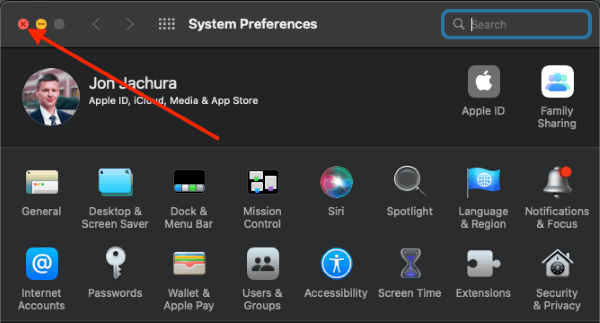
Repeat the process with each open, unused window.
While this process generally works fine, some apps remain “idle” in your dock after closing them by hitting the red X; for example, Messages:

Method 2: Use The Menu Bar
Another quick way to close extra running apps is from the Menu bar. Like the last method, you’ll need to move through each open window. If you have more than a few open windows you aren’t using, this might not be very time effective.
However, if you only have a couple of open windows you aren’t using, close them from the Menu bar. Open each window, then click the app’s name in the Menu bar. Click on “Quit app name” in the drop-down menu that appears to close the app.
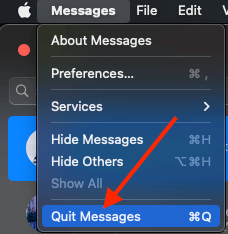
Move through each open window, closing each via the Menu bar. When you quit an app with this method, it will not stay idle in your dock (and won’t have a white dot below it).
Method 3: Use Command + Q
If you prefer keyboard shortcuts to get the job done, use Command + Q to close a running app. This saves you time since you don’t have to use the trackpad to the menu bar or the red X.
Instead, simply press Command + Q in the window you want to close. This closes the app on your Mac. Repeat the process as many times as necessary to close other windows.
Method 4: Use Command + Tab and Q
This shortcut works as a great alternative to the previous option. To close the unwanted running apps on your Mac, simply press Command + Tab, which switches you to the running apps open on your Mac.
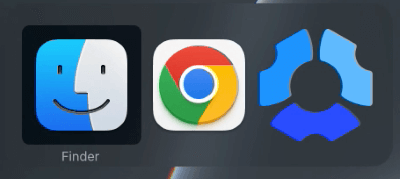
Don’t let go of the Command Key, but release the Tab key on the app you want to close. Once you release the Tab key, press Q while holding the command key.
Suppose you want to hide the app from the running list. In that case, press H instead of Q.
Method 5: Use The Dock
Any running apps on your Mac appear on the Dock at the bottom of your screen. You’ll see the app’s icon that is running, which indicates the app is open.
If the app is pinned to your dock, a white dot appears under it when it is running.
To quit the app from the Dock, right-click on it.
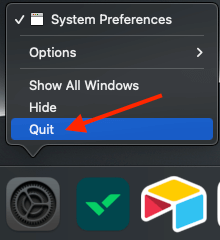
In the menu that pops up, select Quit from the bottom of the menu. This closes that particular app.
If you have multiple apps open that you want to close quickly, this is a great way to do so without having to toggle through numerous windows.
Method 6: Use Force Quit
In some scenarios, an app on your Mac may stop responding altogether, preventing you from closing it in the methods mentioned above. So, if you can’t quit the app normally, you’ll have to use Force Quit to close the app.
To Force Quit an app, start by launching the Force Quit. It is also known as kill a program in mac. If you prefer keyboard shortcuts, simply press Command + Option + Esc.
Select the app you want to quit and click “Force Quit.”
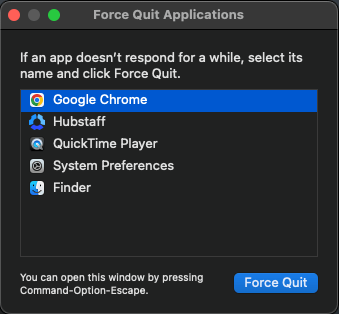
Alternatively, click on the Apple icon in the top left corner of the screen. Choose Force Quit from the drop-down menu that appears.
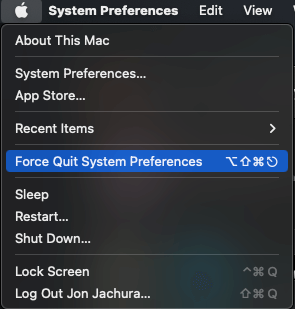
Conclusion
If multiple running apps are bogging down your Mac, it’s probably time to close a few.
Luckily, you can quickly close an app by clicking on the red x, selecting the app’s name in the menu bar and clicking “Quit app,” or by right-clicking the app in the dock and hitting “Quit.”
Sometimes, you may have to Force Quit unresponding apps, but even this process is straightforward.
What’s your go-to way for quitting applications? Let us know in the comments!
About Jonathon Jachura

