This site contains affiliate links. As an Amazon Associate, We earn a commission from qualifying purchases at no extra cost to you.
If you’re dealing with an unresponsive and sluggish program on your Mac, force quitting can save the day. It will shut down the frozen application by stopping all its ongoing processes. In the following guide, you’ll learn more about how to force quit on Mac using some of the best approaches. You’ll also learn how to protect and recover your data if you have to force quit a frozen program or device.
When to Force Quit Program on Mac?
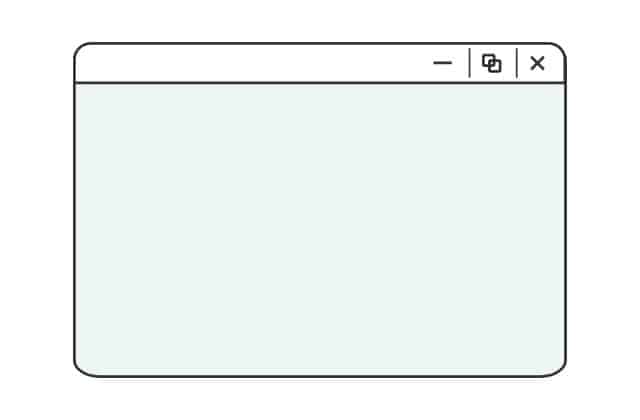
Force quitting helps terminate an unresponsive app when it is stuck. Apps can freeze or become sluggish when your MacBook is running too many programs and there is no more memory left to process things. For example, you may consider force-quitting a program on your mac in any of the following situations:
- You cannot close a program manually, that is, to click the x button at the top left of the screen. When your mac is stuck, clicking x won’t work.
- The program stops responding, and the screen freezes.
- The program is unresponsive, and you cannot find the cursor to do anything or close it.
- Sometimes, you can see and move the cursor, but you cannot select any object on the screen.
- The cursor is on the screen but is constantly loading. In such cases, you may see a background busy pointer or processing cursor. If nothing happens even after the cursor loads for a long time, it’s time to force quit the program.
- Your screen grays out or turns white.
7 Best Ways to Force Quit on Mac
After trying and testing various methods to force quit programs on Mac, we have come up with a list of the seven best ways to force quit on Mac. Let’s take a look at them:
Method 1: Force Quit the Program Using the Apple Menu
If you are able to minimize the unresponsive program’s window, using the Apple menu is the easiest method to force quit. Here’s how to use it:
- Minimize the program(s) by clicking the Minimize button (yellow button) on the top left of the screen.
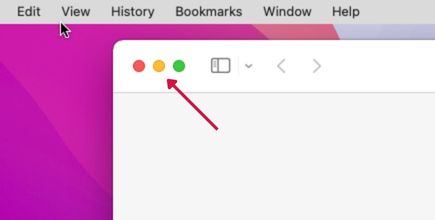
- On the top left of your Mac’s screen, tap the Apple icon.
- In the drop-down menu, select Force Quit.
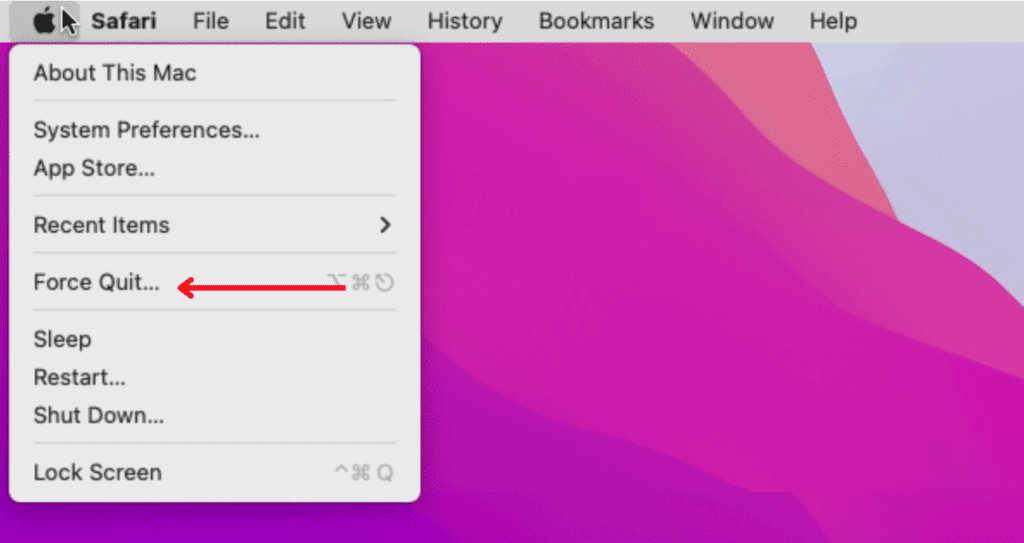
- Select the stuck program from the list of running programs and click Force Quit.
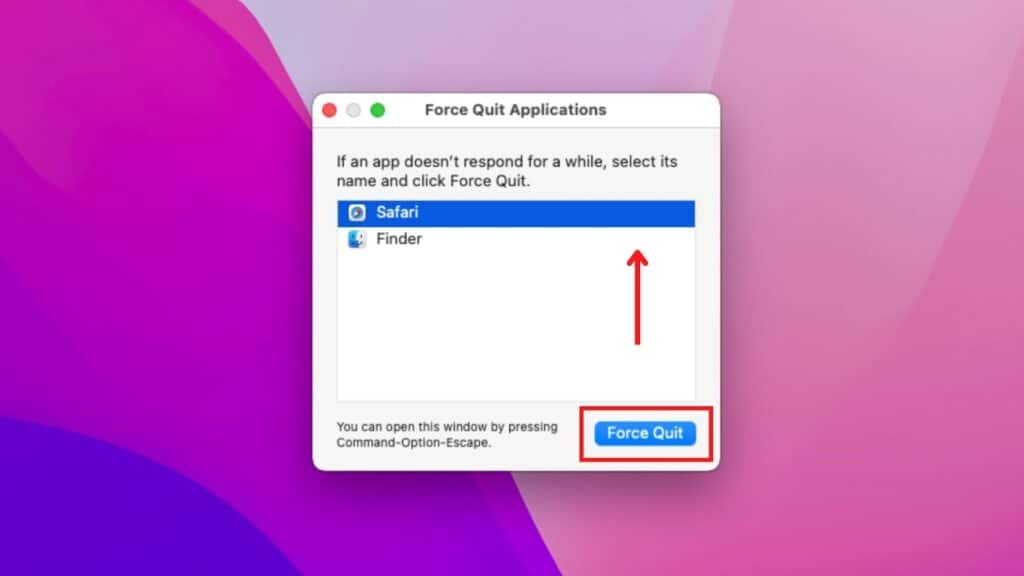
Method 2: Force Quit the Program Using Force Quit Window
Sometimes, the entire screen gets stuck, and you cannot do anything to close or minimize it. The cursor may also not appear on the screen, but if it does, you may not be able to select anything.
In such a case, you cannot minimize the screen or access Apple Menu. So, we have a keyboard shortcut that can help you launch the Force Quit window.
- Press the Command + Option + Escape keys at the same time.
- The Force Quit window will appear with all the running programs. Click the stuck program and tap the Force Quit button.
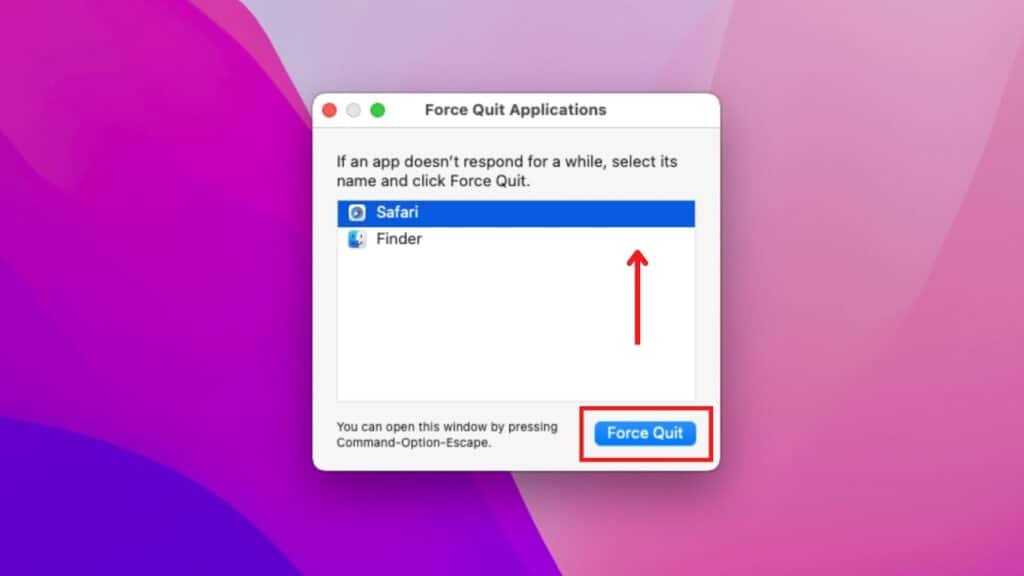
Method 3: Force Quit the Program Through Dock
If you can see and move the cursor, try force quitting the program through Dock as mentioned below:
- Right-click the stuck program in Dock.
- Select Force Quit at the end of the menu that appears to kill the problematic application.
Method 4: Force Quit the Program Using Activity Monitor
The Activity Monitor shows the current status of your MacBook, including opened programs. So, you can force quit the stuck program on the Activity Monitor by following these steps:
- On your keyboard, press the Command + Space keys at the same time.
- Search Activity Monitor in the Spotlight Search window that appears and hit the Enter button on the keyboard.
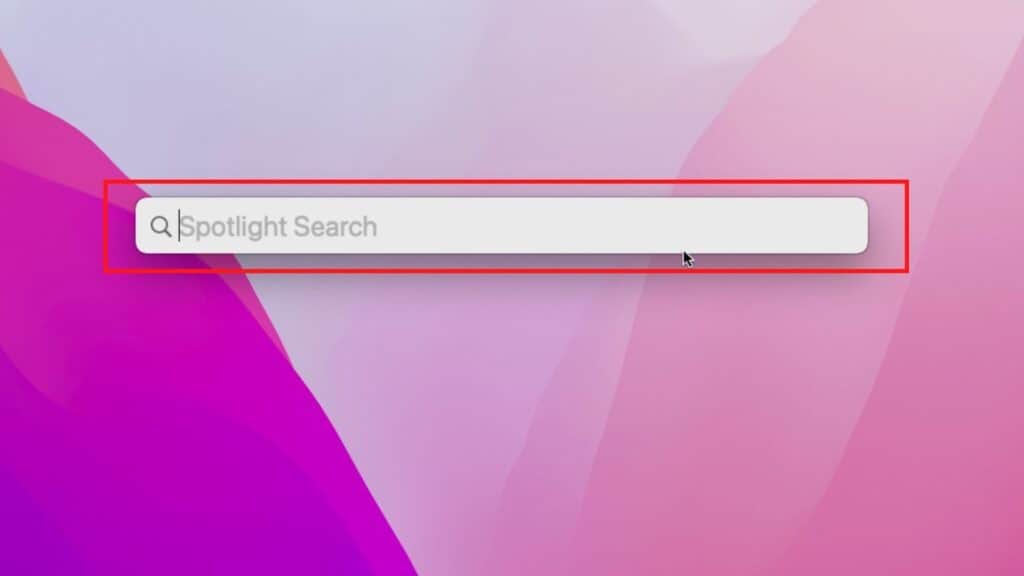
- In the new window, you’ll see all the programs opened on your mac. Find and click the stuck program.
- In the top bar, click the stop icon x.
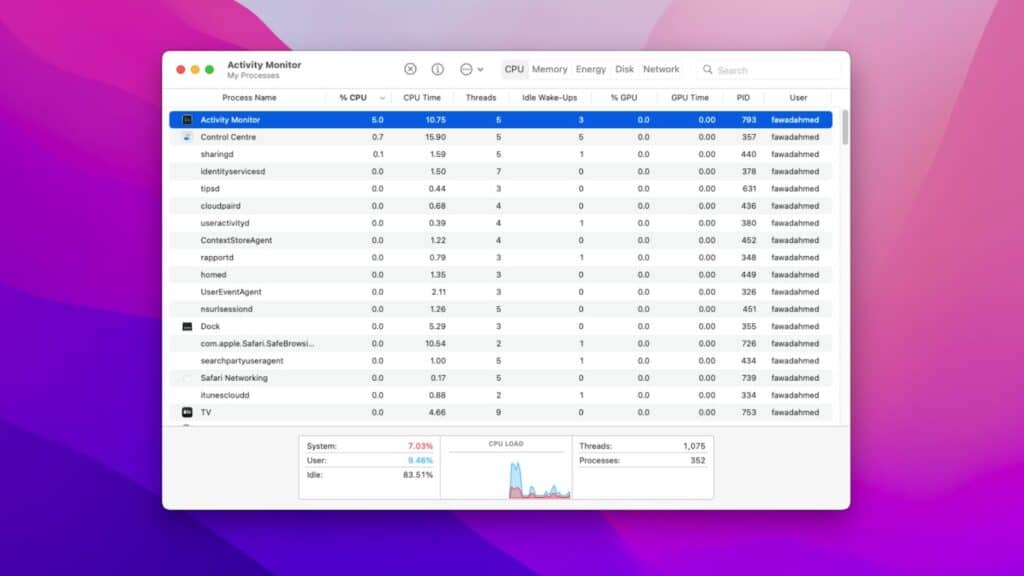
- A pop-up window will appear asking if you really want to close the program. Select Force Quit.
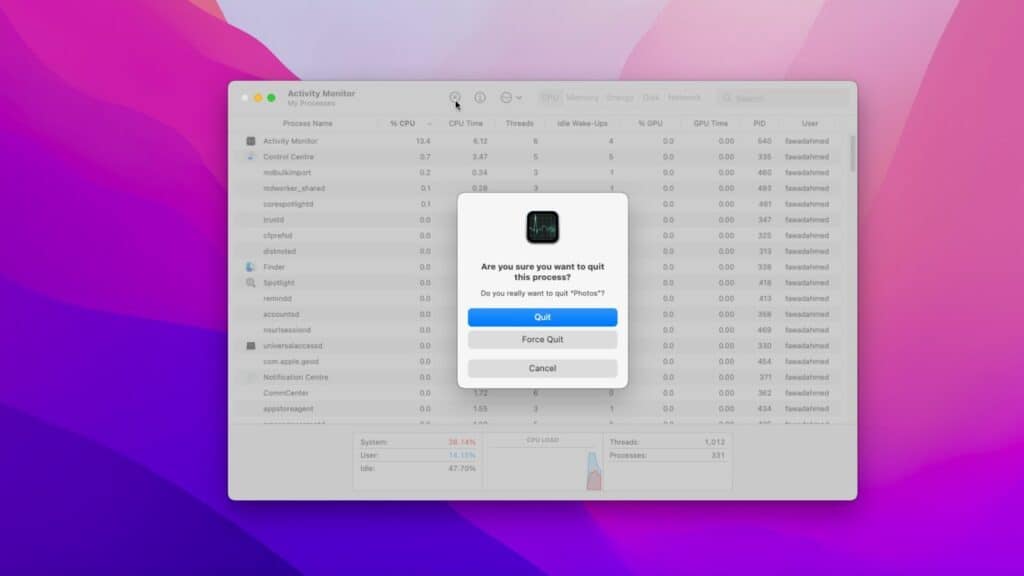
Method 5: Force Quit the Program Using Shortcut
Activity Monitor (also called the Mac Task Manager) can help you force quit an unresponsive application even when your entire Mac screen is frozen. To do so:
- Press [CMD] + [OPTION] + [ESC] on your keyboard at the same time.
- The Activity Monitor window will appear on the screen. In the list of running programs, select the stuck application.
- Click the stop icon (x) on the top bar.
- In the new pop-up window, select Force Quit.
Method 6: Force Quit the Program Using the Command on Terminal
Another practical way to force quit an application is through Terminal, the command line interface for your macOS. However, you will need the Process ID (PID) of the program you want to close.
You can find an application’s PID in the Activity Monitor in the second last column. If not, follow these steps to force quit the program on Terminal.
- Open Activity Monitor on your Mac by following any of the methods mentioned above (methods 4 or 5).
- Find the stuck program and note its PID in the second last column.
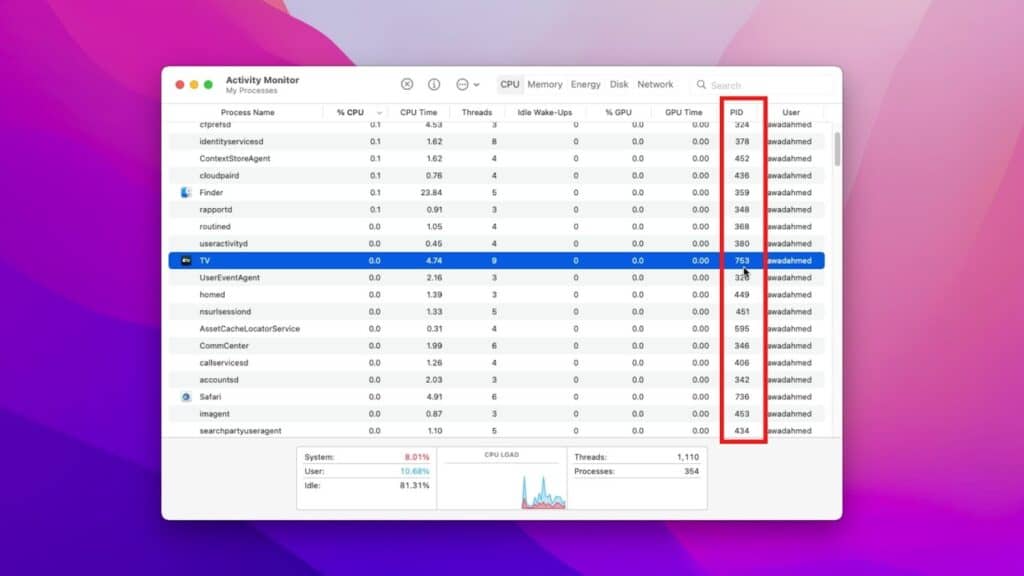
- Next, launch the Terminal app in any of the following ways:
- Select the Launchpad icon in the Dock. Search Terminal and hit the Enter button.
- Click the Go icon in the menu bar to get a drop-down menu. Now, navigate to Utilities > Terminal.
- Press the Command + Space keys to open Spotlight, search Terminal, and press the Enter button.
- In the Terminal app, type the command in the following formats:
- kill [stuck program’s name]. For example: kill Notes
OR
- kill [stuck program’s PID]. For example: kill 1759
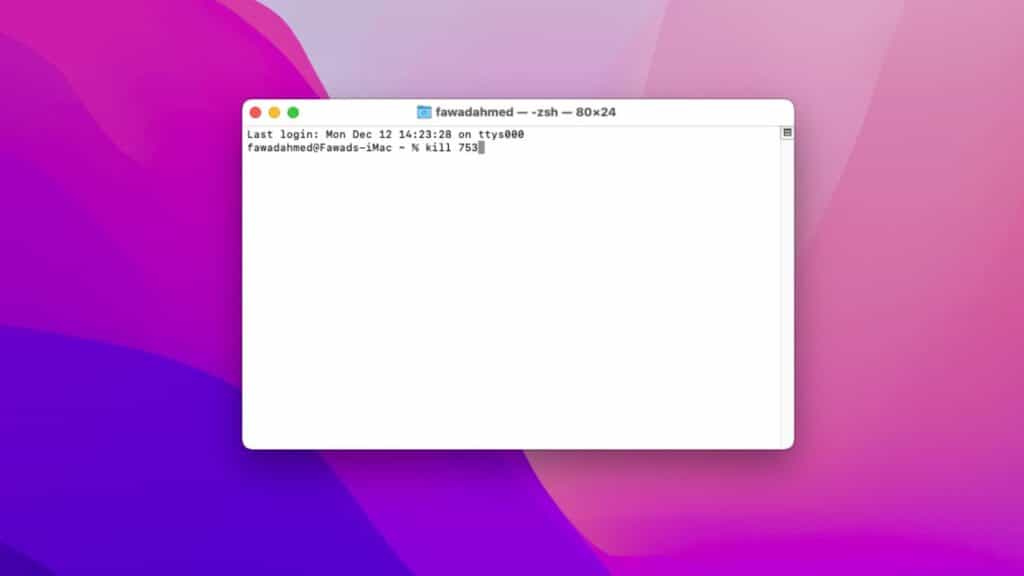
Method 7: Restart or Force Shut Down Your MacBook
If nothing works, you can restart or force shut down your MacBook as the final resort. For this, press and hold the power button till your Mac shuts down. Wait a few seconds and press the power button again to turn on your device.
How to Force Quit Mac Without Losing Data?
When you force quit a stuck program, it loses all the unsaved data. One way to avoid it is to download data recovery software to ensure your files remain safe even if you force shut a program.
You can find many recovery software on the market, but only some are safe for your device. Personally, I suggest the Recoverit data recovery tool to prevent data loss in case your program shuts abruptly. Let’s go through the step-by-step process to download, install, and recover data using Recoverit.
- Visit this link and download Recoverit.
- Once the program is downloaded, ensure you give it the required access to scan your drives. After you install the software, it will give you instructions on how to provide access.
- After providing access, select Hard Drives and Locations.
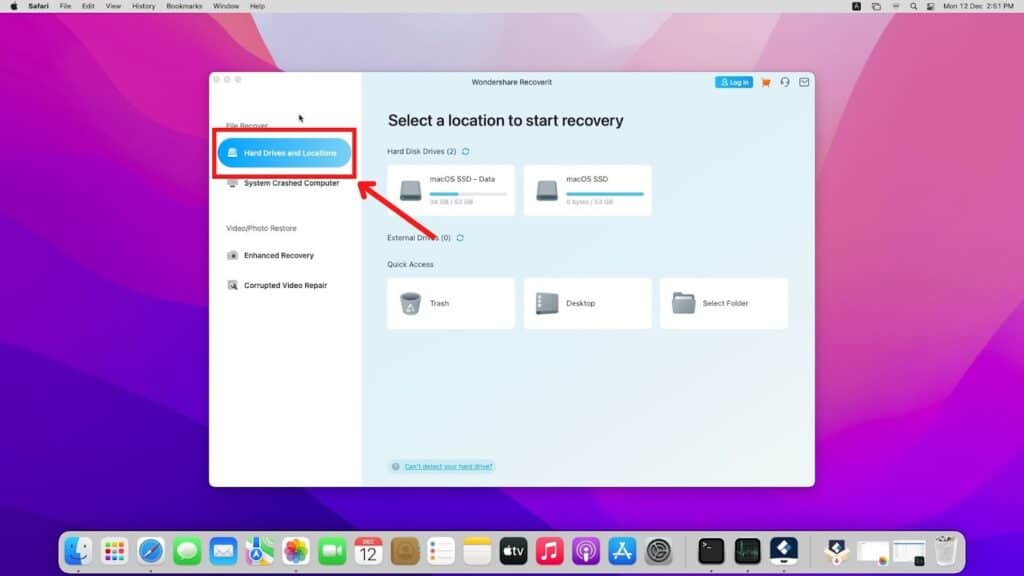
- Select the disk from where the files were deleted.
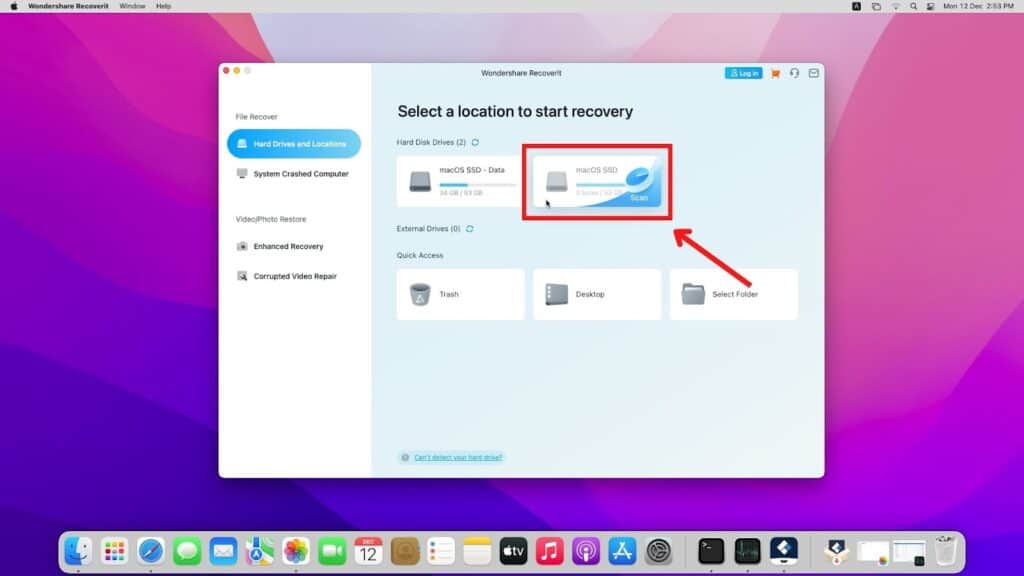
- Click the Scan button. The software will start scanning.
- After Revcoverit finishes scanning, it will display lost data with additional information like file path, type, name, size, etc. All the files are sorted based on their format.
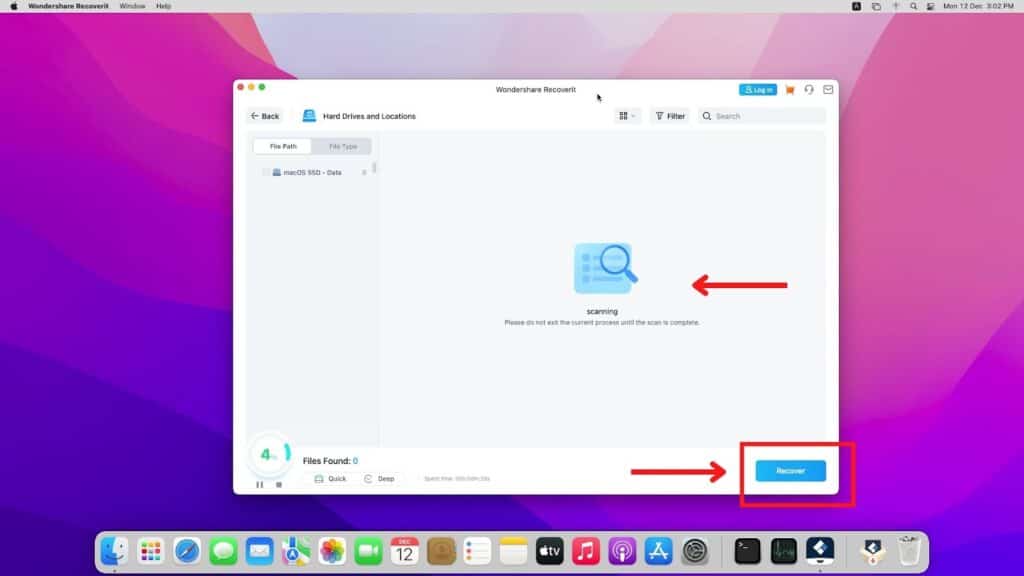
- Select the desired file(s) and click the Recover button at the bottom. Save it at a different location, as files may corrupt again in their previous location.
Frequently Asked Questions
What happens when you force-restart?
When you force-restart your mac, all the programs will close, including the frozen applications. If you didn’t save your data before force-restarting, you might lose it forever.
Is It Bad to Force Quit on Mac?
Ideally, it is not the best option to force quit a program on Mac. However, if you have tried everything and this is the only option you are left with, it is okay sometimes. But it’s best not to make it a habit. If you encounter unresponsive apps on your Mac too frequently, you should try to fix the root problem.
What If Force Quit Mac Not Working?
If the force-quit method is not working and you cannot do anything on the screen, try force-restarting your Mac. Press and hold your Mac’s power button for a few seconds until it shuts down. Wait a few seconds and press the power button again to turn on your device.
Conclusion
While it’s not the ideal way, sometimes there is no other way to deal with a problematic program on Mac but to force quit it. The several methods discussed in this article will help you exit an unresponsive app on your Mac in almost any scenario. However, it’s important to remember that you may lose unsaved data when you force quit an app or force shut your Mac.
To avoid losing data, it is better to save it frequently when doing something important on your Mac. Additionally, you can use cloud-based tools to avert risks of data loss due to sudden application freeze. They will save your data even if you force-quit the app or Mac.
About Parvinder Singh

