This site contains affiliate links. As an Amazon Associate, We earn a commission from qualifying purchases at no extra cost to you.
Editor’s Note: the Login Items method may not stop some apps from opening on startup, and some may not even show up on the startup list. Hence, you would have to use a Mac cleaner software like CleanMyMac X to remove them from the startup on Mac.
Startup apps on Mac and Windows can streamline access but may compromise system performance. To optimize your MacBook Pro, explore simple techniques to disable startup programs, restore speed, and enhance overall performance via system and app settings.
Key Takeaways:
- Startup Apps Impact Performance: Opening apps at startup can slow down your Mac over time.
- Two Ways to Disable Startup Apps: Use System Settings (General > Login Items) or App Settings (right-click app icon > Options > Uncheck “Open at Login”).
- Consider Cleaner Software: Use tools like CleanMyMac X for apps not listed in startup settings.
- Version-Specific Instructions: Steps may differ across macOS versions, but the essence involves accessing settings to manage startup apps.
- Verification and Persistence: Restart your Mac to ensure changes in startup settings persist.
How To Stop Apps From Opening On Startup
You can stop all the apps from opening on Startup through System Settings on your macOS.
- Click on the Apple start menu icon on the top-left of your desktop.
- Then, open System Settings.
- Scroll down and choose General.
- Click on Login Items and look in the box below Open at Login.
- Here, you can select the startup applications you want to stop from opening on Startup and click on the (-) icon below.
Another easy way to stop all the apps from opening on Startup is through App Settings. Let’s see how it’s done in the section below.
2 Easy Ways To Stop Mac Startup Programs
1. Through System Settings
We are using macOS Ventura here, and you can follow similar steps on your macOS Monterey or lower versions of your system for the same.
These steps are similar to what you follow on your Windows Computers or Task Manager.
- Go to the Apple logo menu on the top-left corner of your desktop.
- Now, choose System Settings.
- Scroll down and select General. Open Login Items.
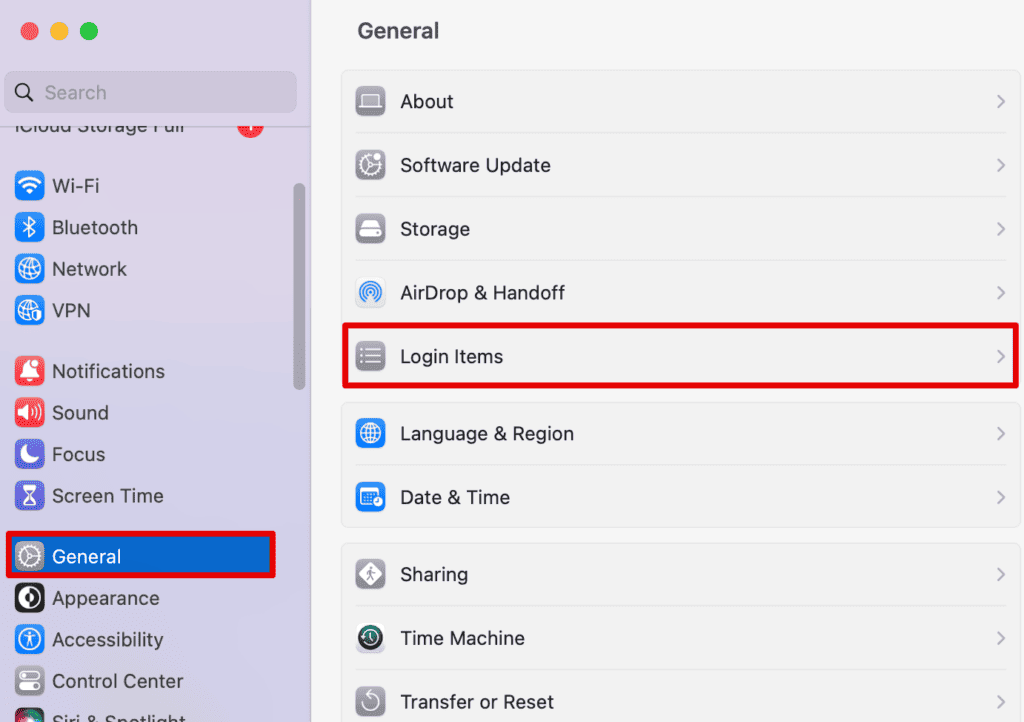
- Choose the unwanted apps you want to remove, and click on the – icon below.
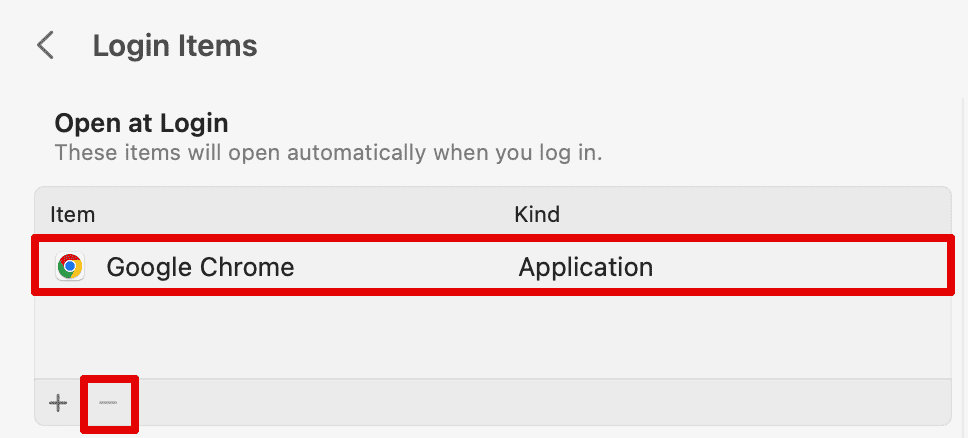
You can restart your system to check if the changes have been saved.
2. Through App Settings
Instead of going through the hassle above, you can directly make these changes once the startup apps open on your screen.
- Make a two-finger tap on the app icon in the dock below.
- Choose Options and then Open at Login.
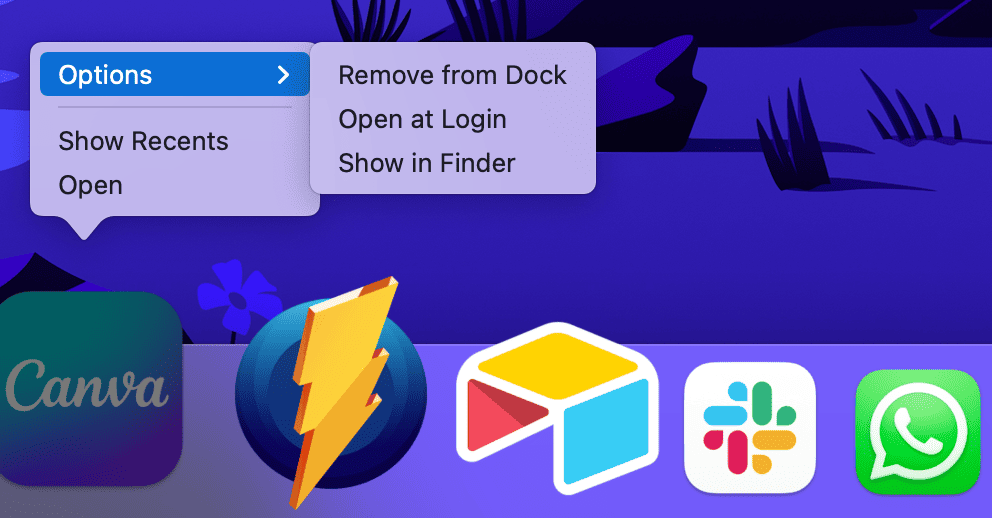
Once you uncheck the above option mentioned, the app will stop opening during Startup. You can restart the Mac and check to ensure the change has been made permanent.
How To Stop Apps From Opening On Startup (macOS Monterey & Earlier)
Since we’ve detailed how to disable startup apps from opening on Startup only for Macs with macOS Ventura, let’s see how to do the same on macOS Monterey and earlier versions.
- Go to the Apple icon menu on the top-left corner of your desktop.
- Select system preferences.
- Select Users & Groups and then click on your username in the left sidebar.
- Choose the Login Items tab.
- Click on the lock icon below and enter the admin password.
- To prevent many programs from opening at startup, click on its name in the list and then click the – button below it.
Frequently Asked Questions
Why do some apps automatically open when I start my Mac?
Many programs start automatically on your Mac during startup programs since they are configured to do so through your Mac settings. It enables you to access some of the frequently used apps easily. However, you can disable startup programs from opening through System Settings on your device.
How to stop these apps from opening on startup Mac Ventura?
If you use macOS Ventura:
1. You can start by opening the Apple menu icon > System Settings.
2. Then go to General and choose Login Items.
3. You can select which apps you want to stop and click the – icon below.
Conclusion
Having apps open on Startup is definitely annoying, especially when your system is facing performance issues. It further makes your MacBook Pro slow down and as a result, reduces productivity and affects workflow.
Even though it causes so many problems, the fix to this is really simple. All you have to do is go to either System Settings or App Settings and choose the apps you want to stop opening on Startup.
We hope you were able to boost your system’s performance through this and increase your productivity. We have all sorts of fixes and solutions to any problem you may be facing with your MacBook Pro. Check us out whenever you face a problem with a device; our website will help you out for sure!
What built-in tricks do you use to keep your Mac away from annoying auto-launch apps or services? Tell us in the comments below!
About Eric



Tom
I think the easiest solution is to right click the pesky apps and make sure that you click ‘quit’ before you log out, as well as ensure that you have un-checked the ‘start at startup’ option for all of them, using the advice above. Mine stopped loading automatically when I made sure that I quit them properly before I switched off.
Baetanto
The first suggestion worked. Thanks! But one app still auto-run whenever MacOS started (it’s Anydesk), so the last resort I get rid of it (I will download and reinstall if the need comes), problem solved now.
Felix
Hi, thanks for the cool guide. Unfortunately, I am from the group of people, which didn’t have success. Clean My Mac is not found in start agents or login items. And it also doesn’t show up within Clean My Mac.
I am always on the verge of uninstalling this tool as this is suspicious behavior. But I still won’t do it, because there has to be some solution, right? Right lol?
When I open the CleanMyMac X.app package, I can find following files:
– CleanMyMac X.app/Contents/Library/LaunchServices/com.macpaw.CleanMyMac4.Agent
– CleanMyMac X.app/Contents/Library/LoginItems/CleanMyMac X Menu.app
Nothing else in these folders. Are they relevant, maybe they can help somehow?
Kind regards!
Bob T
I remove it from “login items” and it shows up there again every time I restart the computer. Any idea how to fix that? How does it even do that without permission?
Lorena
Certain software can’t be stopped by the ‘login items’ method, you would a software like CleanMyMac to uncheck it.
Laura Ancona
I have done all of these and my mail still pops up when I start or login
jeff
bullshit it seems the problem persists and the same advice which it does work , you just keep repeating the same advice in vain.
Shashank
thanks buddy
Sharon
Thank you, all the other articles on autostart only mentioned the system preferences way of doing this. I couldn’t find how to switch off at the app level until I read this.
However, if anyone wants to stop Spotify from auto opening, you have to go into Preferences and Advanced Settings to switch it off – really annoying!
juan
DESN’T WORK!!!!!
Steve Lyons
Thanks for a very clear article, however, no apps are listed at all in the login item list and in options the “open at login” is not checked on any of the apps which keeps opening automatically. (using OS Catalina on my 2014 MacBook Pro Retina, although already had problem before updated)
Problem driving me crazy, can anyone give me an early Christmas gift and help please?
Katie
Not working for me either, the issue being with utorrent. It doesn’t appear in the user and groups setting (actually nothing does under Login options). When I right click and look under options, open at login is ticked, but selecting it doesn’t untick. Any other suggestions?
Charlie
Doesn’t work for mail/gmail.
Jo Davies
Hi, I somehow have Avast Security installed, not sure if it was an accidental download or Malware.
It does not appear in any of the startup menus and CleanMyMac can’t remove it as it can’t close it.
I have a MacAir 2011 recently upgraded OS X Yosemite 10.10.5
Any help gratefully received
deborah
I have tried all of the above, but Spotify continues to open on startup. The option for “open at login” is not checked. I read somewhere that with some apps, you have to go directly to that app and check or un-check that option, but I am unable to find that with Spotify.
Hannah
You have to go into “System preference” of Spotify, then click advance settings, then disable startup from there.
ricky
Awesome worked for Anydesk as well. thanks
MATT
THIS WORKED! All of the other posts did nothing for me. Messenger was opening every time I restarted and it was making me crazy! I did the following:
– Open Messenger
– Click “Messenger” menu at the top left of my screen
– Click “Preferences”
under “General” there is an option that says “Open the Messenger Desktop App when you start your computer”
Turn it off… VOILA!!
yin
None of those are used, still opening many application when starting ,very frustrating.
Lorena
can you share with me which app(s) are auto-starting?
LAURA CORTES
in my case is the mail, VLC and word. None are mark in none of the three situations marked above and they just crush the mac till they are running.
Lorena
Certain software can’t be stopped by the ‘login items’ method, you would a software like CleanMyMac to uncheck it.
Terry
Many thanks for helping me to stop this really frustrating issue taking place. It also gave me the answer as to why finder was opening at every login as well, so you helped me kill two birds with one stone so many thanks.
Danielle
Thank you so much! I was having problems with applications opening upon turning my computer on that caused them to crash. This was the only helpful website!!! (Also for the third option I found Launch Agenta under Optimization just in case anyone couldn’t find it).
Lorena
Glad that we helped. You made our day 🙂
Shari
None of those options work or look like they are enabled to open at start up, but they still do. Any more suggestions?
Dalim
still opening microsoft excel, skype, google chrome opening 2 windnows first one is where i left off and second one is a new tab window
Ashley
Thank you so much! I found the article helpful to learn about which applications I would like to have available upon startup. Thanks!
Sami Asfour
Does not work
Dee
I’ve tried all the suggestions. Word wasn’t listed in Login Items as an app selected to open when I log in, went to options and Open at Login wasn’t selected either. And I certainly don’t want to have to buy Clean My Mac. Word opens a blank document, and the gallery every time I boot up & it’s infuriating. HELP
Nadine
I tried this but the program i want to stop from starting up is not in the list?
I’m talking about the EPIC launcher (that’s used to start up Fortnite)
Chris B.
Open the Epic Launcher. In the bottom left, there should be a Settings tab, with a gear. that will take you to a page that will let you check off a box that says ‘run this when i start computer’.
Frode
Well my problem is that I need to stop the app upon start as it block any interface once it has started
Leslie
Thank you so much! Finally a simple easy to follow solution to my pesky persistent Chrome problem!
Chris
My problem still persists also – issue isn’t that there are apps in my startup list, it’s that for some reason my computer wants to reopen everything that was open when I shut down.
Joy
Sounds good! I’ll give all of these a try. Other than wiping my mac and reinstalling all the programs I need and reuploading my files, this sounds way easier.
Alice
Thank you so much! This was so helpful! Quick question, what is that yellow triangle with the exclamation mark?
Brad
Hey Lorena (or other reader),
After I sent you my previous message I searched for uBlock within Login Items in Clean My Mac. It appeared. I disabled it. All appears to be good.
I combed through the Login items very carefully – many times. uBlock hides itself. It also hides itself within Apple > System Preferences > Logins and Groups > etc.
So no need to post my statement on your page. Just take the compliments – as they still stand – and perhaps test my theory. If I’m correct, add the search option to your article for those self hiding auto-launch applications.
Alright, thank you again. It’s gone. Shazam.
B
Brad
Hey,
You’ve written a great article here, a template for great articles really – simple, no nonsense, not a history of computers before getting to the punch.
My problem is I’m dealing with the 2018 uBlock and it thwarts all of your measures. It does not show up as a Login item, it has no Options menu item and R and L clicking do nothing, and it doesn’t show up within Clean My Mac.
I’ve no donated to uBlock yet, as I’m testing it out (was forced to migrate from AdBlock when they changed).
Any ideas as to solving this problem. I’m thinking this may go away with a donation, but I don’t want to chance it. It’s a Catch 22 of sorts, as if I can’t get rid of this there won’t be a donation and I’ll be vaporizing uBlock altogether.
B
Mariyam Masood
Tried all three methods. Problem still persists
Lorena
More details?
Michael Wright
The programs don’t show up in login items or via app settings but they still start automatically.
Andy
Hi there. Be sure to uncheck the ‘re-open windows when restarting’ option when you are shutting down or restarting, otherwise any apps you have left open when you are shutting down or restarting will just restart when you start your Mac (in my case a Mac mini) again.
Hope that helps.
Andy Breakspear
Linda
Same here. very frustrating
Charlotte Romano
Need. To keep my phone unlocked
Caleb Hickenlooper
Thank You! The other forum and help responses for getting Tidal to stop opening automatically were infuriatingly unhelpful.
Lorena
No problem. Glad that you found the article helpful 🙂
Dale
I have a MacBook Pro running High Sierra.
How can I stop the Messages app from auto launching at startup.
It is not listed in Users & Groups > Login where I would have the option to uncheck it.
I don’t want to uninstall it.
I just don’t want it popping up on my Desktop whenthe sydtem boots.
LJ Slade
Thank you for this VERY CLEAR set of instructions – the words and the clear screen shots were SO helpful! Good job 🙂