This site contains affiliate links. As an Amazon Associate, We earn a commission from qualifying purchases at no extra cost to you.
Productivity often comes to a screeching halt when the USB-C Ports on your MacBook Air or pro stop working. In this article, I’ll help solve your USB-C port issue by explaining why they stop working.
Key Takeaways:
- Functionality can be restored to the USB-C Ports by resetting the SMC (System Management Controller).
- Dead or faulty external drives might cause the USB-C port to stop working, not the MacBook itself. You can diagnose this by plugging different devices into the ports.
- Connection problems can be caused by dust buildup inside the ports, so you must carefully clear out the debris by using compressed air or toothpicks.
First Things First

Before you read about the four reasons for your MacBook Pro USB-C port not working, you should go through this list of quick solutions first:
- Make sure you’ve installed the latest version of macOS
- Reboot your MacBook Pro
- Run Apple Diagnostics test
The first two steps are straightforward and could reactivate the USB-C port. Running an Apple Diagnostics test will make it easier to identify if the error is software- or hardware-based, simplifying the troubleshooting process.
Now, let’s discover why your Mac’s USB port are acting out.
Possible Reason #1: SMC Needs A Reset
If rebooting your MacBook Pro doesn’t reactivate your USB port, resetting the SMC may do the trick. The SMC manages power-related functions such as thermal management, battery charging, and USB-C port functionality. If your MacBook Pro experiences issues with the USB-C ports, try resetting the SMC as a troubleshooting step.
Resetting the SMC is almost like a finger gymnastics exercise, but it usually reactivates your MacBook’s USB-C port. So, it’s worth giving it a try. Here’s how to reset the SMC on your MacBook Pro:
On Intel-based Macs
For Intel-based MacBook Pros, follow these steps:
- Press and hold the Control, Option, and Shift buttons simultaneously.
- After seven seconds, press and hold the power button too.
- Your MacBook Pro will turn off at this point, but keep holding the keys for another seven seconds.
- After that, wait ten seconds and press the power button again to switch on your MacBook Pro.
On Apple Silicon Macs
Resetting the SMC on Apple Silicon Macs is simpler than resetting the SMC on Intel-based Macs. Here are the steps to reset the SMC on Apple Silicon Macs:
- Shut down your Mac.
- Hold the power button for at least 10 seconds, then release it.
- Wait a few seconds and press the power button again to turn on your Mac.
That’s it! After resetting the SMC, you can test the USB ports to see if they work properly.
These steps apply to MacBooks, including the Apple T2 security chip introduced in late 2017. If you have an older MacBook, read the instructions here.
Possible Reason #2: Dead External Drive
Sometimes, the drive you’re trying to connect to your Mac’s USB-C port is faulty. In that case, there’s no issue with your Mac’s USB-C port.
Plug a different device into the USB-C port to check if you have a dead drive. If it connects, the issue is with your external hard drive, not your MacBook Pro’s USB-C port. You can also try connecting the possibly faulty external drive to another computer. It is damaged if it doesn’t connect to that computer either.
Alternatively, you can diagnose a dead external drive by following these steps:
- Click the Apple menu in the Menu bar.

- Holding the Option key click System Information.
- In the left sidebar, under Hardware, open the USB section.
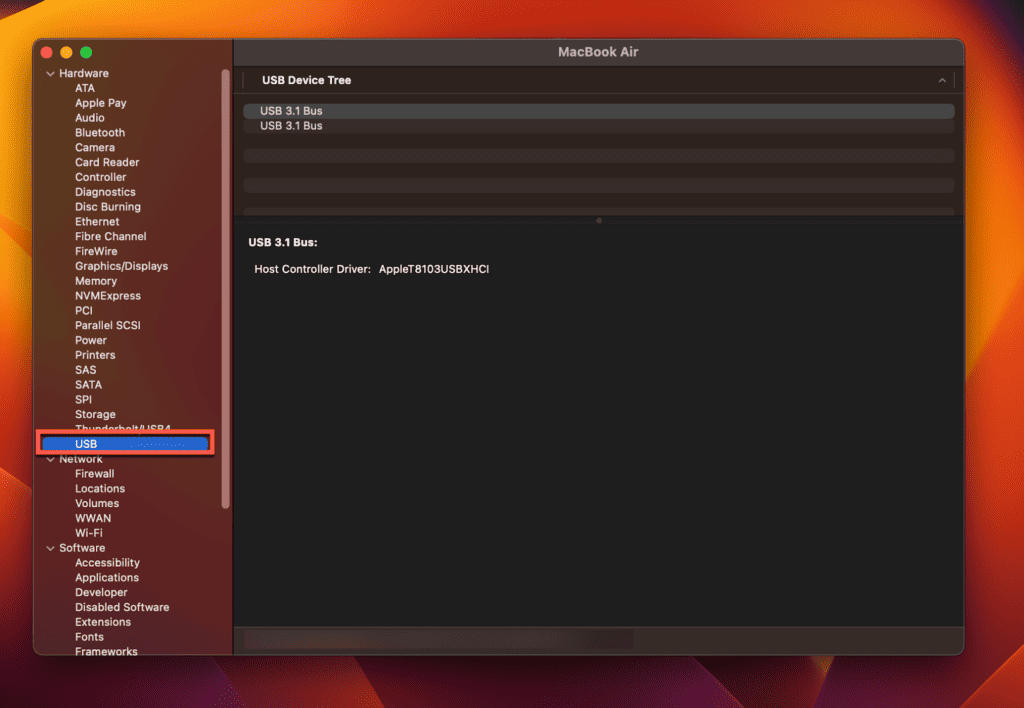
- If you can see your external drive here, but it doesn’t work on your Mac, it means the drive is faulty instead of the USB ports.
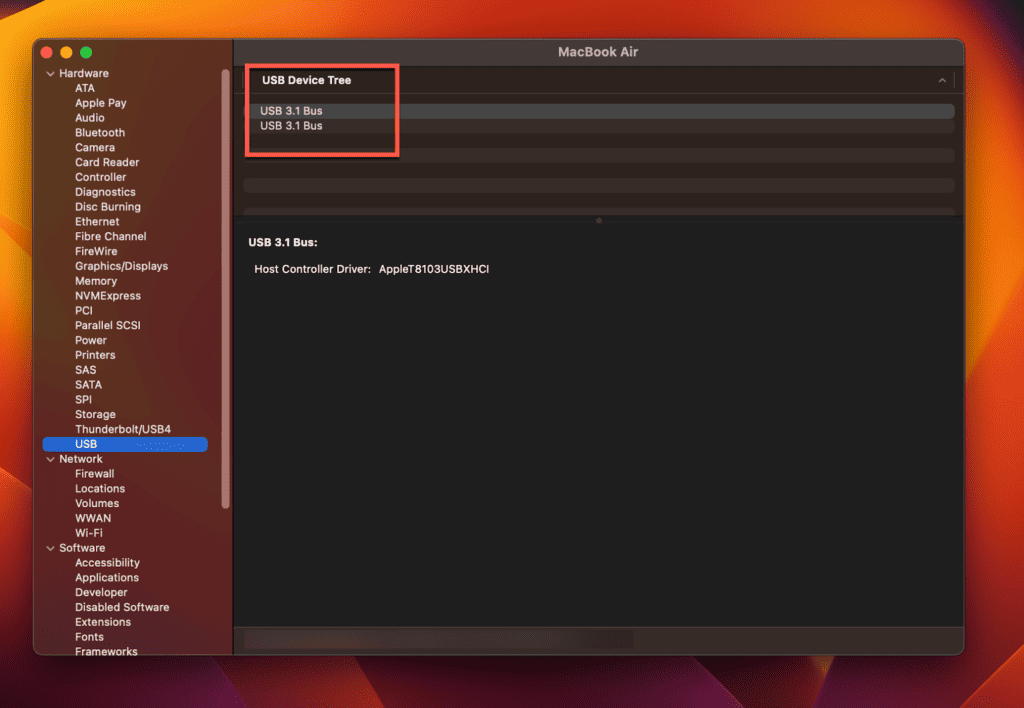
- Be sure to review the drive’s documentation for troubleshooting tips.
You can click the device for more information, like data speed, manufacturer, and current requirements. It’s also possible that the Finder preferences have been set up to hide the device you’re trying to connect to. For more info on that, read this article.
Possible Reason #3: Faulty USB Device
It’s possible that the issue isn’t with your USB-C port but the external devices or peripheral you’ve connected to. Maybe its USB C cable is worn out, overheated, or just hogging too much power. Here are a few steps you can follow to troubleshoot this issue:
- First, disconnect all non-essential USB devices except the one you’re testing.
- Establish a direct connection with the MacBook, excluding hubs or extension USB C cables.
- If the device works fine, one of your other external devices is causing the problem.
- Do it with all your USB devices to identify the faulty one.
Besides this, you can also check for a few other things, like the following:
- If the device’s USB C cable is worn out, try a different one.
- If you’re using a USB C hub, the data speed of both the device and the USB C hub must be aligned, like a USB 3.0 Hi-Speed device properly connected to a USB 3.0 Hi-Speed hub.
- Install the latest software available for the device directly from the developer.
If you want more advice like this, read this article by Apple.
Possible Reason #4: Dust Buildup
If you use your MacBook Pro in a dusty space, its USB-C ports may become clogged with dirt and debris, resulting in frequent connection drops. Doing a quick cleanup can help reactivate them.
For this process, you need a wooden toothpick or a disposable floss pick (avoid using a metal needle), a can of compressed air, and a soft, dry brush or cloth. Now, follow these steps to clean your MacBook’s USB ports:
Before you clean the USB ports, shut down your MacBook Pro.
- Place the thin nozzle of the compressed air can over one USB-C port and spray it a few times.
- Take your toothpick or floss pick, slide it down into the USB ports, move it around the edge, and bring it back up to flick any dirt or debris. Be careful and gentle.
- Hold your MacBook Pro with the USB ports facing the floor and blow compressed air in it again.
- Use a dry brush or cloth to clean around the edges.
- Repeat this process for each USB port on your MacBook Pro.
You can purchase anti-dust plugs if you don’t want to worry about dust buildup again. This one from PortPlugs comes with ten USB-C plugs, five headphone jack plugs, and a cleaning brush.
What’s Next?
If you’ve tried all the above solutions, but none has reactivated your MacBook Pro’s USB-C ports, there’s likely a more severe issue. It could be water damage, corrosion, or a faulty board. It would be best to get in touch with an Apple repair technician.
Frequently Asked Questions
Now that you know how to reactivate USB-C ports, here are some common questions that might be running around your mind.
Could NVRAM affect my Mac’s USB-C ports?
NVRAM can affect your Mac’s USB-C ports. MacBook Pro uses Non-Volatile Random Access Memory (NVRAM) to store basic system settings, such as the startup disk, display resolution, and other system-level settings.
These settings can include the configuration of the USB-C ports, such as their power management and connection settings. There’s a slim chance that resetting NVRAM will reactivate your USB-C ports, but it’s worth trying if you’ve exhausted all other options. You’ll find the instructions here.
What if the firmware is deactivating my MacBook Pro’s USB-C ports?
If the firmware deactivates your MacBook Pro’s USB-C ports, you can check it with Apple Configurator 2. This helps rule out any software-related causes for your USB-C ports being deactivated. It also updates the firmware and erases and installs the latest macOS version. Here are the instructions for using it for Intel and Apple Silicon.
How can I fix a software issue that is causing my MacBook Pro USB-C port to not work?
You can fix a software issue that is causing your MacBook Pro USB-C port to not work by resetting the SMC (System Management Controller) and NVRAM (Non-Volatile Random Access Memory), updating your macOS, or resetting your MacBook Pro to its factory settings.
Conclusion
The USB-C ports on your MacBook Pro suddenly becoming unresponsive can reduce productivity.
Fortunately, many solutions get those stubborn Mac’s USB ports back in working order. From resetting SMC (system management controller) to doing a quick cleanup, you’ve got plenty of tricks to try. Hopefully, these solutions get the USB ports up and running again.
Did trying out these solutions reactivate your USB-C ports? Do you have any tips for other users facing the same issue to follow? Feel free to share in the comments!
About Devansh Kamdar

Richard
The best way to clean your MacBook’s vents and fans is to use a can of compressed air to blow out the dust and debris that might be trapped in the vents and fans. Point the nozzle about 6 inches away and spray the air in short bursts. Move the can back and forth the whole time. If this doesn’t work, you can use a soft-bristled brush to loosen the particles before blowing them out with air.
David
Running multiple apps makes your MacBook get hot when they are resource-intensive. It makes the CPU and memory work hard and generates more heat. To remedy this, close some apps to allow better heat dissipation. Too much heat can lead to throttled performance.
freddie
It is normal for your MacBook to feel slightly warm to the touch when using it regularly. Its internal components tend to generate heat when it operates, but if it feels excessively hot, it shows that there is an issue that needs to be fixed.