This site contains affiliate links. As an Amazon Associate, We earn a commission from qualifying purchases at no extra cost to you.
Safari reading lists are the most easily cluttered spaces on MacBook Pros. Whether it’s with save articles or websites, having your Safari filled leads to your device slowing down, freezing, etc.
You can delete your reading list entities one by one by right-clicking them and selecting ‘Remove Item’ or clear the entire reading list by right-clicking on the reading list pane and selecting ‘Clear all items…’
Let’s check out the different ways we can delete and declutter your reading list. Keep reading below.
How to Delete Reading List on Safari Macbook pro (macOS Monterey)
You can delete your reading list very easily. Open your browser and then go to View on the top menu options.
Then, choose Show Reading List sidebar icon to access the reading list. Choose any option from the list and make a two-finger tap or slide left with both fingers.
Select Remove Item to delete it from the reading list, or choose Clear All Items to remove all.
If you are looking to delete only certain files, you might have to do it one by one since there are no options to select multiple files. This can be time-consuming, so clearing them all in one go is better.
Detailed Breakdown Of The Problem With A Step-By-Step Solution
Let us break down the steps below and see how to remove safari reading list from the MacBook Pro.
Step 1: Open the Safari browser from the Dock.
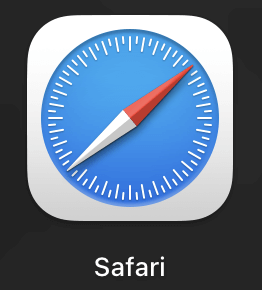
Step 2: Now, go to View and choose “Show Reading List Sidebar.”

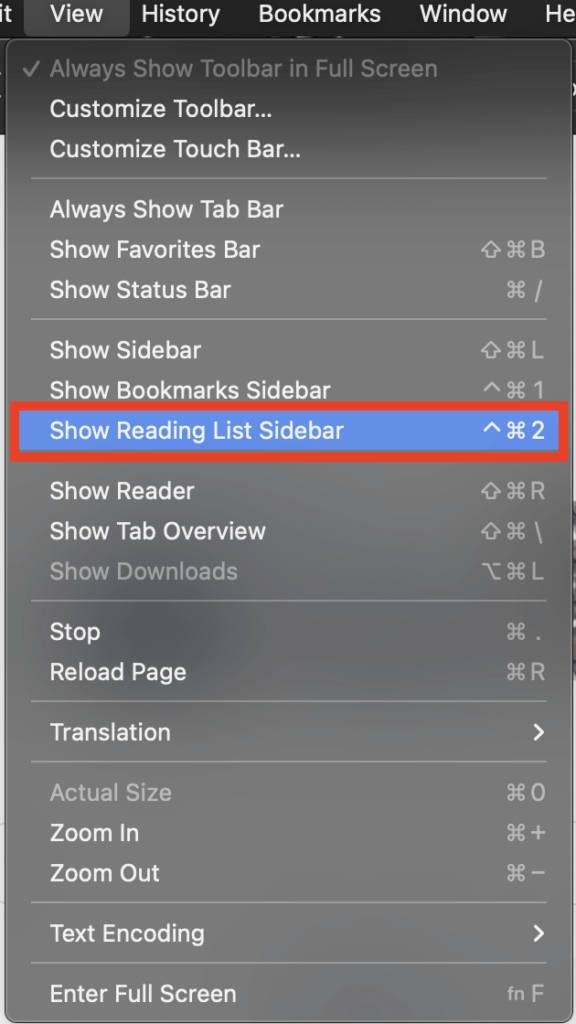
Step 3: Use Trackpad and swipe left on any option you want to delete.
Step 4: Select or tap Delete.
The web page will be deleted from the list. You can also try using a two-finger tap on that option and choose Remove Item.
You can also delete all the entries from the list with the same series of steps.
Step 1: Make a two-finger tap on any option on the list.
Step 2: Now, choose Clear All Items to delete all the items.
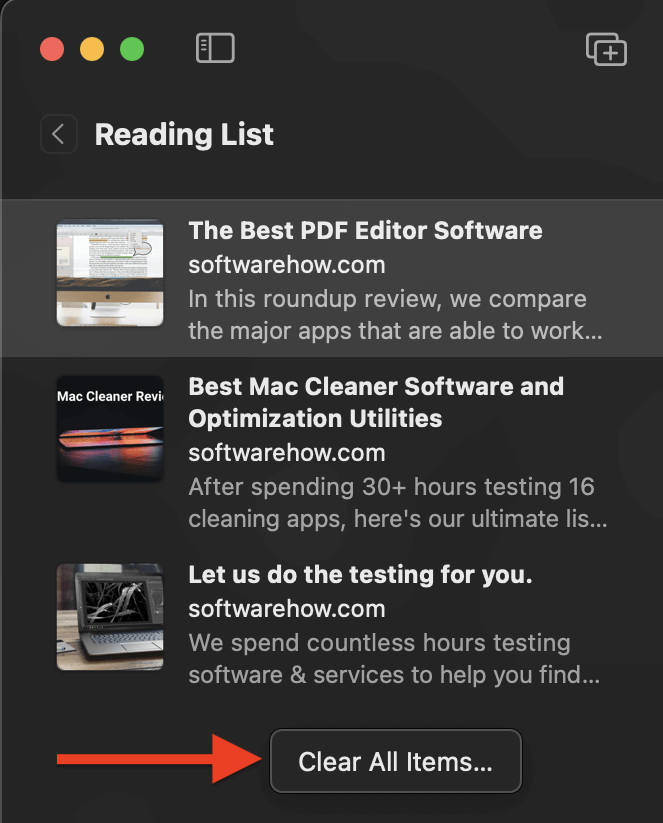
And that is all you need to do to clear your reading list on safari app.
Conclusion
Decluttering the data stored on Safari is important to maintain or better the efficiency of the web pages and browser.
Deleting your Safari reading list on Mac is also a great way to save space. And what’s more, it’s easy to do.
Rather than waiting for months to clear the reading list, you can do it every week or even monthly so that it is a lot easier and saves you time.
If you encounter any issue whatsoever, you can let us know in the comment section below, and we will get back to you. Till then, keep reading!
Were you able to delete your reading list? If you’re having trouble, let us know in the comments below.
About Jonathon Jachura

