This site contains affiliate links. As an Amazon Associate, We earn a commission from qualifying purchases at no extra cost to you.
Newer MacBooks lack Ethernet ports, requiring connectivity adapters like Thunderbolt or USB-C. As an avid user, I will share insights on using a USB-C to Ethernet adapter for seamless networking. Follow along for a guide!
Key Takeaways:
- Adapter Solutions: Newer MacBook Pros lack Ethernet ports, requiring Thunderbolt or USB-C adapters for wired internet connections.
- 2. Connection Methods: Three primary methods include using an older MacBook’s Ethernet port, a Thunderbolt/USB-C to Ethernet adapter, or a USB-C docking station with an Ethernet port.
- Configuration Steps: System Preferences guide users through configuring Ethernet settings based on ISP recommendations if an automatic connection fails.
- Troubleshooting Tips: Check cable connections, adapter functionality, and Ethernet settings, and consider cable or internet connection issues if problems arise.
- Docking Station Benefits: USB-C docking stations streamline connections, offering Ethernet access and the ability to link multiple peripherals through a single USB-C port.
- Ease of Connection: Older MacBook models with built-in Ethernet ports offer a simpler connection process than newer models requiring adapters or docking stations.
3 Ways to Connect Your MacBook to Ethernet
Newer MacBook Pros don’t have an Ethernet port, so the process can be tricky.
With that said, the process is still straightforward, and you can do it in a few minutes with the correct equipment. Here are the top ways to connect your MacBook Pro to Ethernet.
Method 1: Connect an Ethernet Cable
The newer modern Macs don’t have an Ethernet port, but their older counterparts often do. Many older MacBook Pros feature an Ethernet port, which simplifies the process.
For example, my 2019 MacBook Pro does not have an Ethernet port. It only has four Thunderbolt ports.
If you’re not sure if your MacBook has an Ethernet port, simply check the side of the computer. Plug the Ethernet cable into the router or other device, then plug the other end directly into the MacBook’s port.
Method 2: Use an Adapter
You can use a Thunderbolt to Ethernet adapter to connect your MacBook Pro to Ethernet.
Just plug the end of the Thunderbolt adapter into any thunderbolt port on your Macbook Pro, then plug the Ethernet cable into the other side of the adapter.
You can also use any USB-C to Ethernet adapter for this to work. It doesn’t have to be the Thunderbolt to Ethernet adapter made by Apple.
Method 3: Use a Docking Station
Most USB-C docking stations have an Ethernet port. Much like using a USB-C to Ethernet adapter, you simply plug the Ethernet cable into the dock and the USB-C plug into your MacBook Pro.
The benefit of the USB-C docking station is Ethernet connectivity and the ability to plug in multiple peripherals at once.
I use an HP USB-C docking station with my 2019 MacBook Pro. It passes two displays, Ethernet and a backup SSD, all through a single USB-C connection.
How to Configure Ethernet on Your MacBook Pro
Generally, your Macbook Pro will automatically connect to the Internet after plugging in the Ethernet cable. However, you’ll need to tinker with your network settings in some cases.
If your Mac didn’t automatically connect to Ethernet, continue through the following steps.
Step 1: Open The Apple Menu
Click on the Apple logo in the top left corner of the screen. A drop-down menu will appear with several options—select System Preferences (System Settings on macOS Ventura and above).
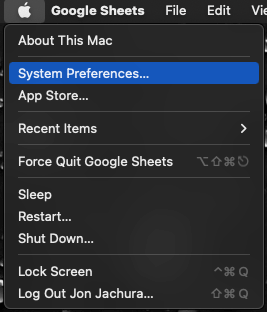
Once the window opens, click the Network option. The icon looks like a small globe of the Earth.
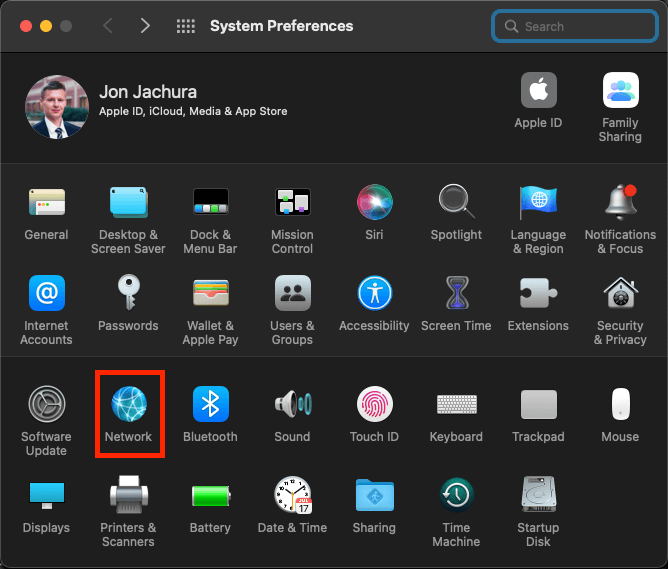
Step 2: Select Ethernet
After clicking on the Network option, find ‘Ethernet’ in the list on the left. Click on it to open the tab.
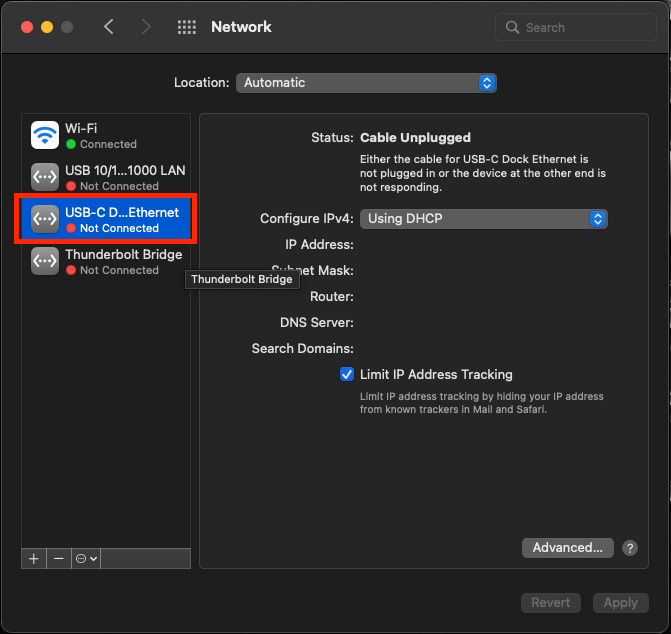
Step 3: Choose The Correct Configuration Method
In the Ethernet window, click the ‘Configure IPv4’ drop-down menu.
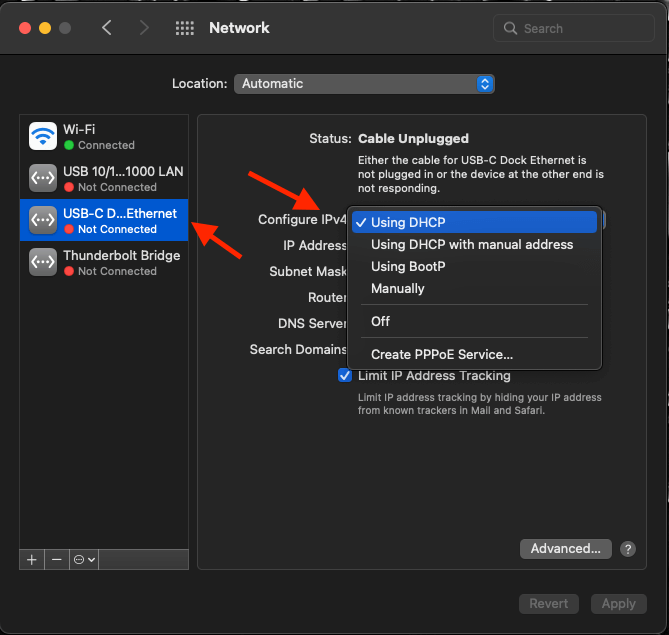
Next, choose your ISP’s recommended configuration method. Generally, these recommendations are as follows:
- Using DHCP: If you automatically receive an IP address from your internet service provider (ISP), choose this option.
- Using DHCP with manual address: If you have a specific IP address and your ISP uses DHCP, choose this, then enter the IP address.
- Using BootP: If your ISP uses BootP, choose this option.
- Manually: If you received a particular IP address, subnet mask, and a router address from your ISP address, choose this option. You’ll need to enter those values.
Step 4: Apply The Settings
Once you select the proper configuration method, enter any additional settings. This applies if you received additional settings, like an IPv6 address or DNS server address from your ISP or network administrator.
If so, click Advanced to enter the necessary settings. After entering the settings, click OK.
Next, click Apply to engage the adjusted settings.Visit MacBook Pro Slow‘s article if your USB type c port is not working.
Troubleshooting Ethernet Connectivity Issues on MacBook Pro
If your Ethernet isn’t working on your MacBook Pro, a few potential problems may be the culprit. A few of the most common causes include:
- Mac won’t recognize cable: If your Mac doesn’t recognize your Ethernet cable, ensure you securely connect it to your computer and device port. Then, shut down your Mac and turn off the Ethernet device. Wait for a few minutes, then turn the Ethernet device back on. Once it restarts completely, restart your Mac.
- Ethernet adaptor isn’t working: In some cases, your Ethernet adaptor may be the issue. If you’ve tried manipulating the settings or your adaptor used to work but suddenly failed, it may be time to replace the adaptor.
- Ethernet settings are incorrect: Make sure your Ethernet settings are correct. Open System Preferences (System Settings on macOS Ventura and above) > Network > the device name > Advanced. Double-check everything.
- Ethernet cable fails: Sometimes, your Ethernet cable will fail for various reasons. If your connection abruptly ceased working, and the settings and cable aren’t the problems, the cable may be the issue.
- Internet connection is down: In scenarios where everything else checks out, the internet itself may be down. Verify that your internet connection is active elsewhere on other devices and that your router and modem are working. If your other devices cannot connect to the internet, it may be an issue with the connection.
Conclusion
Whether you’re connecting your MacBook to Ethernet to connect to another device or simply establishing a wired connection, the process is pretty straightforward. It requires a Thunderbolt (or USB-C) to Ethernet adapter for newer MacBook Pros.
If your old Macbook has an Ethernet port, the process is even quicker.
Were you able to connect your MacBook Pro to Ethernet? Let us know in the comments below.
About Jonathon Jachura



