This site contains affiliate links. As an Amazon Associate, We earn a commission from qualifying purchases at no extra cost to you.
Removing an email account from a Mac is a pretty rare occurrence. You add an account or two when you set the computer up and they simply stay on. But at some point, you will likely need to or want to remove an account that you no longer use anymore.
However, while adding email accounts is pretty common, removing an email address isn’t nearly as obvious. In addition, you can choose to either delete your accounts entirely or temporarily deactivate them. Let’s take a closer look at delete email accounts on a Mac.
How to delete emails accounts on Mac?
To delete an email account, you need to first open the Mail app. Then click on the “Mail” button on the menu bar and select “Preferences.” In the new window, click the “Accounts” tab and select the account to delete from the menu, and press the “-” button.
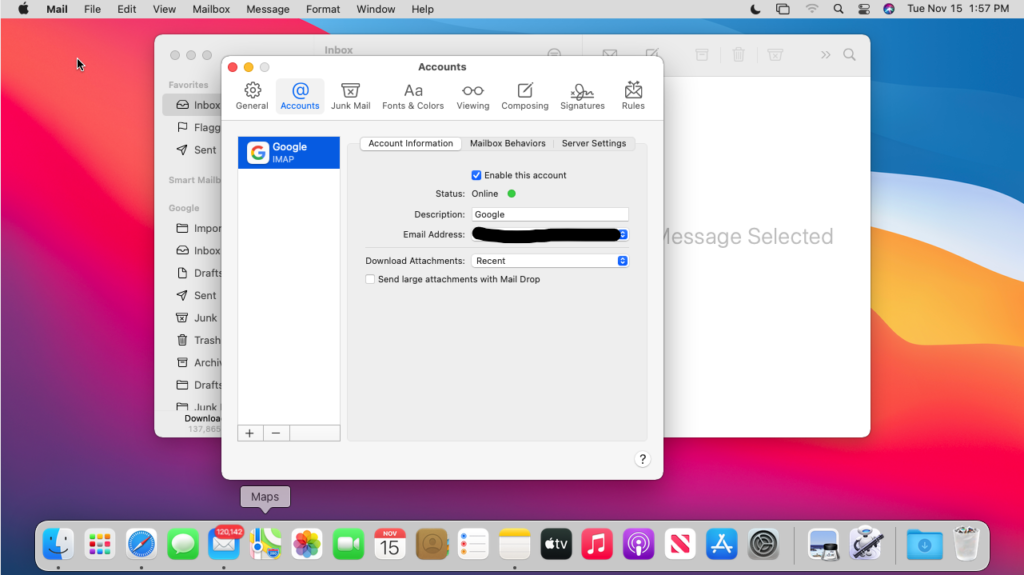
Once you click the “-” button, be sure to select whether or not to completely remove the account from your iCloud account. In this window, you can also make other changes to your other mail account as well. To temporarily disable the account, just click on the checkbox at the top of the “Account Information” tab.
How to Delete your Email Accounts on a MacBook: Step-by-Step Solution
Deleting an email account from your MacBook will permanently remove it from the computer. This is a good option for older accounts that you no longer need access to. Let’s take a closer look at how to delete your mail account.
Step 1: Go the Mail app and Select the “Mail” Menu
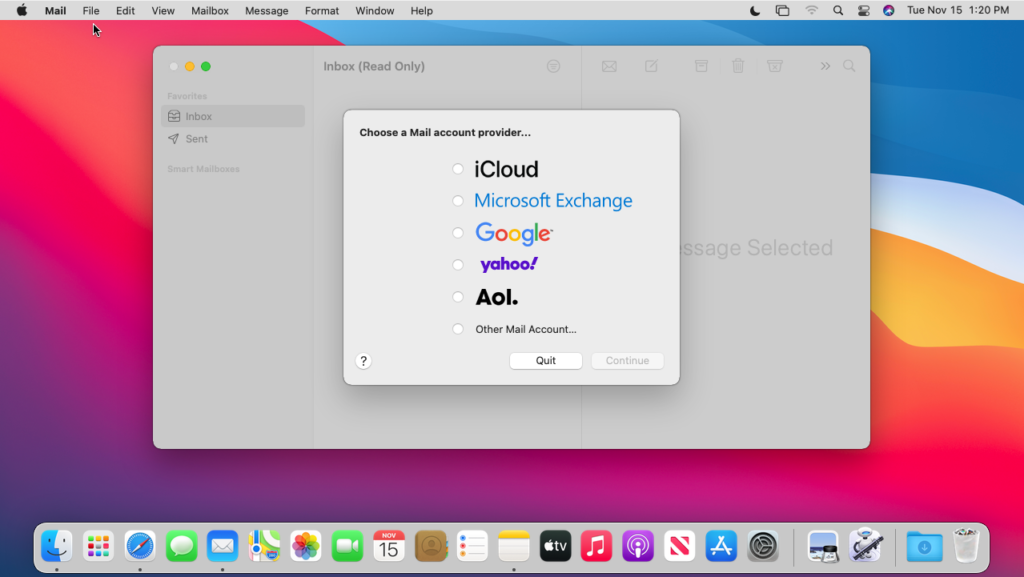
Once you’ve opened the default mail app located on the bottom dock, go to the top left of your screen and select the “Mail” menu. This will open a dropdown menu with various settings for the mac mail app.
Step 2: Choose “Preferences”
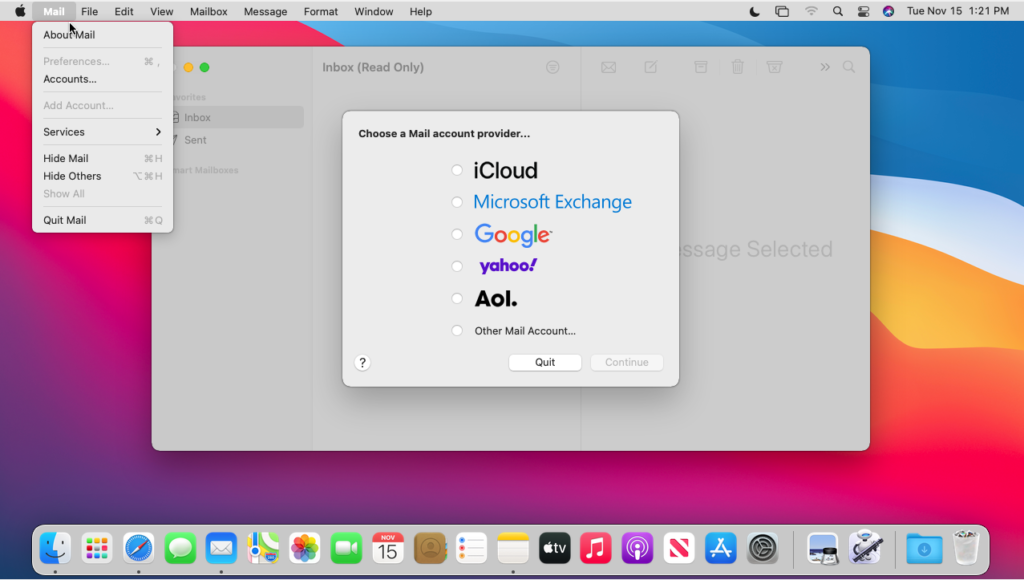
On the dropdown menu, choose “System Preferences” to open the settings window for the Mac Mail app. If you can’t click on the “System Preferences” option, then your default Mail app is not set up.
Step 3: Go to the “Accounts” Tab
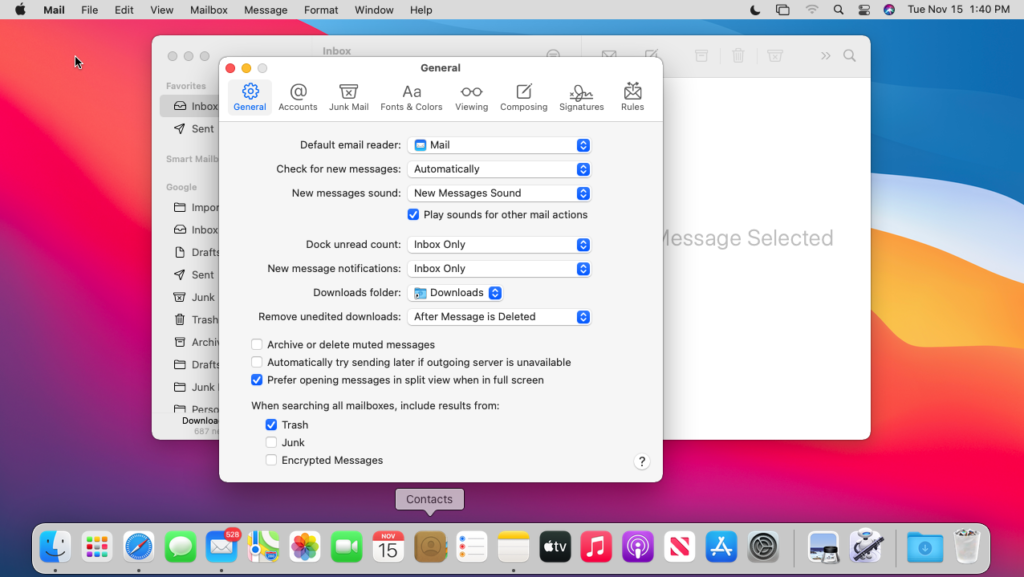
With the Mail settings window open, navigate to the “Accounts” tab at the top.
Step 4: Pick an Email Account
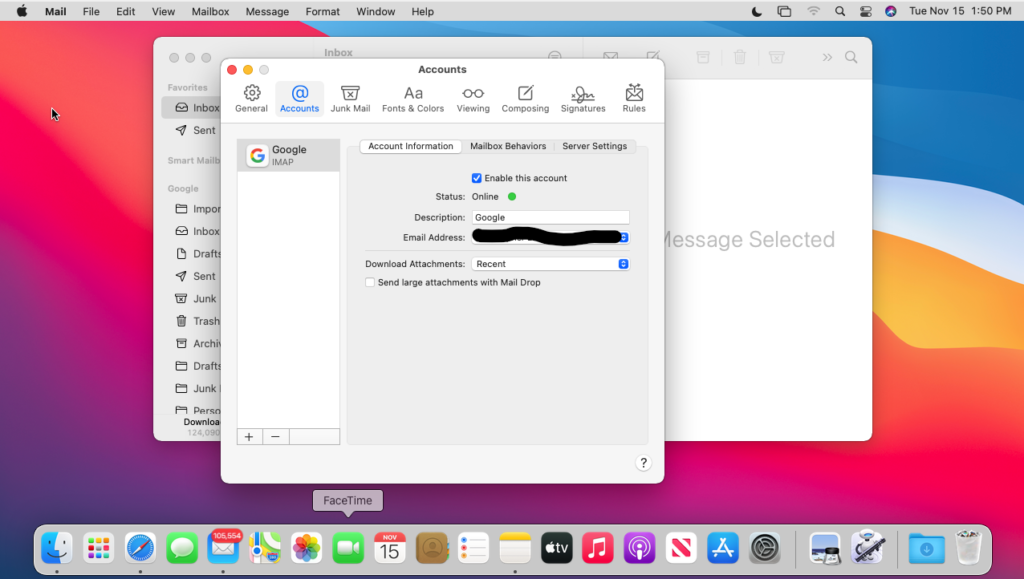
Next, choose the email account you want to delete from the pane on the left. In the above image, there is only one account logged in, but any account that is logged into the mail app will show up here.
Step 5: Click the “-” Button
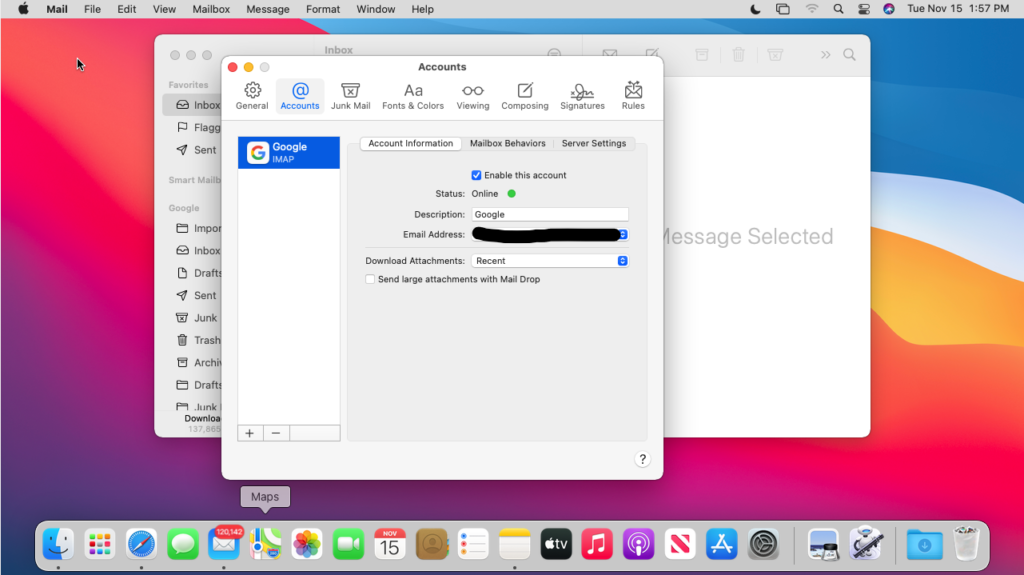
Now that you’ve selected the internet accounts to delete, make sure it is highlighted on the left and then click the “-” symbol below.
Step 6: Confirm the Deletion
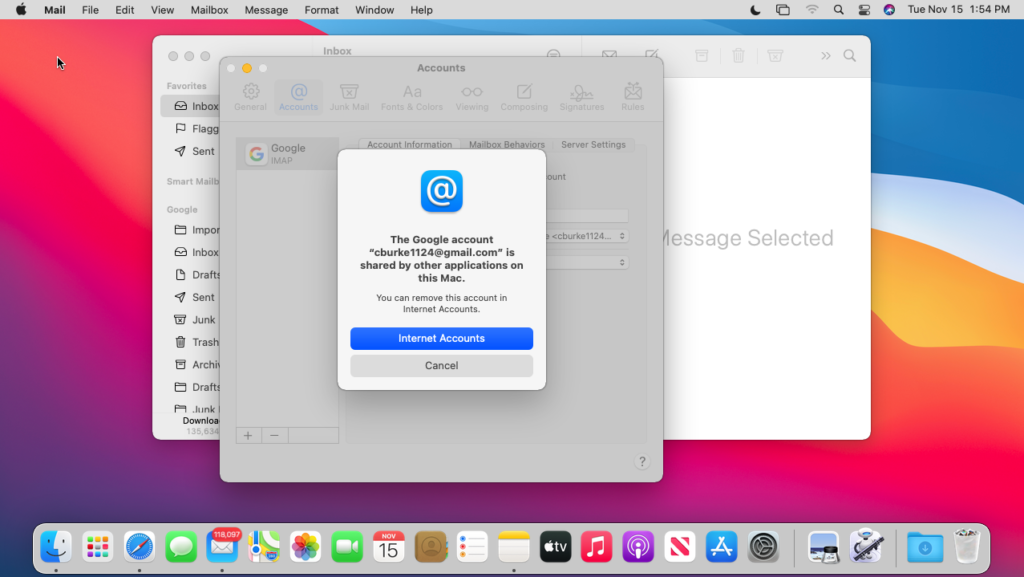
After clicking the “-” symbol, a popup will appear asking you to confirm deleting the account.
This popup will come up if the email account is tied to other apps on the computer. For instance, your contacts or calendar may be connected to the email account.
Another message will also appear if your mail account is tied to your iCloud account. You will then need to confirm if you wish to delete the email from your other devices.
Step 7: An Extra Step
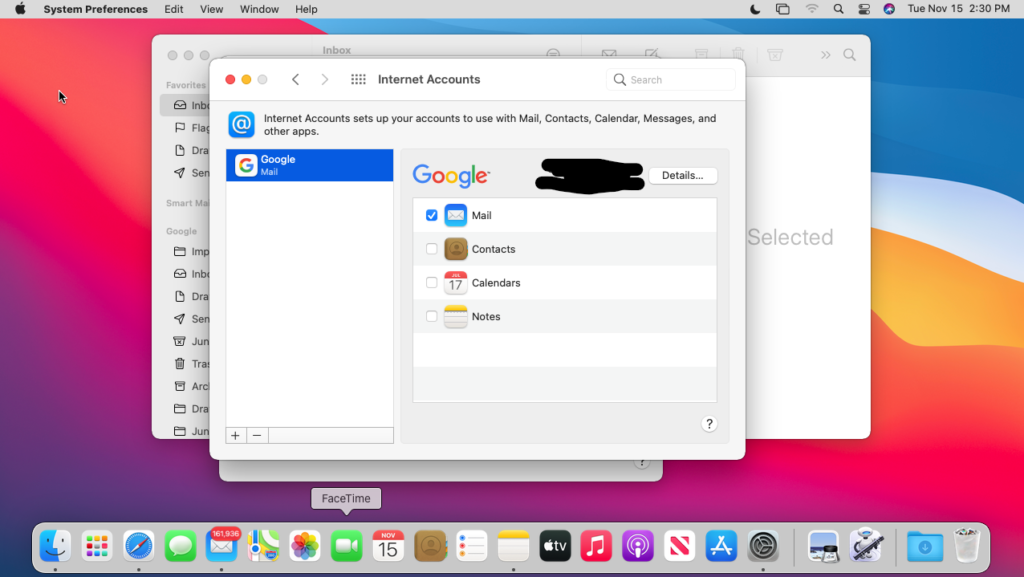
One last window may pop up, and you will have to choose the account you wish to delete again. If this happens, just repeat the previous steps by selecting the account and the minus symbol.
You must also be sure to select the apps to log out of on the right if they appear.
If you need to add the email address back or add another one, follow the same steps but click the “(+) symbol to start the process of logging in in the mail app.
How to deactivate email accounts on a Mac
Depending on your situation, a better option than deleting your mail account may be to deactivate it. Deactivating takes it off the Mail app but allows you to easily add it back without losing any of your login information or settings.
Step 1: Open the Mail App and Go to the “Mail” Menu
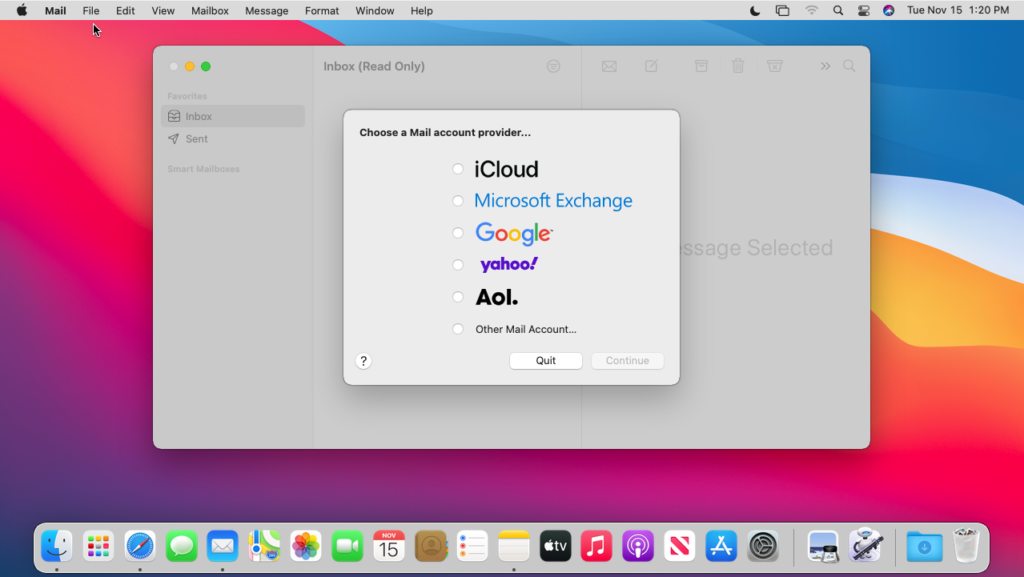
Once you’ve opened the Mail app, you need to open its menu. Go to the Mail menu by clicking the “Mail” option on the top menu bar.
Step 2: Click “Preferences”
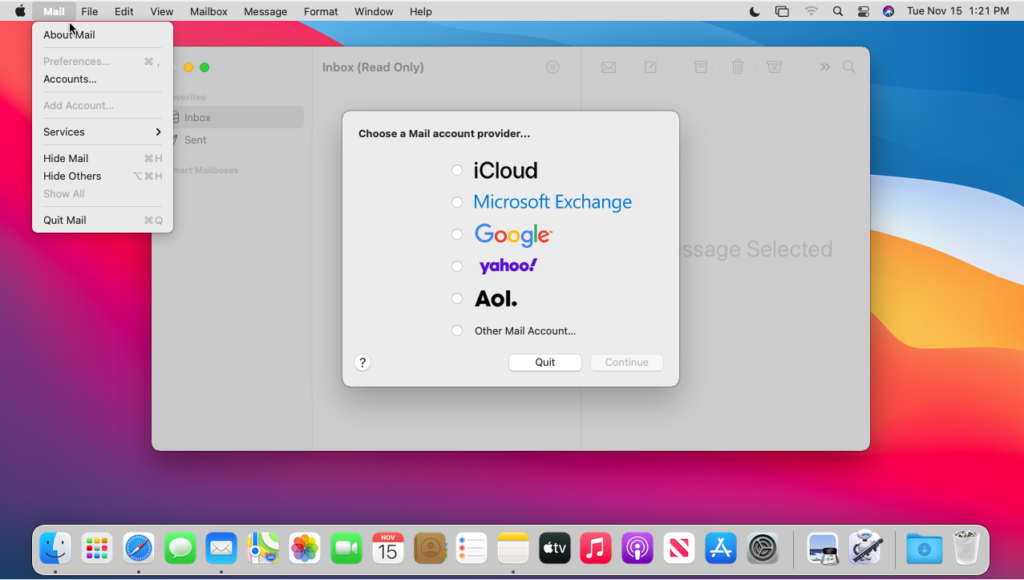
With the dropdown box open, click on “mail Preferences” to open the Mail settings window.
Step 3: Select the “Accounts” Tab
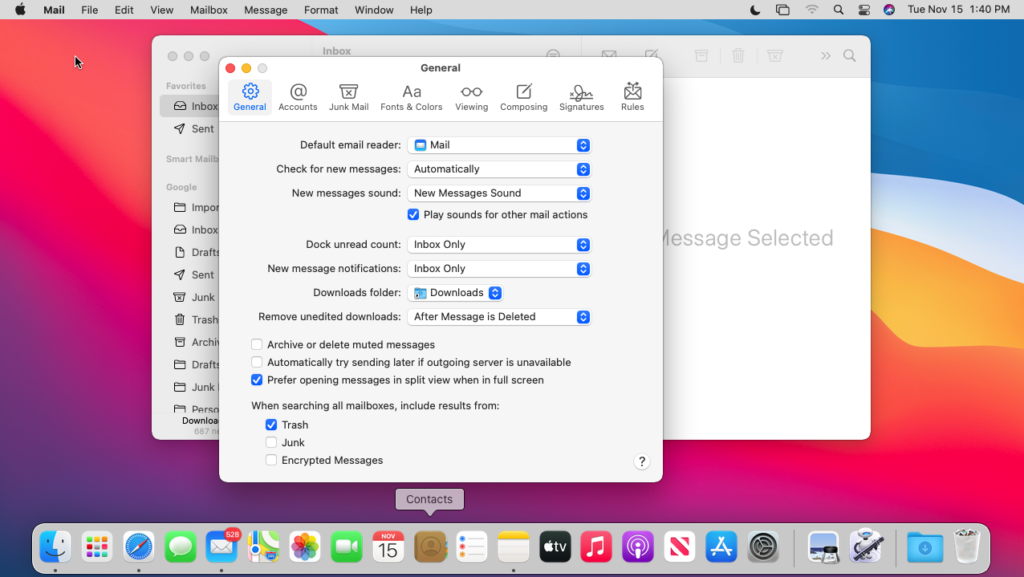
After the window opens, you will see plenty of setting for Mail, such as notifications. Ignore this screen and select the “Accounts” tab at the top of the window.
Step 4: Choose an Email Account
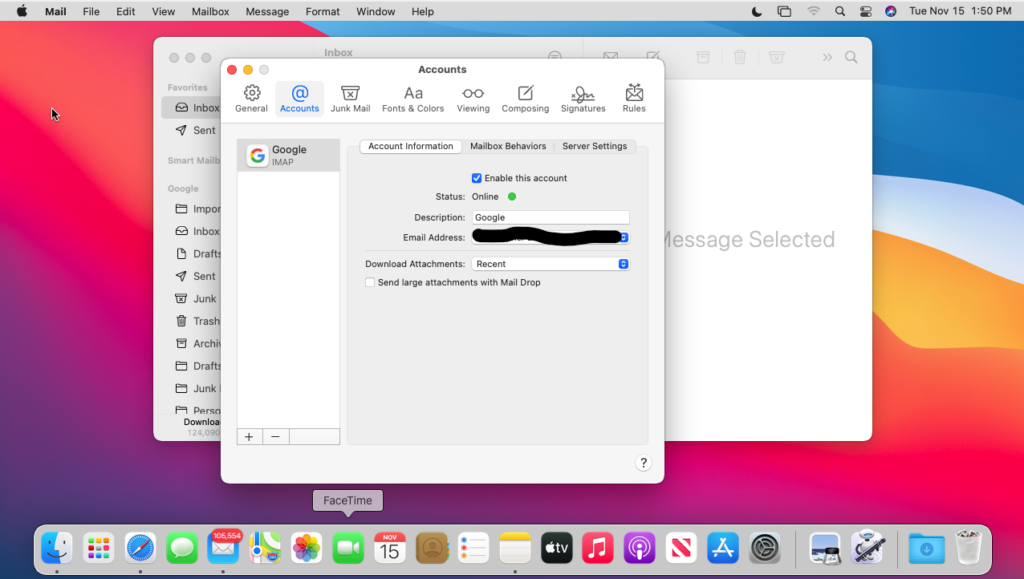
Now that you are on the all the emails accounts tab select the email account you wish to deactivate from the pane on the left side of the window.
All of your mail accounts that you have previously logged into will be listed.
Step 5: Untick “Enable this account”
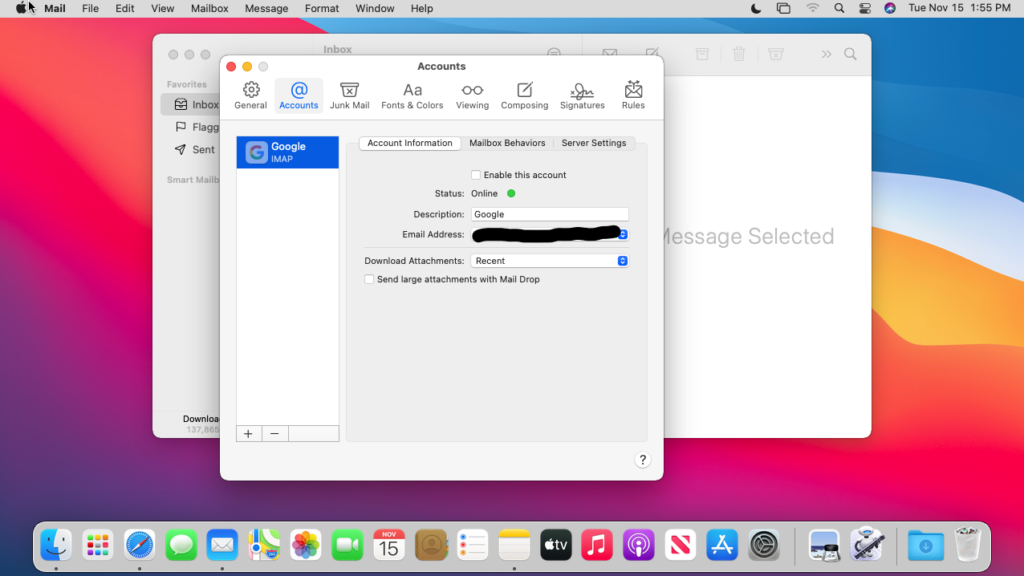
Once you select the email account to deactivate, look toward the center of the page and uncheck the box next to “Enable this account.”
After you uncheck the box, you can close out the windows and should no longer receive any emails. When you are ready to turn it back on, just follow the steps and re-check the box.
Do you wish to delete cookies from you MacBook Pro and don’t know how? Go through this detailed article
FAQs
Why can’t I delete an account on my Mac?
The most common reason that you can’t delete an email account on your Mac is that you don’t have permission. Deleting an account may require the administrator account to perform the action. This will entirely depend on Mac’s account permission settings.
How do I delete an email account that won’t delete on my Mac?
To delete a temperamental email account, you should first try deleting it from the administrator account on the computer. If that does not work, then you should restart the computer.
If you are still unable to delete your account using the above steps, then you may need to do a factory reset of your MacBook.
Conclusion
At some point, you will likely need to delete an email account on your MacBook. Although Apple doesn’t walk you through or explain the process, it is quick and easy. In addition to deleting your account, disabling the account temporarily may be a better choice for you.
Keep in mind that you may also want to remove the email address from your other Apple devices. If the email address you deleted is linked to your iCloud account, then you will get a message to confirm whether or not you also want to remove it from your iCloud account.
No matter which route you choose, you will probably have to add another account at some point. Adding an account is just as easy as deleting one. Just follow the steps above and click the “+” button to launch the email setup wizard.
About Christopher


