This site contains affiliate links. As an Amazon Associate, We earn a commission from qualifying purchases at no extra cost to you.
There is nothing worse than losing the data you worked hard to create. Fortunately, there are a few different ways to recover data on a MacBook Pro M2.
Below, we outline the most effective ways to restore data from your Mac. However, it’s worth noting that not all data is recoverable, so it’s best not to get your hopes up.
How to Recover Data from MacBook M2 Pro?

Start the recovery process by determining what data was lost. If you lost everything, look for the most recent Time Machine backup if you have one. Restore the backup and then determine if anything else was lost. If only select files are lost, check the recycle bin and iCloud.
The first place you should always check for deleted files is the Trash Bin because files automatically go there by default. If your files are in the Trash Bin, then you can easily restore them. Otherwise, more extreme measures will be necessary.
Other tools like Disk Utility and even Terminal can sometimes help find missing files. However, the biggest problem with MacBooks is their encryption, which makes it near impossible to recover deleted files without some sort of backup.
5 Ways to Restore Data from MacBook Pro M2
Now it’s time to recover the data from your MacBook Pro M2. The methods listed below are in a rough order of simplest to hardest. Therefore, you should start at the top. However, you may be able to skip methods such as Time Machine if you know you don’t have a backup.
1. Recover M2 MacBook Pro Data From the Trash Bin
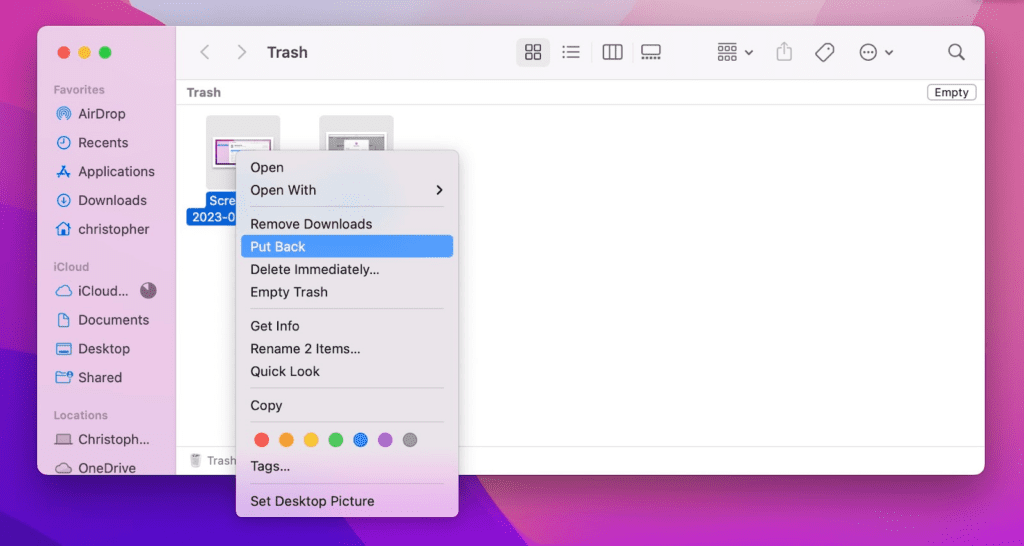
The easiest and first thing you should check if a file is missing is the Trash Bin. All deleted files generally go to it unless they were deleted from iCloud, an attached storage device. If you deleted an item from iCloud, be sure to check the Recently Deleted section in it. Otherwise, follow the steps below to check your MacBook’s Trash Bin:
- Click on the Trash Bin icon in the Dock to open it.
- Look for the file you want to restore.
- Select the file or files to restore.
- Right-click the file you want and selete the option that reads “Put Back.”
- Check the file’s original location to see if it was restored.
2. Data Recovery from M2 MacBook Pro Through iCloud
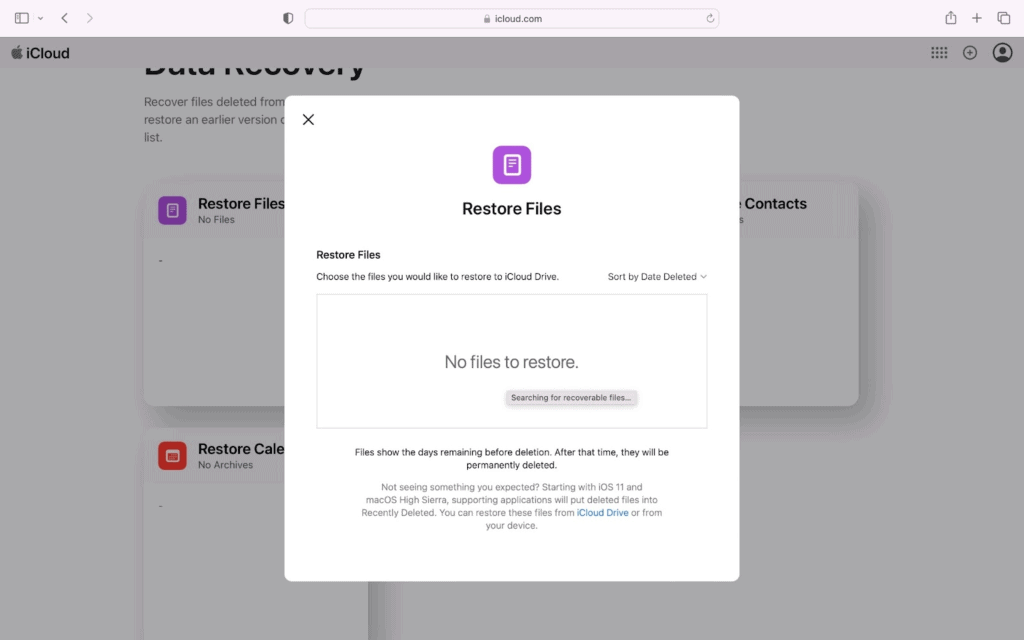
If you can’t locate the files in your Trash Bin, or if your computer lost all its files, then the next place to turn is iCloud. As long as your computer synced with iCloud before the data loss, you should be able to recover it.
- Visit the iCloud website on any device of your choosing.
- Click on your iCloud account profile to open the settings menu.
- Then select the “Data Recovery” tab at the top of the page.
- From here, you can select “Files” or other types of data to look for.
- Keep in mind this searches for recently deleted iCloud data.
- If you deleted files from your computer, they may still be elsewhere in iCloud.
3. Data Recovery from M2 MacBook Pro With Time Machine
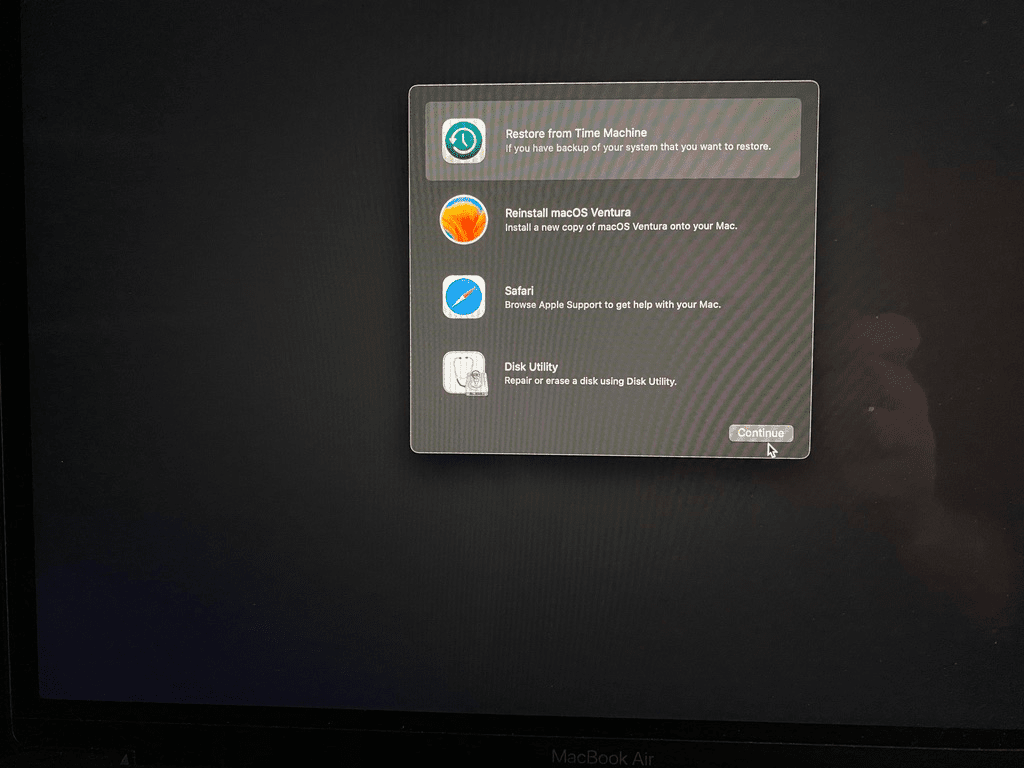
Time Machine has been around for a while on Mac devices, and it may be the best backup solution for everyday users. Here’s what you need to do:
- First, get your backup device ready, but don’t plug it in yet.
- Boot your MacBook Pro into Recovery Mode by turning it off and holding down the power button until it boots into Recovery Mode.
- Then, select “Options” and “Restore from Time Machine” to proceed.
- You should now attach the storage device that holds your Time Machine backups.
- Choose to restore from a backup and select the backup you wish to use.
- Wait for the restoration to complete, and then check to see that your data is present.
4. Recover Data from M2 MacBook Pro Using Disk Utility
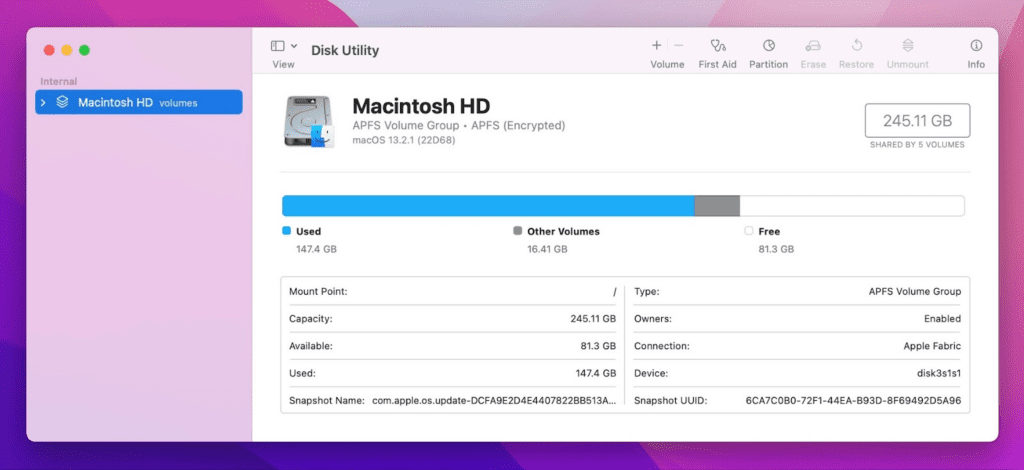
Next, you may be able to repair a faulty or malfunctioning hard drive with Disk Utility. To do so you need to open Disk Utility if your computer is still responsive. Otherwise, it is still possible to access Disk Utility through Recovery Mode. Either way, the steps are very similar.
- Open Disk Utility from the Launchpad.
- Click the First Aid button to attempt repairs to the hard drive.
- If the MacBook doesn’t boot correctly, boot into Recovery Mode by holding the power button.
- Once in Recovery Mode, choose “Options” and “Disk Utility.”
- From the Disk Utility, you can attempt to check the hard drive for errors and make repairs.
5. Recover Data from M2 MacBook Pro In Terminal
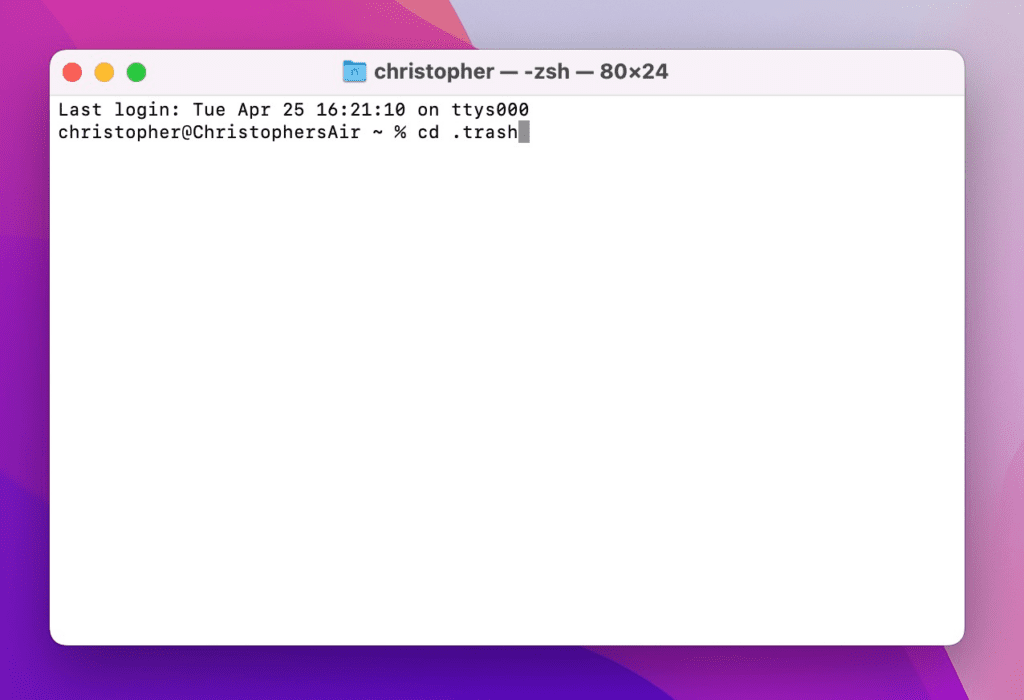
The final option we will cover in-depth is to recover data using Terminal. This simple tool lets you run lines of code. With it, you can run a special line that locates recently deleted files. There is a chance that you can restore the missing files back to their locations.
- First, open the Terminal application through LaunchPad.
- With Terminal open, type cd .Trash and press enter.
- Next, type ls -al ~/.Trash and press enter.
- A list of files in your Trash Bin should now appear.
- Select a file by typing mv filename ../ and press enter again.
- If you get an error, make sure you type the file name exactly as it appears in Terminal.
- Once finished, close Terminal and check the file’s original location to see if it worked.
Recover MacBook Pro M2 Data With Software
By now, you’re probably wondering why we haven’t covered using data recovery software. While there are several options for Mac devices, there is a major problem. These programs don’t work that well.
Unlike on Windows devices, you cannot easily access deleted content on a MacBook hard drive. The reason for this is that MacBooks encrypt their data, so it is impossible to recover any permanently deleted data.
Therefore, it is best to use all of the methods above rather than waste money on software that probably won’t be able to help. If you do decide to purchase data recovery software, make sure that it is from a reputable company and that it is compatible with M2 MacBooks.
For more Details related to troubleshooting MacBook or MacOS, Go through this article.
FAQs
How do I recover lost data on my Mac?
It is best to start by looking at other locations where the lost data may be stored. For instance, check iCloud or OneDrive if you use those storage solutions. Otherwise, use a Time Machine backup if you have one. Don’t forget to also check the Trash Bin.
Can you recover data from a dead macbook pro M2?
Recovering data from a dead mac hard drive or laptop is always a challenge, but it is possible if the computer at least has signs of power. If it does power on, then boot into Recovery Mode and try to repair the hard drive. If that doesn’t work, try cloning the drive.
How much does Apple charge for data recovery?
Unfortunately, Apple does not perform data recovery on any devices. A repair shop could remove the hard drive and attempt data recovery on an older MacBook, but the M2’s hard drive is soldered directly to the Logic Board, making data recovery impossible.
Conclusion
Hopefully, you’ve managed to recover your lost data. Unfortunately, if you haven’t been able to recover the data, then there really isn’t much more that you can do. This is why it is critical to always store data in at least two locations to prevent losing it.
Between Time Machine and iCloud backup, you have quite a few options to protect data. But the problem with MacBook storage is that it is encrypted and cannot be recovered. Once files are deleted, it is impossible to recover them. This is in stark contrast to PCs, where deleted files can be recovered.
Making matters worse for MacBook owners is that the hard drive on a broken computer can no longer be removed. With the move to the Apple Silicon system on chip design, the hard drive is permanently attached. Worst of all, Apple doesn’t even offer a recovery service for failed MacBooks.
About Christopher

