This site contains affiliate links. As an Amazon Associate, We earn a commission from qualifying purchases at no extra cost to you.
Many Logitech buyers worry whether or not a mouse will work correctly with their MacBook.
The good news is that nearly all Logitech mice will work with your MacBook without a problem. Let’s take a closer look at the process of connecting a Logitech mouse to a MacBook.
How Do You Connect a Wireless Logitech Mouse to a MacBook?

For most of the Logitech mice on the market, you will get the mouse itself, along with batteries and a dongle. Simply insert the batteries into the bluetooth mouse and turn it on. Finally, insert the dongle into the Mac’s USB slot, and you can start using it.
If you have a Logitech wireless mouse that relies on Bluetooth, the process will be a little different because it needs to connect directly to the computer.
Additionally, you can use an existing Logitech dongle if you have a few compatible Logitech devices. This is great if you have a keyboard, as you don’t need to waste two USB port.
Although Logitech products are often very well made, there is one major problem you need to be aware of. Your MacBook’s Bluetooth signal can actually interfere with the Logitech dongle.
If this happens, turn off the Mac’s Bluetooth devices to see if the problem goes away.
Methods to Connect a Logitech Mouse to a MacBook
Now it’s time to go into a little more detail about connecting your Logitech mouse to a MacBook.
Below we will cover two methods which include using an included dongle as well as connecting via Bluetooth. Before getting started, you must determine which connection method the mouse uses.
1. Connect Logitech Mouse with a Dongle
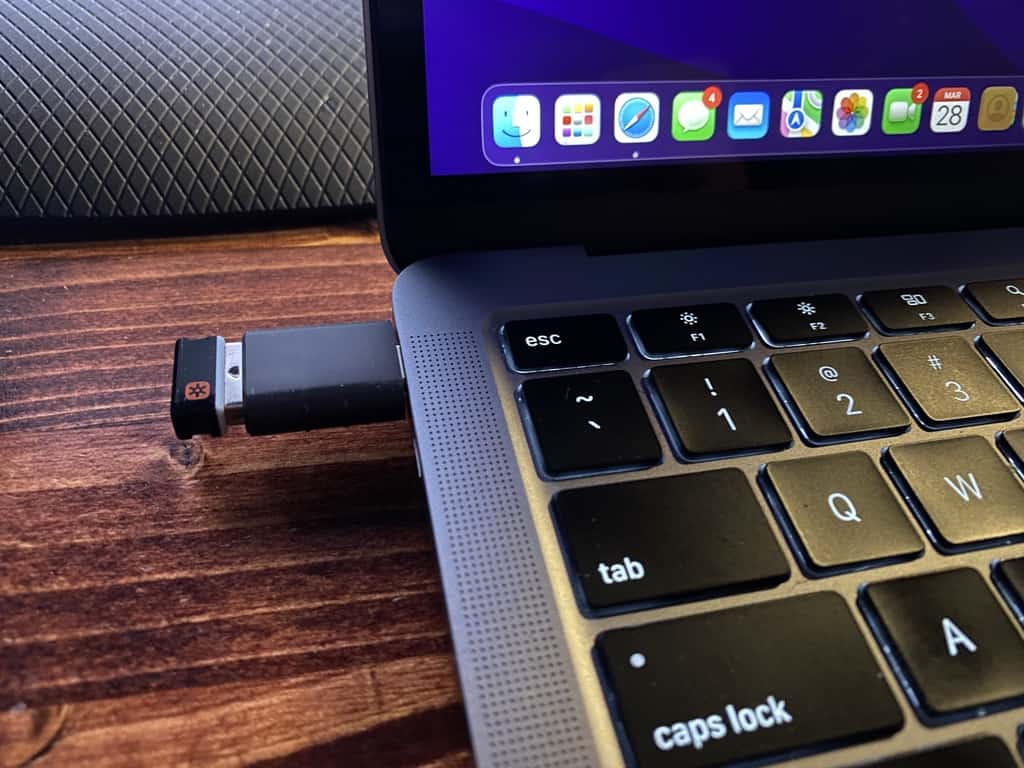
The dongle method requires you to use the included Logitech dongle or a compatible Logitech Unifying Receiver.
If you cannot find the included dongle, open the battery compartment, as most Logitech mice have a slot for it. To use a different Logitech dongle, you will also need to install the Logitech Unifying application.
- Open the rear cover and insert the required batteries.
- Plug the USB dongle into your MacBook. As a side note, you will need a USB-C to USB-A adapter if you are using a newer MacBook.
- Test to see if the mouse is working by wiggling it around. If everything works, you are done, but if it doesn’t, turn off the MacBook’s Bluetooth and test it again.
2. Connect Logitech Mouse with Bluetooth
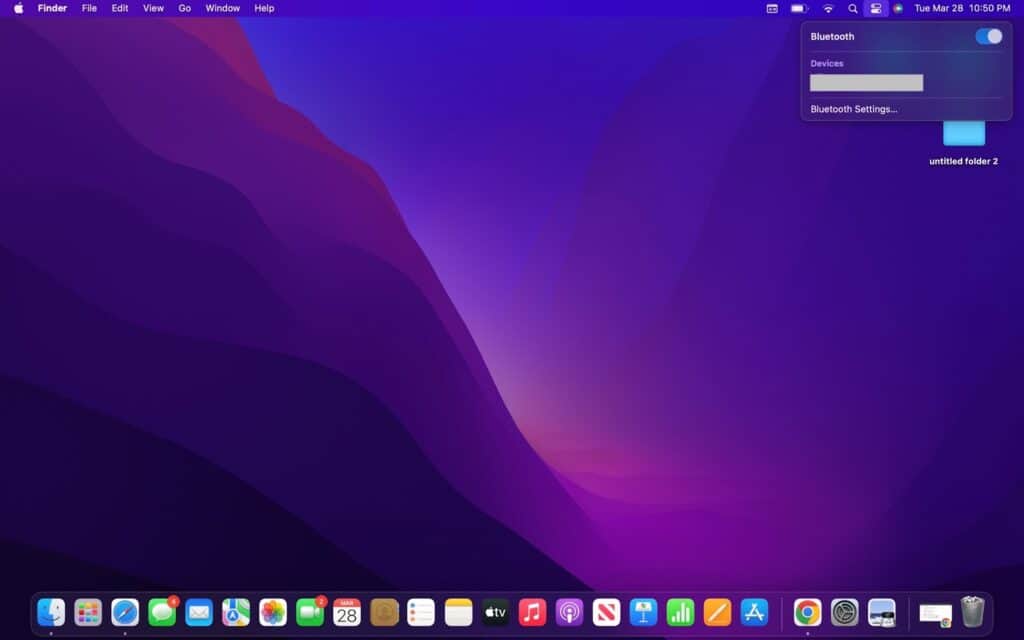
Moving over to Bluetooth mice, the process is a little bit different.
This method does not require a dongle, but it only works with Logitech mice that are designed to work with Bluetooth rather than Logitech’s dongles. The good thing about this is that you don’t have to carry a dongle around.
- Take the cover off your mouse and insert its batteries.
- Go to your MacBook and make sure its Bluetooth icon is turned on. Do this by clicking on the Control Center button on the top menu and see if it is lit up.
- Hold the pairing button on your mouse. Most mice will have a light that begins flashing after holding the button for a couple of seconds, which indicates it is in pairing mode.
- Next, head back over to your MacBook, where the Bluetooth menu should still be open. If not, open Control Center and the Bluetooth menu. The name of the mouse should show up, and you have to click on it to pair. If it doesn’t show up, check the mouse to make sure it is in pairing mode.
- Once it is in pairing mode, you’re good to go.
FAQs
Why is my Bluetooth Logitech mouse not connecting to my Mac?
Your Bluetooth Logitech mouse may not be connecting to your Mac if it is out of power or it needs to be paired.
Make sure the mouse has power before putting it back in pairing mode. Then go on your Mac and try to connect it again.
How do I put my Logitech mouse into pairing mode?
Turn the mouse on and then press the pairing button. Keep holding the button down until the light begins to flash.
Keep in mind that this only works with Logitech mice that work via Bluetooth rather than ones designed to connect with a dongle.
Why is my Logitech mouse not being detected?
If your Logitech mouse is not detected, first check to see if it has power. Next, make sure its dongle is plugged-in if it requires one.
Oftentimes, mice that use dongles will experience interference with the Mac’s Bluetooth, which causes them to not work.
Conclusion:
Logitech mice feel great, especially the smooth scrolling wheels on their high-end models. However, the one downside is that their mice still rely on older-style USB-A hubs.
This is a major problem for MacBooks as they no longer have USB-A ports and instead have USB-C.
While the Logitech dongle is very compact, the fact that you need to use an adapter ruins its compact nature. This is why you should consider purchasing a Bluetooth mouse rather than one that requires a dongle.
Although Logitech products are often very well made, there is one major problem you need to be aware of. Your MacBook’s Bluetooth signal can actually interfere with the Logitech dongle.
If this happens, turn off the Mac’s Bluetooth to see if the problem goes away.
About Christopher


