This site contains affiliate links. As an Amazon Associate, We earn a commission from qualifying purchases at no extra cost to you.
The ability to save documents to the cloud and access them on any device has dramatically reduced the amount of printing in recent years. Still, you probably need to print documents every now and then. In that case, adding a printer to your MacBook Pro is necessary.
You can add a printer to your Macbook Pro by plugging it in with a USB cable, or you can add it wirelessly with WPS or an IP address in System Preferences (System Settings on macOS Ventura and above). And with just some minor steps, you’ll be printing from your MacBook Pro in no time.
I’m Jon, a Mac jack-of-all-trades and owner of a 2019 Macbook Pro. Over the years, I’ve connected plenty of printer a to Mac and put together this detailed guide to show you how.
So, keep reading so you can print this post later on!
How to Connect a Printer to a MacBook Pro via WPS
The steps to connect your printer to your Mac using WPS varies from one printer to the next. Connecting via WPS requires pressing the “Wireless,” “Wi-Fi,” or “WPS” buttons on your printer and router. And usually, that is all you have to do to connect your printer to your Wi-Fi network.
But, given the differences between the hundreds of printers and routers, it’s best to check your printer and router user guides for specific instructions if you have issues.
Before attempting to add the wireless printer to your MacBook Pro, make sure you place the printer in a location within reach of your router. It must be in a workable range to have a reliable and stable Wi-Fi network connection. And for Bluetooth printer you will require stable Bluetooth connection.
Once you set up WPS, follow these steps on your MacBook Pro:
Step 1: Click on the Apple logo in the top left corner of the screen. In the drop-down Apple menu that appears, click System Preferences (System Settings on macOS Ventura and above).
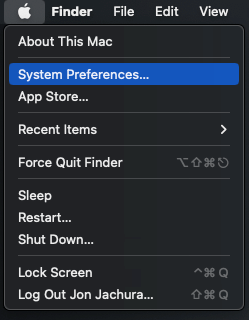
Step 2: Once the window opens, click on Printers & Scanners, which has a printer icon next to it. If you have an older Mac, it will appear as Print & Scan under Hardware.
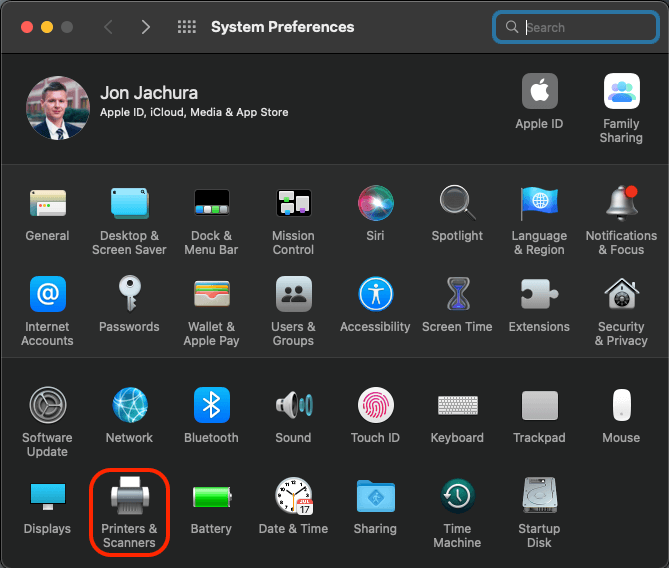
Step 3: Click on the plus (+) sign beneath the list of available printers. You may see nearby printers your Mac detects in the Add Printer to a Mac or Scanner submenu.
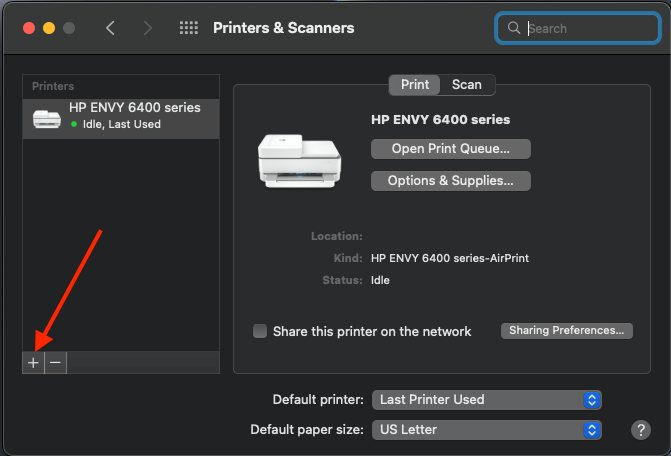
Step 4: Click on the Default tab, then look through the list of available printers. Click on the printer you want to add.
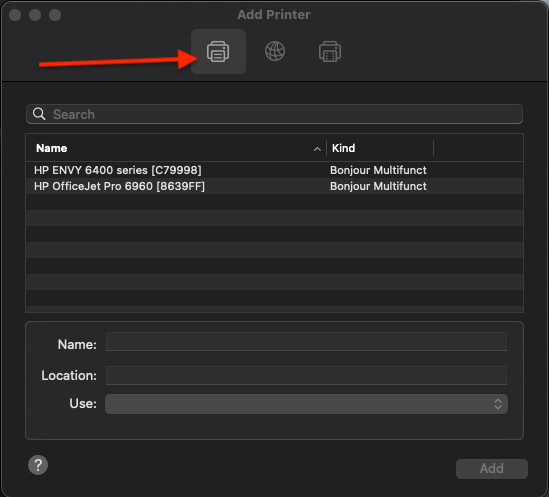
Step 5: In the Use section, choose the appropriate software for your printer. Options include Auto Select Printer Software or Printer Model, Generic PCL printer, or your printer’s own driver.
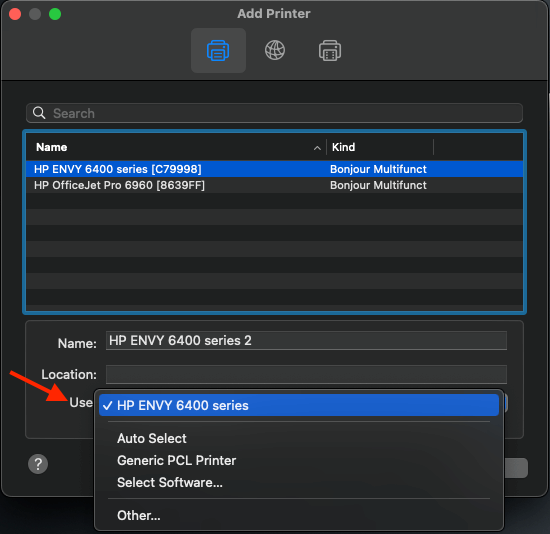
- Generic PCL Printer: This basic printer driver works with most printers if your Mac can’t find a driver specific to your printer.
- Printer’s driver: Your printer comes with its own driver, providing it’s installed (your MacBook Pro can also download it from the web).
- Auto Select: This is a good option if you don’t have the print driver, but you want your Mac to download the correct choice when it updates.
Step 6: Type in a Location if you want to– this part is optional. But if you have more than one printer in your home, it can help you remember which one is which. In my case, this printer is in my basement.
Step 7: Click Add to add the new printer to your list. Your Mac will take a few seconds to set it up. Then, you’ll see the printer on the left side of the Print and Scan window. If the printer you added also has a fax feature, it will list the printer under “Faxes,” as it did for me.
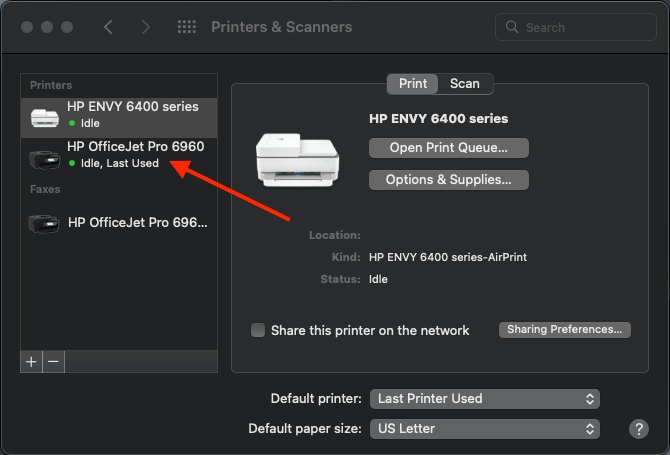
How to Add a Printer Using an IP Address
If you’d rather connect the printer using an IP address, it’s easy to do. First, you’ll need to know your printer’s IP address. If your printer has a display, like mine, you can get it from its settings. Otherwise, you can get it by going to your router’s login page.
Once you get its IP address, use the steps below as a guide:
Step 1: Click on the Apple icon in the top left corner of the screen. In the menu that appears, select System Preferences (System Settings on macOS Ventura and above).
Step 2: Click Printers & Scanners, then click the plus sign below the printer list. Click on the IP icon. It looks like a blue globe icon between Default and Windows in the top left corner of the Add screen.
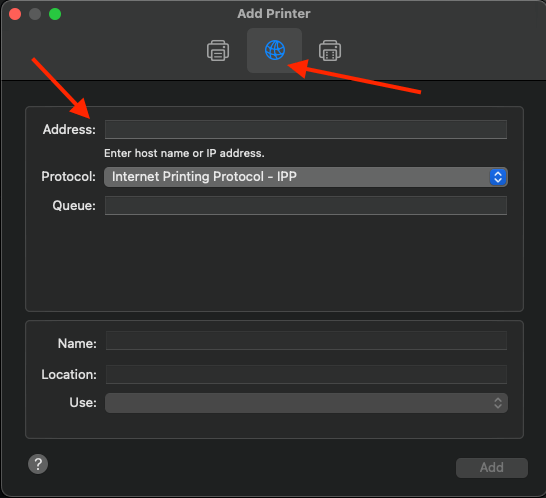
Step 3: Type in your printer’s IP address in the correct field. Your Mac will attempt to gather information about the printer with this information. If you want to, rename the printer at this step.
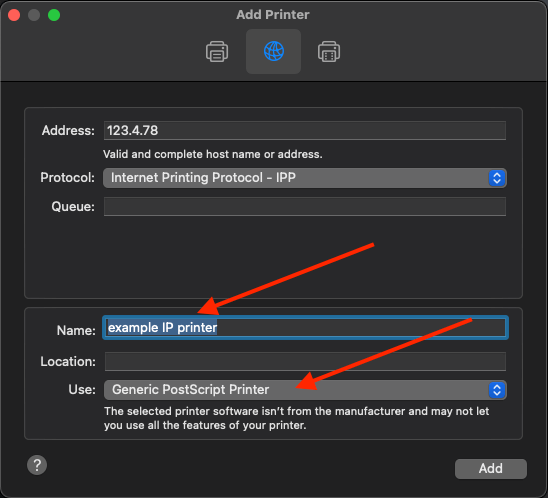
Step 4: Select the Use field, then choose the print driver you want to use. Last, click Add to add the printer to your list of available printers.
How to Add a Printer Using a Wired Connection
Although many printers are capable of wireless printing, some require a USB connection, and many have both options. If you want to hardwire your printer to a Mac, follow the steps below.
- Plug the printer’s USB cable into your MacBook Pro (depending on your MacBook Pro model, you may need a USB-A to USB-C adapter). Your Mac will automatically detect the printer and download the necessary software drivers. However, if it doesn’t move on to the next step.
- Click on the Apple icon in the top left corner of your screen.
- In the drop-down menu that pops up, select System Preferences (System Settings on macOS Ventura and above).
- In System Preferences (System Settings on macOS Ventura and above), find and click on Printers & Scanners.
- Click the plus (+) sign beneath the list of available printers.
- Select the Default tab and look through the list of printers
- Look for your printer with “USB” listed under the “Kind” column, It is know as “USB Printer” then choose the printer you want to add.
- Once you find the printer, click Add to add it to your list of available printers.
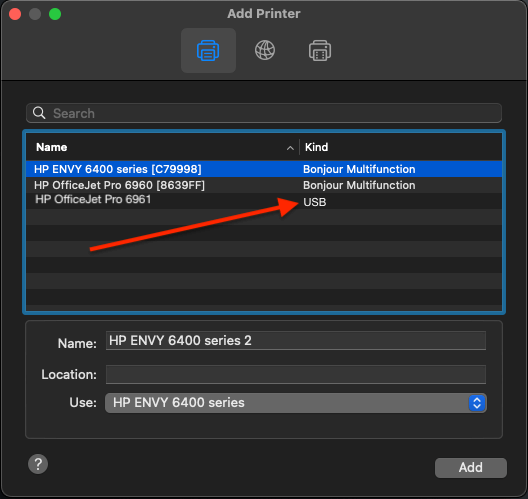
Conclusion
Although setting up and connecting a printer to your MacBook Pro can seem intimidating, it is straightforward. You can add a printer to your MacBook Pro by plugging it in with USB, adding it as a network printer, or adding it manually with its IP address. All it takes is a few minutes of your time and a couple of clicks.
Were you able to get your printer added to your Macbook Pro? Let us know what method you used in the comments below!
About Jonathon Jachura

